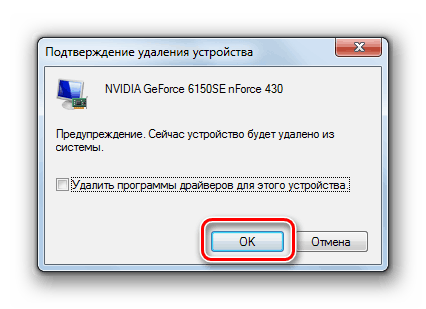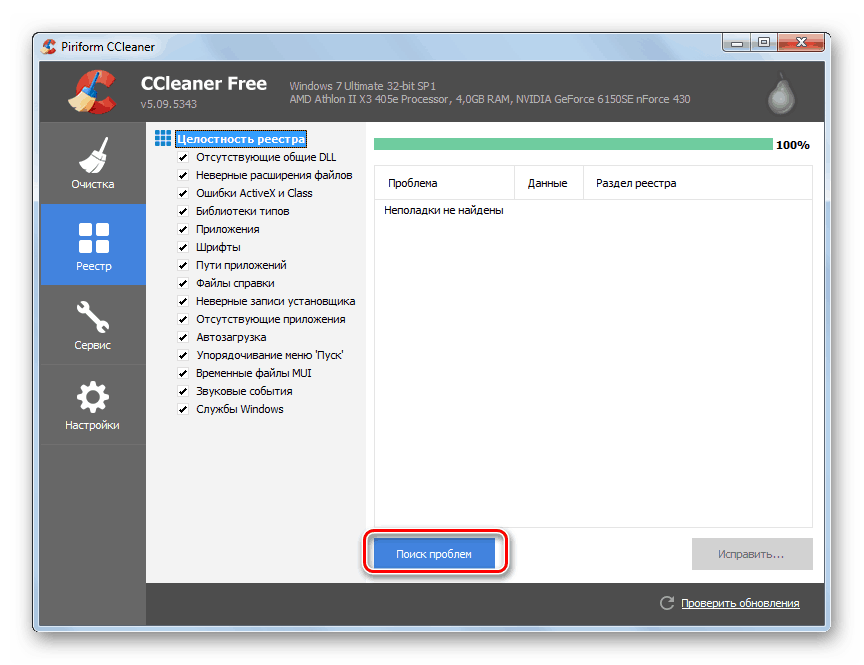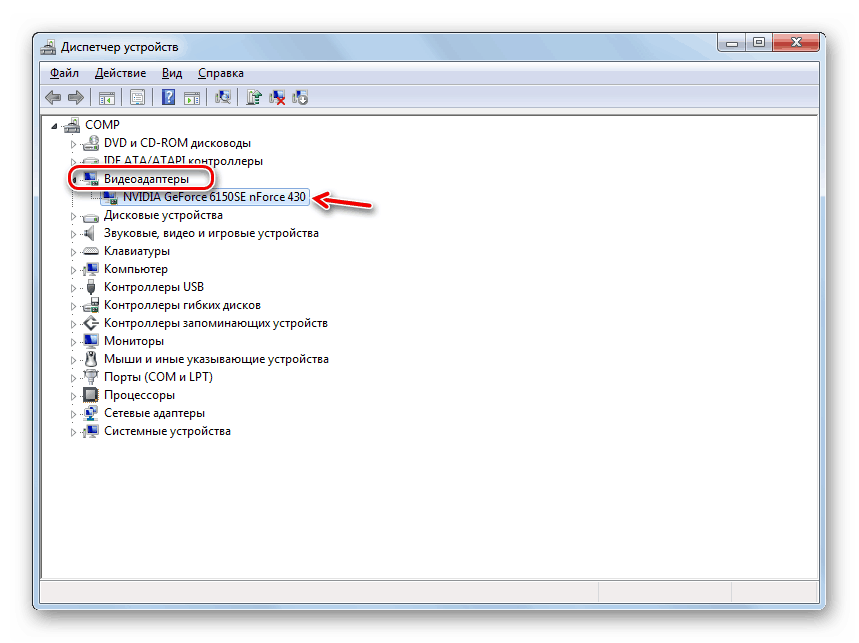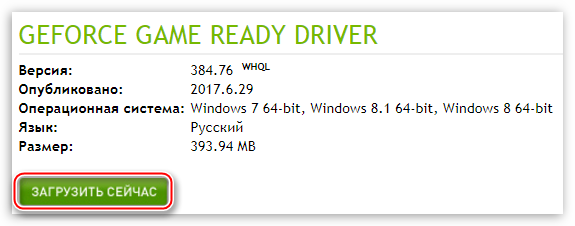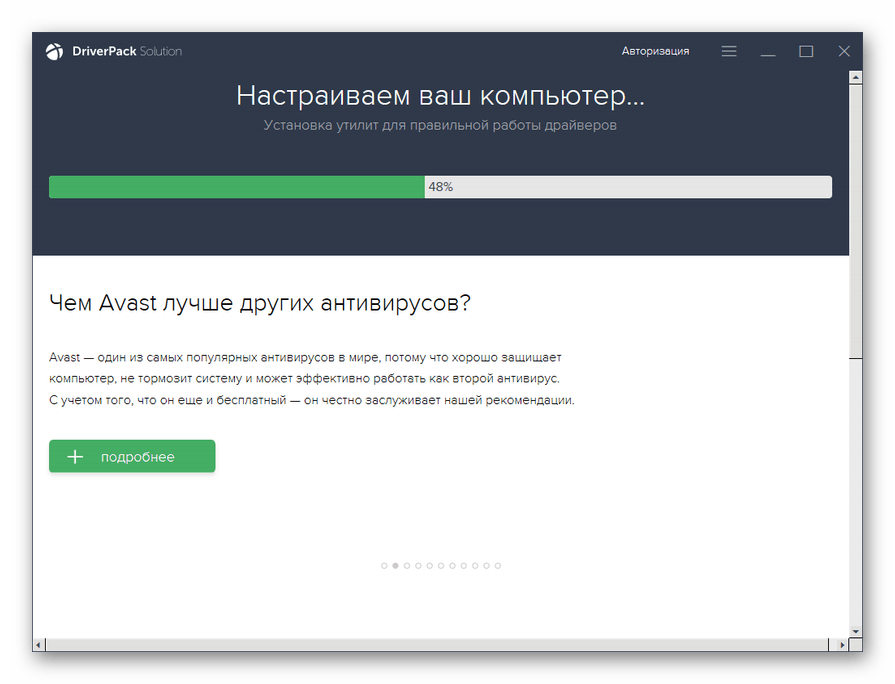Виправляємо помилку AppHangB1 в Windows 7
Однією з помилок при роботі за комп'ютером, з якою можуть зіткнутися користувачі Віндовс 7, є AppHangB1. Давайте з'ясуємо її причини і розберемося в методах усунення.
Читайте також: Як виправити помилку «APPCRASH» в Windows 7
зміст
Причини і методи усунення AppHangB1
Помилка AppHangB1 викликається конфліктом при взаємодії драйверів відеокарти з операційною системою. На екрані вона може відображатися або в інформаційному вікні, або у вигляді BSOD.
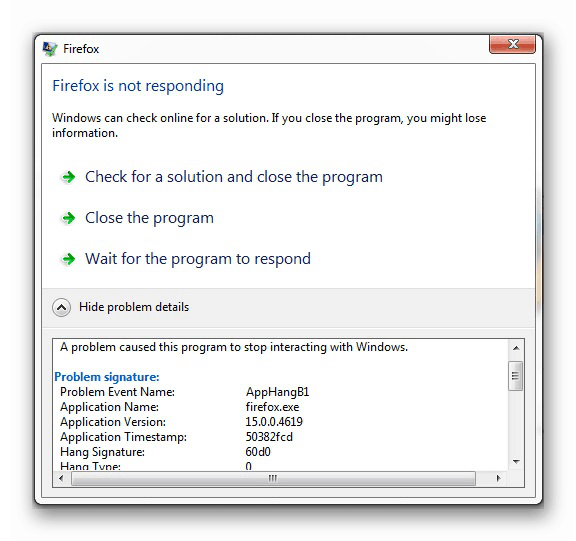
Існує три основні причини цієї несправності:
- Використання неліцензійної копії Віндовс або сторонньої збірки (найбільш поширений фактор);
- Несправний графічний адаптер;
- Запуск вимогливих до графіки ігор або програм при наявності малопотужної відеокарти.
У двох останніх випадках потрібно замінити графічний адаптер на справну або більш потужну відеокарту. Якщо ж причиною є перший фактор, то вам допоможе представлене нижче керівництво. Іноді воно також доречно для тимчасового вирішення проблеми при двох інших причинах.
Спосіб 1: Перевстановлення драйверів відеокарти
Вирішити проблему можна шляхом повного переустановлення драйверів відеокарти. Але потрібно не просто їх замінити, а ще й виконати додаткову процедуру з очищення реєстру. В іншому випадку виправлення помилки не відбудеться.
- Клацніть «Пуск» і відкрийте «Панель управління».
- Перейдіть до пункту «Система і безпека».
- Тепер запустіть «Диспетчер пристроїв» в блоці «Система».
- У вікні, клацніть по найменуванню розділу «Відеоадаптери».
- У переліку графічних карт знайдете ту, через яку в даний момент працює система (якщо їх підключено кілька). Клацніть по ній лівою кнопкою миші.
- У що з'явилася оболонці переміститеся в розділ «Драйвер».
- Натисніть кнопку «Видалити».
- У діалоговому вікні необхідно дати підтвердження своїм діям, натиснувши «OK».
![Підтвердження видалення драйвера відеоадаптера в діалоговому вікні Диспетчера пристроїв в Windows 7]()
- Після видалення драйвера необхідно почистити системний реєстр. Це здійснимо за допомогою спеціальних програм. Найбільшою популярністю у користувачів серед софта цього напрямку користується CCleaner , На прикладі якого ми і розглянемо процедуру. Запустіть зазначену програму і перейдіть в розділ «Реєстр».
- Далі клацніть «Пошук проблем».
- Запускається процес сканування реєстру ОС.
- Після його завершення у вікні програми відобразиться список помилок. Проведіть клік по елементу «Виправити ...».
- З'явиться віконце з пропозицією зберегти копії зроблених змін. Рекомендуємо виконати це, щоб потім при необхідності мати можливість відновити реєстр. Натисніть кнопку «Так».
- У віконці «Провідника» перейдіть в директорію, де хочете розмістити резервну копію, і натисніть «Зберегти».
- Далі натисніть «Виправити зазначені».
- Після завершення виправлення помилок тисніть «Закрити».
- Далі знову натисніть «Пошук проблем». Якщо після цього сканування неполадки знову будуть знайдені, виправте їх, діючи за тим же алгоритмом, який був описаний вище. Перевірку виконуйте до тих пір, поки після сканування проблем з реєстром не буде виявлено взагалі.
![Повторний запуск сканування системного реєстру на помилки в програмі CCleaner в Windows 7]()
урок:
Як очистити реєстр Windows від помилок
Очищення реєстру через CCleaner - Після очищення реєстру необхідно заново встановити коректний драйвер графічного адаптера ПК. Цю процедуру можна виконати як вручну, так і з застосуванням спеціалізованого програмного забезпечення. Так як рекомендується встановлювати ПО, викачане безпосередньо з сайту виробника відеокарти, радимо використовувати перший варіант. Для цього вам потрібно дізнатися назву обладнання. Його можна подивитися прямо в «Диспетчері пристроїв», відкривши розділ «Відеоадаптери».
![Найменування графічної карти в розділі Відеоадаптери в диспетчері пристроїв в Windows 7]()
- Після цього перейдіть на сайт виробника даної відеокарти, скачайте на комп'ютер необхідне програмне забезпечення, включаючи драйвера, і зробіть його установку, слідуючи тим підказкам, які будуть відображатися на екрані ПК.
![Завантаження оновленого драйвера на сторінці оновлень офіційного сайту NVIDIA]()
урок:
Як перевстановити драйвера відеокарти
Як оновити драйвера відеокарти AMD Radeon
Як оновити драйвер відеокарти NVIDIA
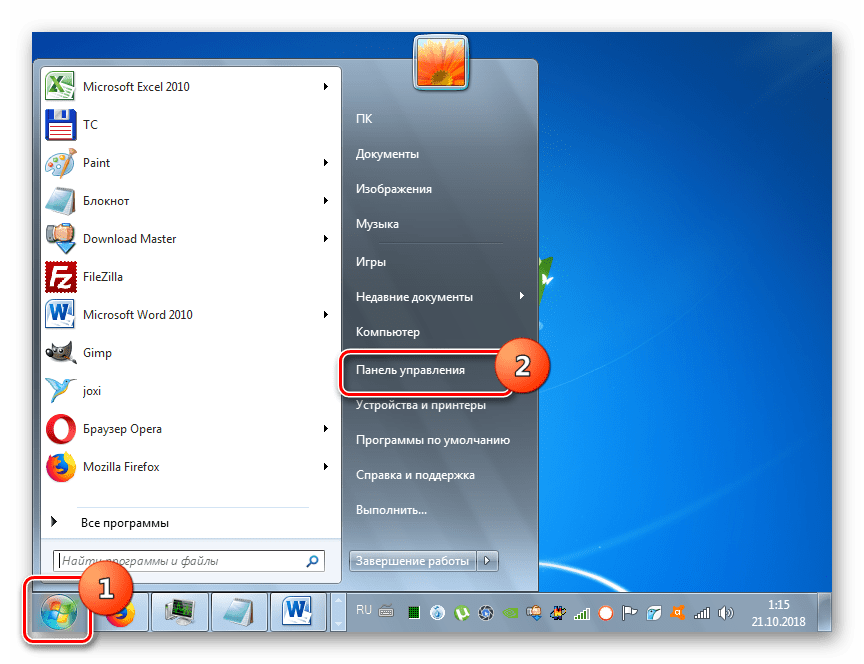
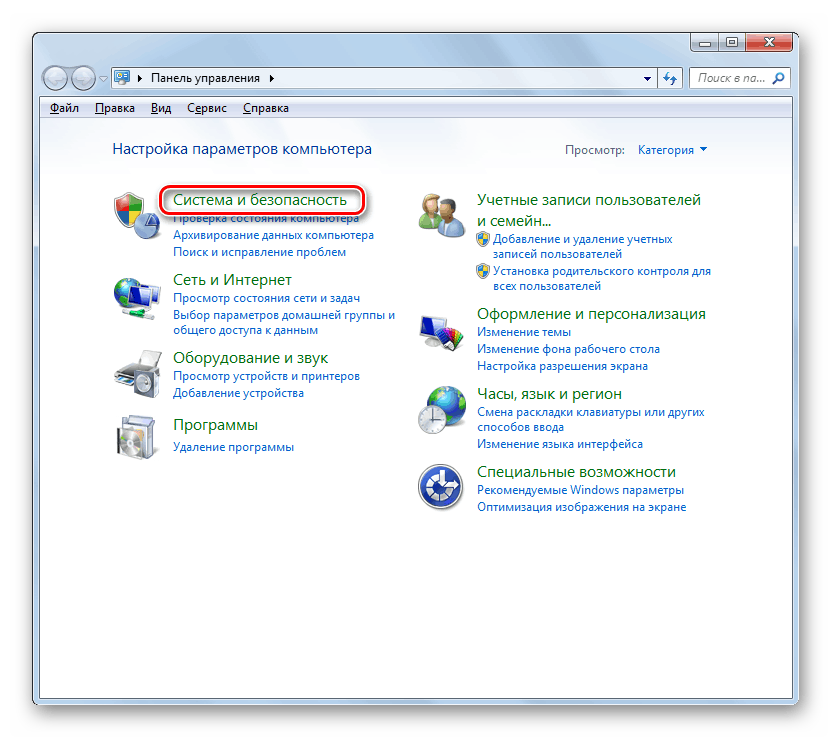
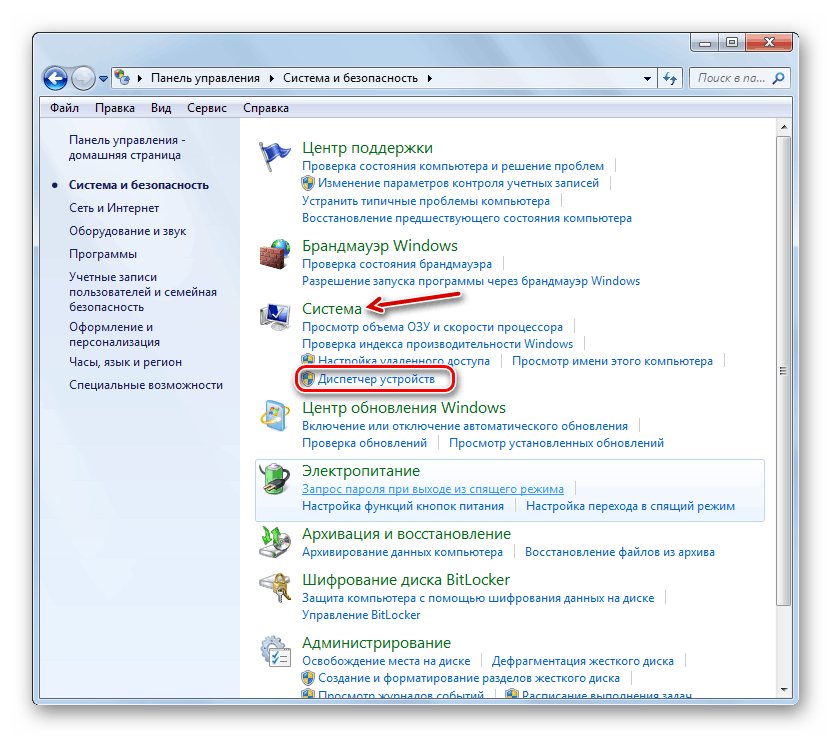
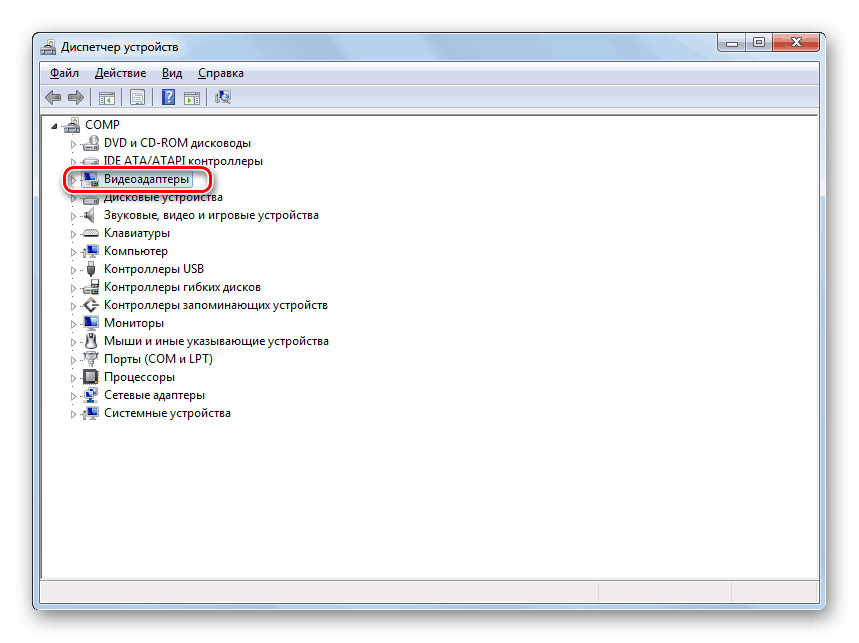
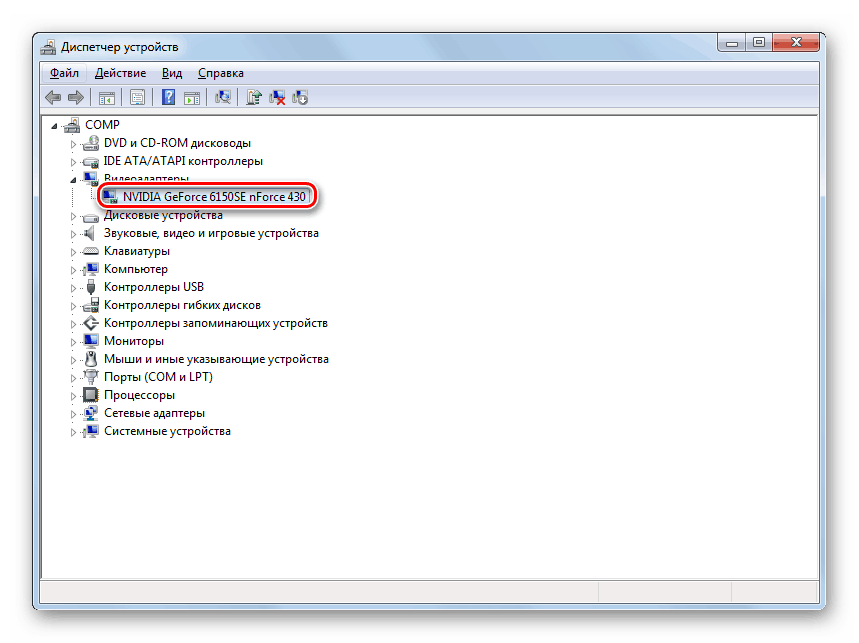
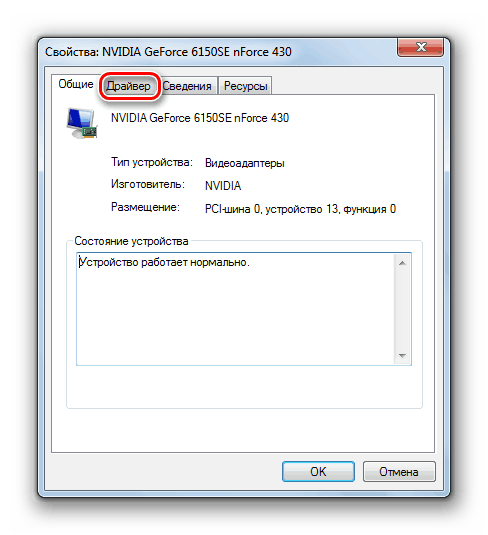
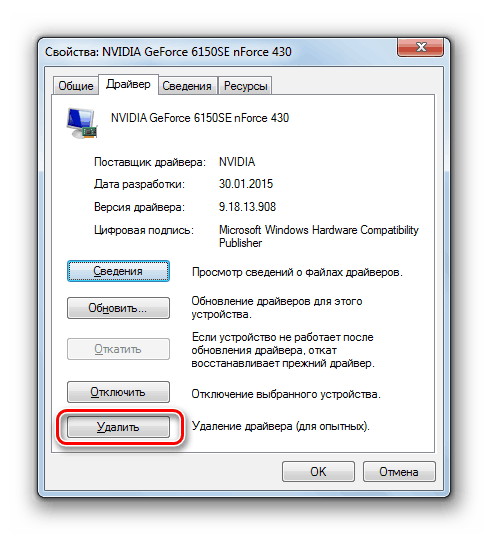
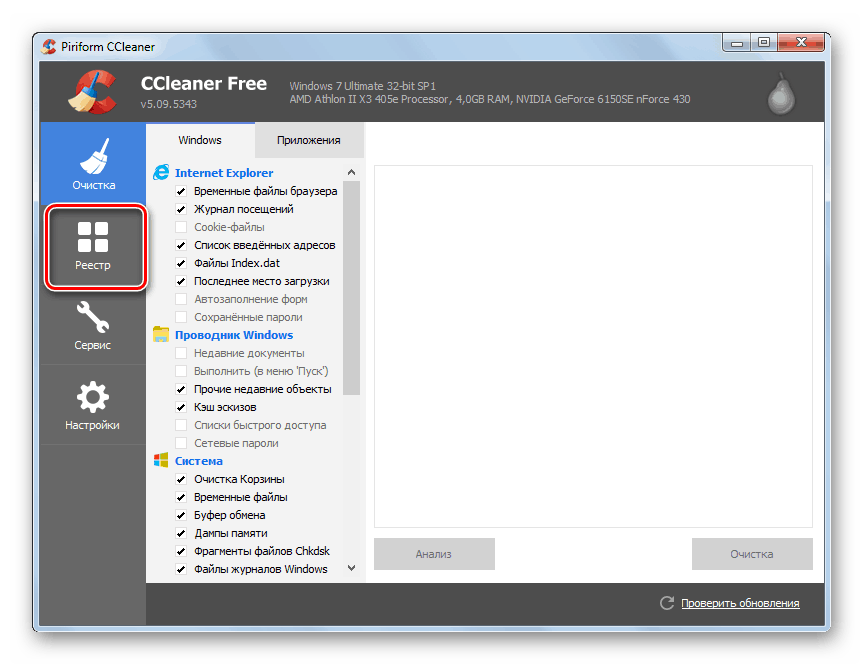
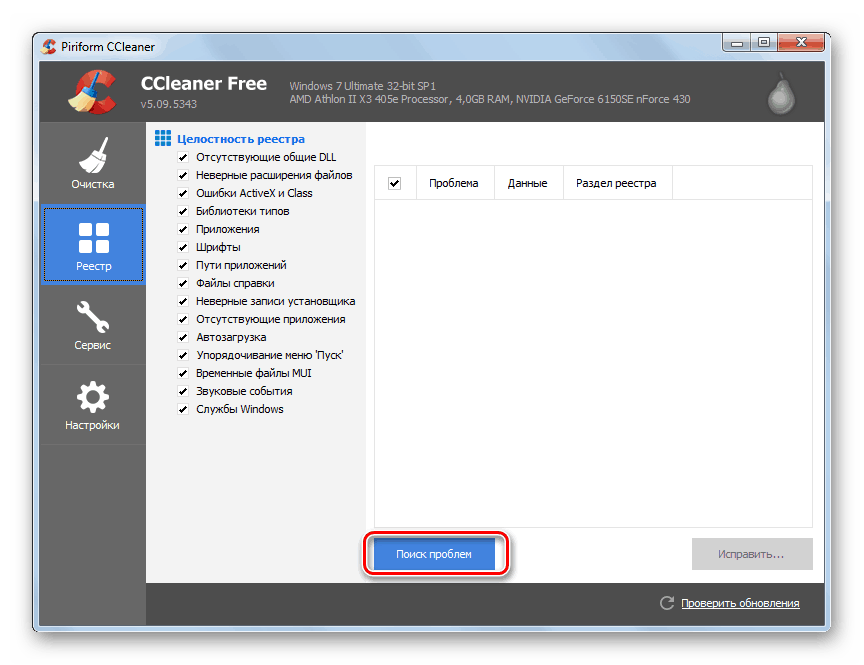
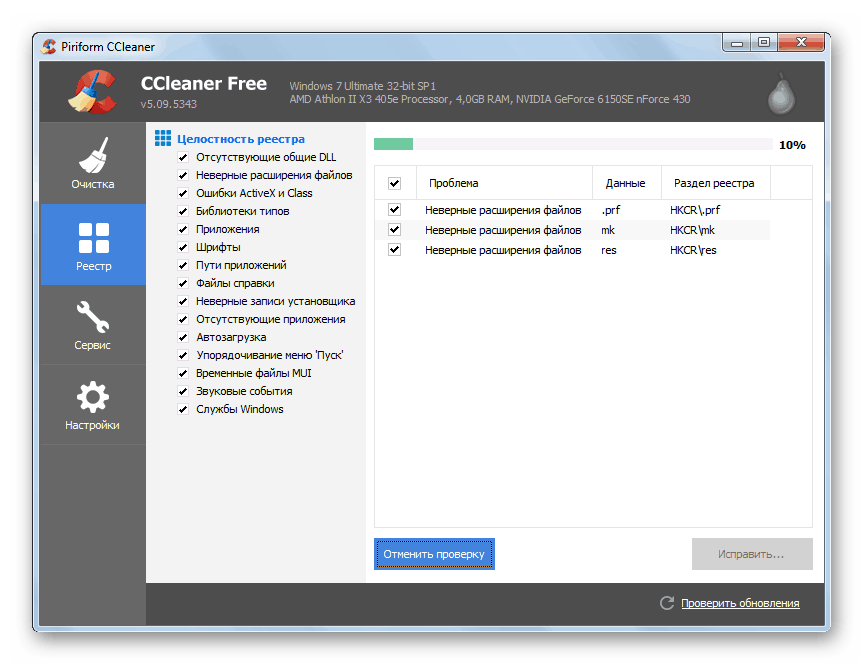
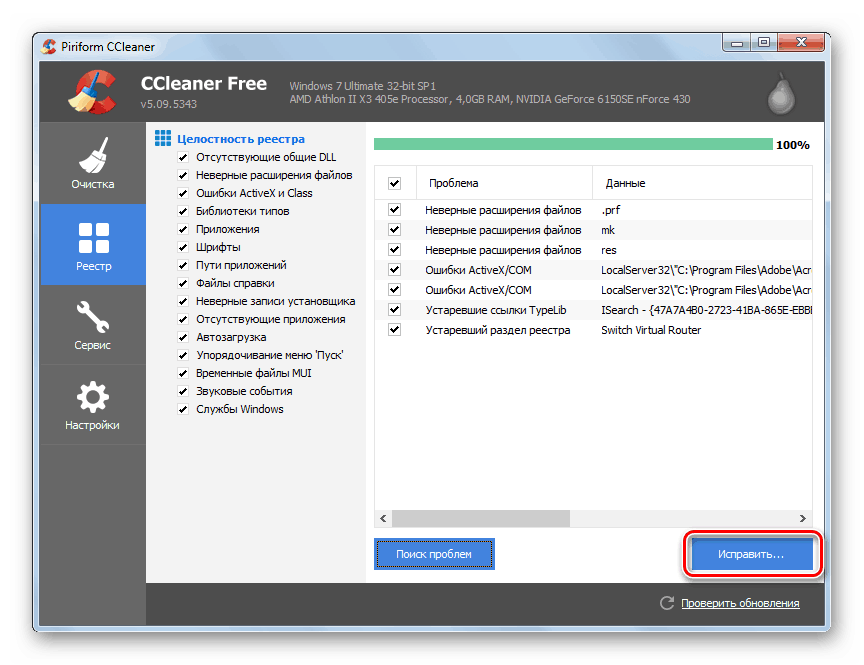
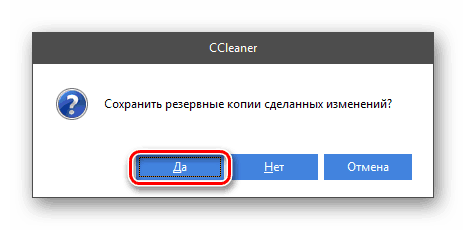
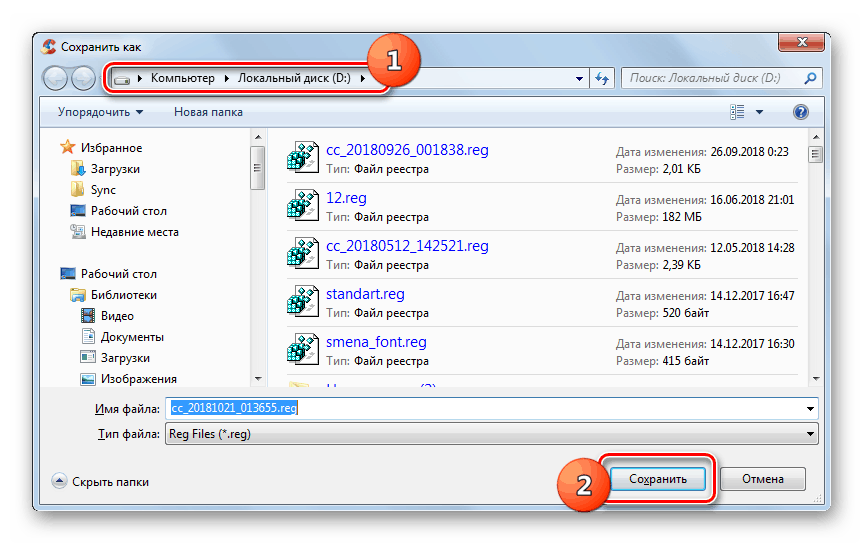
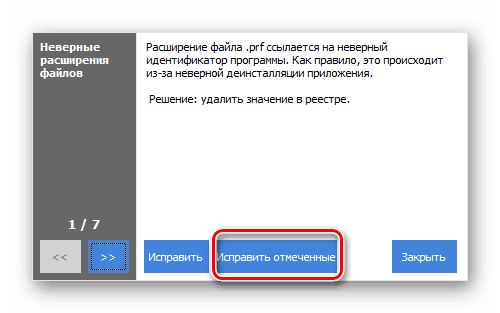
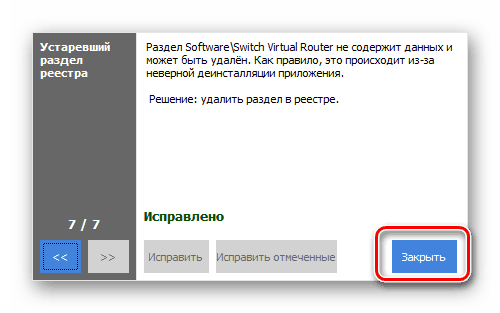
Якщо з якоїсь причини ви не можете зробити установку вищеописаним методом або вважаєте його занадто складним через необхідність шукати офіційний сайт виробника, можна інсталювати необхідні драйвера за допомогою спеціалізованого програмного забезпечення.
- Наприклад, якщо для цієї мети ви будете використовувати програму DriverPack Solution , Вам буде потрібно тільки запустити її і натиснути на кнопку «Налаштувати комп'ютер ...».
- Подальший пошук і установку необхідних драйверів (в тому числі і для відеокарти) програма виконає сама без прямої участі користувача.
![Автоматична настройка комп'ютера і установка драйверів в програмі DriverPack Solution в Windows 7]()
урок:
Програми для установки драйверів
Як оновити драйвера за допомогою DriverPack Solution
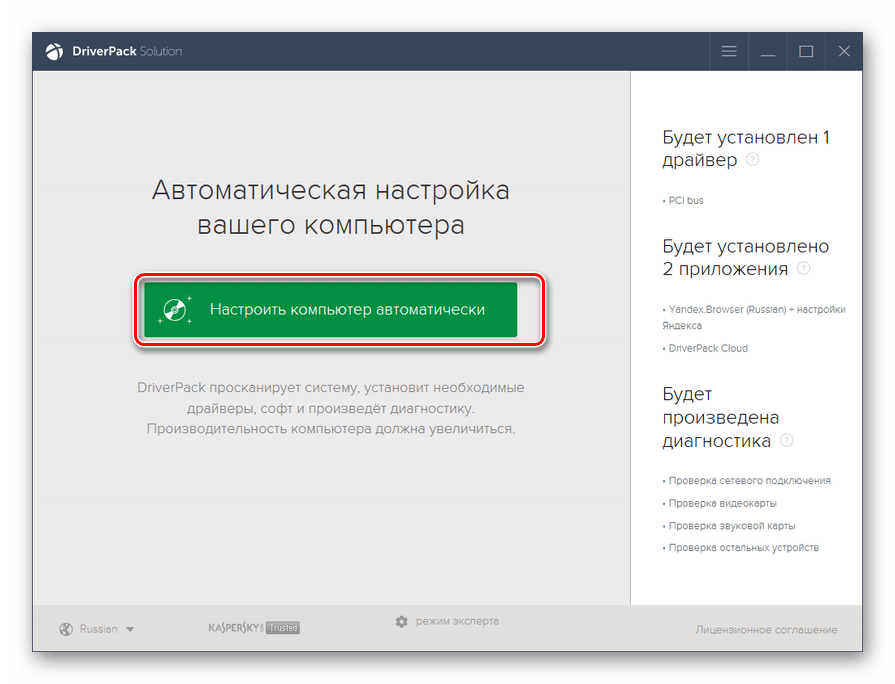
Але можна вирішити поставлене завдання по установці нових драйверів і без інсталяції стороннього ПО, але при цьому і без необхідності власноруч шукати сайт виробника відеокарти. Існує можливість пошуку і завантаження драйверів по ID обладнання.
- Відкрийте вікно властивостей відповідної відеокарти і перейдіть в розділ «Відомості». Із списку «Властивість» виберіть позицію «ВД обладнання». Після цього скопіюйте або запишіть одну з рядків, які відобразилися в області «Значення».
- Далі відкрийте свій браузер і перейдіть на сайт devid.drp.su. У порожнє поле вбийте раніше скопійований ID устаткування, а потім вкажіть версію вашої операційної системи ( «7») і її розрядність (x86 або x64). Після цього клацайте «Знайти драйвери».
- В відобразиться списку натисніть на кнопку «Завантажити» навпроти першого ж елемента в списку.
- Після того як вбрання ПО буде завантажено на ПК, запустіть його і виконуйте рекомендацій.
- Після установки драйвера, незалежно від обраного способу, рекомендуємо вам знову зробити пошук і усунення помилок реєстру за допомогою програми CCleaner, а потім перезавантажити комп'ютер. Після повторного включення ПК помилка AppHangB1 повинна зникнути.
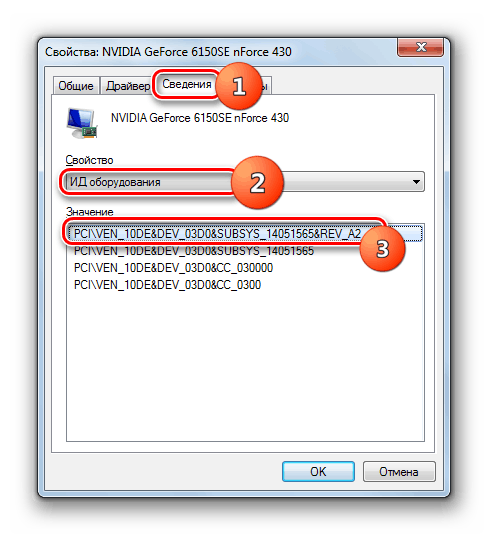
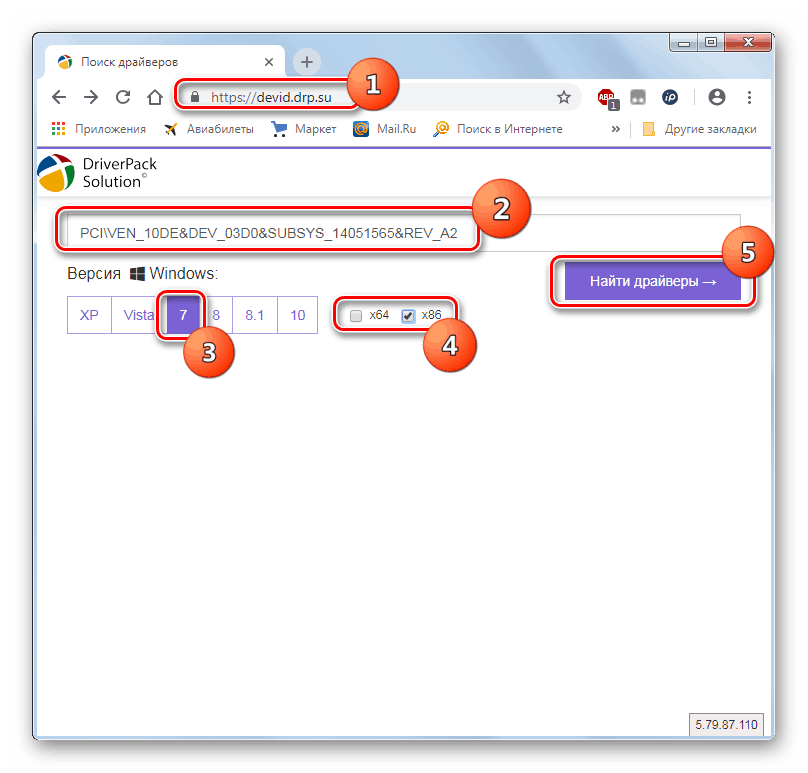
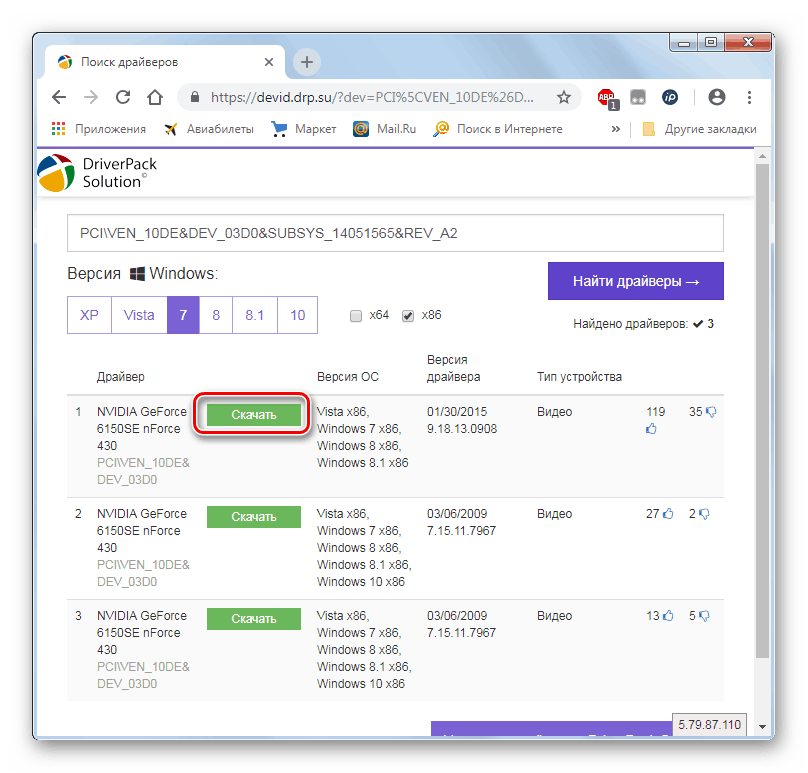
Спосіб 2: відновлення або перевстановлення операційної системи
Якщо попередній спосіб вам все-таки не допоміг, існує більш надійна можливість вирішити проблему шляхом відновлення операційної системи до того стану, при якому помилка ще не виникала. Але це можливо виконати тільки при наявності створеної до виникнення проблеми резервної копії ОС або точки відновлення.
урок:
Як зробити резервну копію системи Windows 7
Як створити точку відновлення Windows 7
- Клацніть «Пуск» і відкрийте «Усі програми».
- Перейдіть в каталог «Стандартні».
- Відкрийте папку «Службові».
- Клацніть по найменуванню «Відновлення системи».
- Після запуску утиліти натисніть «Далі».
- Потім виберіть потрібну точку, до якої необхідно зробити відкат (якщо їх декілька). Обов'язковою умовою є те, щоб вона була сформована до виникнення помилки AppHangB1, а не після. Виділивши відповідний варіант, натисніть «Далі».
- Потім необхідно клацнути «Готово».
- Далі необхідно в діалоговому вікні підтвердити своє рішення зробити відкат, натиснувши кнопку «Так». Але перед цим обов'язково закрийте всі відкриті документи і запущені програми, щоб не втратити дані в них.
- Комп'ютер перезавантажиться, а операційна система буде повернута до стану, який відповідає обраної точки відновлення. Після цього проблема з AppHangB1 повинна бути вирішена.
урок: Як відновити Windows 7
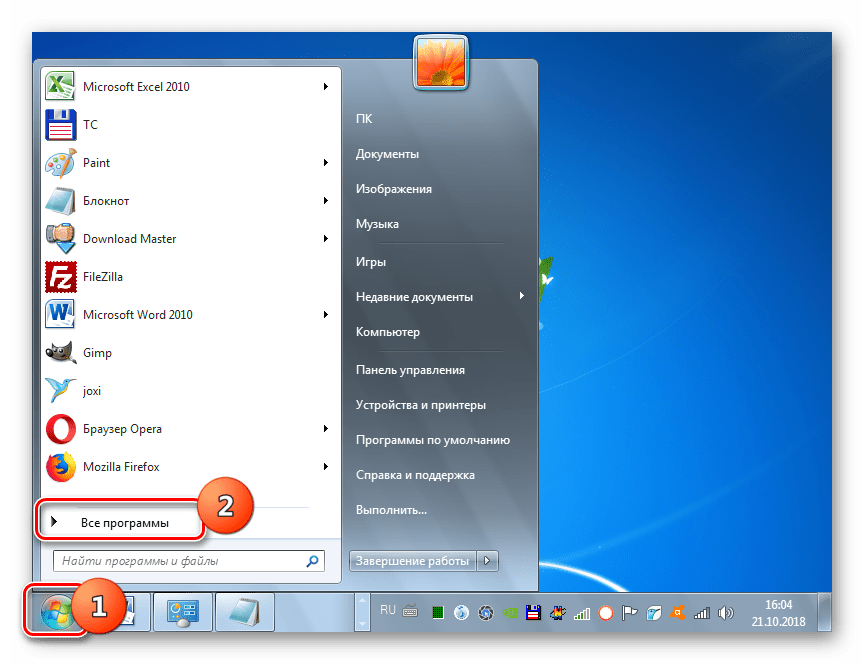
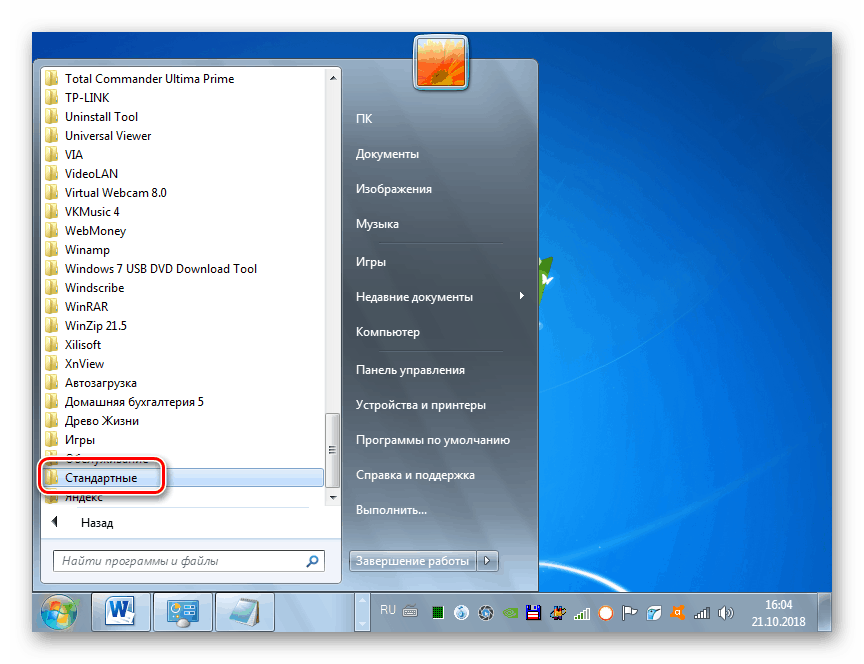
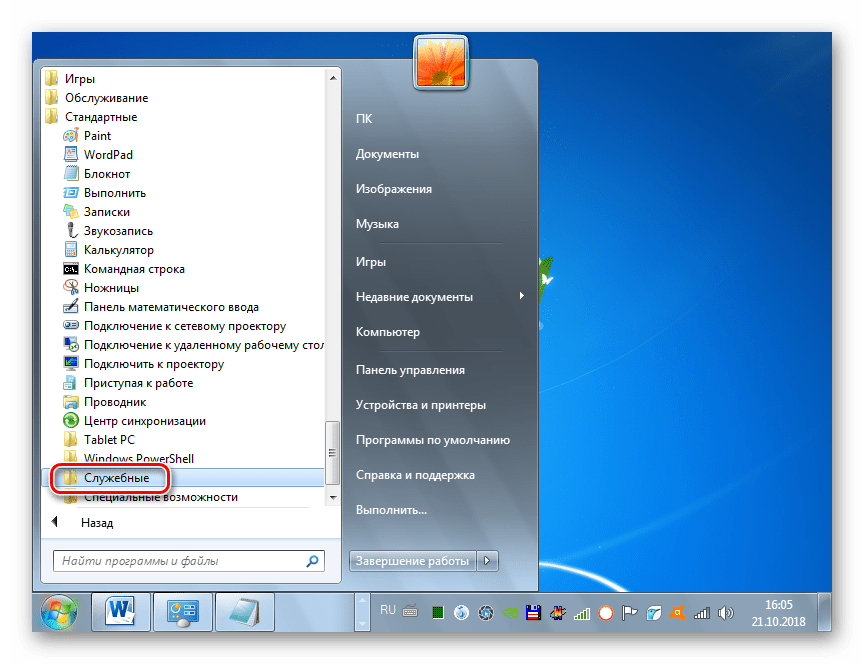
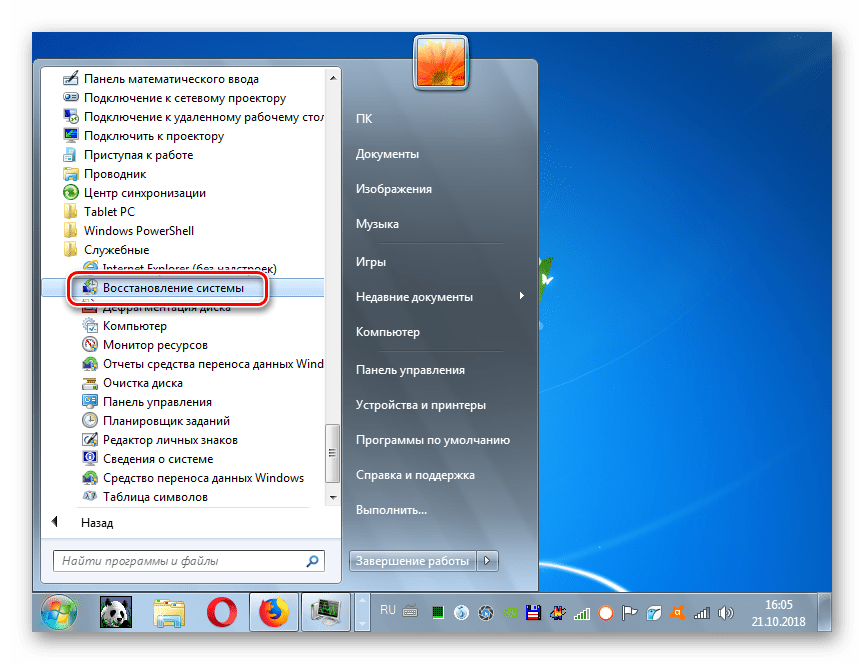
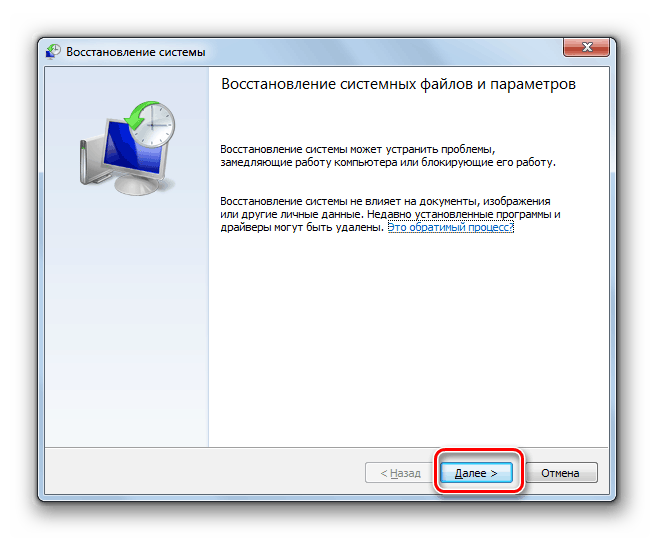
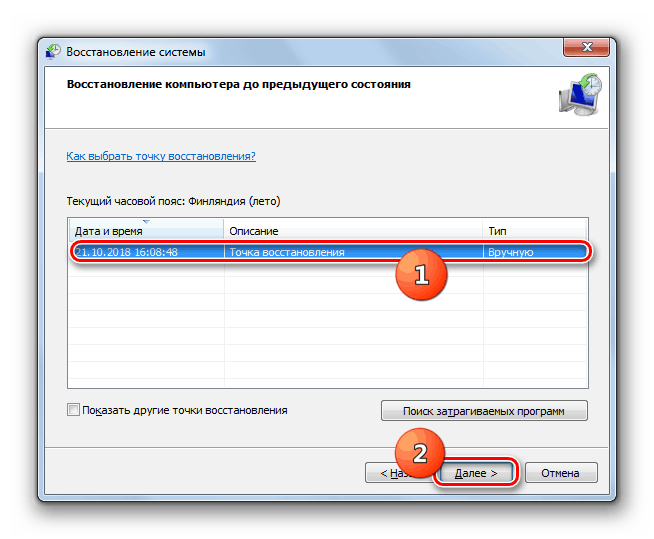
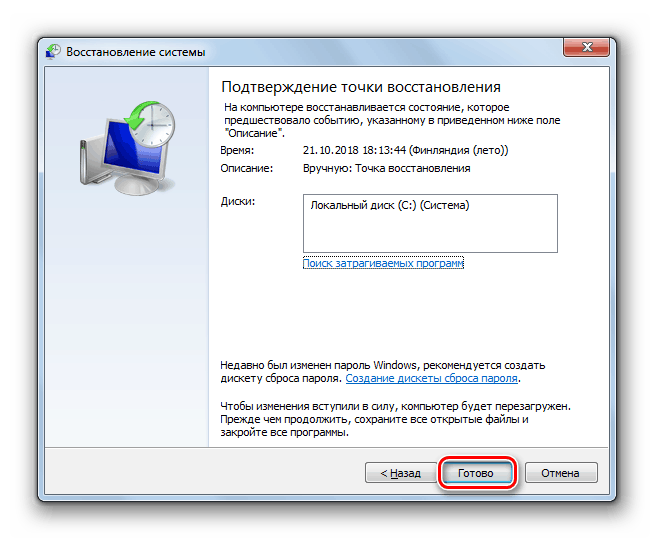
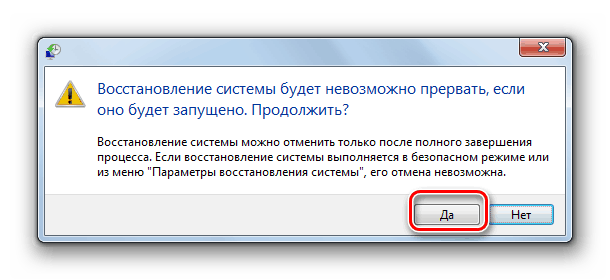
Найбільш радикальним і найдієвішим рішенням зазначеної проблеми є перевстановлення операційної системи. Для її виконання вам необхідно мати на руках установчу флешку або диск. Для того щоб в майбутньому мінімізувати можливість повторного виникнення помилки AppHangB1, рекомендуємо для переустановлення використовувати тільки офіційні дистрибутиви Віндовс, а не сторонніх збірок.
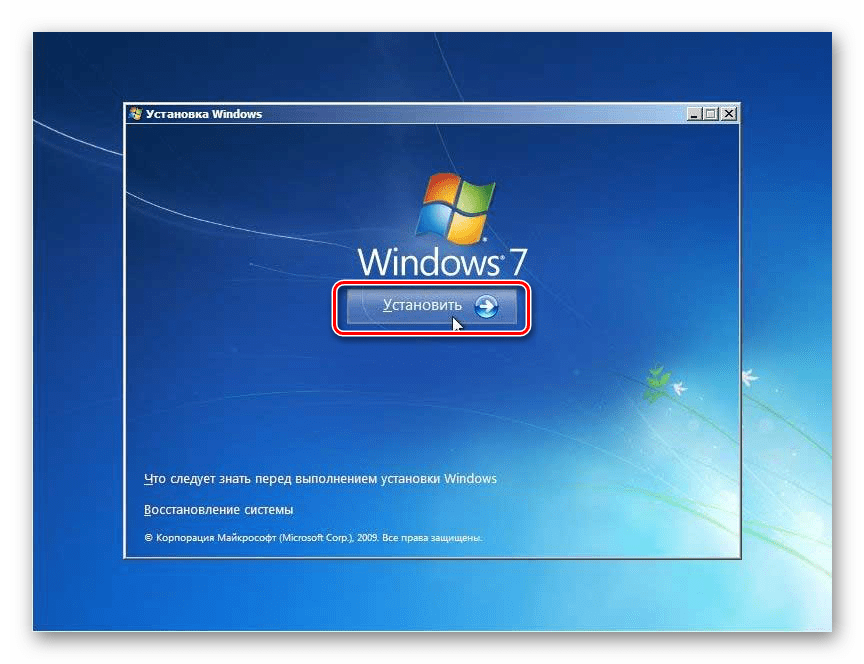
урок:
Як встановити Windows 7 з флешки
Як встановити Віндовс 7 з диска
Основною причиною виникнення помилки AppHangB1 в Віндовс 7 є використання сторонніх збірок цієї ОС, а не офіційною версією. Але іноді проблему можуть викликати і деякі інші фактори. Усувається ця помилка або шляхом перевстановлення драйверів, або методом відкоту системи до працездатного стану. Також можна вирішити проблему кардинальним чином, провівши переустановку ОС.