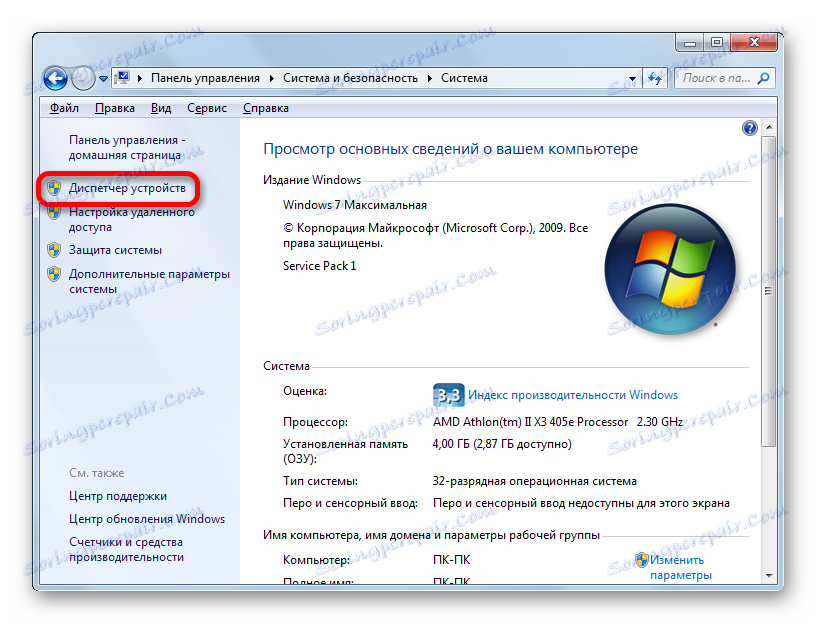Визначаємо назву відеокарти на Windows 7
відеокарта відіграє важливу роль для відображення графіки на комп'ютері з ОС Windows 7. Більш того, потужні графічні програми і сучасні комп'ютерні ігри на ПК зі слабкою відеокартою просто не будуть нормально функціонувати. Тому дуже важливо визначити назву (виробника та модель) пристрою, який встановлено на вашому комп'ютері. Зробивши це, користувач зможе з'ясувати, чи підходить система під мінімальні вимоги певної програми чи ні. У разі ж, якщо ви бачите, що ваш відеоадаптер не справляється із завданням, то, знаючи назву його моделі і характеристики, зможете підібрати більш потужний пристрій.
зміст
Способи визначення виробника і моделі
Найменування виробника та моделі відеокарти, звичайно, можна подивитися на її поверхні. Але розкривати корпус комп'ютера тільки заради цього не раціонально. Тим більше, що існує багато інших способів дізнатися потрібну інформацію, не розкриваючи системний блок стаціонарного ПК або корпус ноутбука. Всі ці варіанти можна розділити на дві великі групи: внутрішні інструменти системи і додаткове програмне забезпечення. Розглянемо різні способи того, як дізнатися назву виробника та моделі відеокарти комп'ютера з операційною системою Windows 7.
Спосіб 1: AIDA64 (Everest)
Якщо розглядати стороннє ПО, то одним з найпотужніших інструментів діагностування комп'ютера і операційної системи є програма AIDA64 , Попередні версії якої називалися Everest . Серед безлічі інформації про ПК, яку здатна видати дана утиліта, є можливість визначення моделі відеокарти.
- Запускаємо AIDA64. У процесі запуску програма автоматично виконує попереднє сканування системи. У вкладці «Меню» клікніть по пункту «Відображення».
- У списку, що розкрився тисніть по пункту «Графічний процесор». У правій частині вікна в блоці «Властивості графічного процесора» знайдіть параметр «Відеоадаптер». Він повинен бути першим у списку. Напроти нього і розташоване найменування виробника відеокарти і її моделі.
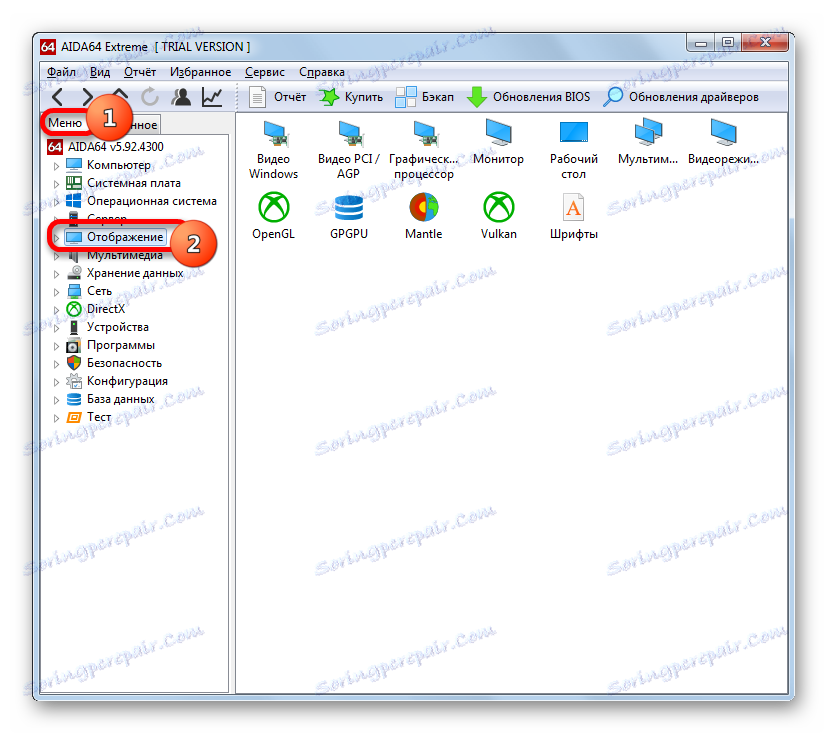
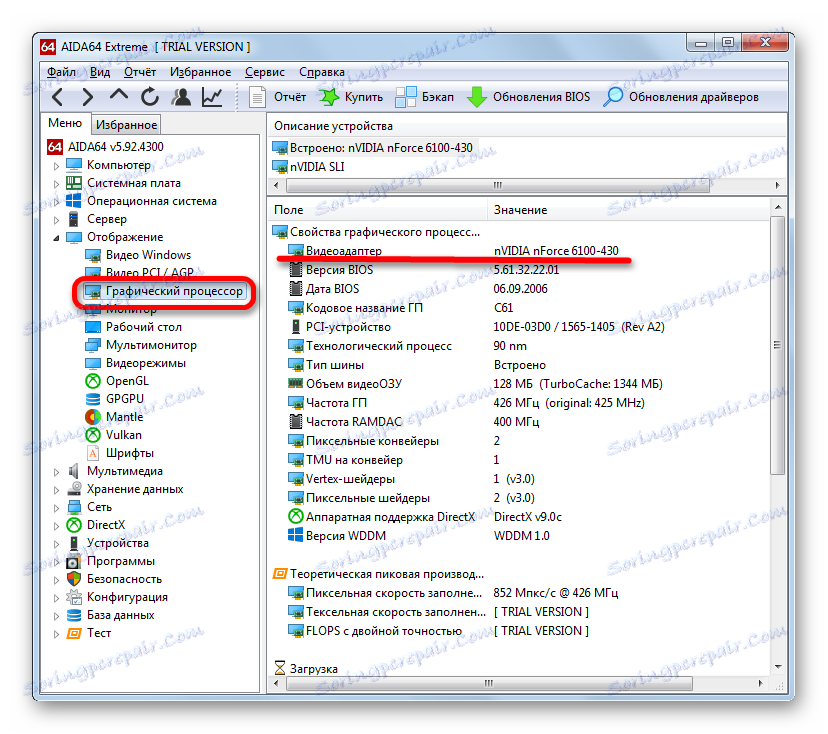
Головний недолік даного способу полягає в тому, що утиліта є платною, хоча і є безкоштовний тестовий період тривалістю в 1 місяць.
Спосіб 2: GPU-Z
Ще однією сторонньої утилітою, здатної дати відповідь на питання, яку саме модель відеоадаптер встановлений на вашому комп'ютері, є невелика програма для визначення основних характеристик ПК - GPU-Z .
Даний спосіб ще простіше. Після запуску програми, яка навіть не потребує установки, досить перейти у вкладку «Graphics Cards» (вона, до речі, відкривається за замовчуванням). У самому верхньому полі відкрився віконця, яке називається «Name», якраз і буде розташовуватися назва марки відеокарти.
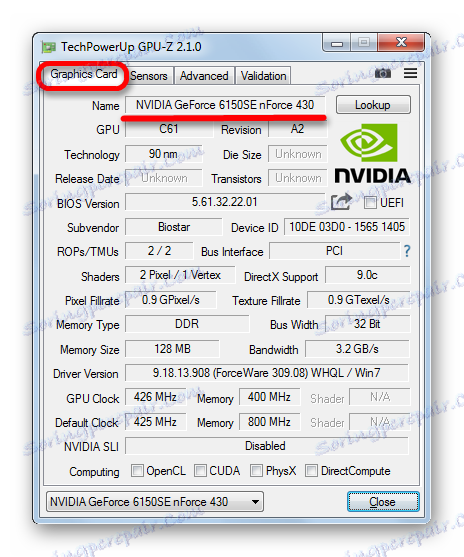
Цей спосіб хороший тим, що GPU-Z займає значно менше дискового простору і споживає ресурсів системи, ніж AIDA64. До того ж, щоб дізнатися модель відеокарти, крім безпосереднього запуску програми, не потрібно проводити взагалі ніяких маніпуляцій. Головний же плюс в тому, що додаток абсолютно безкоштовне. Але є і недолік. У GPU-Z відсутня російськомовний інтерфейс. Втім, для визначення імені відеокарти, враховуючи інтуїтивну зрозумілість процесу, цей недолік не настільки важливий.
Спосіб 3: Диспетчер пристроїв
Тепер перейдемо до способів дізнатися назву виробника відеоадаптера, які здійснюються за допомогою вбудованих інструментів Віндовс. Дану інформацію можна перш за все отримати, перейшовши в Диспетчер пристроїв.
- Клацаємо по кнопці «Пуск» в нижній частині екрана. У меню, натисніть «Панель управління».
- Відкриється перелік розділів Панелі управління. Перейдіть в «Система і безпека».
- У переліку найменувань виберіть «Система». Або можете відразу клікнути по назві підрозділу «Диспетчер пристроїв».
- Якщо ж ви вибрали перший варіант, то після переходу в вікно «Система» в бічному меню буде пункт «Диспетчер пристроїв». Слід клацнути по ньому.
![Перехід в Диспетчер пристроїв в розділі Система Панелі управління в Windows 7]()
Існує і альтернативний варіант переходу, яка не передбачає залучення кнопки «Пуск». Його можна здійснити за допомогою інструменту «Виконати». Набравши Win + R, викликаємо даний інструмент. Забиваємо в його поле:
devmgmt.mscНатискаємо «OK».
- Після того, як перехід в Диспетчер пристроїв був здійснений, тисніть по найменуванню «Відеоадаптери».
- Відкриється запис з маркою відеокарти. Якщо ви хочете дізнатися про неї більше подробиць, то двічі клацніть по даному найменуванню.
- Відкривається вікно властивостей відеоадаптера. У самому верхньому рядку розташовано назву його моделі. У вкладках «Загальні», «Драйвер», «Відомості» і «Ресурси» можна дізнатися різну інформацію про відеокарту.
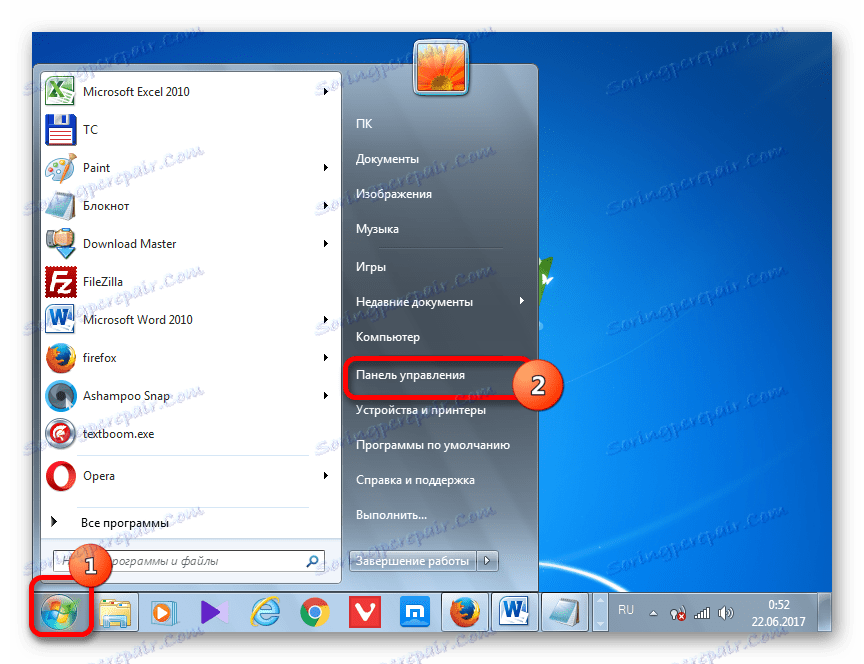
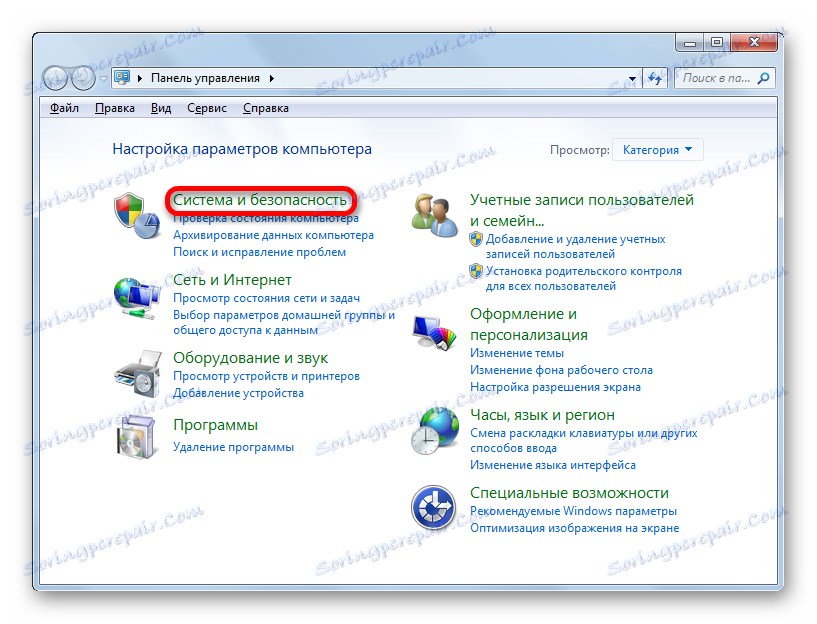
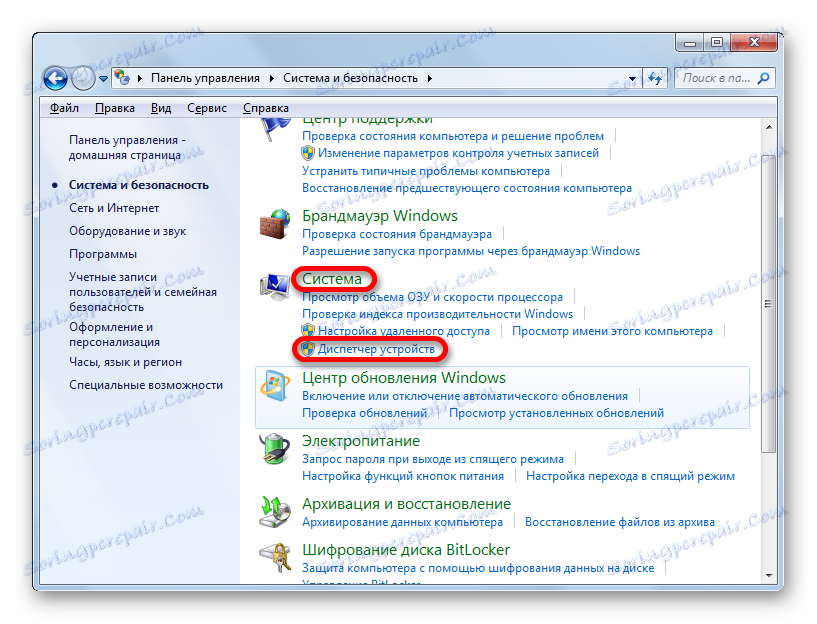
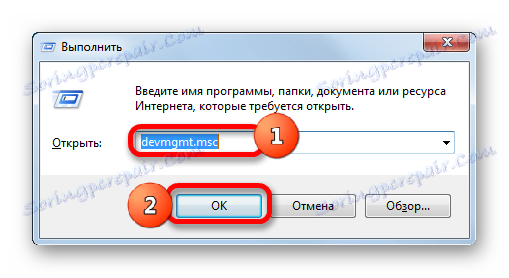
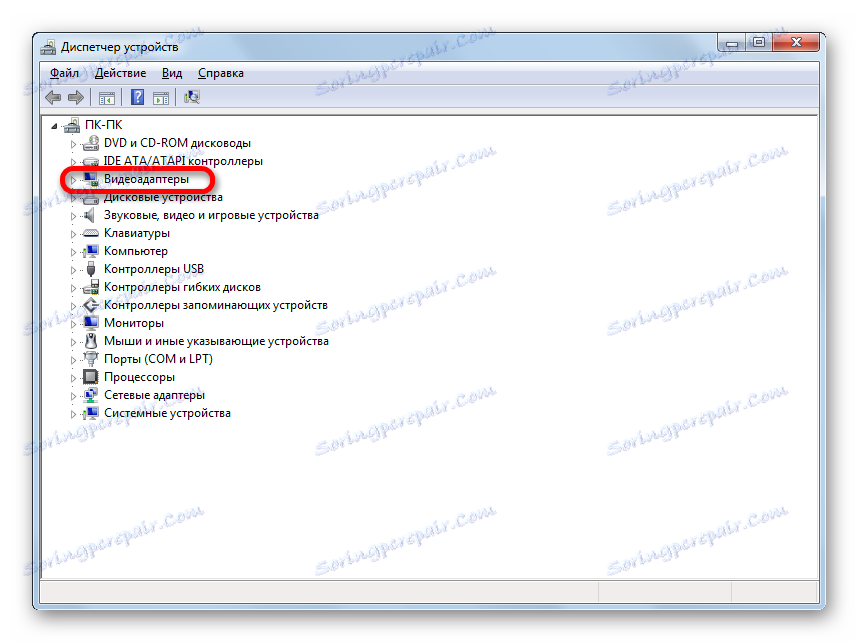
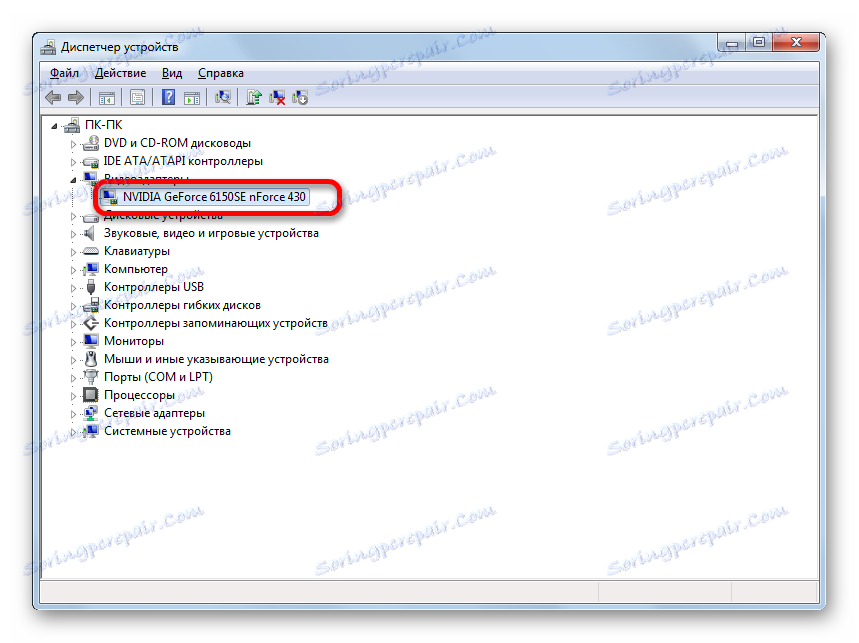
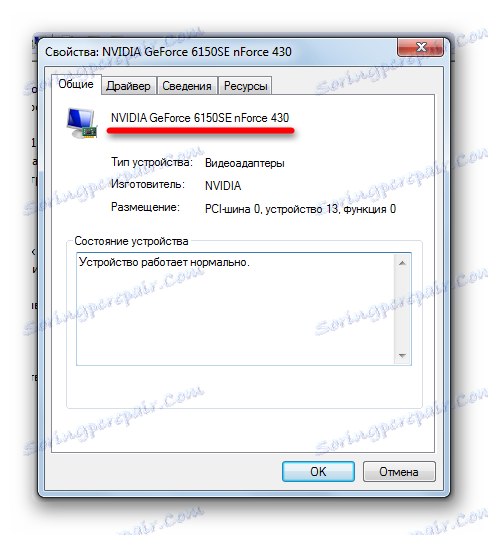
Даний спосіб хороший тим, що повністю здійснюється внутрішніми інструментами системи і не вимагає установки стороннього ПО.
Спосіб 4: засіб діагностики DirectX
Інформацію про марку відеоадаптера можна дізнатися і у вікні засобу діагностики DirectX .
- Перейти до даного інструменту можна за допомогою введення певної команди в уже знайоме нам вікно «Виконати». Викликаємо «Виконати» (Win + R). Вводимо команду:
DxdiagНатискаємо «OK».
- Відбувається запуск вікна засобу діагностики DirectX. Переходимо в розділ «Екран».
- У вкладці, в блоці інформації «Пристрій» найпершим є параметр «Ім'я». Ось якраз навпроти даного параметра і знаходиться найменування моделі відеокарти даного ПК.
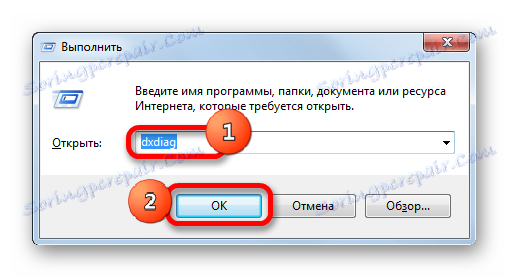
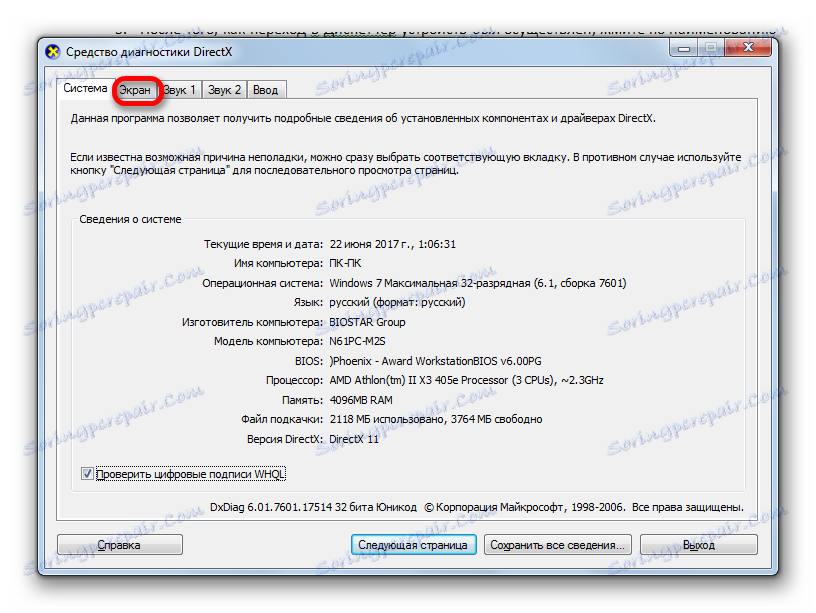
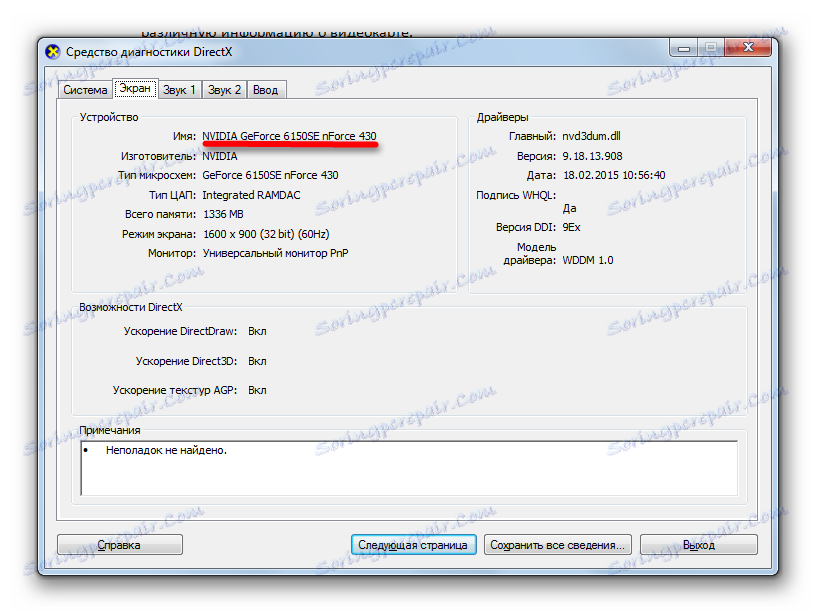
Як бачимо, даний варіант вирішення поставленого завдання теж досить простий. До того ж, він виконується із залученням виключно інструментів системи. Єдина незручність полягає в тому, що доведеться вивчити або записати команду для переходу у вікно «Засіб діагностики DirectX».
Спосіб 5: властивості екрану
Дізнатися відповідь на цікавий для нас питання можете також у властивостях екрану.
- Для переходу до даного інструменту клацніть правою кнопкою мишки на робочому столі. У контекстному меню зупиніть вибір на «Дозвіл екрану».
- У вікні, клікніть по «Додаткові параметри».
- Запуститься віконце властивостей. У розділі «Адаптер» в блоці «Тип адаптера» розташовується шукане найменування марки відеокарти.
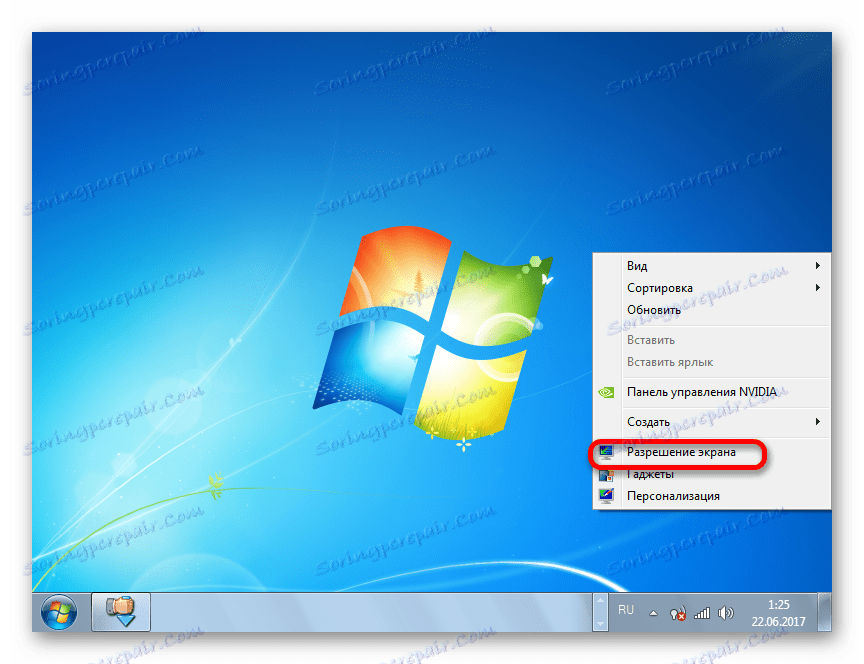
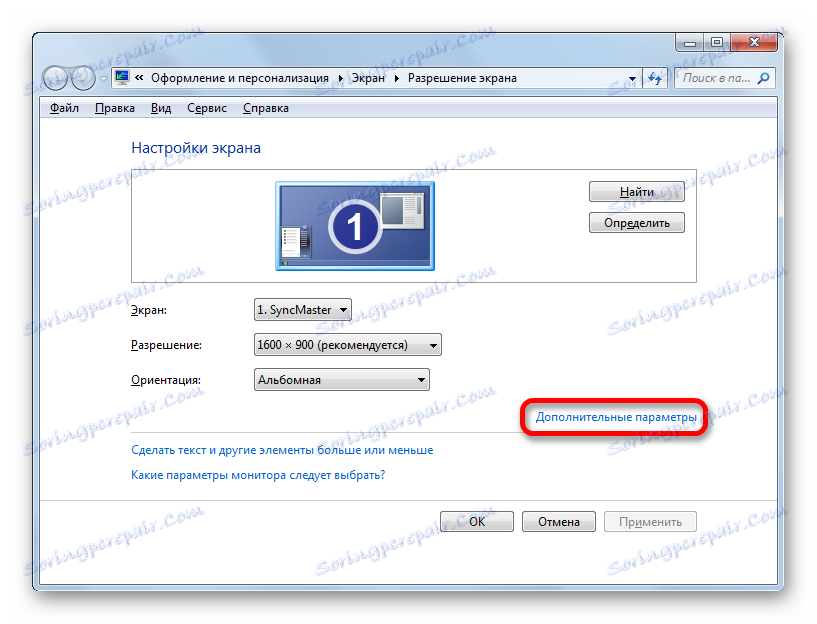
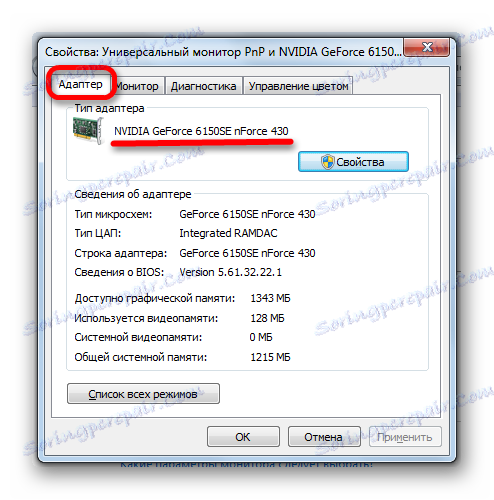
У Віндовс 7 існує кілька варіантів дізнатися назву моделі відеоадаптера. Вони здійсненні як за допомогою стороннього ПО, так і виключно внутрішніми інструментами системи. Як бачимо, для того, щоб просто дізнатися назву моделі і виробника відеокарти, немає сенсу встановлювати сторонні програми (якщо, звичайно, вони у вас вже не встановлені). Цю інформацію легко отримати, використовуючи вбудовані можливості ОС. Застосування сторонніх програм виправдано тільки в тих випадках, якщо вони у вас вже інстальовані на ПК або ви хочете дізнатися докладну інформацію про відеокарту і інших ресурсах системи, а не тільки марку відеоадаптера.