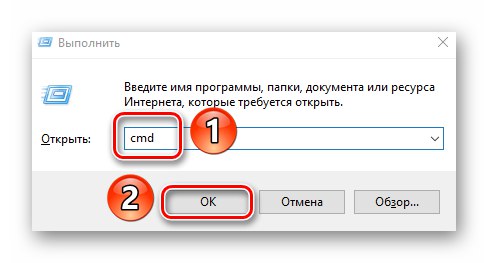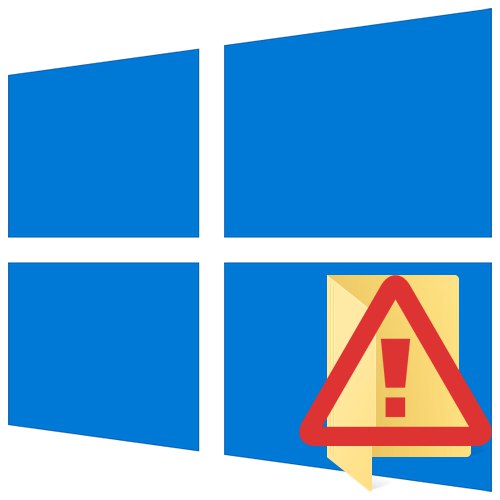
Відкрити потрібну папку або файл в операційній системі Windows виходить не завжди. Одна з причин, по якій не виходить це зробити - помилка "Відмовлено в доступі". З даної статті ви дізнаєтеся про те, як усунути зазначену проблему на пристроях під управлінням Windows 10.
Виправлення помилки "Немає доступу»
Одна з основних причин появи помилки - відсутність відповідних прав доступу у користувача. Проте, бувають випадки, коли проблема викликана системним збоєм і вирішується банальної перезавантаженням комп'ютера. Можна виділити три основні методи її усунення - через налаштування ОС, системними утилітами і стороннім софтом. Про кожного з них ми і розповімо далі в деталях.
Спосіб 1: Спеціалізований софт
Почнемо з самого простого методу. Його суть полягає в тому, щоб видати поточного облікового запису права на використання проблемної папкою або файлом. Робити це будемо з допомогою програми TakeOwnershipEx. Порядок дій повинен бути наступним:
- Перейдіть на офіційний сайт програми і завантажте архів з софтом. Посилання на нього знаходиться в самому низу зазначеної сторінки.
- Вийміть всі файли з завантаженого архіву в окрему папку, після чого запустіть «TakeOwnershipEx-1.2.0.1-Win8».
- У наступному вікні потрібно вибрати мову, на якому буде відбуватися подальша установка програми.
- За цим піде досить стандартний процес - підтвердження ліцензійної угоди, вибір папки для софта і безпосередньо установка. Зупинятися на кожному кроці не будемо, так як проблеми на цьому етапі у вас навряд чи виникнуть.
- Після закінчення установки запустіть програму. При першому запуску буде проведена перевірка на наявність системних компонентів. Якщо такі не будуть виявлені, ви побачите вікно з пропозицією їх установки. Натисніть кнопку «Завантажити та встановити цей компонент».
- Після цього почекайте. Процес інсталяції займе близько 10 хвилин. Він буде відображатися в окремому вікні у вигляді заповнюється шкали.
- По завершенні інсталяції ви побачите відповідне повідомлення. Закрийте його і запустіть програму.
- Після запуску інтерфейс за замовчуванням буде англійською мовою. Переведіть його за бажанням на російський (виберіть відповідний пункт у випадаючому меню у правому нижньому куті), потім натисніть кнопку «Отримати права доступу».
- З'явиться невелике вікно з деревовидним каталогом всіх розділів жорсткого диска. Вам потрібно знайти і вказати в ньому проблемну папку, після чого натиснути «OK».
- Процес видачі відповідних прав почнеться автоматично. Вам же потрібно дочекатися, поки не з'явиться повідомлення про успішне завершення операції.
- Закрийте його і сам додаток. Спробуйте знову відкрити проблемну папку. Пам'ятайте, що всі внесені зміни можна повернути в початковий стан. Для цього після запуску програми просто натисніть другу кнопку «Відновити права доступу» і виберіть модифіковану раніше папку.
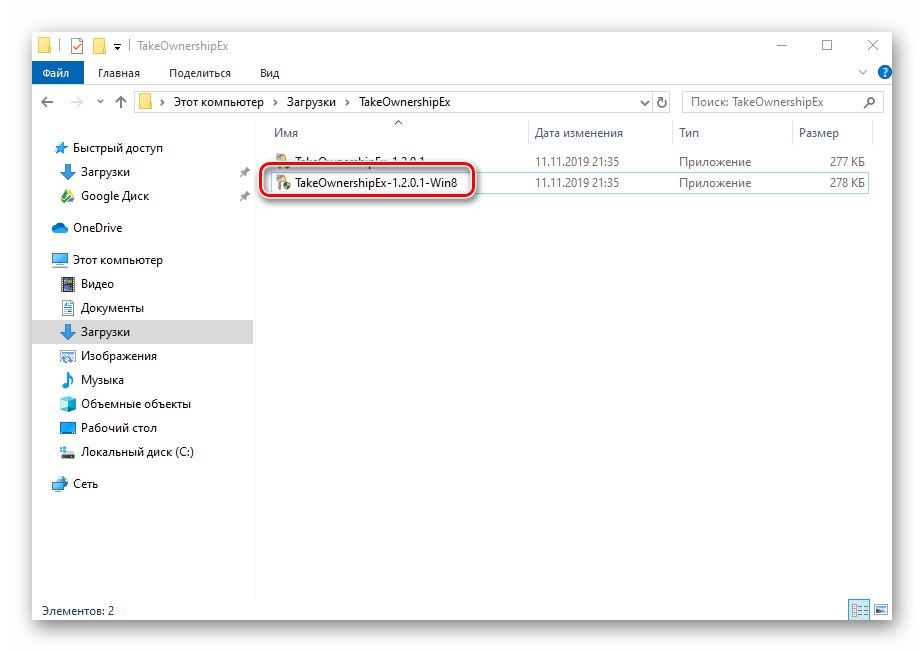
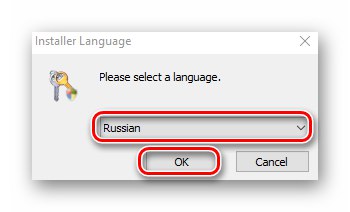
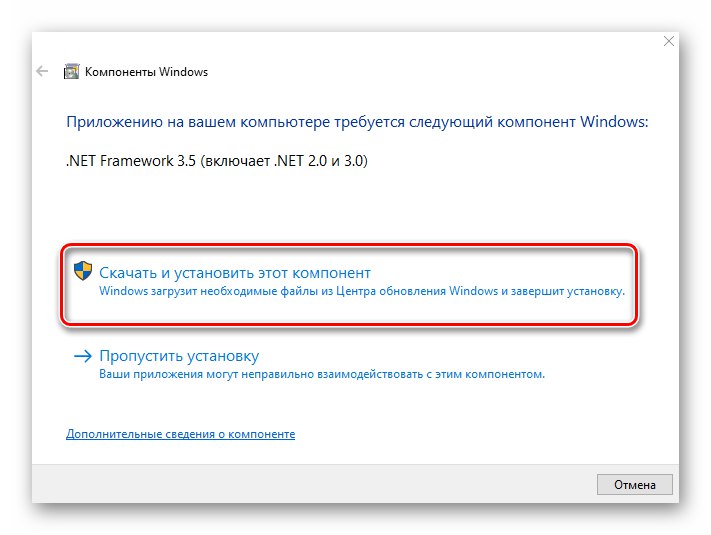
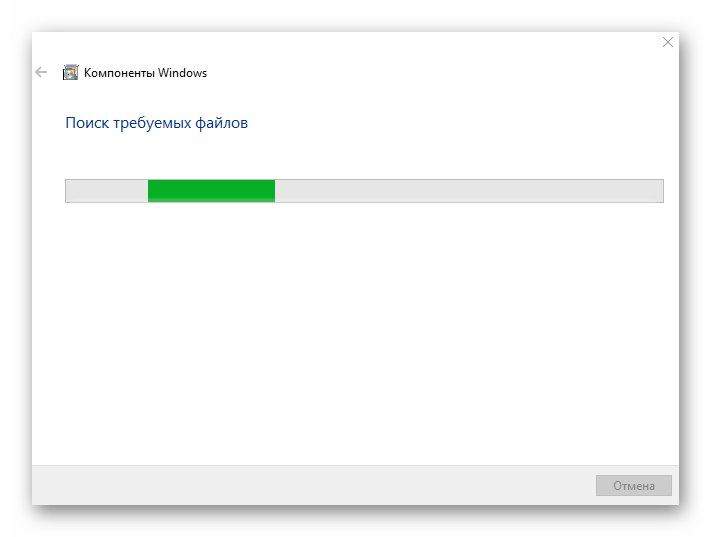
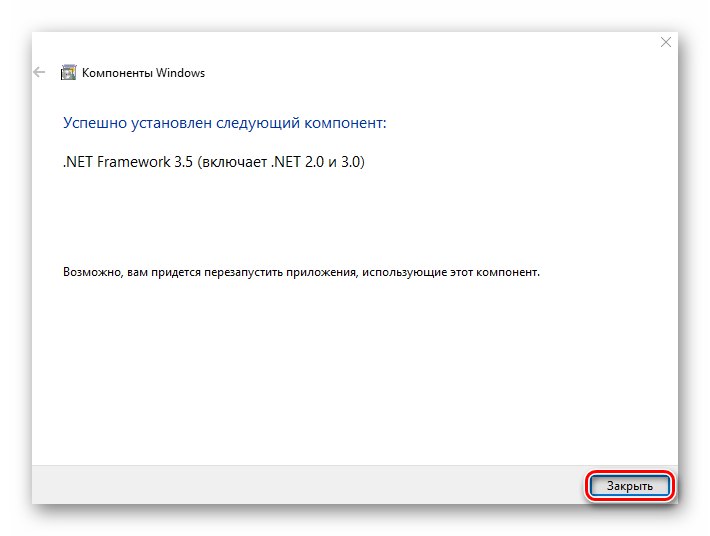
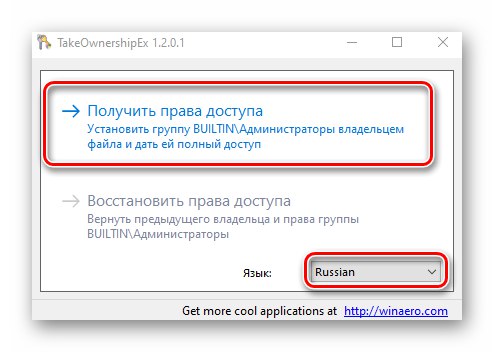
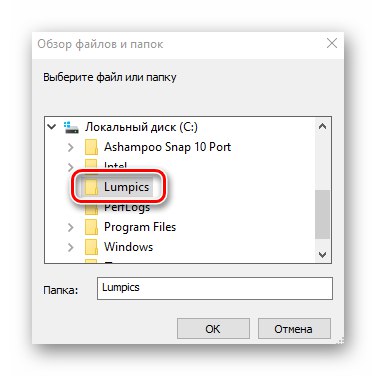
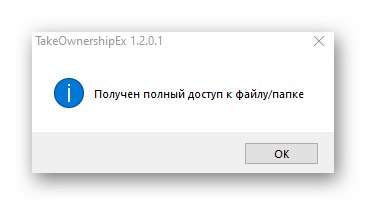

Спосіб 2: Налаштування Windows
Цей метод вирішує проблему в більшості випадків. Як і попередній, він полягає у видачі спеціальних прав потрібного користувачеві ПК. Від вас буде потрібно наступне:
- На тій папці або файлі, до якого потрібно відновити доступ, клікніть правою кнопкою мишки. У контекстному меню виберіть рядок «Властивості».
- З'явиться нове вікно з декількома вкладками зверху. Перейдіть у вкладку «Безпека». У ній зверніть увагу на найперший блок «Групи та користувачі». Вам необхідно натиснути кнопку «Змінити», Яка знаходиться під ним.
- Далі перевірте, чи немає в переліку користувачів у вікні імені облікового запису, через яку ви увійшли в систему. Якщо є, тоді виберіть її поодиноким натисканням лівої кнопки мишки і поставте позначку в нижньому блоці навпроти рядка "Повний доступ". В іншому випадку натисніть кнопку «Додати».
- У нижнє поле введіть повне ім'я свого облікового запису з урахуванням букв верхнього та нижнього регістру, а після натисніть кнопку «Перевірити імена». Система сформує запис належним чином, дописавши свої значення. Потім клацніть на кнопці «OK».
- У відкритому раніше вікні, в списку користувачів, з'явиться додана обліковий запис. Виконайте дії, описані вище: виберіть ім'я користувача і поставте позначку біля рядка "Повний доступ". Підтвердіть свої наміри, натиснувши «Застосувати» і «OK».
- Після цього закрийте всі вікна і спробуйте відкрити проблемну папку або файл. З великою часткою ймовірності все запрацює як годиться.
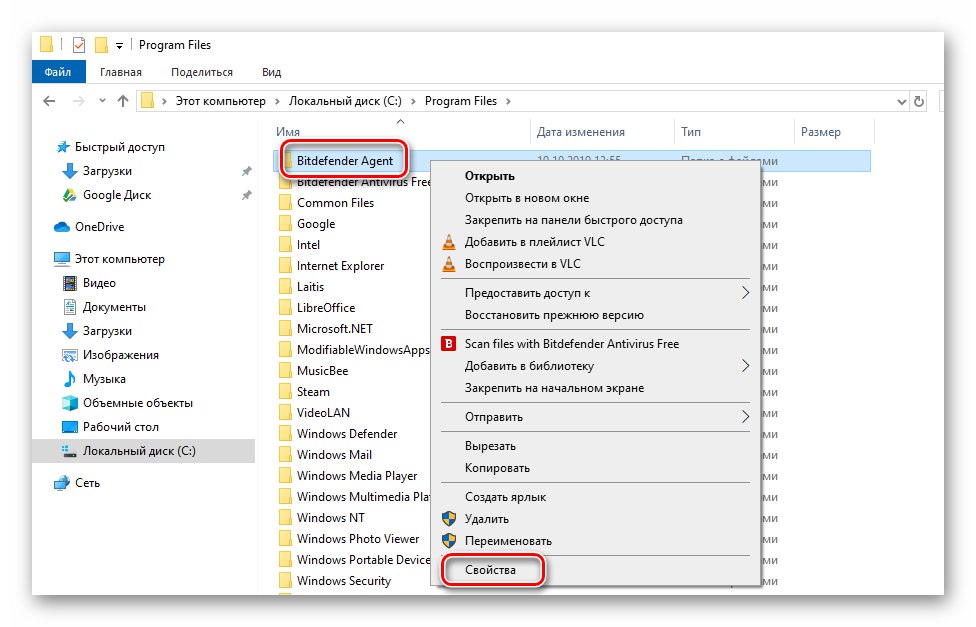
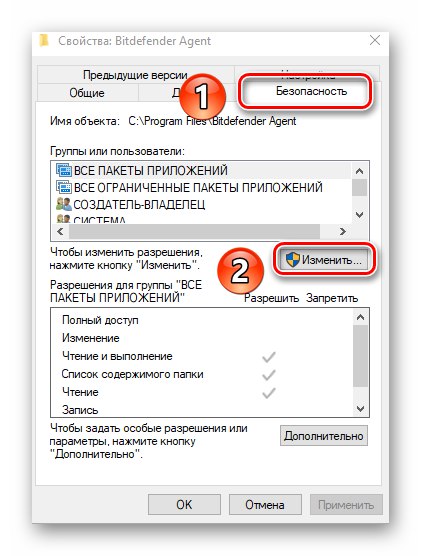
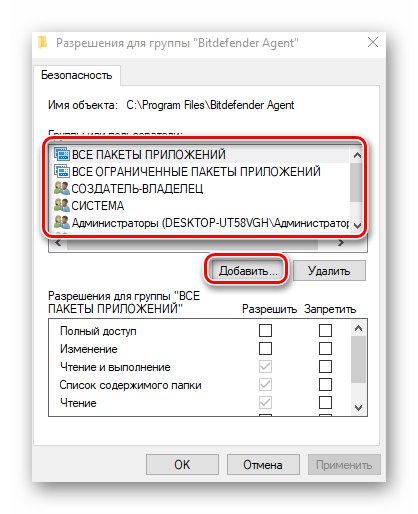
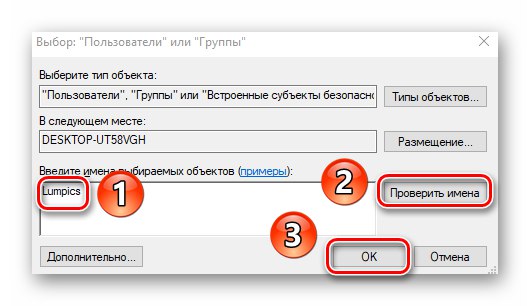
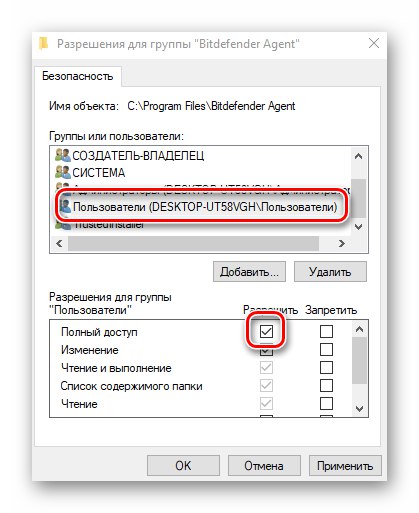
Спосіб 3: Командний рядок
Як зрозуміло з назви методу, для його реалізації потрібно вдатися до допомоги «Командного рядка». У ній прописується спеціальна команда, яка автоматично видасть дозволу потрібного місця або файлу. Виконайте наступний ряд дій:
- Натисніть клавіші «Win» і «R». З'явиться вікно програми «Виконати», В якому потрібно ввести команду
cmd. Потім, утримуючи разом клавіші «Shift» і «Ctrl», Натиснути на клавіатурі «Enter». Дані дії дозволять запустити «Командний рядок» від імені адміністратора. Нагадаємо, що зробити це можна і іншими способами.![Запуск Командного рядка в Windows 10 від імені адміністратора]()
Докладніше: Запуск «Командного рядка» від імені адміністратора в Windows 10
- Далі потрібно ввести у вікно наступну команду і натиснути «Enter»:
takeown / F "C: Foldersoringpcrepair.com" / R / D YЗверніть увагу, що замість значення в лапках потрібно вказати шлях до проблемної папці або файлу на диску вашого ПК.
- Після цього потрібно почекати. Якщо в зазначеній папці знаходиться велика кількість вкладених файлів, процес займе деякий час. У будь-якому випадку, в кінці ви побачите наступне повідомлення:
- Залишається лише закрити всі програми і вікна, після чого знову спробувати відкрити файл або папку, доступ до якої був закритий.
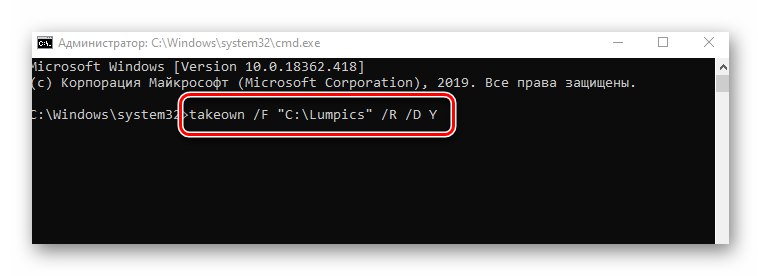
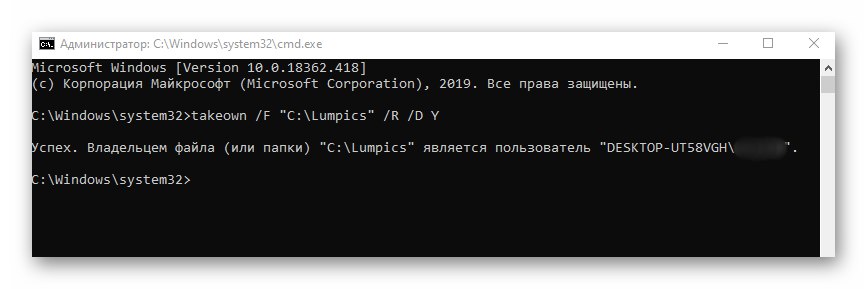
Таким чином, скориставшись будь-яким з описаних методів, ви зможете позбутися від помилки "Відмовлено в доступі". Нагадаємо, що аналогічна проблема нерідко зустрічається і при спробі відкрити каталог на флешці. Якщо ви зіткнулися з подібним, рекомендуємо прочитати наше окреме керівництво:
Докладніше: Рішення проблеми "Немає доступу» до флешці