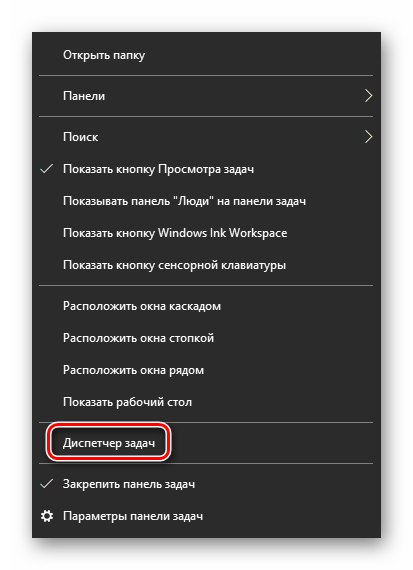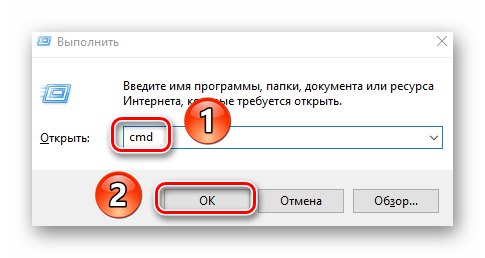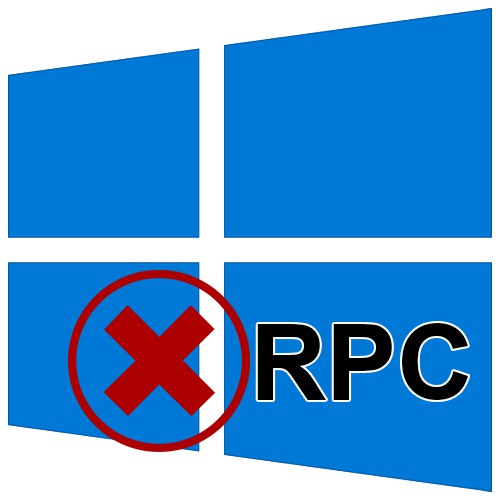
В процесі роботи операційної системи Windows відбувається регулярний обмін пакетами і даними між програмними компонентами. Іноді подібні процедури стають причиною різних помилок. З даної статті ви дізнаєтеся про методи виправлення помилки «Сервер RPC недоступний» на пристроях під управлінням Windows 10.
Методи усунення помилки «Сервер RPC недоступний»
Згадана помилка може з'явитися в різних ситуаціях, але частіше за все це відбувається при спробі встановити віддалений доступ, при зверненні до однієї з системних служб або банально при запуску якоїсь програми. Далі ми розповімо детально про основні способи, які допомагають вирішити проблему.
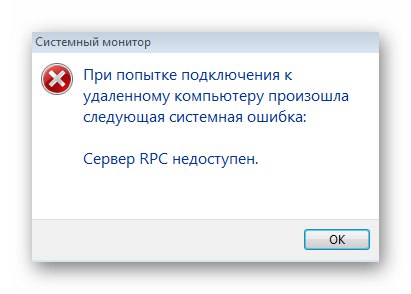
Спосіб 1: Служби Windows
Найпоширенішою причиною появи помилки «Сервер RPC недоступний» є збій в однойменній службі. Саме тому в першу чергу варто переконатися в її працездатності. Для цього зробіть наступне:
- Натисніть на «Панелі задач» правою кнопкою мишки. З контекстного меню виберіть рядок "Диспетчер завдань".
![Запуск Диспетчера завдань через Панель завдань в Windows 10]()
Читайте також: 3 способи відкрити Диспетчер завдань на Windows
- Далі перейдіть у вікні у вкладку «Служби». У самому її низу натисніть на рядок «Відкрити служби».
- На екрані з'явиться перелік всіх служб, встановлених на вашому комп'ютері. Пошукайте серед них ту, яка називається «Локатор віддаленого виклику процедур (RPC)». Клацніть по ній два рази лівою кнопкою мишки.
- Переконайтеся в тому, що навпроти рядка «Тип запуску» варто значення «Вручну». При цьому напроти пункту «Стан» повинна бути напис «Зупинена». Якщо це не так, виберіть з меню, що випадає відповідний тип запуску і деактивуйте службу, натиснувши на кнопку «Зупинити». Після цього натисніть кнопку «OK» для збереження змін.
- Поверніться до списку служб і аналогічним чином відкрийте вікно керування «Вилученим викликом процедур (RPC)».
- В даному випадку в рядку «Тип запуску» має стояти значення «Автоматично», А сама служба активована. Якщо у вас з якихось причин це не так, натисніть кнопку «Запустити» і встановіть потрібний тип запуску. Не забудьте натиснути «OK» після внесення змін.
- Аналогічним чином перевірте служби «Сервер», «Засіб побудови кінцевих точок Windows Audio», «Віддалений реєстр» і "Харчування". Всі вони також повинні мати автоматичний типу запуску і бути активованими. Якщо у вас помилка «Сервер RPC недоступний» супроводжується кодом 1722, Таким же чином активуйте служби «Диспетчер друку» і «Модуль запуску процесів DCOM-сервера».
- Налаштувавши належним чином всі зазначені служби, повторіть дії, які викликали помилку. Цілком ймовірно, що воно буде усунена.
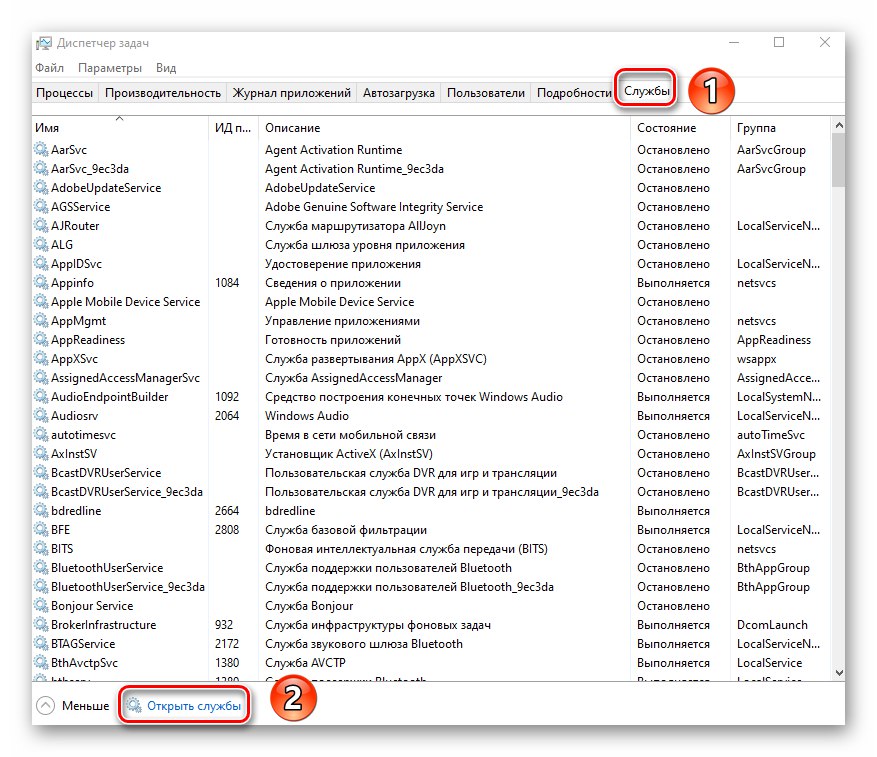
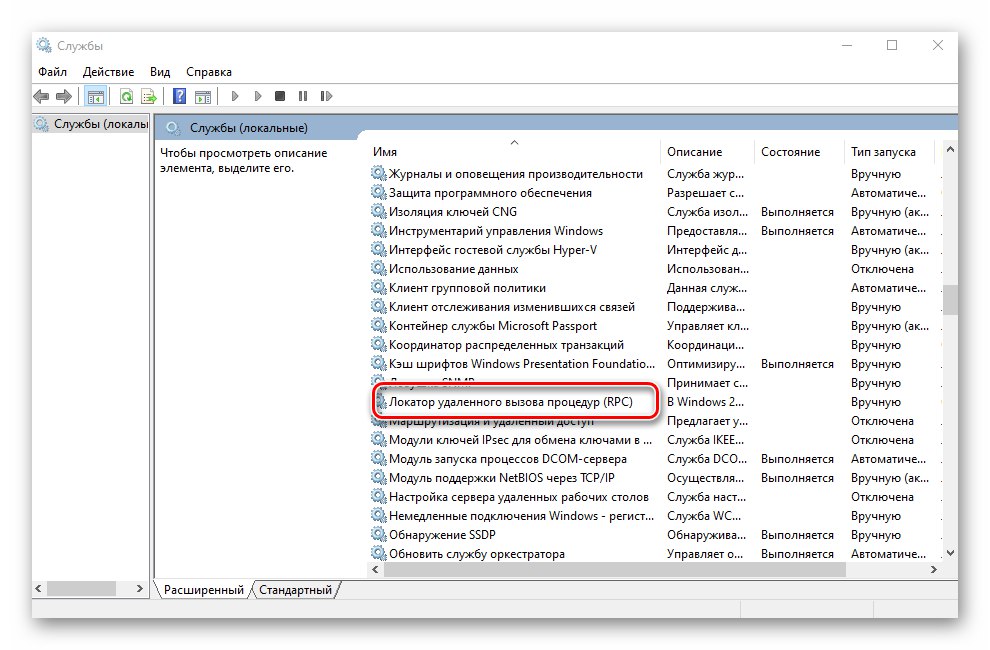
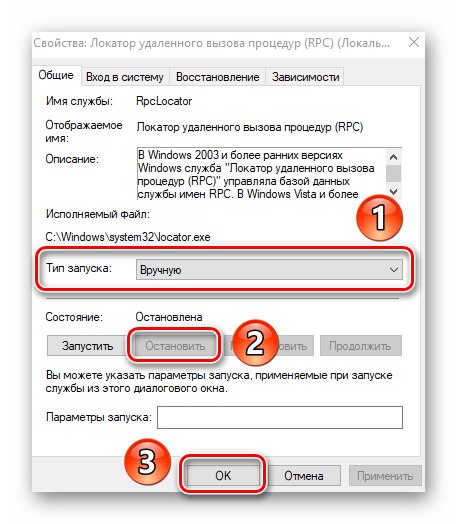
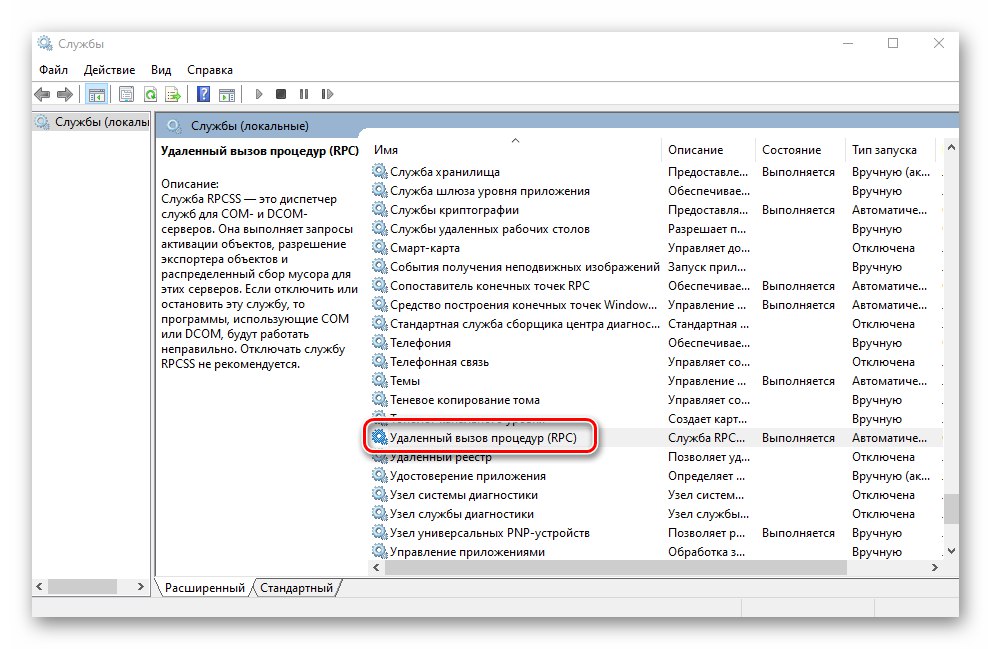
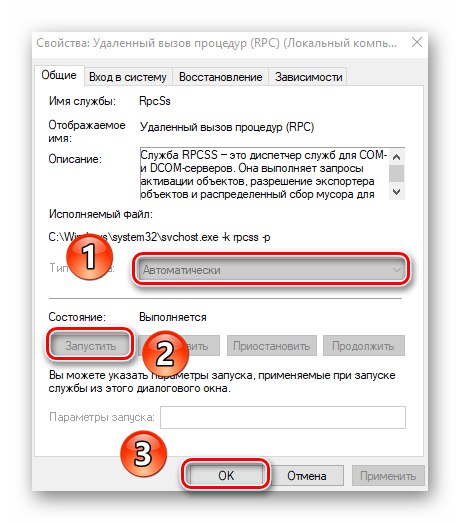
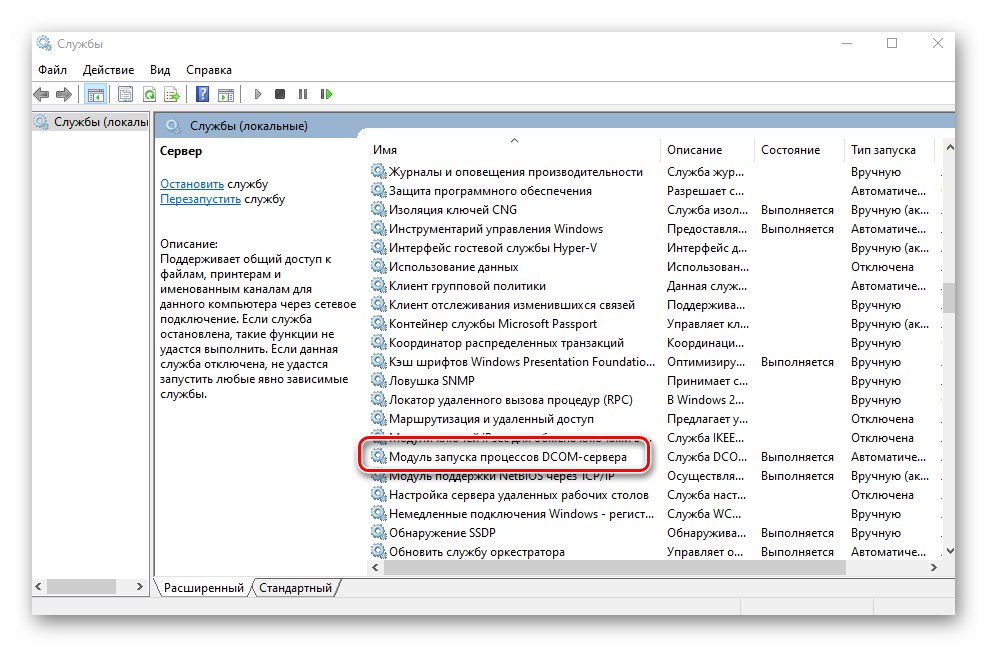
Спосіб 2: Перевірка системних файлів
Для коректної роботи віддаленого виклику процедур (саме так розшифровується RPC) необхідні спеціальні системні файли. Якщо вони відсутні або пошкоджені, може виникати описувана помилка. Отже, для вирішення необхідно виконати їх перевірку і відновлення.
- запустіть «Командний рядок» від імені адміністратора. Для цього натисніть разом клавіші «Windows» і «R», Введіть у вікно команду
cmd, А потім затиснувши «Ctrl» і «Shift», Натисніть на клавіатурі «Enter».![Запуск Командного рядка в ОС Windows 10 від імені адміністратора]()
Читайте також: Запуск «Командного рядка» від імені адміністратора в Windows 10
- Далі потрібно ввести у вікно «Командного рядка» по черзі дві наступні команди, натискаючи після кожної з них «Enter»:
DISM.exe / Online / Cleanup-image / Restorehealth
sfc / scannow - Розпочнеться автоматичне сканування і відновлення всіх системних файлів. Процедура триває досить довго, майте це на увазі. Дочекайтеся закінчення перевірки і закрийте «Командний рядок». Після цього повторіть дії, які приводили до помилки «Сервер RPC недоступний».
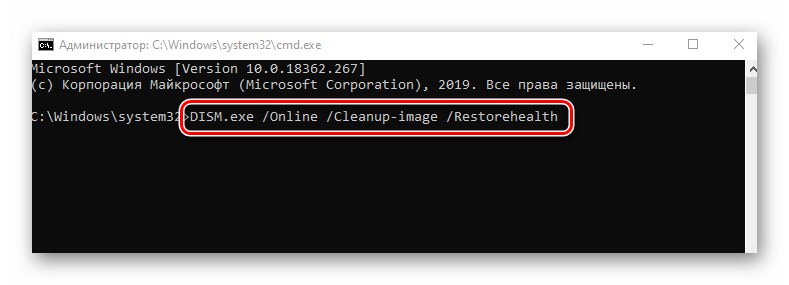
Спосіб 3: Деактивация брандмауера
За замовчуванням у всіх редакціях Windows 10 є вбудований брандмауер.Його мета - захистити вас від шкідливого впливу вірусів. Однак буває і так, що цей самий брандмауер блокує потрібні пакети, тим самим викликаючи різні помилки, і випадок з проблемою «Сервер RPC недоступний» не виняток. Саме тому варто спробувати відключити захисник на час. Робиться це дуже просто:
- В треї клікніть два рази ЛКМ по іконці «Захисника Windows».
- У лівій частині вікна перейдіть в розділ «Брандмауер і безпеку мережі».
- Далі клікніть по назві тієї мережі, навпроти якої у вас є слово «Активний». У нашому випадку це «Загальнодоступна мережа».
- Для виключення брандмауера виберіть варіант в стан «Вимкнути».
- Тепер залишається лише перевірити, допомогло це чи ні. Найголовніше - не забудьте знову включити захист, так як в противному випадку ваша кібербезпека буде під загрозою.
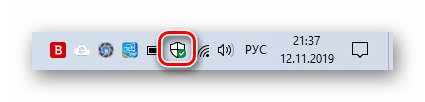
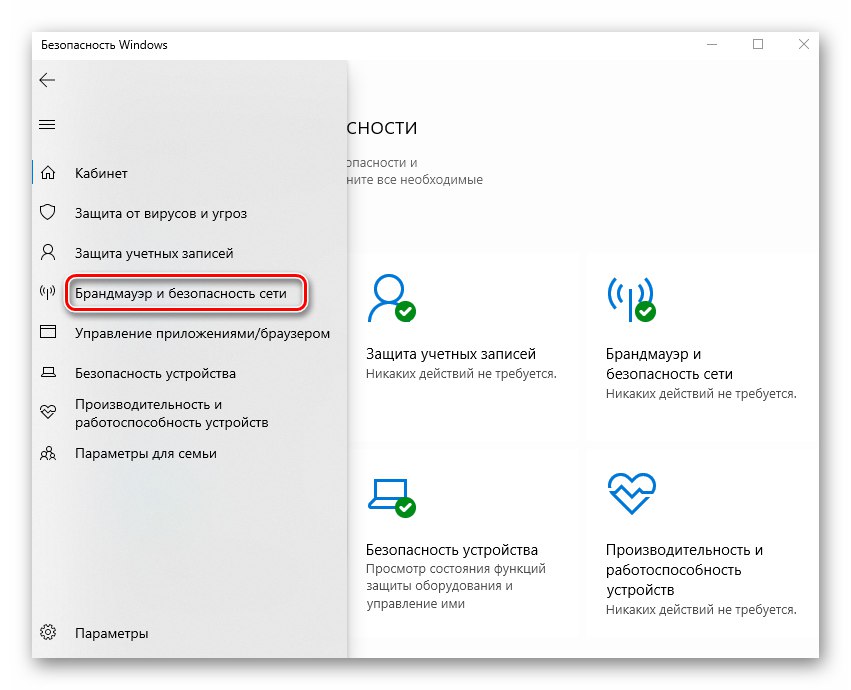
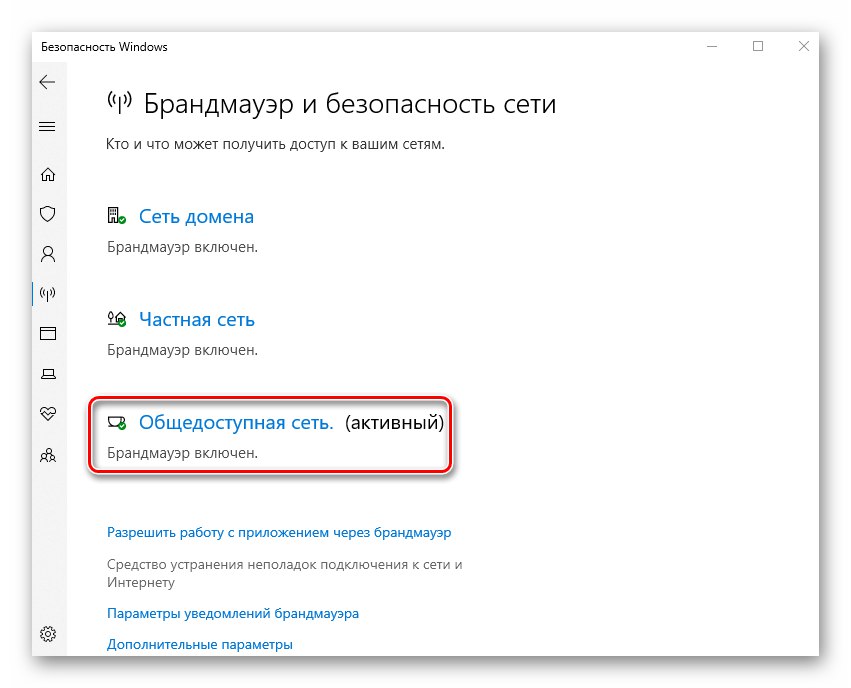
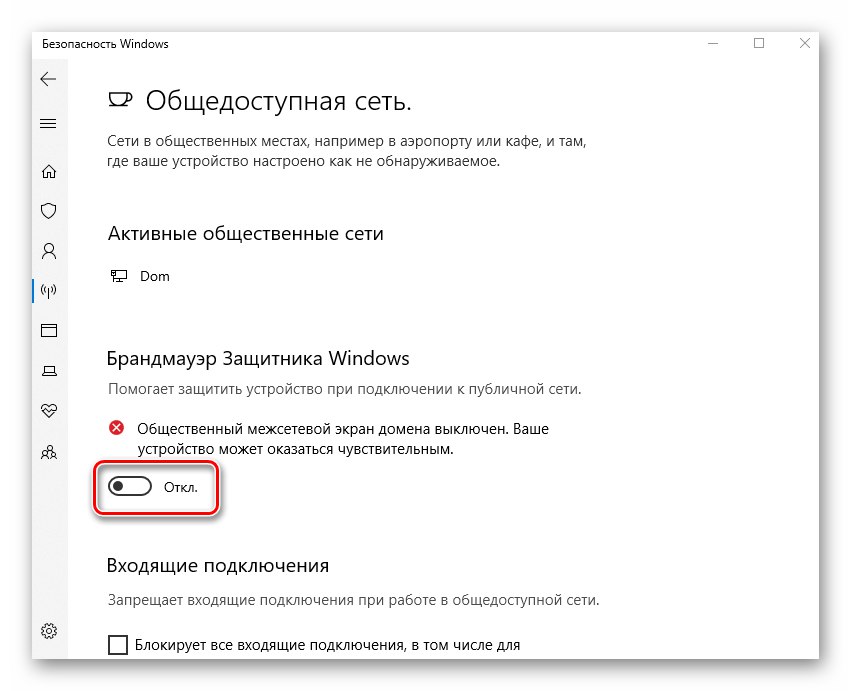
Спосіб 4: Пошук вірусів
Зараження системи вірусами тягне за собою багато негативних наслідків. Одним з них може бути поява помилки «Сервер RPC недоступний». Тому одним з комплексних рішень в даному випадку є пошук і усунення шкідливого ПЗ. Робити це ми рекомендуємо за допомогою спеціального портативного софту, так як сучасні віруси досить «розумні» для того, щоб заразити навіть антивірус. Результат пошуку в подібних ситуаціях буде негативним. Про найефективніших портативних антивірусних рішеннях ми розповідали раніше в окремій статті, з якої і радимо ознайомитися.
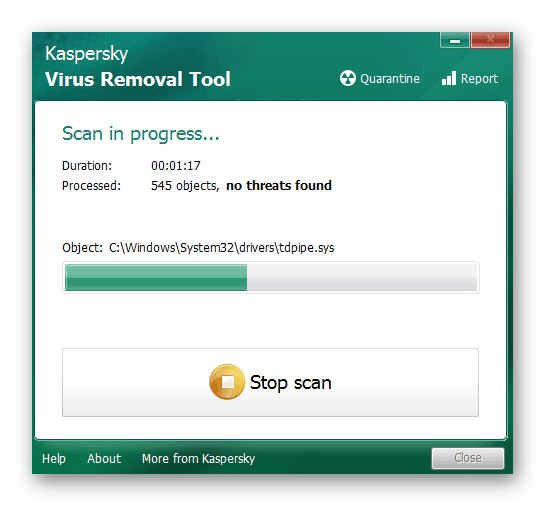
Докладніше: Перевірка комп'ютера на наявність вірусів без антивіруса
В якості висновку ми хотіли б нагадати вам про необхідність своєчасної установки оновлень Windows 10. Справа в тому, що в більш ранніх версіях операційної системи помилку «Сервер RPC недоступний» іноді вдавалося усунути шляхом інсталяції певного патча. Однак в останній версії ОС від цього відмовилися на користь накопичувальних оновлень. Про те, як правильно перевірити наявність оновлень і інсталювати їх, читайте за посиланням нижче.
Докладніше: Інсталяція оновлень Windows 10