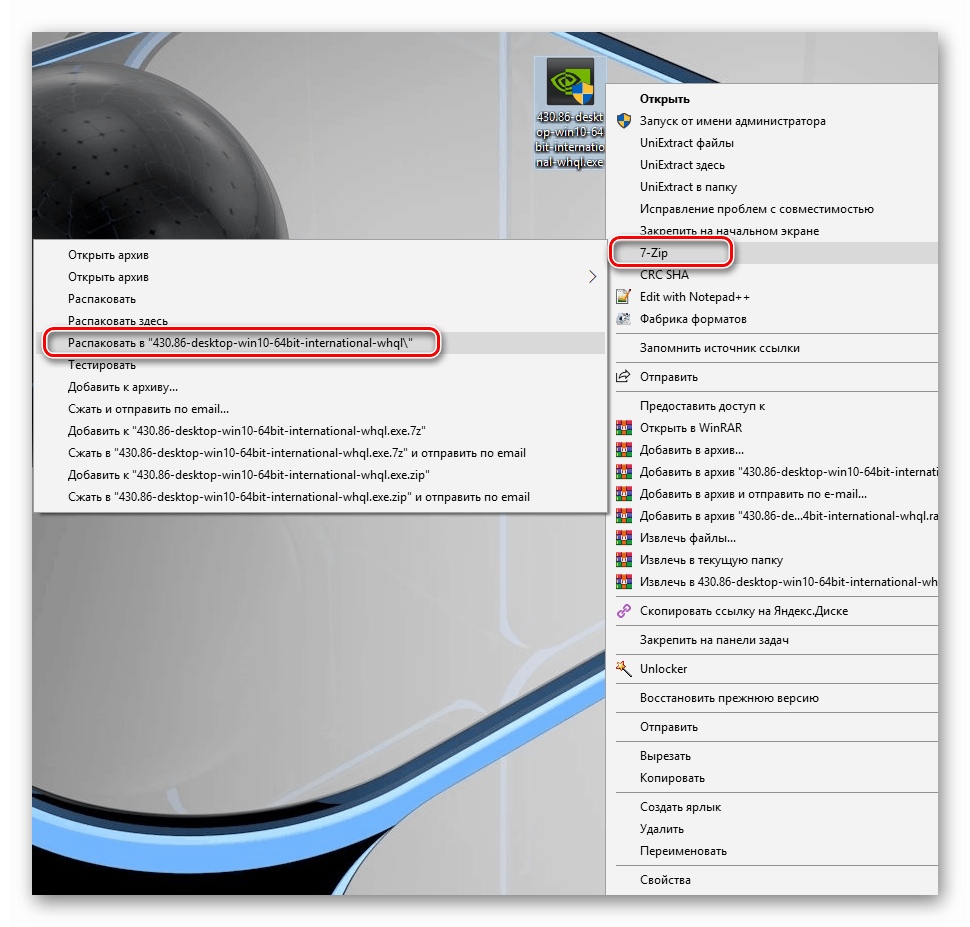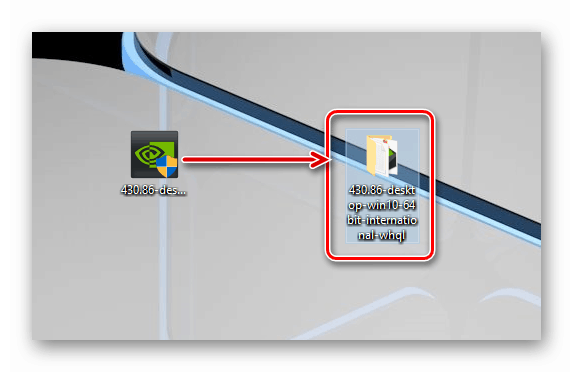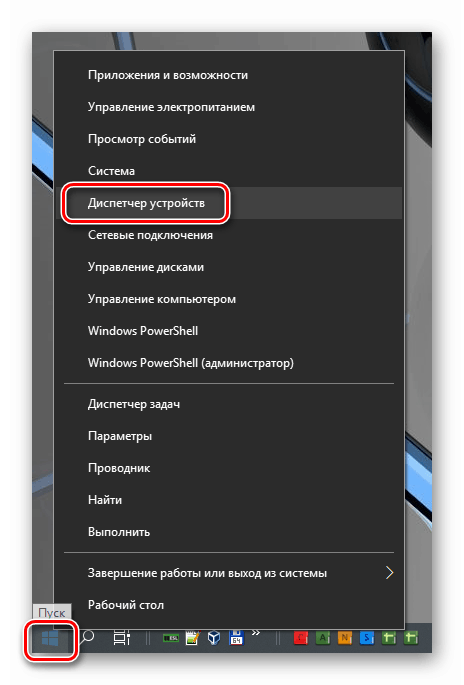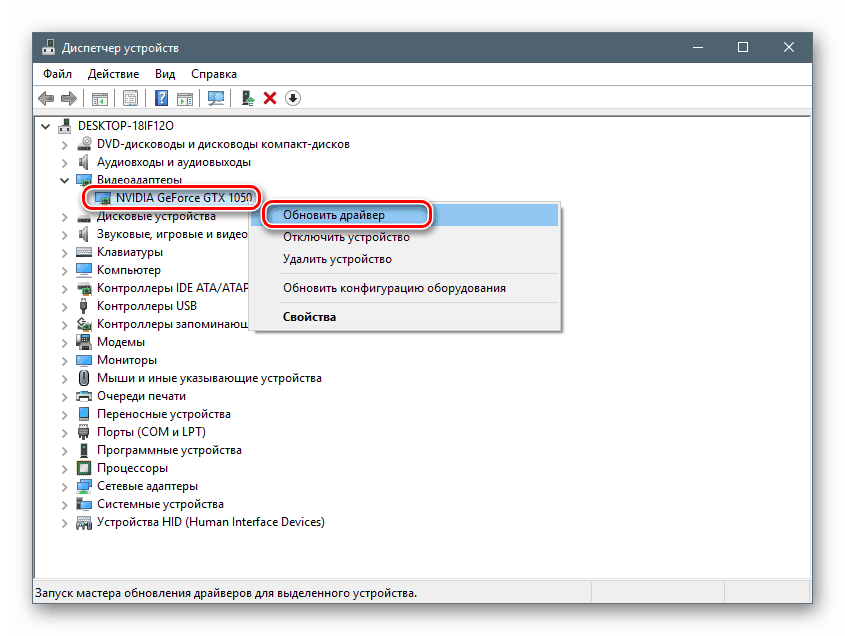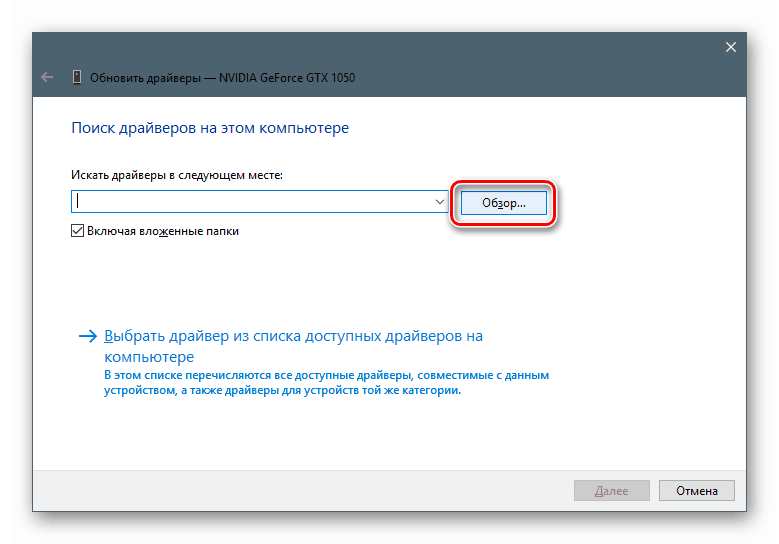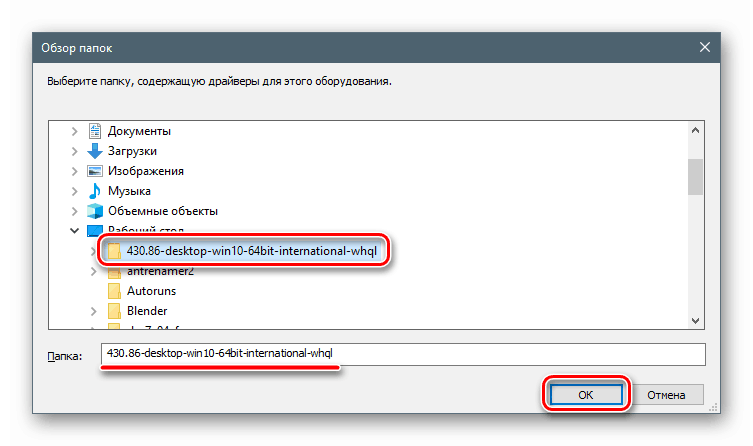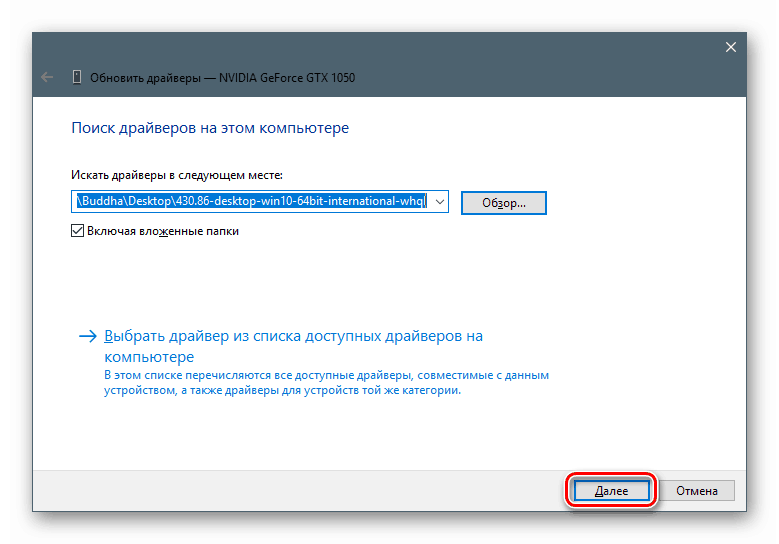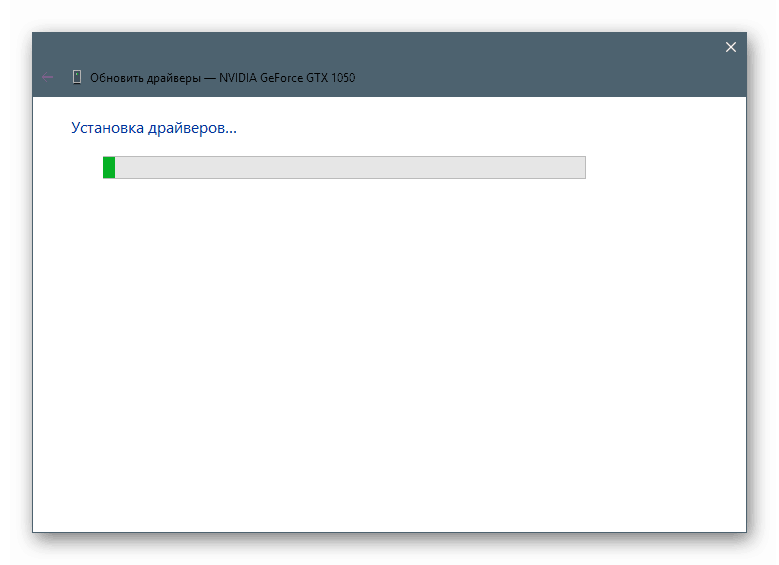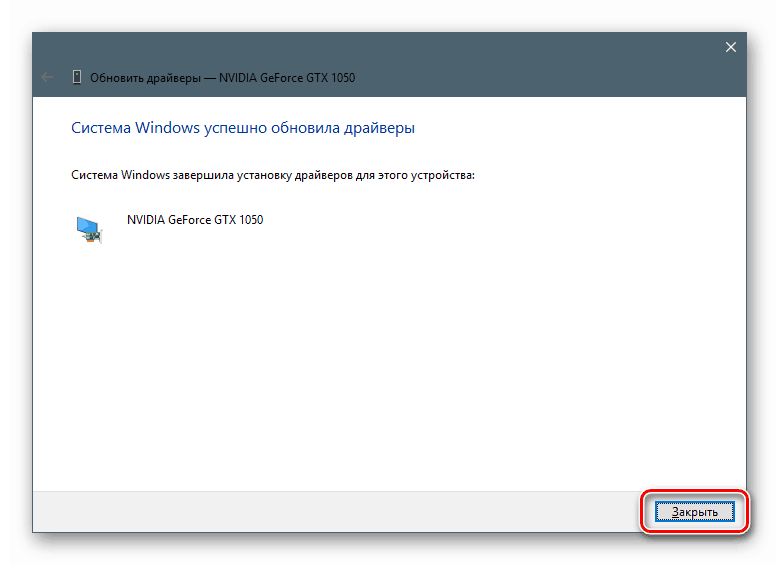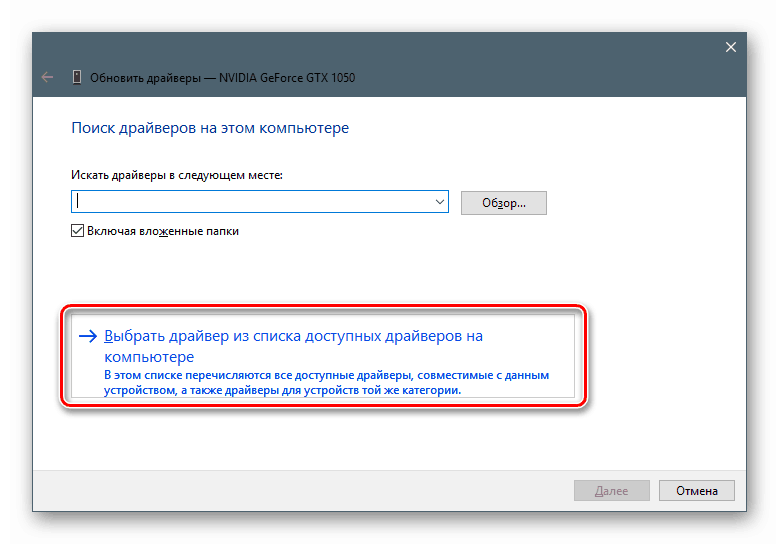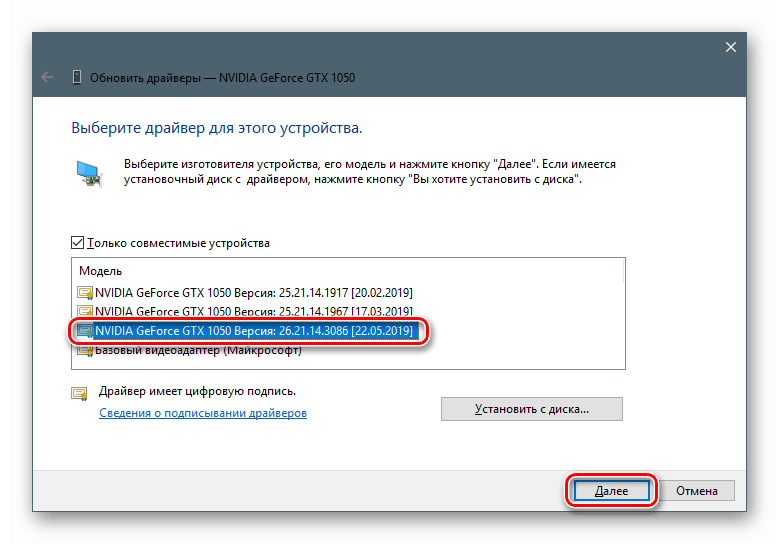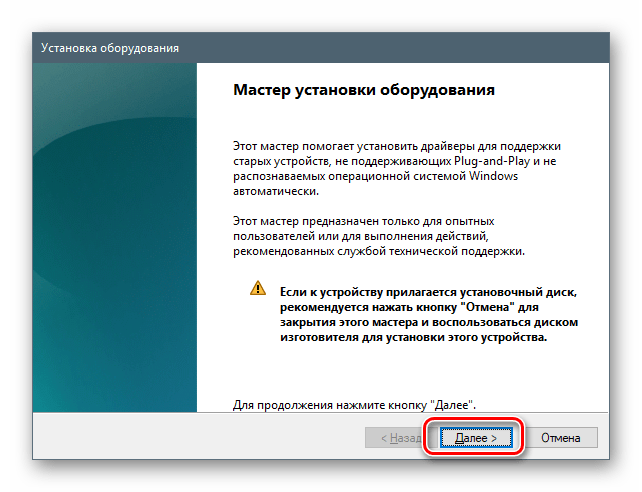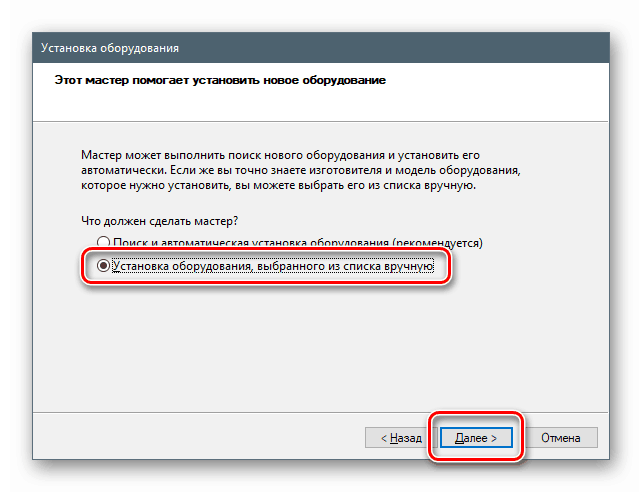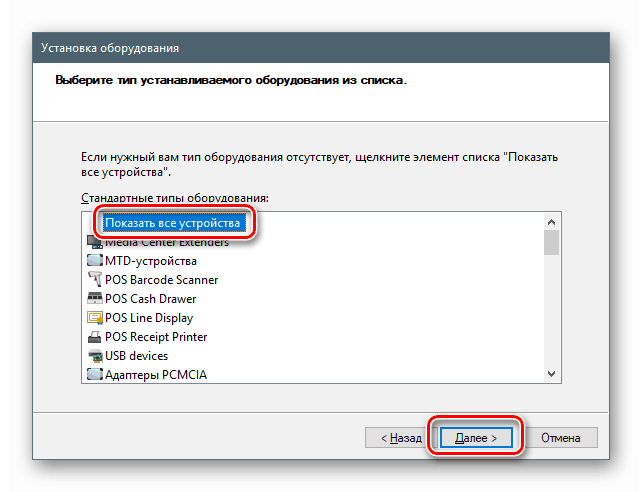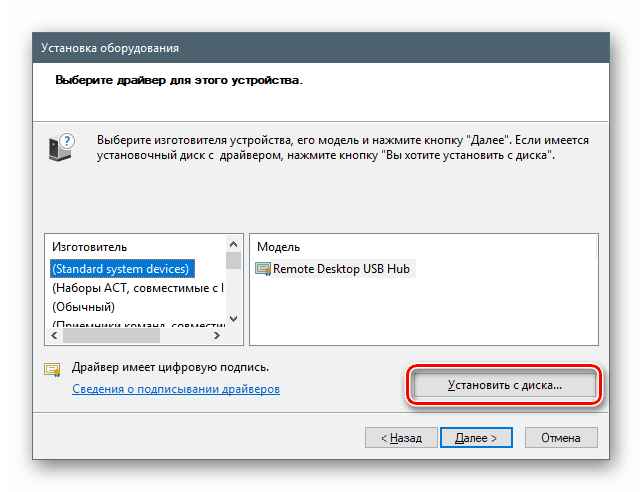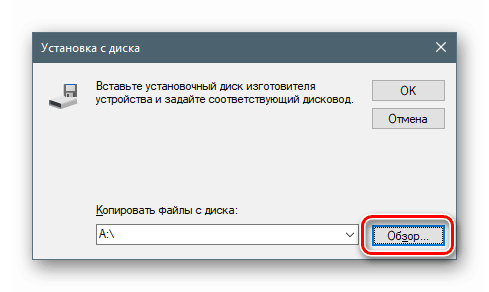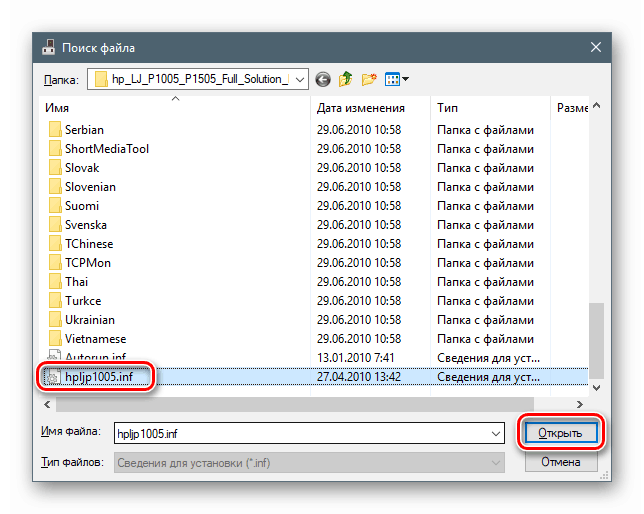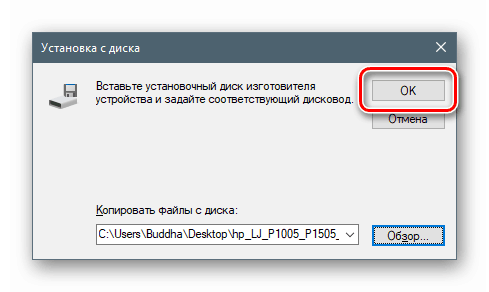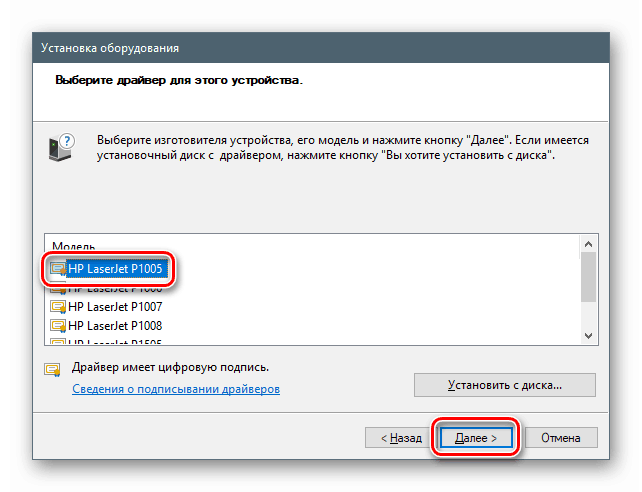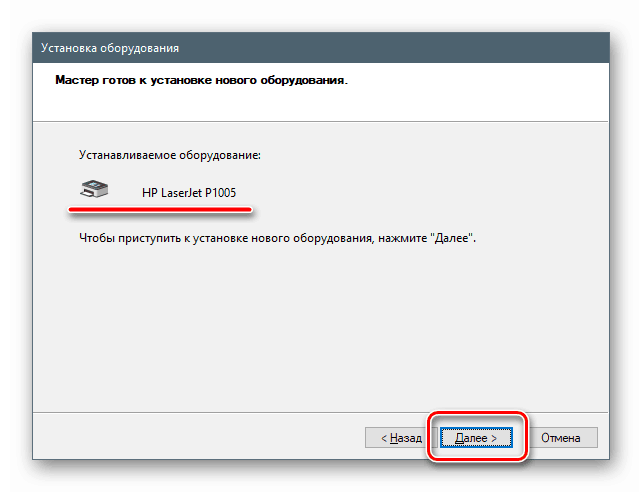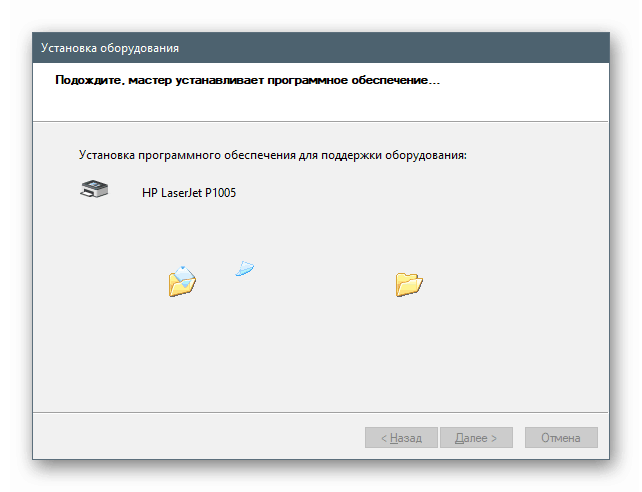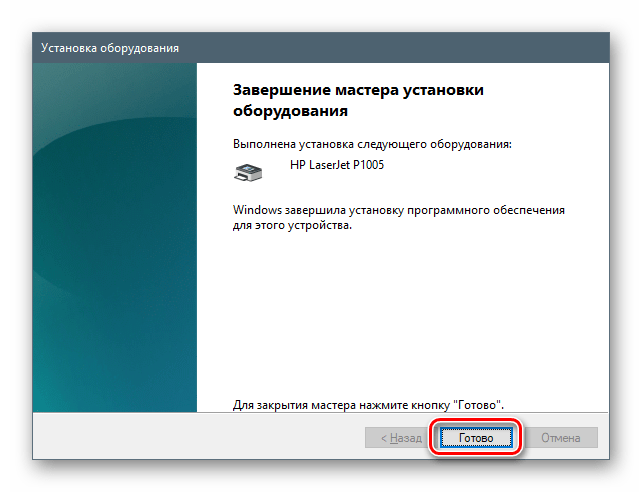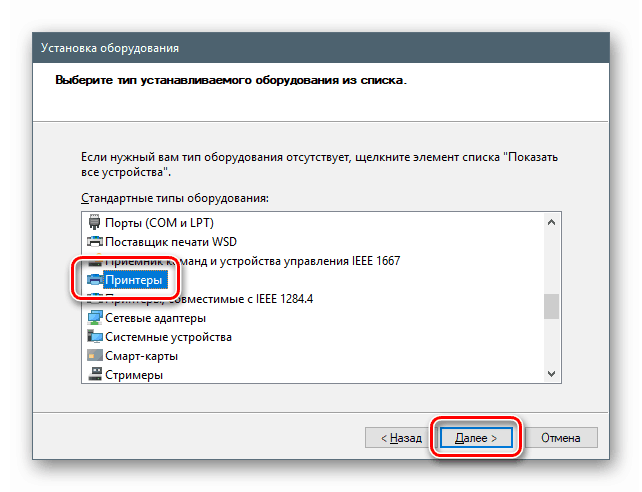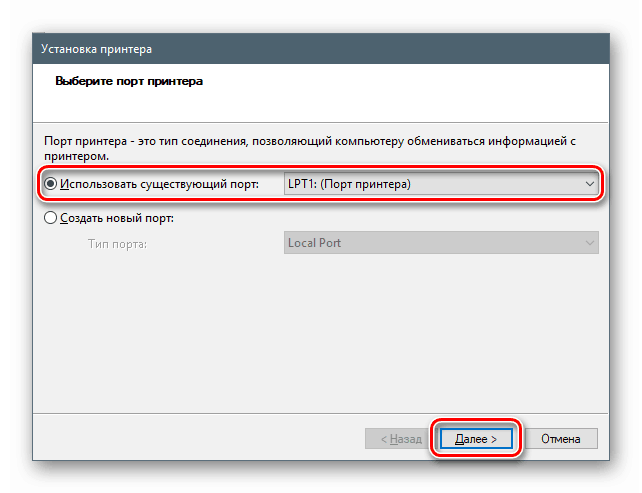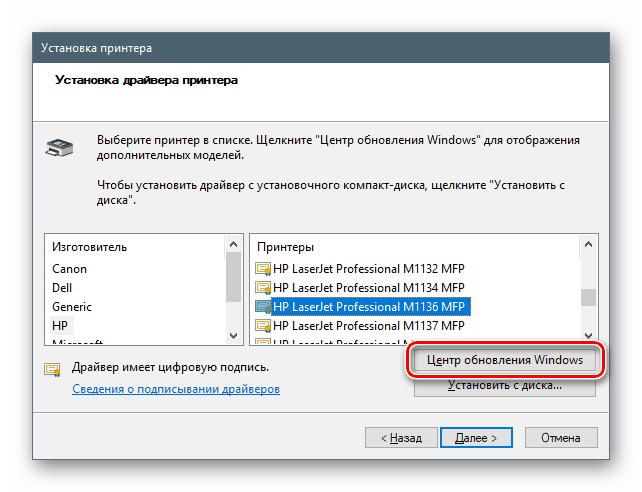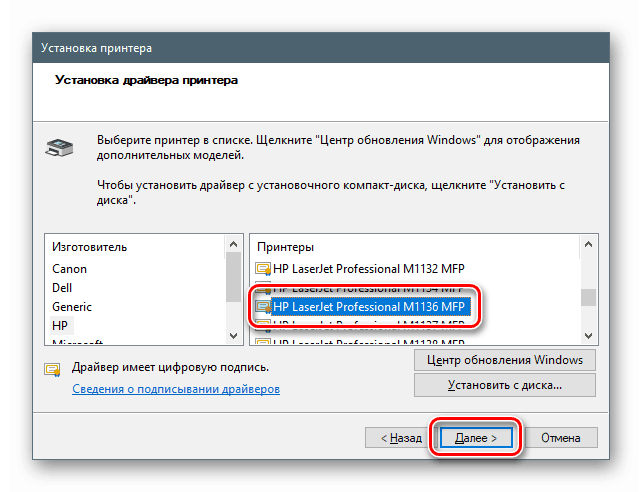Методи ручного встановлення драйверів в ОС Windows 10
Операційна система Windows, як і будь-яка інша, влаштована таким чином, що для взаємодії з пристроями, які підключені до ПК, їй потрібна наявність спеціального програмного забезпечення - драйверів. У більшості ситуацій установка цих компонентів відбувається в штатному режимі за допомогою викачаних інсталяторів або функцій автоматичного оновлення, але так відбувається не завжди. Під час цього процесу можуть виникати помилки і неполадки з тих чи інших причин. Сьогодні ми поговоримо про те, як вручну «поселити» драйвер на комп'ютер за допомогою вбудованих системних інструментів.
зміст
Ручна установка драйверів в ОС Windows 10
Вирішувати поставлену задачу ми будемо за допомогою вбудованих утиліт стандартного «Диспетчера пристроїв» Windows. У нас в руках будуть два інструменти: «Майстер оновлення драйверів», що представляє собою одну з функцій у складі «Диспетчера», а також «Майстер установки обладнання», який є окремою невеликою програмою. Далі ми розглянемо кілька варіантів застосування цих засобів.
Варіант 1: Установка або оновлення драйвера
Даний метод має на увазі установку програмного забезпечення більш «свіжої» версії, на відміну від уже існуючої. Також інструкція спрацює, якщо драйвер був попередньо вилучений або ще не інстальований. В іншому випадку ми отримаємо ось таке повідомлення:
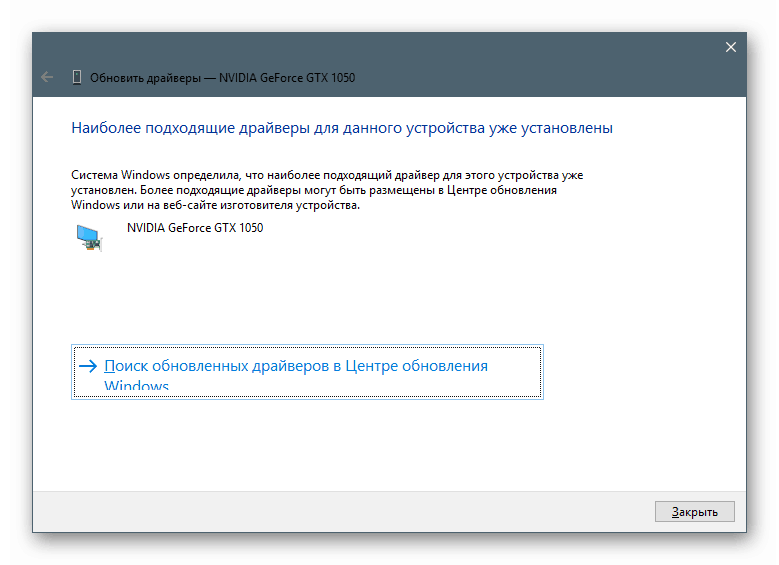
Розглянемо процес на прикладі ПО для відеокарти.
- Викачуємо драйвер з офіційного сайту.
Читайте також:
Оновлюємо драйвера відеокарти NVIDIA , AMD
Дізнаємося, який драйвер потрібен для відеокарти - Отриманий пакет являє собою архів, який потрібно витягти в окрему папку якимось архиватором, наприклад, 7-Zip . Робиться це просто: натискаємо правою кнопкою миші по файлу і вибираємо функцію, як показано на скріншоті (розпакування в однойменну папку).
![Розпакування пакету драйвера в окрему папку за допомогою програми 7-Zip]()
В результаті маємо нову директорію, що містить всі файли пакета.
![Папка з розпакованим драйвером відеокарти в Windows 10]()
- Тепер відкриваємо «Диспетчер пристроїв». Найпростіший спосіб - системне контекстне меню, яке викликається правим кліком по кнопці «Пуск».
![Перехід в Диспетчер пристроїв з системного контекстного меню ОС Windows 10]()
- Вибираємо цільове пристрій, тиснемо ПКМ по його назві і вибираємо пункт «Оновити драйвер».
![Перехід до оновлення драйвера відеокарти в диспетчері пристроїв ОС Windows 10]()
- Утиліта запропонує на вибір два варіанти - автоматичний і ручний. Нас цікавить другий. Натискаємо на блок, показаний на зображенні нижче.
![Запуск пошуку драйверів для відеокарти на дисках комп'ютера в ОС Windows 10]()
- Далі тиснемо кнопку «Огляд».
![Перехід до огляду дисків для пошуку драйвера для відеокарти в Windows 10]()
- Вибираємо папку, в яку ми розпакували установник, і тиснемо ОК.
![Вибір папки містить драйвер для відеокарти в Windows 10]()
- Натискаємо «Далі».
![Запуск пошуку і установки драйвера для відеокарти з диска ПК в Windows 10]()
- Чекаємо, поки програма встановить драйвер.
![Примусова установка драйвера відеокарти з диска ПК в Windows 10]()
- Закриваємо вікно відповідної кнопкою.
![Завершення примусової установки драйвера відеокарти з диска ПК в Windows 10]()
- Виконуємо перезавантаження комп'ютера.
Варіант 2: інсталяція існуючого драйвера
Все що встановлюються драйвера «лежать» в спеціальному системному сховище, яким можна скористатися для відновлення їх працездатності в разі виникнення неполадок. Втім, найчастіше це лише тимчасовий захід, тому, якщо помилки повторюються, слід задуматися про повну перевстановлення програмного забезпечення.
- Йдемо в «Диспетчер пристроїв», переходимо до оновлення драйверів, вибираємо ручний спосіб (див. Вище) і в наступному вікні замість огляду папок тиснемо на блок, зазначений на скріншоті.
![Перехід до вибору доступних драйверів для відеокарти на комп'ютері в диспетчері пристроїв Windows 10]()
- Утиліта видасть нам перелік всіх сумісних драйверів, наявних в сховище, із зазначенням версії і дати випуску. Вибираємо один з них (можна взяти актуальний, тобто той, який був інстальований останнім, а можна і «відкотитися» до попередньої редакції) і натискаємо «Далі».
![Вибір одного з доступних драйверів для відеокарти на комп'ютері в диспетчері пристроїв Windows 10]()
- Чекаємо завершення установки, закриваємо вікно і перезавантажуємо машину.
Варіант 3: «Майстер установки обладнання»
У попередніх параграфах ми користувалися засобом оновлення драйверів, тепер же поговоримо про окрему утиліту - «Майстрі установки устаткування». Вона дозволяє інсталювати програмне забезпечення для стандартних пристроїв зі сховища Windows або з серверів Microsoft, а також з дисків або з папок на комп'ютері.
Установка з дисків
- Для початку розпаковуємо пакет в окрему папку, як в першому параграфі.
- Відкриваємо «Диспетчер пристроїв», йдемо в меню «Дії» і вибираємо «Встановити старе пристрій». Якщо пункт неактивний, потрібно клікнути по будь гілці або просто по вільному місцю на екрані «Диспетчера».
![Перехід до установки старого пристрою в диспетчері пристроїв ОС Windows 10]()
- Відкриється стартове вікно «Майстра установки устаткування». Тут натискаємо «Далі».
![Запуск Майстра установки обладнання в диспетчері пристроїв в ОС Windows 10]()
- Ставимо перемикач в зазначене положення (ручна установка зі списку). Знову «Далі».
![Перехід до установки устаткування обраного зі списку вручну в ОС Windows 10]()
- Виділяємо позицію «Показати всі пристрої». Йдемо далі.
![Перехід до перегляду драйверів для всіх стандартних пристроїв в ОС Windows 10]()
- У наступному вікні натискаємо кнопку «Встановити з диска».
![Перехід до установки драйвера для пристрою з диска комп'ютера в ОС Windows 10]()
- Тиснемо «Обзор».
![Запуск огляду дисків комп'ютера на предмет наявності драверов для пристрою в ОС Windows 10]()
- У «Провіднику» переходимо в папку з розпакованим драйвером і відкриваємо файл з розширенням INF.
![Відкриття інформаційного файлу драйвера пристрою в ОС Windows 10]()
- Натискаємо ОК.
![Відкриття списку драйверів з інформаційного файлу в ОС Windows 10]()
- Вибираємо модель (якщо їх декілька) і тиснемо «Далі».
![Вибір драйвера пристрою зі списку інформаційного файлу в ОС Windows 10]()
- Система визначить драйвер, після чого можна запускати установку.
![Запуск установки драйвера пристрою зі списку інформаційного файлу в ОС Windows 10]()
- Чекаємо завершення процесу.
![Процес установки драйвера пристрою зі списку інформаційного файлу в ОС Windows 10]()
- Закриваємо вікно «Майстра», натиснувши «Готово».
![Завершення роботи майстра налаштування параметрів обладнання в ОС Windows 10]()
Установка зі сховища або з сервера Майкрософт
- Проходимо кроки установки до етапу вибору типу обладнання і натискаємо по найменуванню, наприклад, «Принтери».
![Вибір типу обладнання зі списку стандартних пристроїв в ОС Windows 10]()
- Наступні етапи можуть відрізнятися для різних пристроїв. В даному випадку необхідно вибрати порт.
![Вибір типу порту підключення пристрою в ОС Windows 10]()
- Тут ми бачимо два списки - виробників і моделей. Це форма відображення сховища драйверів. Для того щоб його відновити і розширити перелік, натискаємо на кнопку «Центр оновлення Windows». Чекаємо, поки система виконає операцію.
![Оновлення списку пристроїв за допомогою сервера Майкрософт в ОС Windows 10]()
- Тепер вибираємо необхідну модель в списку відповідного виробника і запускаємо установку.
![Вибір і запуск установки драйвера зі стандартного списку в ОС Windows 10]()
висновок
Ми розглянули кілька варіантів ручної установки драйверів в Windows 10. Дані прийоми дозволяють користуватися як викачаними пакетами, так і різними знімними і оптичними носіями. Крім того, за допомогою «Майстра установки устаткування» можна додати драйвер для пристрою, який в даний момент навіть не підключено до комп'ютера.
Як ви могли помітити, на одному з етапів перевстановлення ПЗ в вікні є чекбокс «Тільки сумісні пристрої». Якщо прибрати цей прапорець, утиліта покаже нам все драйвера, наявні в пакеті або «перекине» на список виробників і моделей з доступною кнопкою «Встановити з диска». Ця функція дає можливість замінити встановлений драйвер на іншу версію, якщо потрібно. Тут головне розуміти, для чого це робиться, і намагатися не використовувати ПО, призначеним для інших пристроїв.
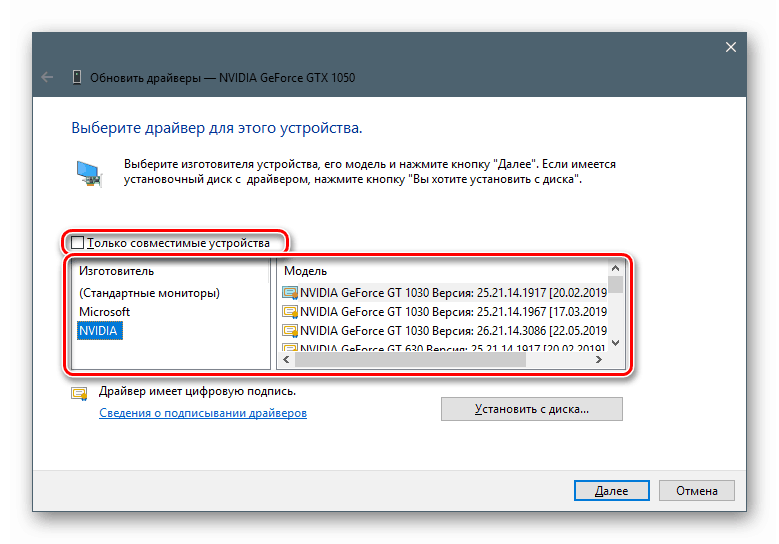
Порада: якщо немає крайньої необхідності застосовувати ручні прийоми, краще користуватися викачаними з офіційних сайтів пакетами або можливостями автоматичного оновлення. Це допоможе уникнути зайвих проблем у вигляді неполадок і помилок в разі некоректних дій.