Створення записок на робочому столі в Windows 10
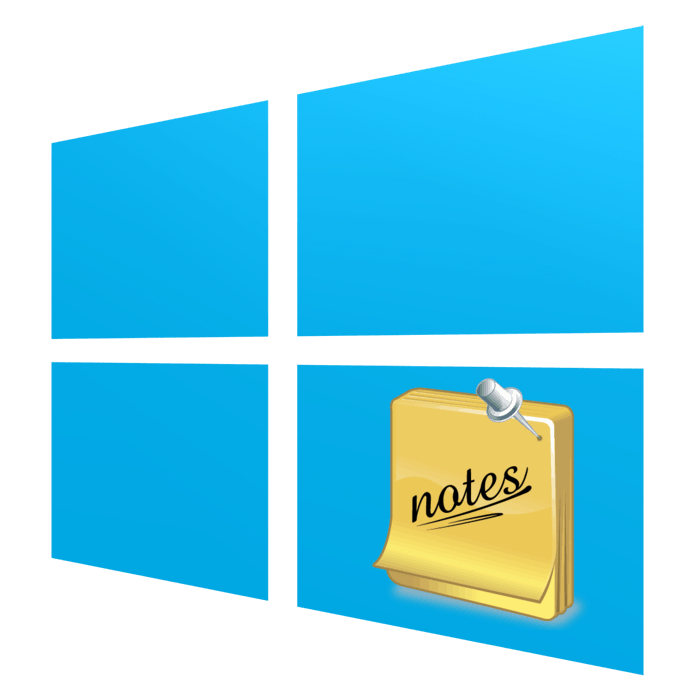
Простий інструмент по швидкому створенню записок на робочому столі в операційній системі Windows 10 допоможе завжди бути в курсі майбутніх справ і нічого не забути. Сама процедура підготовки таких нагадувань досить проста, від користувача вимагається тільки вибрати програму, за допомогою якого і будуть створюватися стікери. В рамках цієї статті ми пропонуємо ознайомитися з трьома доступними варіантами, щоб ви могли вибрати оптимальний.
зміст
Створюємо записки на робочому столі в Windows 10
Записки на робочому столі вдають із себе невеликі вікна, де знаходиться текст в стислому форматі, вказуючи користувачеві на найважливіші справи або замітки. Створюються такі стікери в спеціальних програмах, де і редагуються, видаляються, проглядаються. Розробники софта пропонують користувачеві набір найрізноманітніших функцій, тому залишається тільки знайти той самий підходящий варіант.
Спосіб 1: Lim Stickers
Функціональність безкоштовного додатку Lim Stickers зосереджена саме на роботі з записками. Інтерфейс представлений повністю російською мовою в максимально простому вигляді, тому розібратися з використанням можна буквально за п'ять хвилин. Що стосується створення заміток, то тут вони на робочий стіл додаються так:
Завантажити Lim Stickers з офіційного сайту
- Скачайте Lim Stickers з офіційного сайту, встановіть і запустіть. У головному вікні ви побачите велику кнопку, після натискання на яку відбувається створення нового стікера.
- На робочому столі з'явиться одне невелике, вільно переміщується вікно. Клацніть по ньому лівою кнопкою миші, щоб приступити до додавання тексту.
- Після цього ви можете повернутися в головне вікно. Тут списком представлені всі записки. Можна включати їх відображення або видаляти назавжди.
- Клацніть по вільній області ПКМ, щоб розкрити меню додаткових дій.
- Особливу увагу серед усіх пунктів хочеться звернути на настройку прозорості. Переміщайте повзунок в потрібному напрямку, щоб окремо налаштувати вигляд кожної замітки.
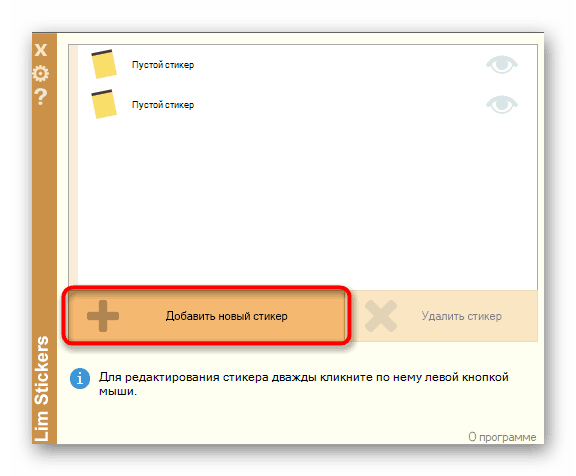
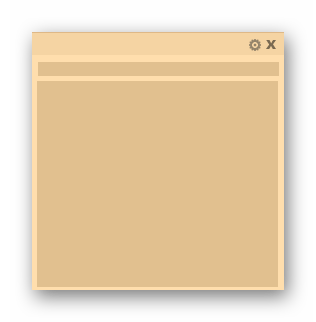
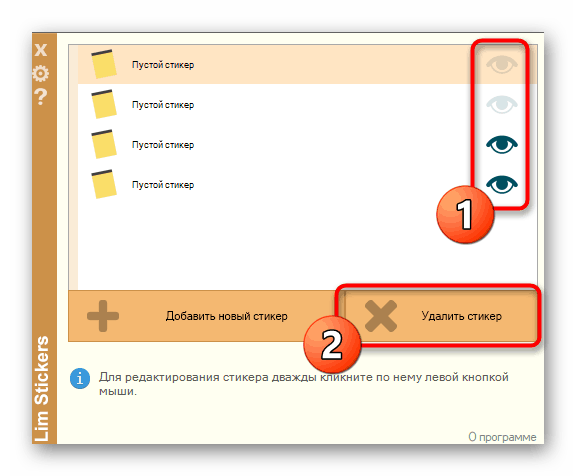
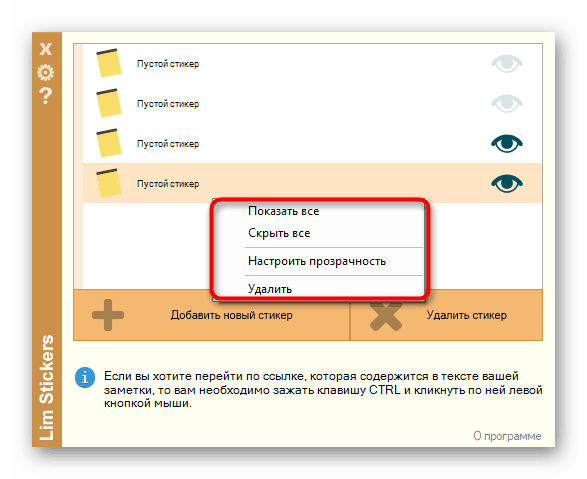
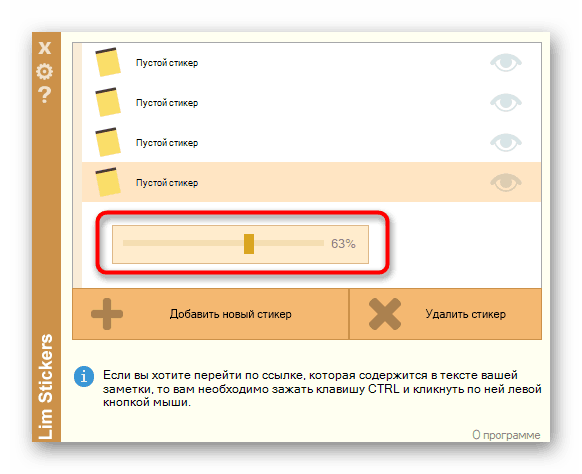
Lim Stickers - максимально примітивне додаток, що надає лише обмежений набір для роботи з нотатками. Однак в разі необхідності додавання простих напоминалок на робочий стіл цей варіант виявиться досить хорошим.
Спосіб 2: Hott Notes
Далі ми пропонуємо ознайомитися з Hott Notes. Дане рішення трохи нагадує те, яке ми розглянули в попередньому способі, однак тут представлено більше налаштувань оформлення кожної замітки і присутні окремі функції, що підвищують комфортність роботи з записками.
Завантажити Hott Notes з офіційного сайту
- Вище ми вказали посилання на офіційне джерело Hott Notes. Завантажити та встановити це ПО звідти, а після переходите до наступного кроку.
- Після запуску іконка програми з'явиться внизу на панелі завдань. Натисніть на неї правою кнопкою миші, розкрийте контекстне меню «New» і виберіть один з типів нотаток.
- Тепер потрібно задати вміст записки і налаштувати її зовнішній вигляд. У додатковому вікні праворуч вибирається шрифт, його розмір, колір, прозорість і колір вікна.
- В окремій вкладці присутній інструмент нагадування, який задзвонить в зазначений час і відобразить на робочому столі записку.
- Після створення готовий лист можна вільно переміщувати, згортати або закривати, натискаючи на відповідні кнопки.
- Клацніть ПКМ по записці, щоб побачити додаткові параметри. Звідси відкривається редактор, текст копіюється в буфер обміну або відправляється в друк.
- У Hott Notes присутній і головне меню, де ви можете відстежувати стан кожної записки, відправляти їх в архів або прибирати з робочого столу.
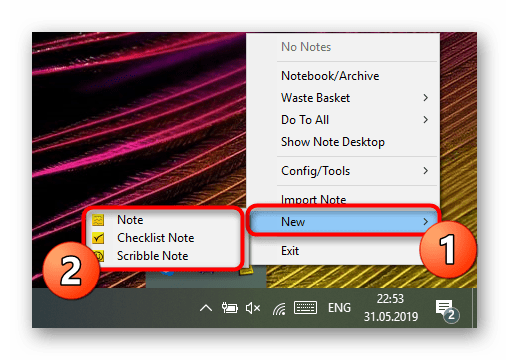
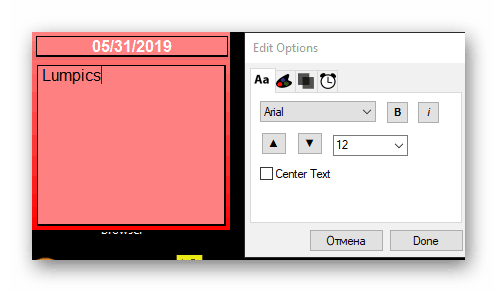
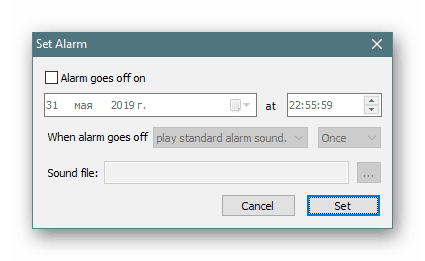
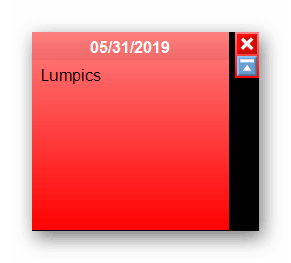
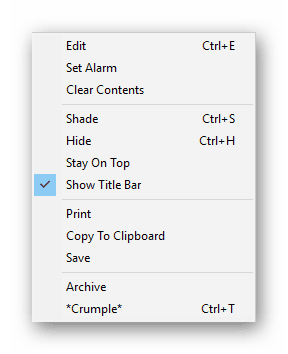
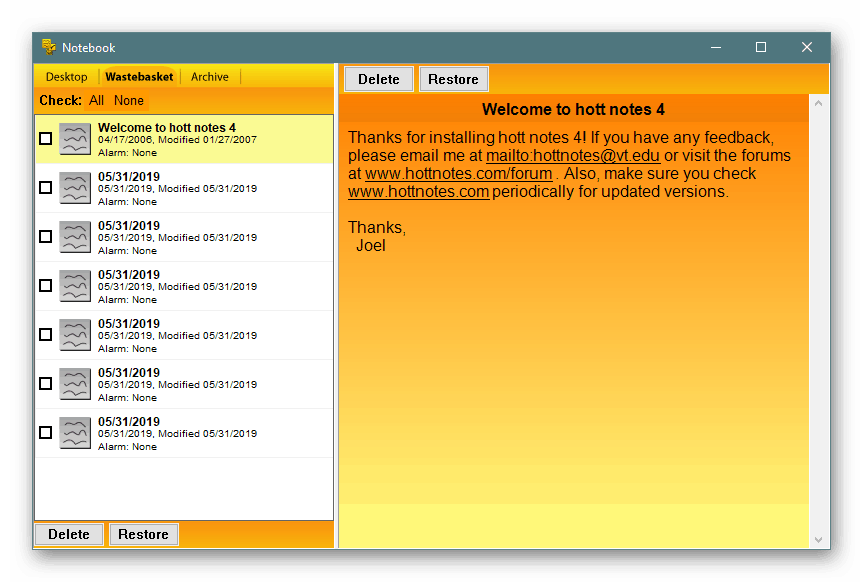
З недоліків Hott Notes відразу помітний застарілий інтерфейс, важке управління через іконку на панелі завдань і відсутність російської мови інтерфейсу, що підвищить складність використання для певної категорії користувачів.
Спосіб 3: Sticky Notes
У Windows 10 є і вбудований додаток, що дозволяє створювати необмежену кількість записок на робочому столі. Його інтерфейс приємний оку, а взаємодія проводиться максимально просто. Відсутність необхідності завантаження додаткових файлів ще більше звеличує Sticky Notes над розглянутим вище програмним забезпеченням.
- Для запуску цього інструменту відкрийте меню «Пуск», в пошуку почніть вводити назву і клацніть ЛКМ на відобразиться результаті.
- На екрані відразу ж з'явиться нова замітка. Почніть вводити там текст, потім застосуйте інструменти форматування, наприклад, виділіть напис жирним, створіть список або підкресліть певні слова. Створення додаткового аркуша проводиться натисненням на кнопку у вигляді плюса.
- Разом з новою запискою відкриється і вікно управління Sticky Notes, де можна переглянути список всіх існуючих нагадувань, відобразити їх, редагувати або видалити.
- Перейдіть в «Налаштування», щоб ознайомитися з додатковими параметрами.
- Тут є включення синхронізації з хмарою, перехід на темну тему і активація показу підтвердження перед видаленням замітки.
- Крім цього, в верхній частині аркуша відображається кнопка у вигляді трьох крапок. Натискання по ній відкриває панель з вибором кольорової палітри, що дозволить персоналізувати кожне нагадування.
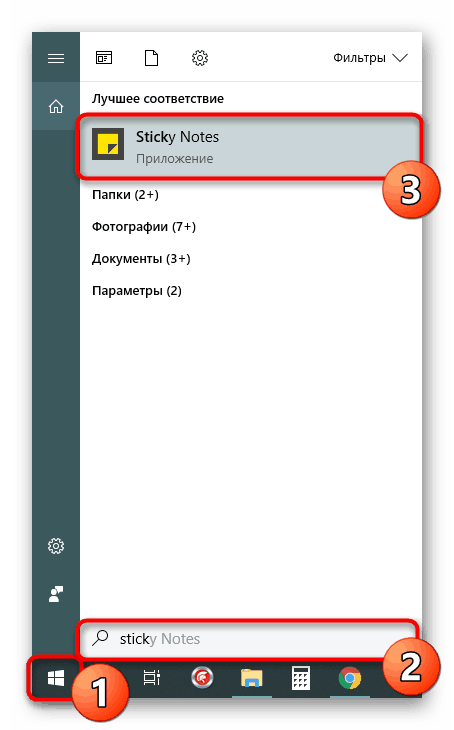
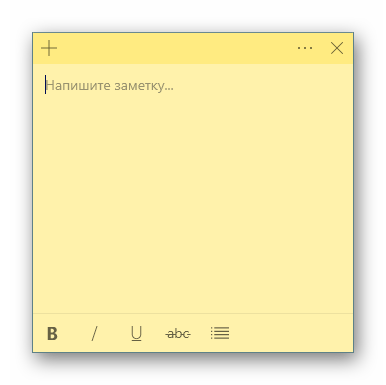
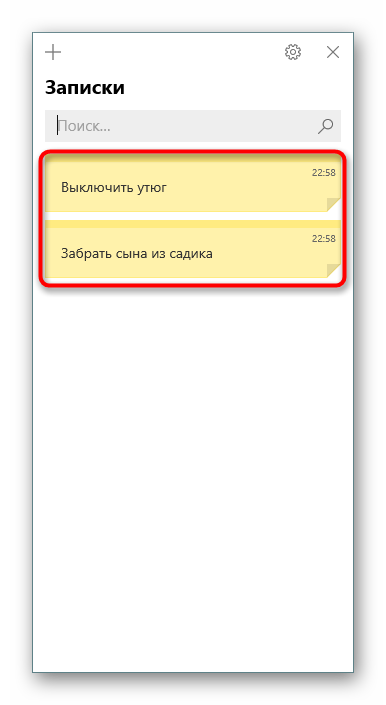
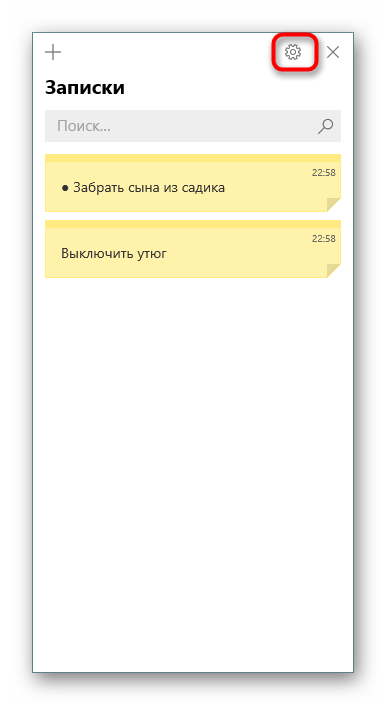
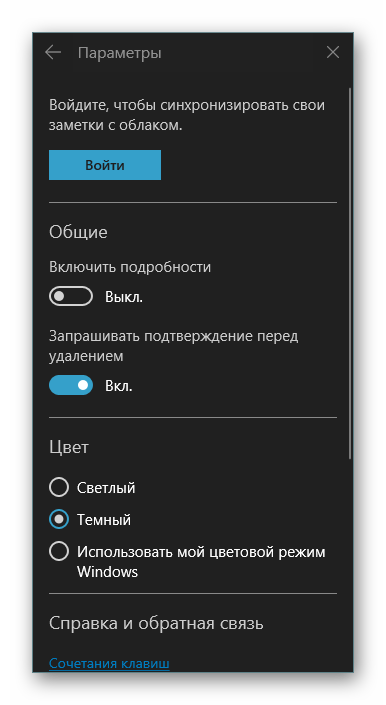
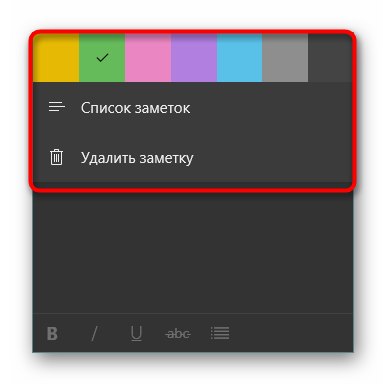
Тепер ви знайомі з трьома різними варіантами оформлення заміток на робочому столі комп'ютера під керуванням Windows 10. Як бачите, всі рішення не особливо відрізняються один від одного, але унікальні інструменти та візуальне оформлення листів роблять їх все цікавими для різних користувачів.