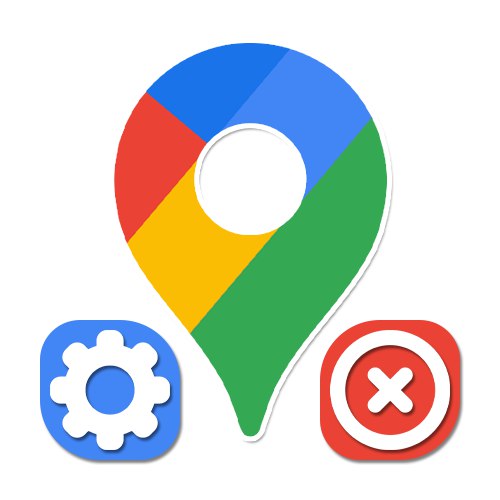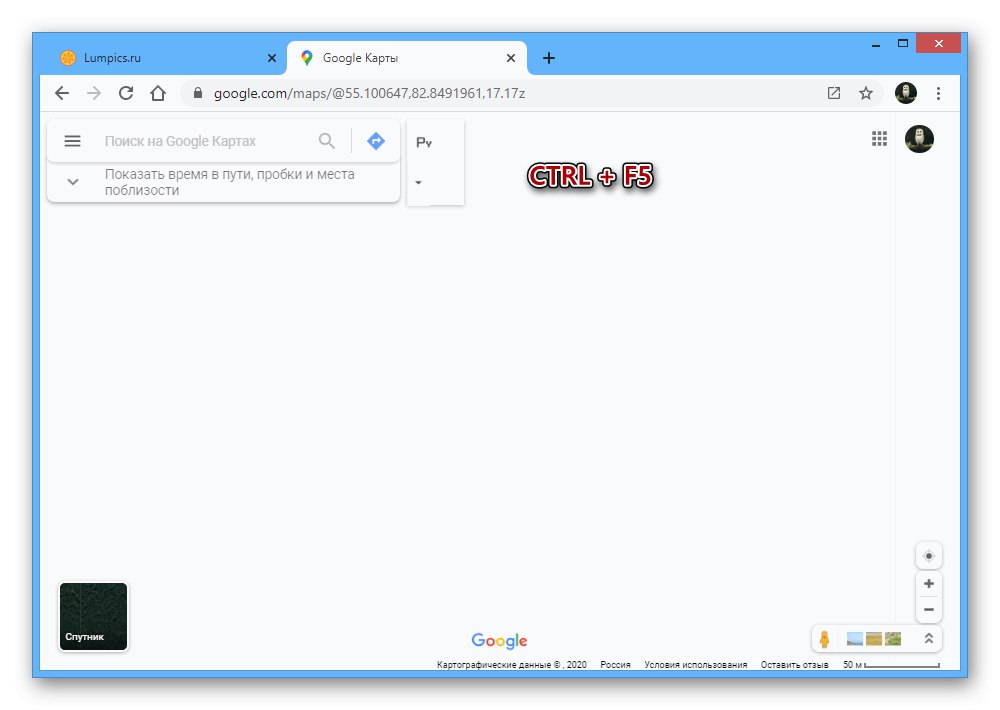Варіант 1: ПК-версія
Онлайн-сервіс Google Maps, що надає масу можливостей для вивчення карти світу, іноді може працювати неправильно, в тому числі демонструючи порожнє вікно замість схематичного уявлення місцевості і всієї супутньої інформації. Найчастіше пов'язана дана проблема з параметрами інтернет-оглядача, але можуть бути й інші причини.
Спосіб 1: Оновлення браузера
- При виникненні даної проблеми в першу чергу необхідно переконатися, що вами використовується один з відповідних оглядачів. Відкрийте Гугл Карти, використовуючи Google Chrome, Opera, Mozilla Firefox або яндекс.браузер, І якщо вміст буде відображатися належним чином, замініть браузер на постійній основі.
- До того ж до використання відповідного веб-оглядача, дуже важливо своєчасно встановлювати актуальні версії програми через передбачене за замовчуванням засіб оновлення. Спробуйте оновити браузер, керуючись представленої нижче інструкцією, і знову перевірте працездатність Google Maps.
Докладніше: Як оновити браузер на комп'ютері
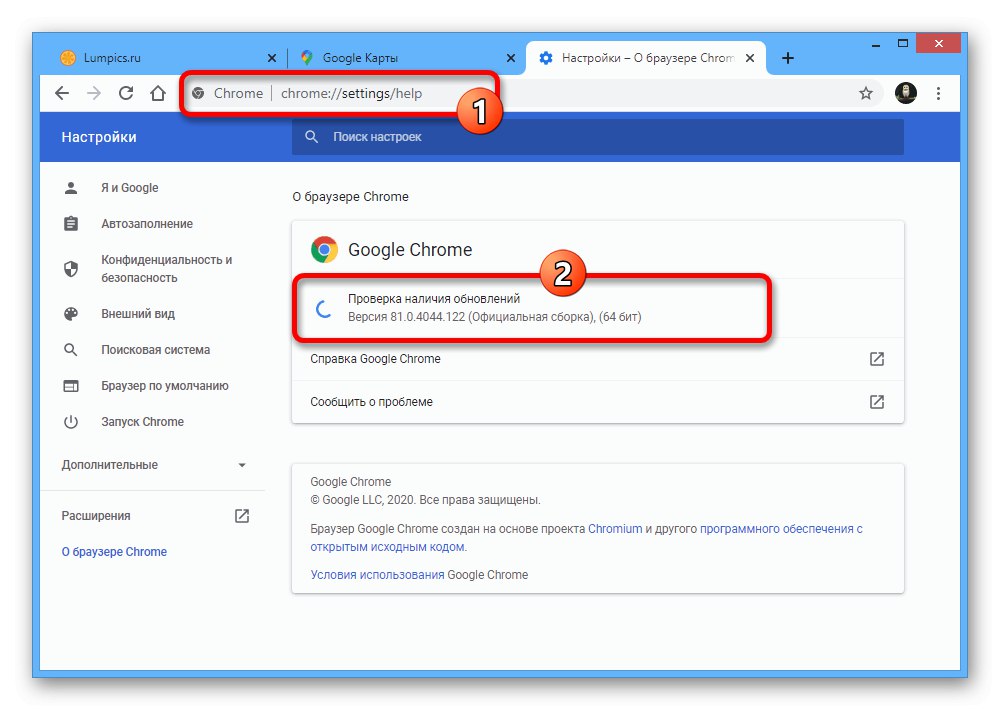
Спосіб 2: Налаштування сайту
- Причиною неправильного відображення карти цілком можуть бути настройки сайту Google Maps, що, зокрема, відноситься до деактивовано JavaScript. Для виправлення проблеми відкрийте розглянутий сервіс, натисніть по значку замочка в лівій частині адресного рядка і виберіть «Налаштування сайтів».
- Опинившись на сторінці з налаштуваннями веб-браузера, в колонці «Дозволи» знайдіть рядок «JavaScript» і через поруч розташований список, що випадає встановіть значення «Дозволено». Також можна виставити варіант "За замовчуванням", Так як спочатку ця опція повинна бути включена.
- Крім вимкненого JS, проблема з відображенням може полягати в блокуванні деяких інших опцій, які спочатку повинні бути включені. Найбільше цього відноситься до підрозділу «Картинки».
- Якщо ви не можете самостійно поміняти параметри належним чином, скористайтеся кнопкою «Скинути всі дозволи» поруч з блоком «Дозволи». Дана дія необхідно буде підтвердити через спливаюче вікно.
- Нові параметри вступають в силу автоматично, і тому просто закрийте настройки, коли закінчите зміна. Щоб перевірити працездатність Google Maps, відкрийте сайт повторно або поновіть сторінку з раніше завантаженої картою.
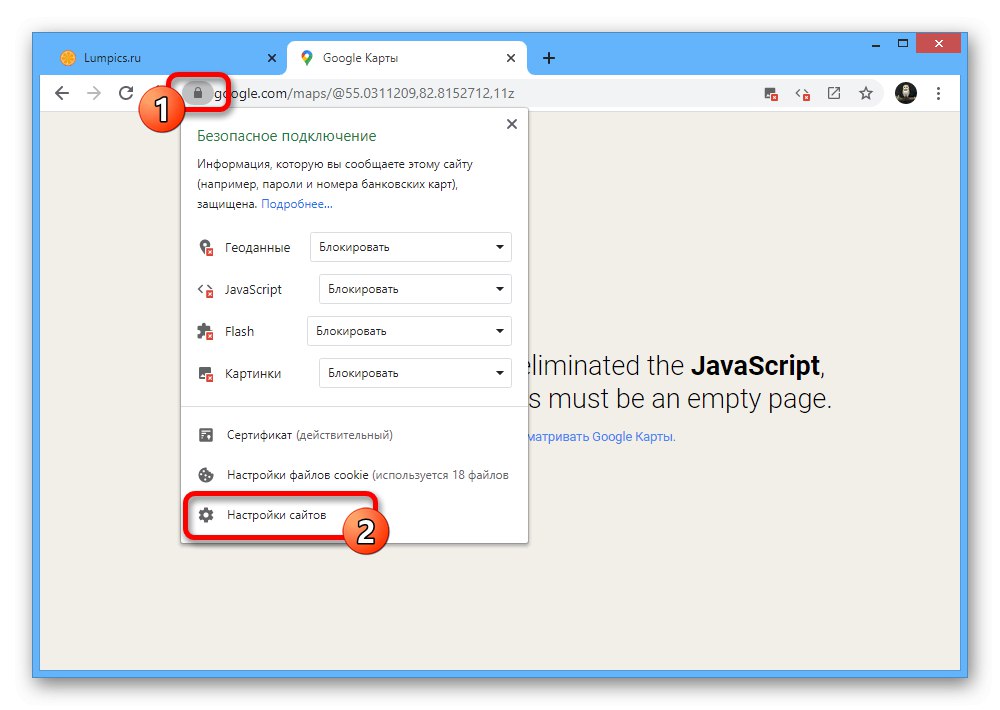
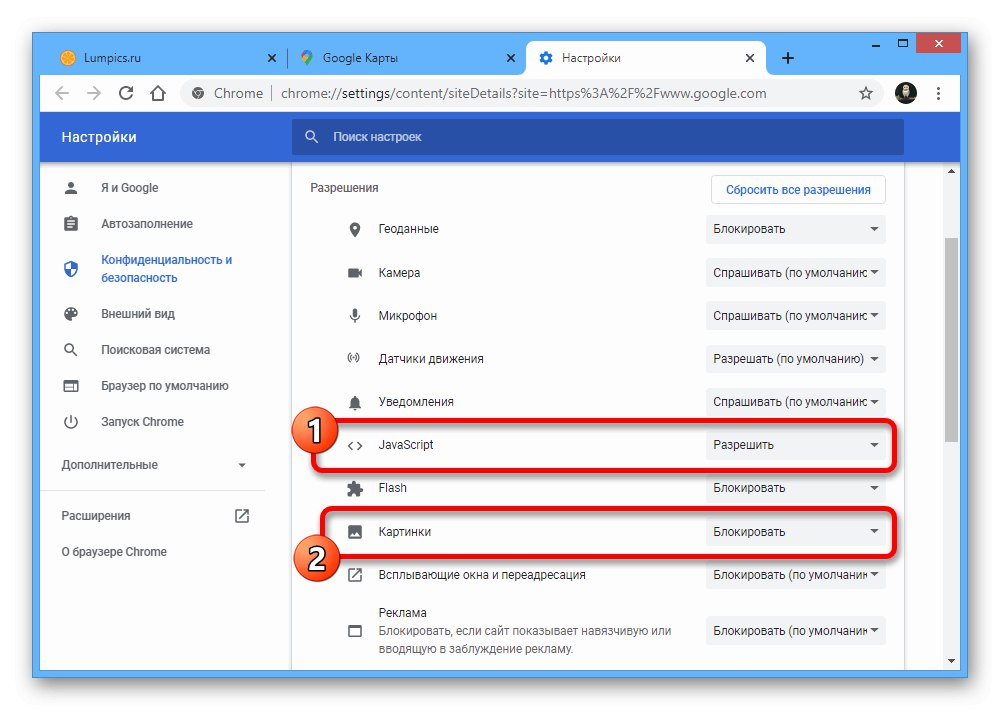
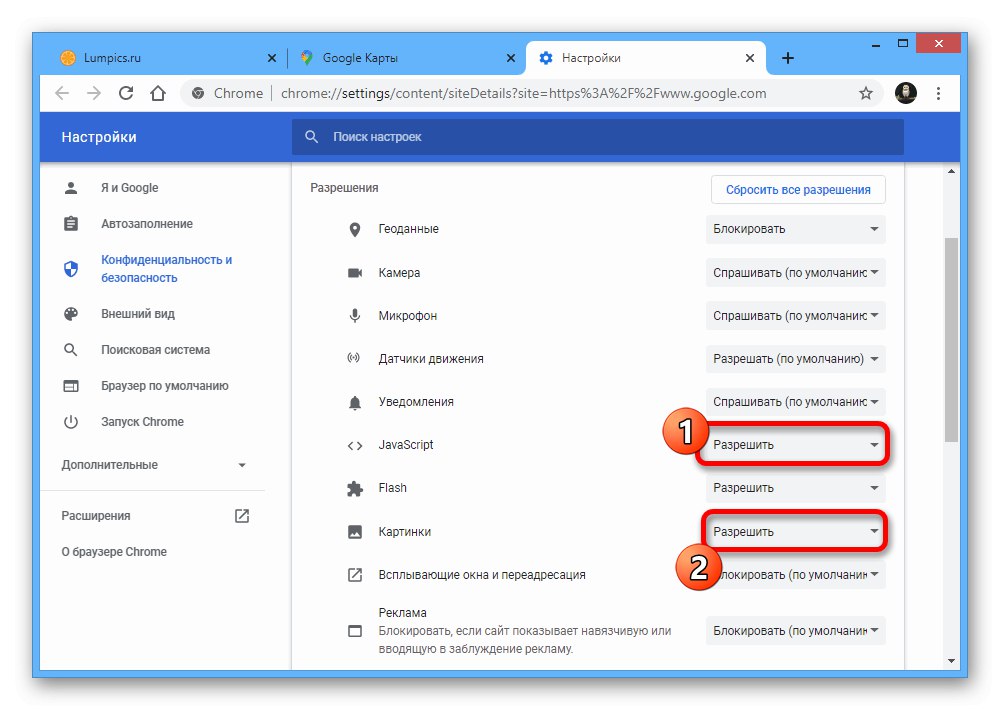
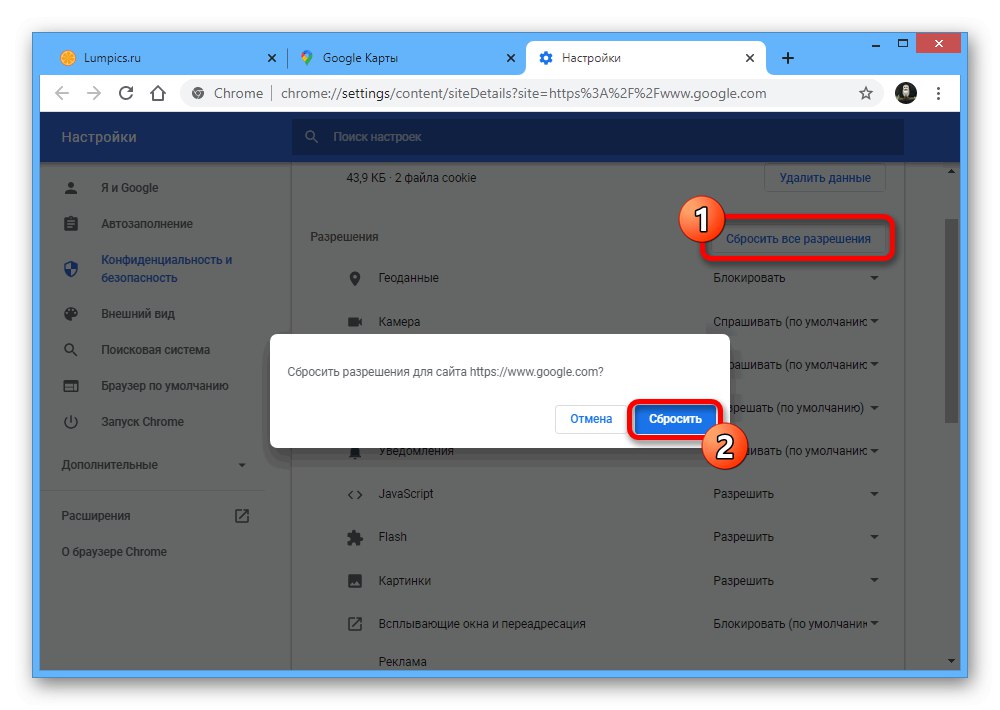
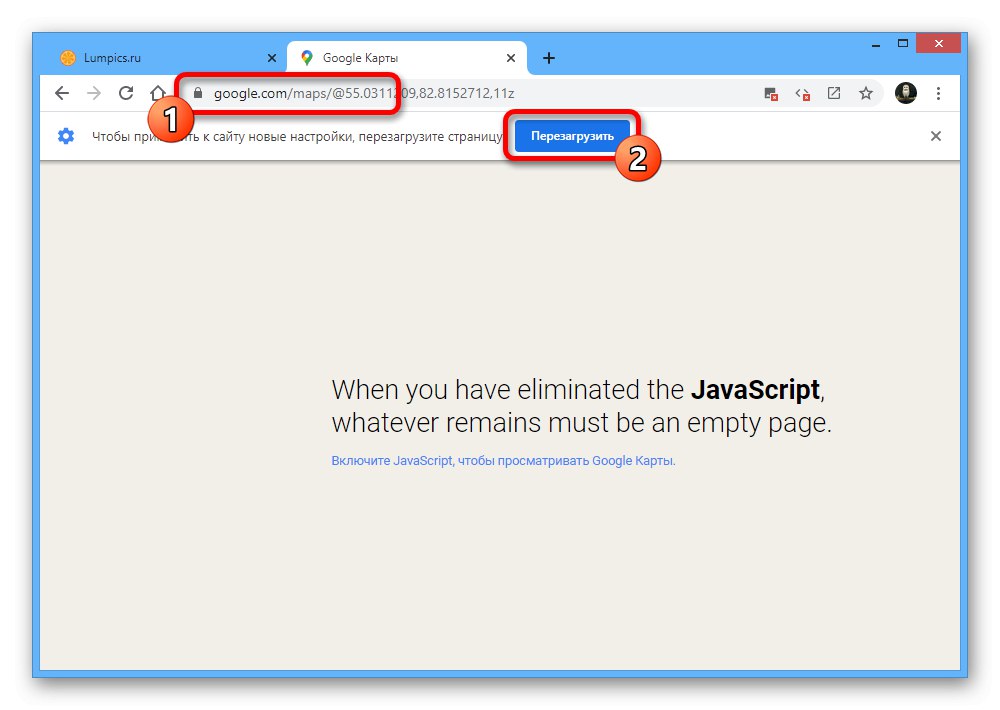
Спосіб 3: Видалення даних про роботу
- Під час роботи браузера повноцінна завантаження сайту відбувається лише при першому відвідуванні і згодом використовуються дані з кешу. Якщо з якихось причин інформація була пошкоджена, це може стати причиною неправильного відображення карти.
![Оновлення веб-сторінки Google Maps в браузері на ПК]()
Спробуйте примусово перезавантажити веб-сайт, скориставшись універсальним сполучення клавіш «CTRL + F5». Повне завантаження займе більше часу, ніж зазвичай.
- Якщо представлений спосіб не допоміг, необхідно очистити дані про роботу браузера через внутрішні настройки. Дана процедура була нами описана в окремій інструкції за наступним посиланням.
Докладніше: Як очистити кеш в браузері на ПК
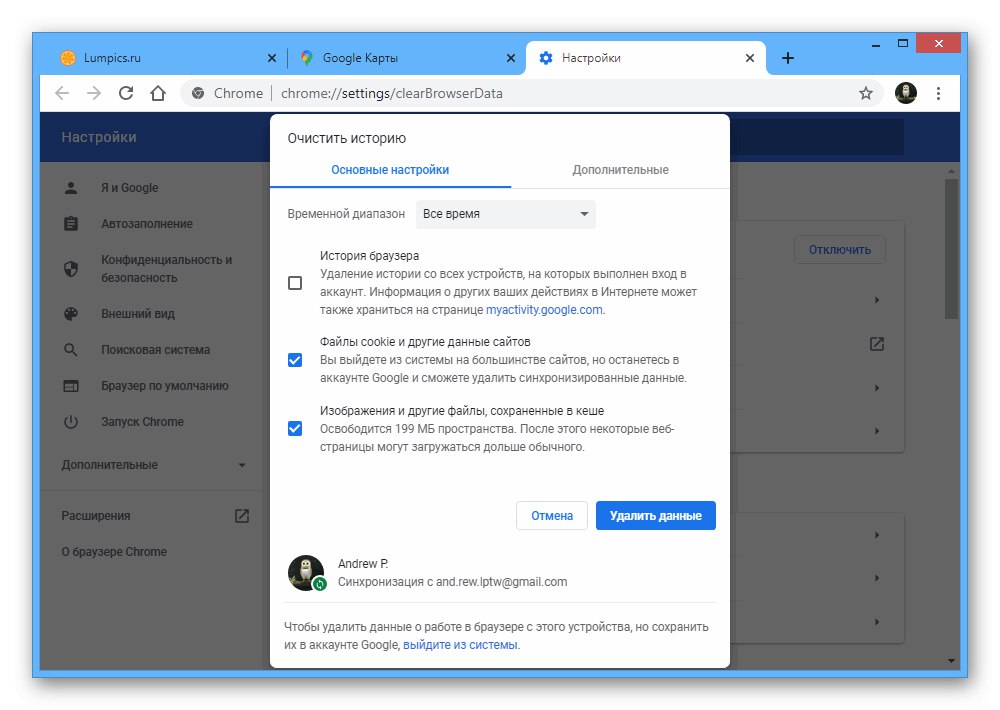
Спосіб 4: Відключення розширень
Нерідко причиною самих різних проблем в браузері можуть виступати підключені розширення, доступні в кожній програмі. Обов'язково спробуйте виконати тимчасове відключення або в крайньому випадку повне видалення плагінів, керуючись інструкцією по конкретному веб-браузера.
Детальніше: Робота з розширеннями в Google Chrome, Opera, Mozilla Firefox, яндекс.браузер
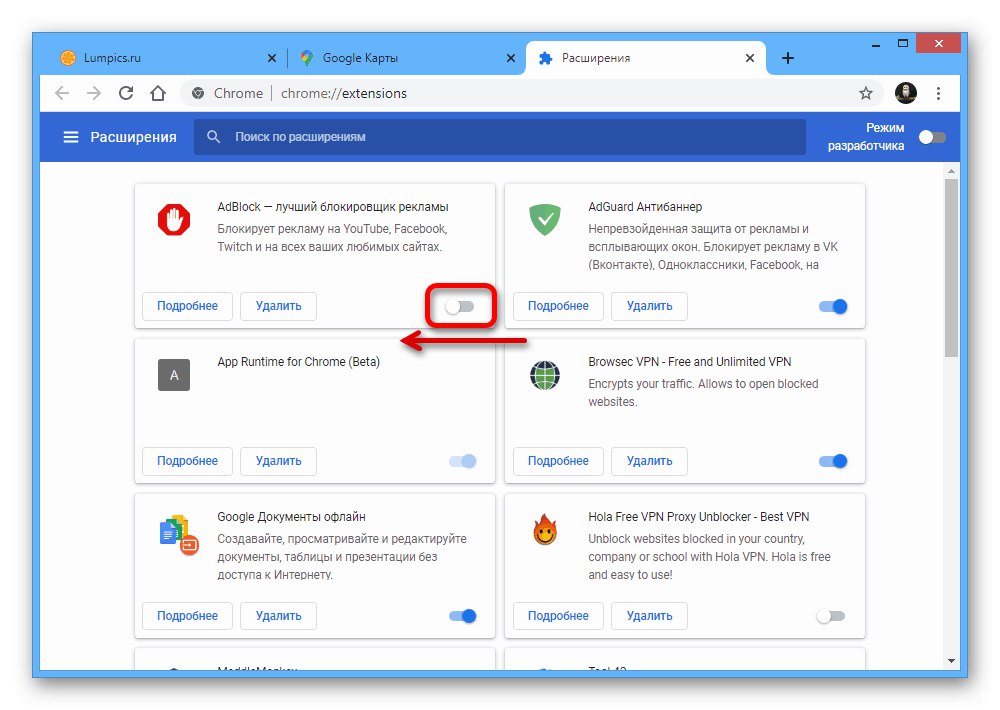
Під час деактивації особливу увагу приділіть блокировщикам реклами, так як саме таке ПЗ націлене на приховування самих різних елементів веб-сторінок.
Спосіб 5: Параметри відеодрайвера
Хоча і трапляється таке досить-таки рідко, але все ж причиною проблем з відображенням карти цілком можуть бути настройки відеодрайвера. Якщо відповідне ПО не було встановлено або оновлено до останньої версії, обов'язково зробіть це, так само як і спробуйте скинути настройки до стану за замовчуванням.
Докладніше:
Оновлення відеодрайвера в Windows 7 і Windows 10
Правильна настройка відеодрайвера
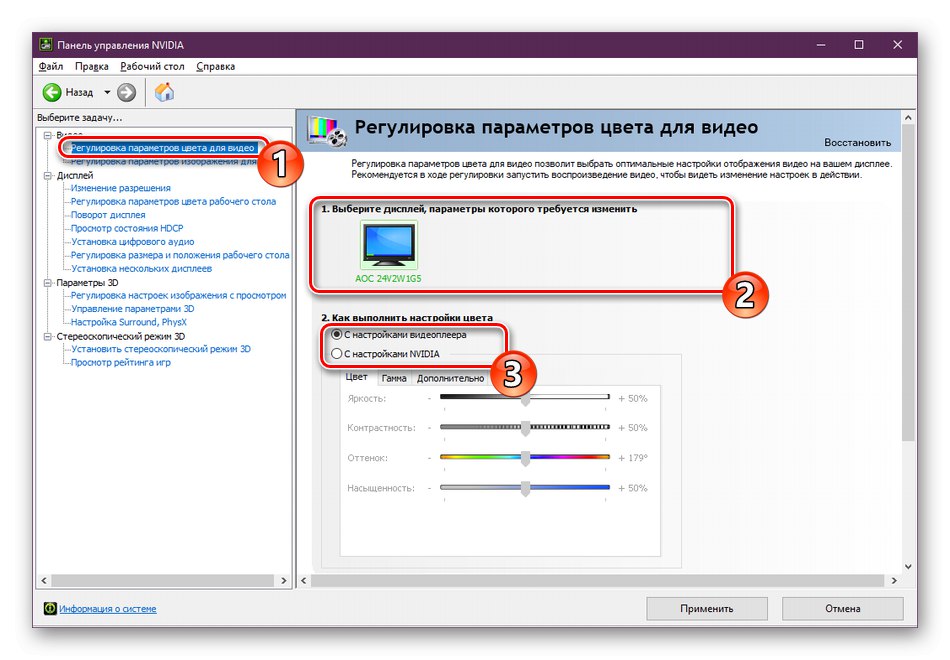
Варіант 2: Мобільний додаток
Під час використання офіційного мобільного клієнта Google Maps на Android і iOS-пристроях також можуть виникати проблеми з відсутністю карти. При цьому тут передбачено куди менша кількість рішень, в будь-якому випадку пов'язаних з даними про роботу програми.
Спосіб 1: Установка оновлень
Розглядається додаток гарантує стабільну роботу тільки при використанні останньої версії, завантаженої з офіційної сторінки в Google Play Маркеті або App Store. Тому перш за все скористайтеся однією з представлених посилань і за допомогою кнопки «Оновити» завантажте останній набір виправлень.
Завантажити Google Карти з Google Play Маркета
Завантажити Google Карти з App Store
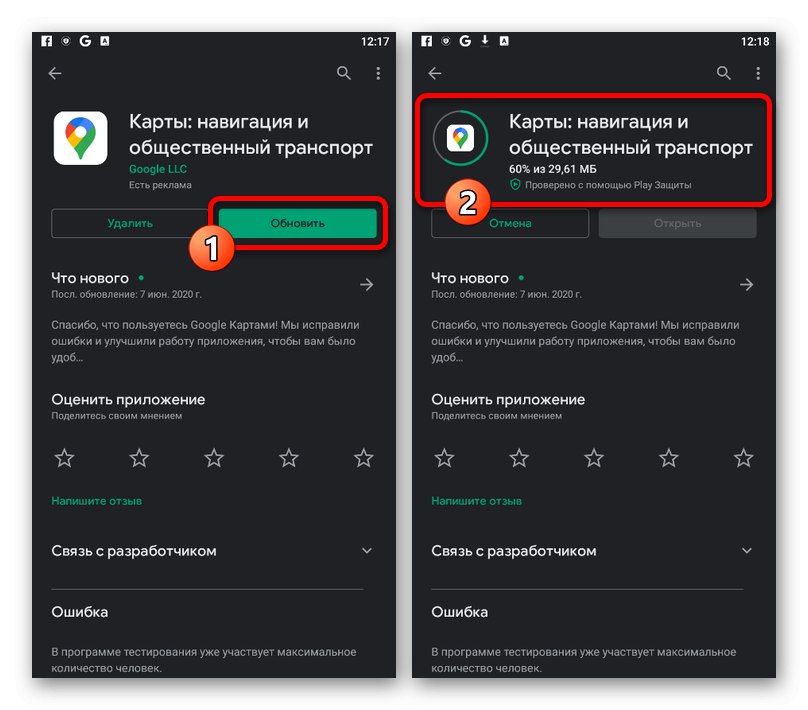
Спосіб 2: Очищення даних про роботу
Кожна програма на мобільному пристрої зберігає дані в тимчасове сховище, і якщо ця інформація буде тим чи іншим чином пошкоджена, можливе виникнення несправностей в роботі. Вирішити проблему допоможе повне видалення кешу через системні параметри.
Читайте також: Як очистити кеш на телефоні
Android
- Відкрийте системне додаток «Налаштування» і перейдіть в розділ «Додатки». Тут необхідно вибрати програму «Maps» і на сторінці з інформацією торкнутися кнопки «Стерти дані».
- Щоб виконати очистку, підтвердіть процедуру через спливаюче вікно «Видалити дані додатка». По завершенні ПО повернеться в початковий стан, що також швидше за все виправить неправильне відображення карти.
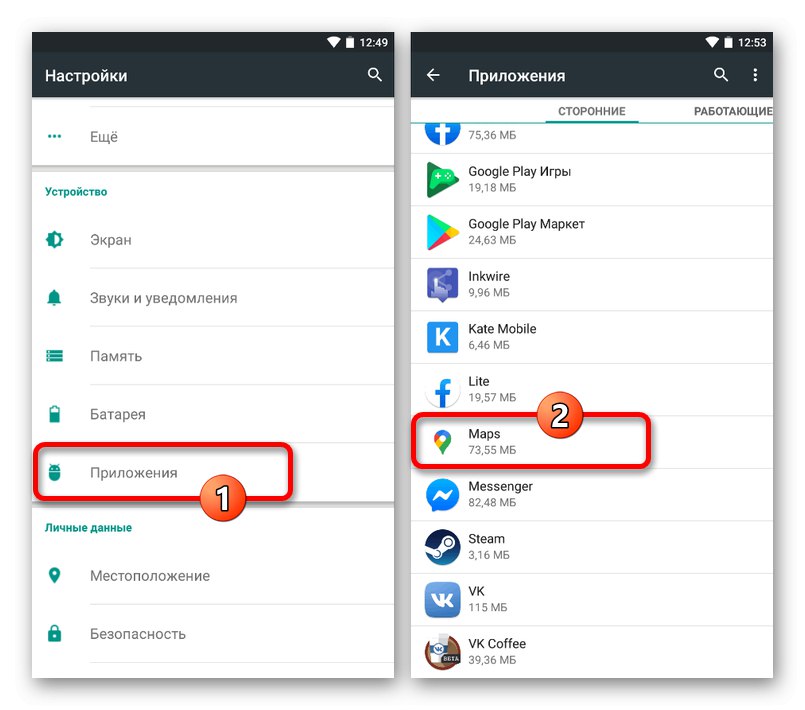
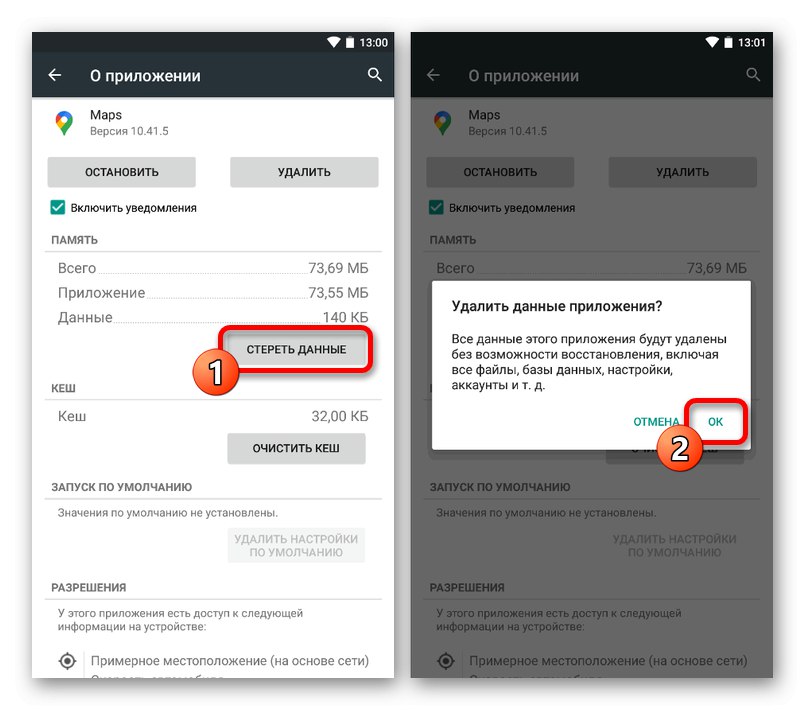
iOS
На iOS-пристроях виконати очистку кешу можна або глобально для всього смартфона, або шляхом перевстановлення програми. У зв'язку з цим вам найкраще ознайомитися з інструкцією по наступним посиланням і виконати описані рекомендації.
Докладніше: Очищення кеш-пам'яті на айФоні
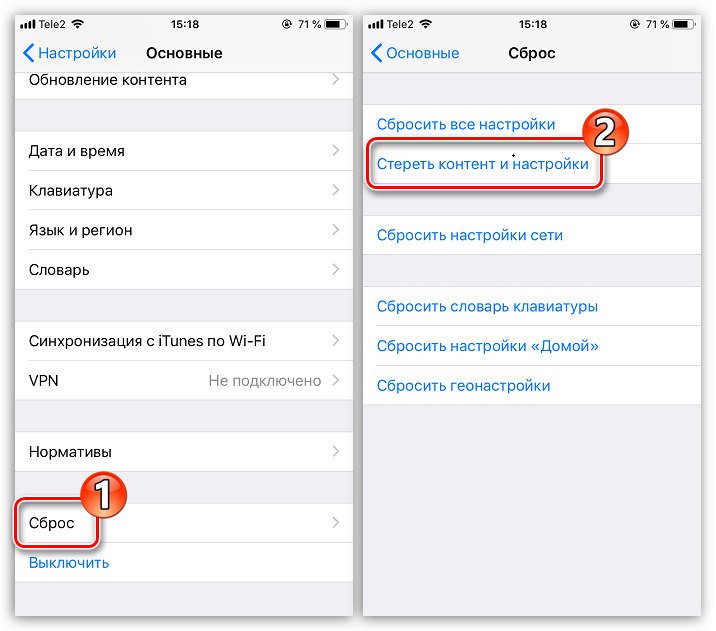
Спосіб 3: Перевстановлення додатки
Незважаючи на очистку даних про роботу, іноді цей спосіб навпаки може викликати погіршення працездатності ПО. В такому випадку позбутися від проблеми можна, просто видаливши і заново встановивши Google Maps з офіційної сторінки за представленими в першому розділі посиланнях.
Докладніше: Видалення програм зі смартфона
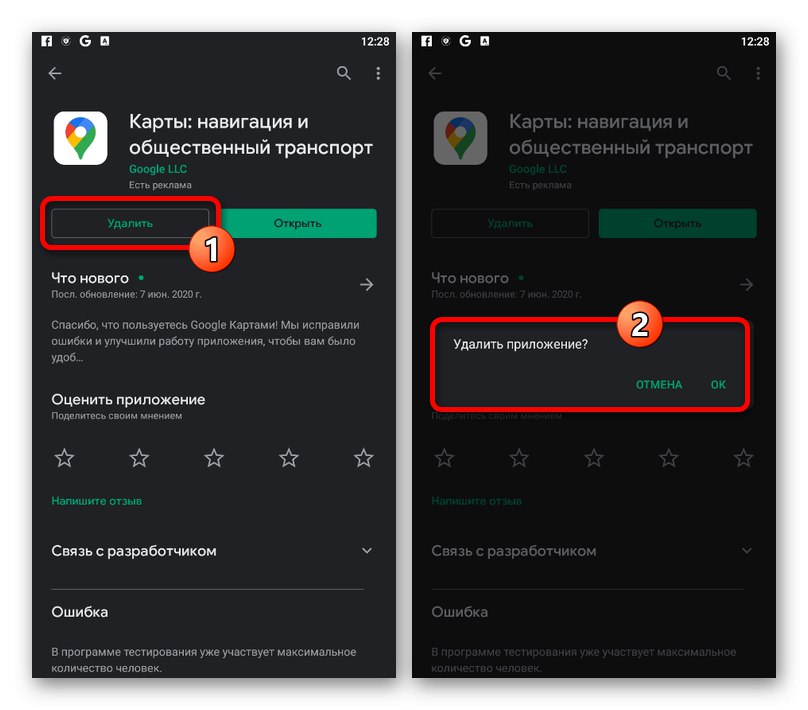
Спосіб 4: Скидання налаштувань телефону
Останній і разом з тим найбільш радикальний метод усунення проблем зі всілякими додатками полягає в скиданні налаштувань пристрою до заводського стану. Якщо ви не змогли домогтися виправлення за допомогою попередніх методів, але вам важливо використовувати Google Карти, можете виконати очистку смартфона, враховуючи при цьому зникнення всієї збереженої інформації.
Докладніше:
Скидання налаштувань на Android
Скидання налаштувань на iOS
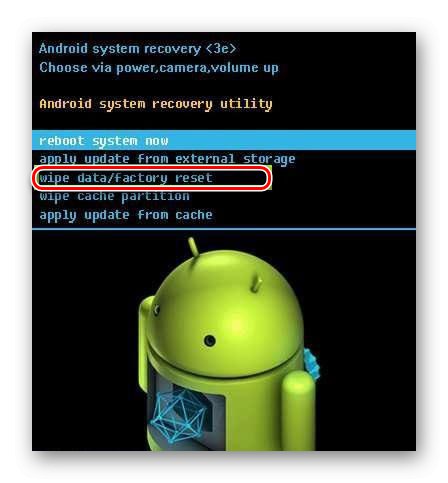
Зрідка несправності Гугл Карт виникають через недоробки з боку розробника, що неможливо виправити представленими нами методами. З цієї причини ми не рекомендуємо використовувати скидання налаштувань після повного переустановлення програми на активно Ваш пристрій, так як, швидше за все, це не принесе результатів.