Налаштування відеокарти NVIDIA
Зараз у багатьох стаціонарних комп'ютерах і ноутбуках встановлені відеокарти від компанії NVIDIA. Нові моделі графічних адаптерів від цього виробника випускаються практично щороку, а старі підтримуються як у виробництві, так і в плані програмних оновлень. Якщо ви власник такої карти, вам доступна детальна настройка графічних параметрів монітора і операційної системи, що виконується через спеціальну фірмову програму, що встановлюється разом з драйверами. Саме про можливості цього софта ми б і хотіли поговорити в рамках даної статті.
Налаштовуємо відеокарту NVIDIA
Як вже було сказано вище, конфігурація виконується через спеціальне ПЗ, яке має назву «Панель управління NVIDIA». Її інсталяція проводиться разом з драйверами, завантаження яких є обов'язковою для користувачів. Якщо ви ще не встановили драйвери або задієте не найбільшу свіжу версію, рекомендуємо провести процес інсталяції або оновлення. Розгорнуті інструкції по цій темі ви знайдете в інших наших статтях за наступними лінками.
Детальніше:
Установка драйверів за допомогою NVIDIA GeForce Experience
Оновлюємо драйвера відеокарти NVIDIA
Потрапити в «Панель управління NVIDIA» досить легко - натисніть ПКМ на порожньому місці робочого столу і у вікні виберіть відповідний пункт. З іншими методами запуску панелі ознайомтеся в іншому матеріалі далі.
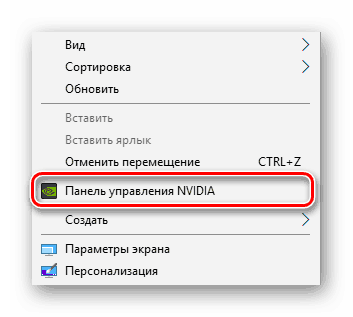
Детальніше: Запускаємо Панель управління NVIDIA
У разі виникнення труднощів із запуском програми буде потрібно вирішувати їх одним із способів, розглянутих в окремій статті на нашому сайті.
Читайте також: Неполадки в роботі Панелі управління NVIDIA
Тепер же давайте детально вивчимо кожен розділ програми і ознайомимося з основними параметрами.
параметри відео
Перша категорія, яка відображається на панелі ліворуч, називається «Відео». Тут розташовано всього два параметри, проте кожен з них може стати в нагоді користувачеві. Згаданий розділ присвячений конфігурації відтворення відео в різних плеєрах, а редагувати тут можна такі пункти:
- У першому розділі «Регулювання параметрів кольору для відео» налаштовується колір картинки, гамма і динамічний діапазон. Якщо включений режим «З настройками відеоплеєра», ручне регулювання через цю програму буде неможливо, оскільки воно проводиться безпосередньо в плеєрі.
- Для самостійного вибору відповідних значень вам потрібно відзначити маркером пункт «З настройками NVIDIA» і переходити до зміни положень повзунків. Оскільки зміни будуть відразу ж вступати в силу, рекомендується запустити відео і відстежувати результат. Після вибору оптимального варіанту не забудьте зберегти свою настройку, клікнувши на кнопку «Застосувати».
- Переміщаємося в розділ «Регулювання параметрів зображення для відео». Тут основний акцент зроблений на функціях поліпшення картинки за рахунок вбудованих можливостей графічного адаптера. Як зазначають самі розробники, здійснюється таке поліпшення завдяки технології PureVideo. Вона вбудована в видеоплату і окремо обробляє відео, підвищуючи його якість. Звернути увагу варто на параметри «Підкреслення контурів», «Придушення перешкод» і «Згладжування черезрядковості». Якщо з першими двома функціями все зрозуміло, то третя забезпечує адаптацію зображення для комфортного перегляду, прибираючи видимі рядки накладення картинки.
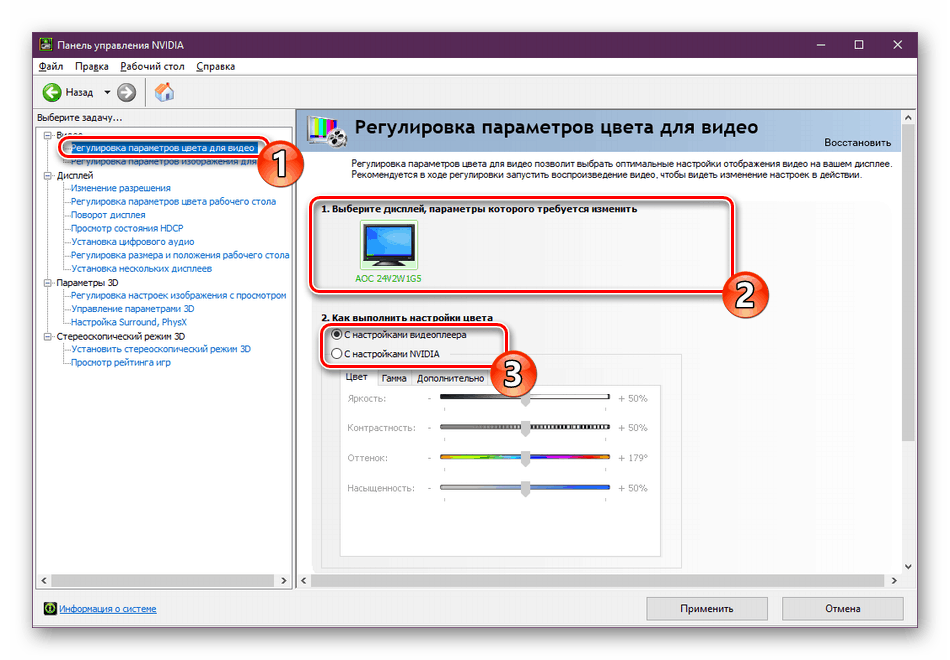
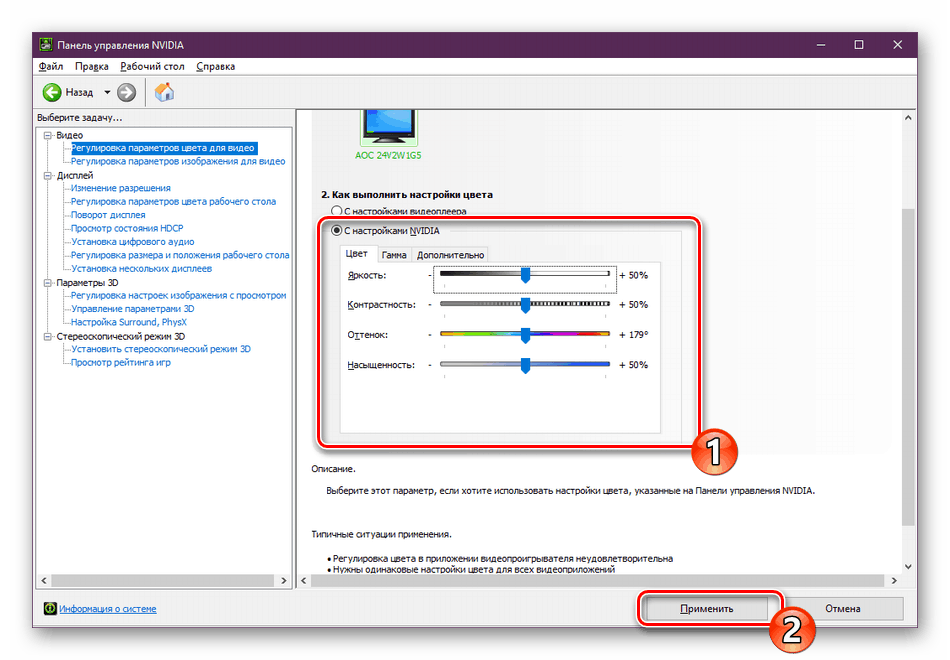
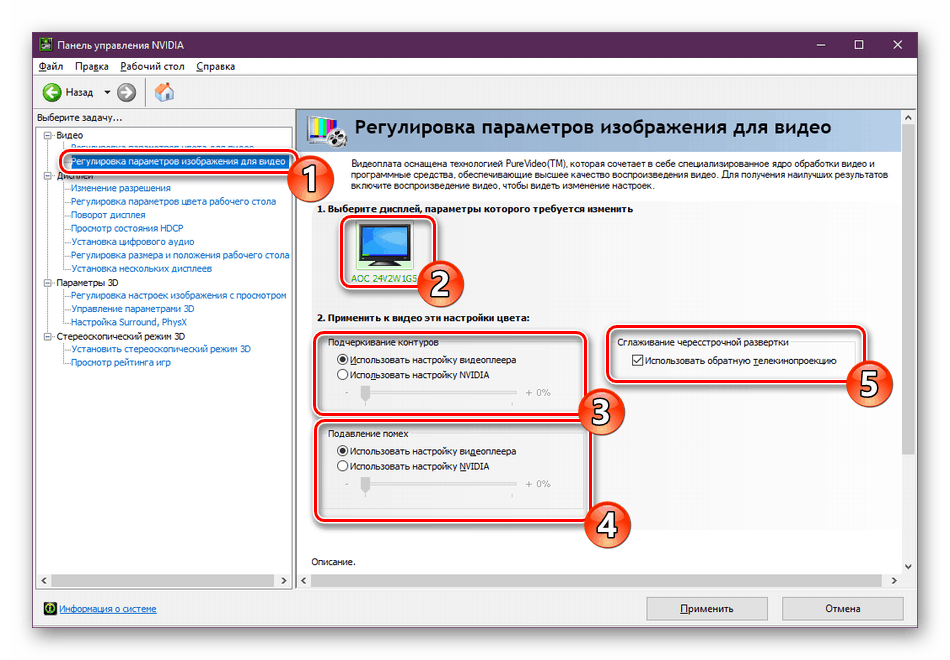
налаштування дисплея
Переходимо в категорію «Дисплей». Пунктів тут буде більше, кожен з яких відповідає за певні настройки монітора для оптимізації роботи за ним. Є тут як звичні всім параметри, доступні за умовчанням в Windows, так і фірмові від виробника відеокарти.
- У розділі «Зміна дозволу» ви побачите звичні варіанти цього параметра. За замовчуванням присутні кілька заготовок, одну з яких ви можете вибрати. Крім цього, тут же вибирається частота оновлення екрану, тільки не забудьте перед цим вказати активний монітор, якщо їх використовується декілька.
- NVIDIA також пропонує вам створити для користувача дозвіл. Здійснюється це у вікні «Налаштування» після натискання на відповідну кнопку.
- Обов'язково перед цим потрібно прийняти умови і положення юридичної заяви від NVIDIA.
- Тепер відкриється додаткова утиліта, де знаходиться вибір режиму дисплея, установка типу сканування і синхронізації. Використання цієї функції рекомендується тільки для досвідчених користувачів, які вже ознайомлені з усіма тонкощами роботи з подібними інструментами.
- В «Зміна дозволу» є і третій пункт - настройка кольору. Якщо ви не хочете нічого міняти, залиште значення за замовчуванням, вбрання операційною системою, або поміняйте глибину кольору робочого столу, вихідну глибину, динамічний діапазон і формат кольору під свій розсуд.
- Зміна параметрів кольору робочого столу також проводиться в сусідньому розділі. Тут за допомогою повзунків представлено яскравість, контрастність, гамма, відтінок і цифрова інтенсивність. До того ж, справа є три варіанти еталонних зображень, щоб по них можна було відстежувати зміни.
- Поворот дисплея є і в звичайних настройках операційної системи, однак через «Панель управління NVIDIA» це також можливо. Тут ви не тільки вибираєте орієнтацію за допомогою установки маркерів, але і перевертаєте екран за допомогою окремих віртуальних кнопок.
- Існує технологія HDCP (High-bandwidth Digital Content Protection), яка створена для захисної передачі відеоданих між двома пристроями. Працює вона тільки з сумісним обладнанням, тому іноді важливо переконатися, що відеокарта підтримує розглянуту технологію. Зробити це можна в меню «Перегляд стану HDCP».
- Зараз все більше користувачів підключають до комп'ютера відразу кілька дисплеїв для підвищення комфортності роботи. Всі вони пов'язані з відеокартою за допомогою наявних роз'ємів. Часто у моніторів встановлені динаміки, тому потрібно вибрати один з них для виведення звуку. Здійснюється ця процедура в «Установка цифрового аудіо». Тут потрібно просто відшукати роз'єм підключення і вказати для нього дисплей.
- В меню «Регулювання розміру і положення робочого столу» встановлюються значення масштабування і положення десктопа на моніторі. Нижче під настройками знаходиться режим перегляду, де можна встановити дозвіл і частоту оновлення, щоб оцінити результат.
- Останнім пунктом є «Установка декількох дисплеїв». Корисною ця функція буде тільки при використанні двох або більше екранів. Ви вказуєте галочками активні монітори і пересуваєте значки відповідно до розташування дисплеїв. Детальні інструкції з підключення двох моніторів ви знайдете в іншому нашому матеріалі далі.
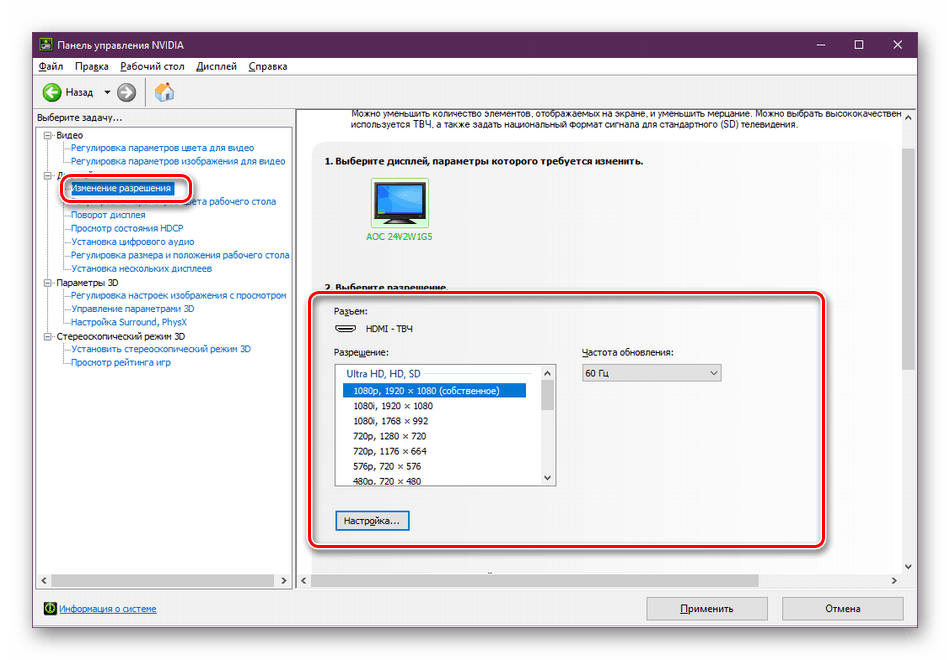
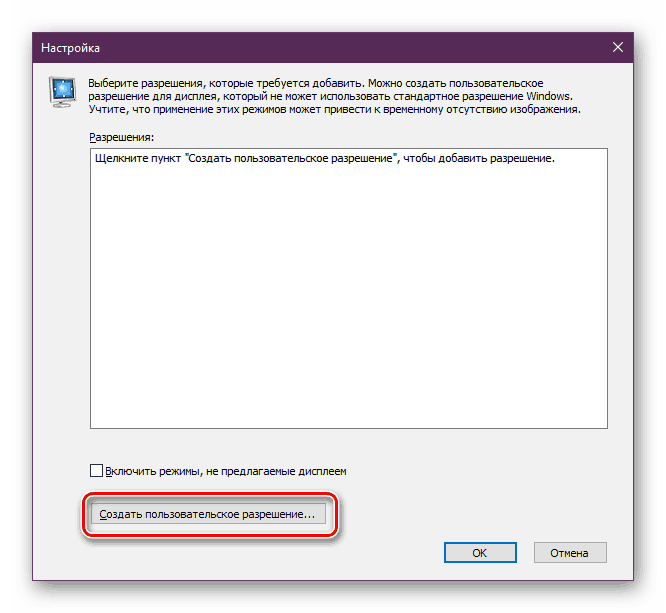
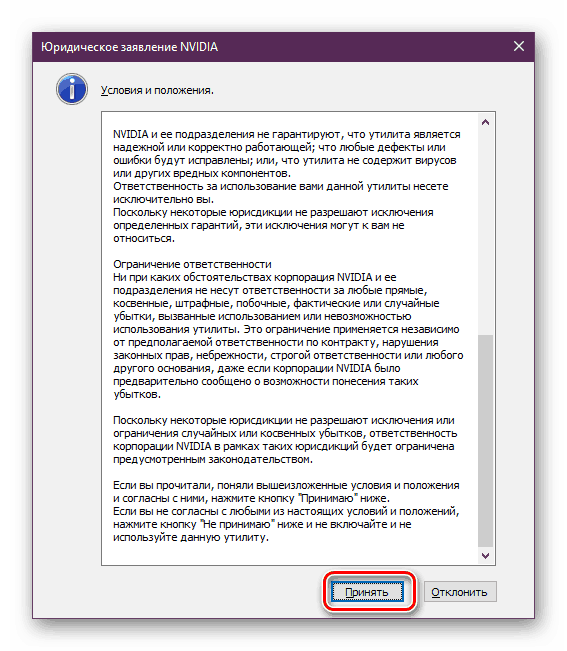
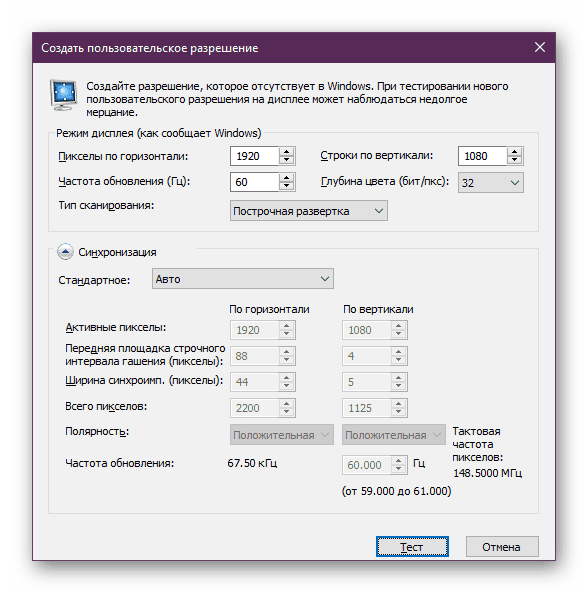
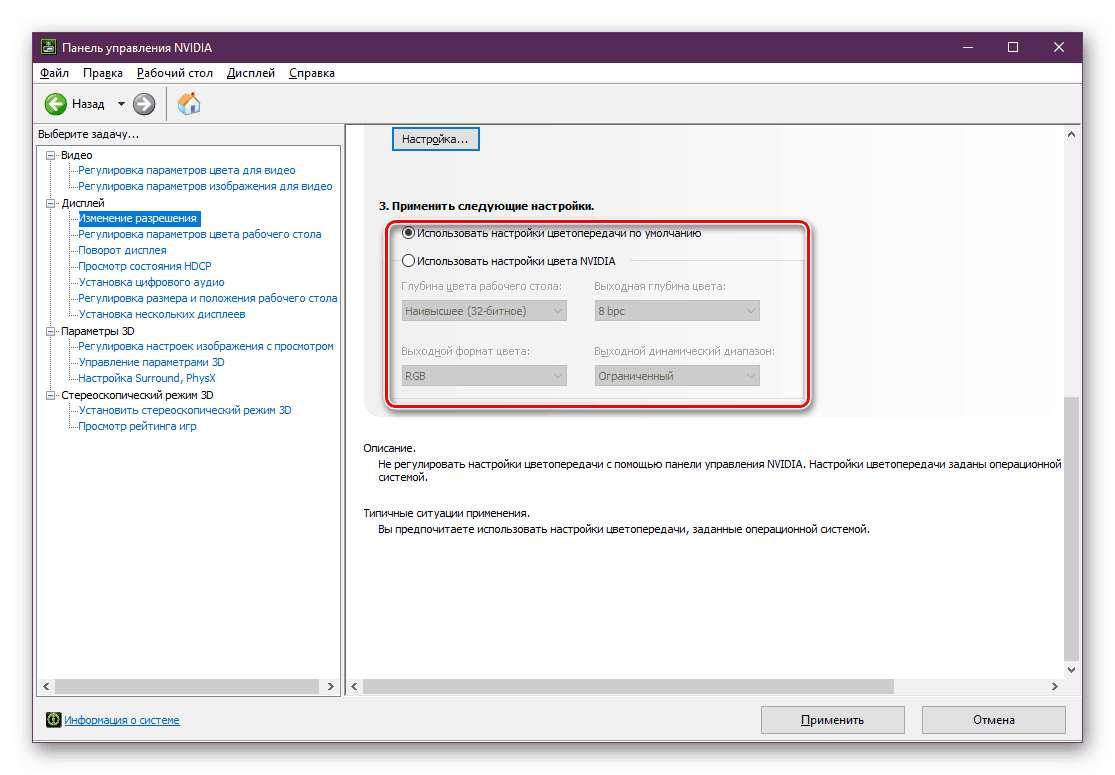
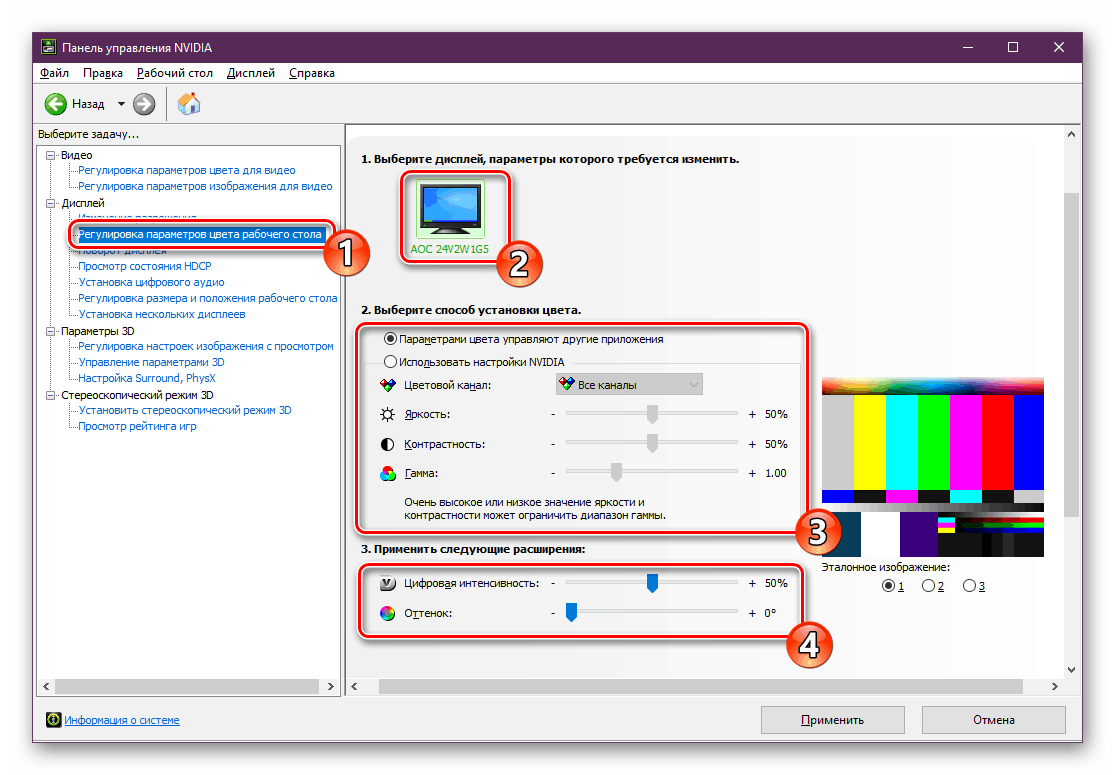
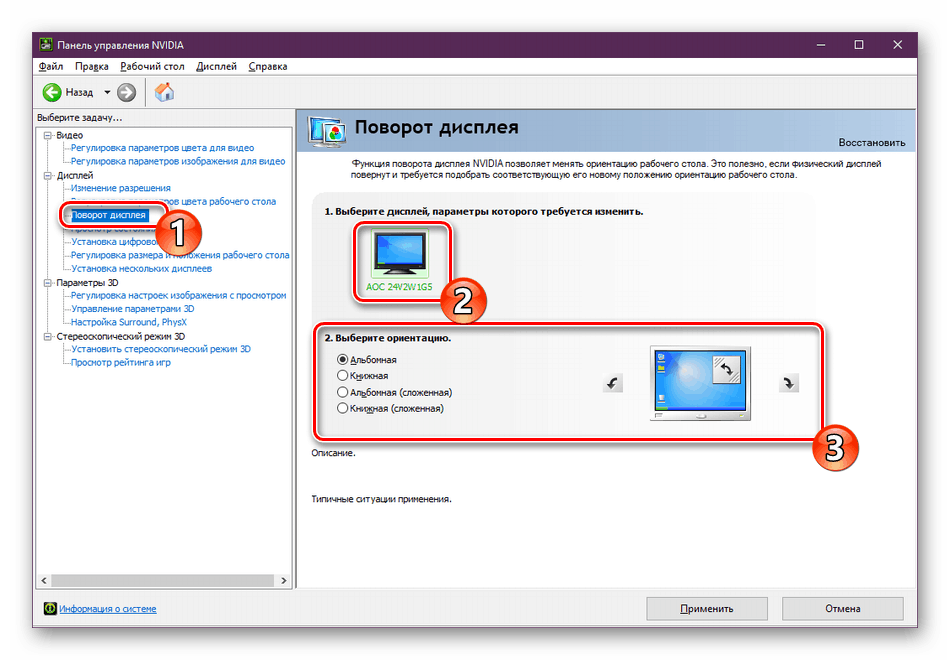
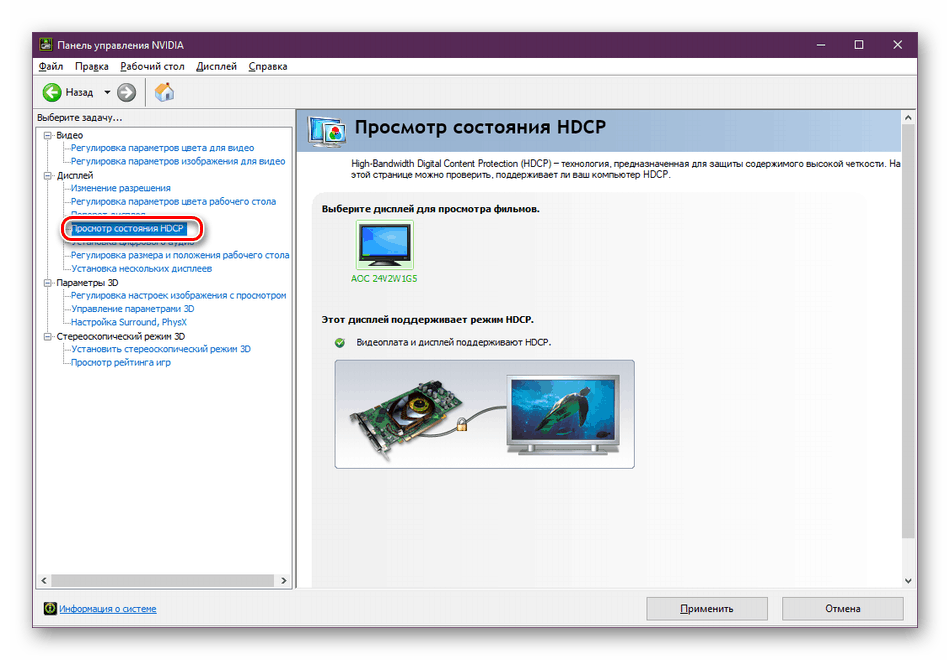
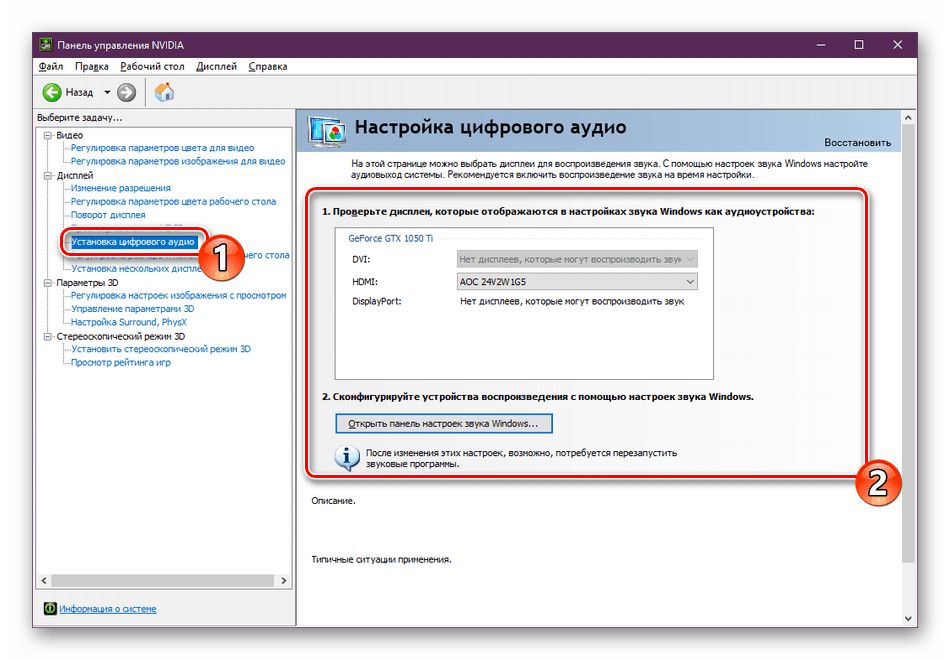
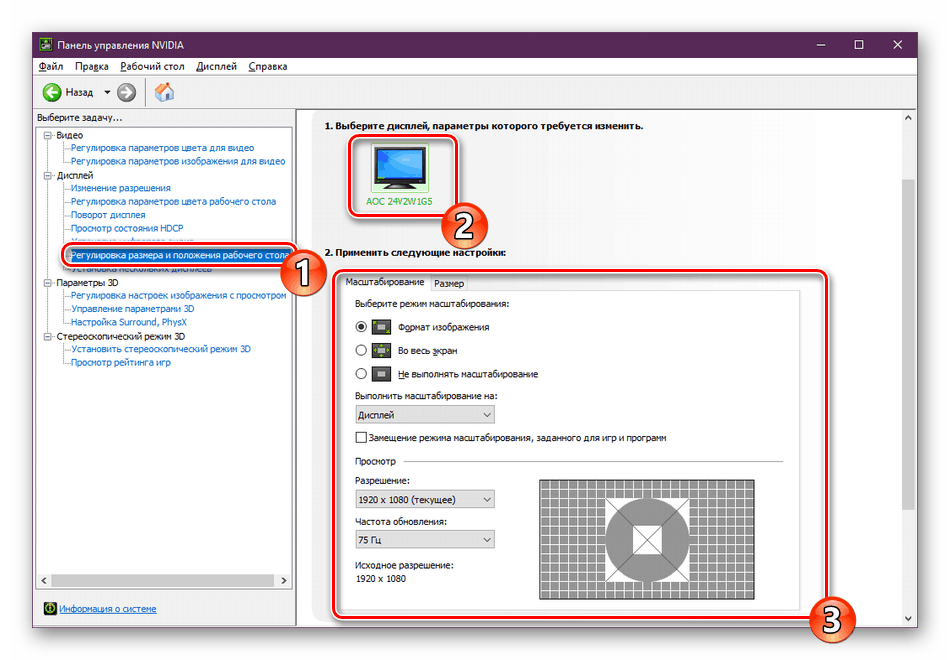
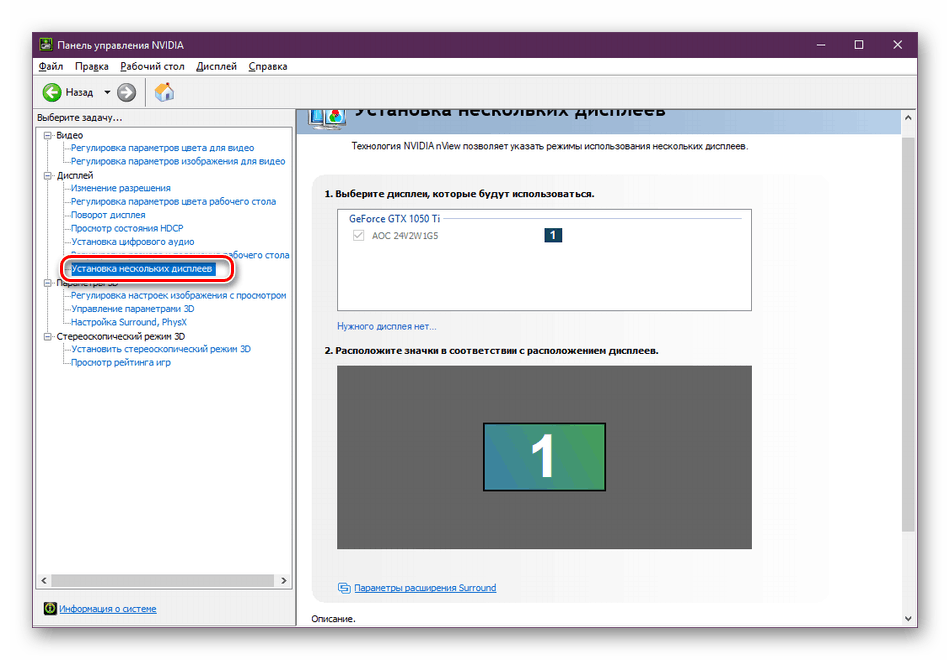
Читайте також: Підключення і настройка двох моніторів в Windows
параметри 3D
Як відомо, графічний адаптер активно використовується для роботи з 3D-додатками. Він виконує генерацію і рендер, щоб на виході вийшла необхідна картинка. Крім того, застосовується апаратне прискорення за допомогою компонентів Direct3D або OpenGL. Всі пункти, що знаходяться в меню «Параметри 3D», будуть максимально корисні геймерам, які бажають виставити оптимальну конфігурацію для ігор. З розбором цієї процедури ми радимо ознайомитися далі.
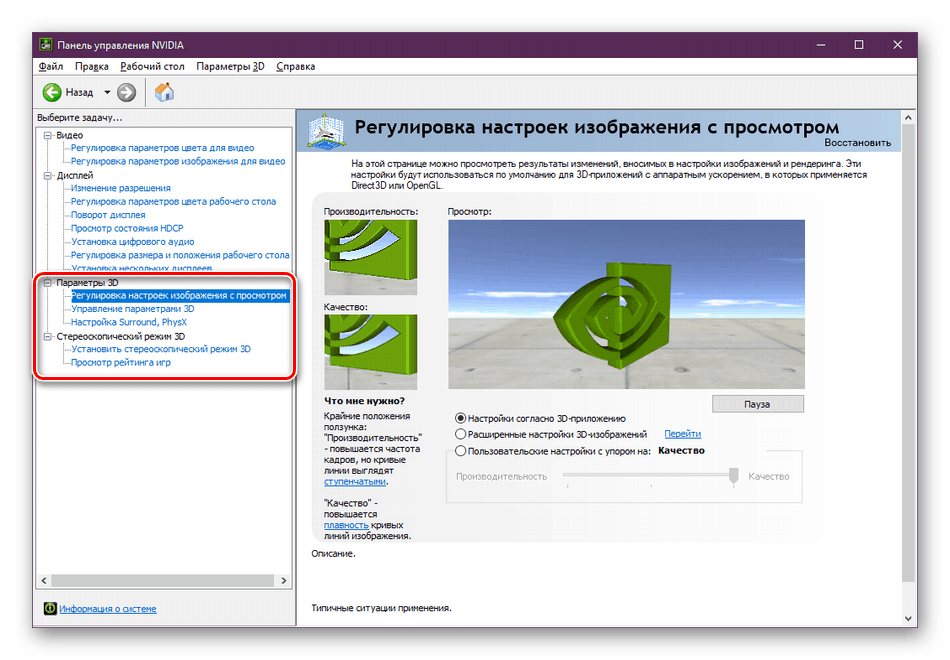
Детальніше: Оптимальні настройки відеокарти NVIDIA для ігор
На цьому наше знайомство з конфігурацією відеокарт компанії NVIDIA добігає кінця. Всі розглянуті настройки виставляються кожним користувачем індивідуально під його запити, переваги і встановлений монітор.