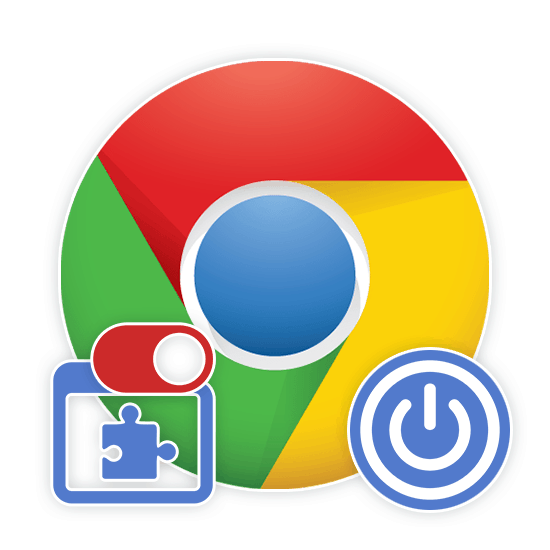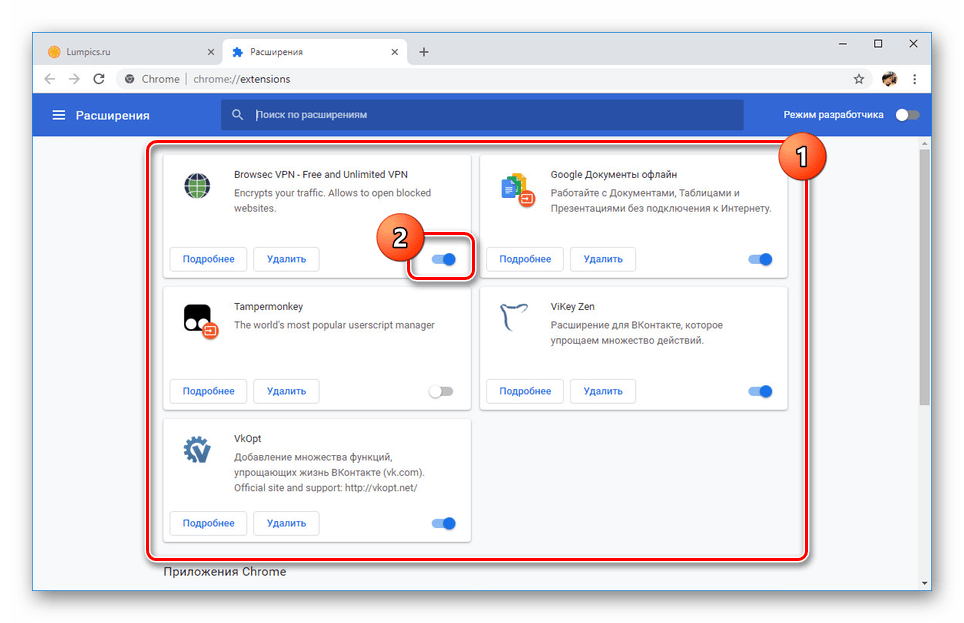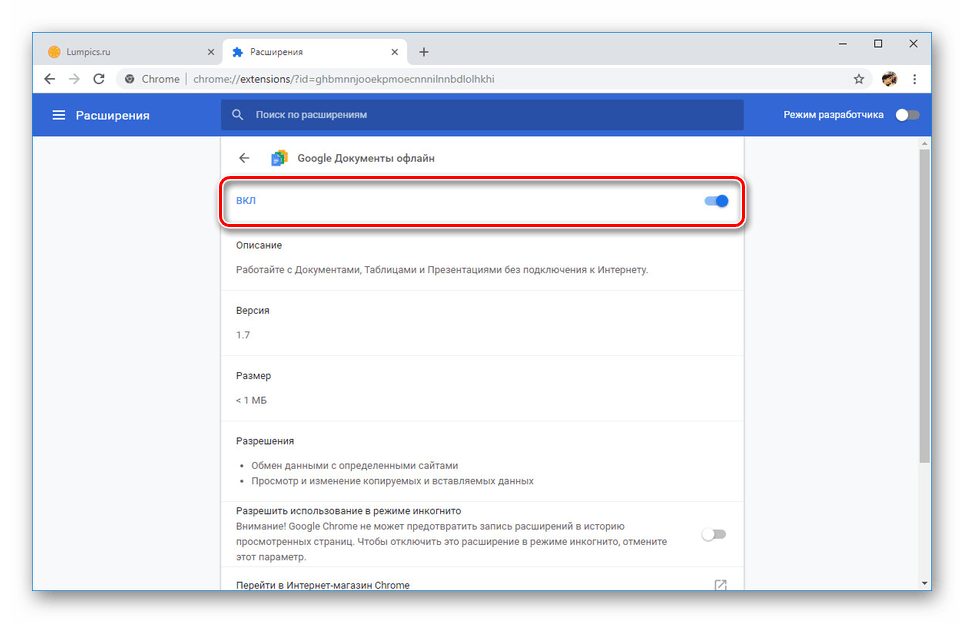Відключення розширень в браузері Google Chrome
На сьогоднішній день складно уявити роботу з Google Chrome без установки розширень, істотно збільшують стандартний функціонал оглядача і відвідуваних веб-ресурсів. Однак разом з тим можуть виникати проблеми з продуктивністю комп'ютера. Уникнути цього можна шляхом тимчасового або постійного відключення доповнень, про що нами буде розказано по ходу цієї статті.
зміст
Відключення розширень в Google Chrome
У наступній інструкції ми поетапно опишемо процес відключення будь-яких встановлених розширень в браузері Гугл Хром на ПК без їх видалення та з можливістю включення в будь-який момент. При цьому мобільні версії розглянутого веб-браузера не підтримують можливості установки доповнень, через що згадані не будуть.
Варіант 1: Керувати розширеннями
Деактивації можуть бути піддані будь-які встановлені вручну або за замовчуванням доповнення. Відключення і включення розширень в хром доступні кожному користувачеві на спеціальній сторінці.
Читайте також: Де знаходяться розширення в Google Chrome
- Відкрийте браузер Гугл Хром, розгорніть головне меню і виберіть пункт «Додаткові інструменти». Точно так же із списку потрібно вибрати розділ «Розширення».
- Далі знайдіть відключається доповнення і клацніть по повзунку, наявного в нижньому правому куті кожного блоку на сторінці. Більш точне розташування зазначено на доданому скріншоті.
![Відключення розширення в списку розширень в Google Chrome]()
Якщо відключення пройшло успішно, згаданий раніше повзунок стане сірим. На цьому процедуру можна вважати завершеною.
- В якості додаткового варіанту ви можете скористатися спочатку кнопкою «Детальніше» в блоці з потрібним розширенням і на сторінці з описом клікнути на повзунок в рядку «ВКЛ».
![Відключення окремого розширення в Google Chrome]()
При цьому після деактивації напис в рядку повинна буде змінитися на «ВИКЛ».
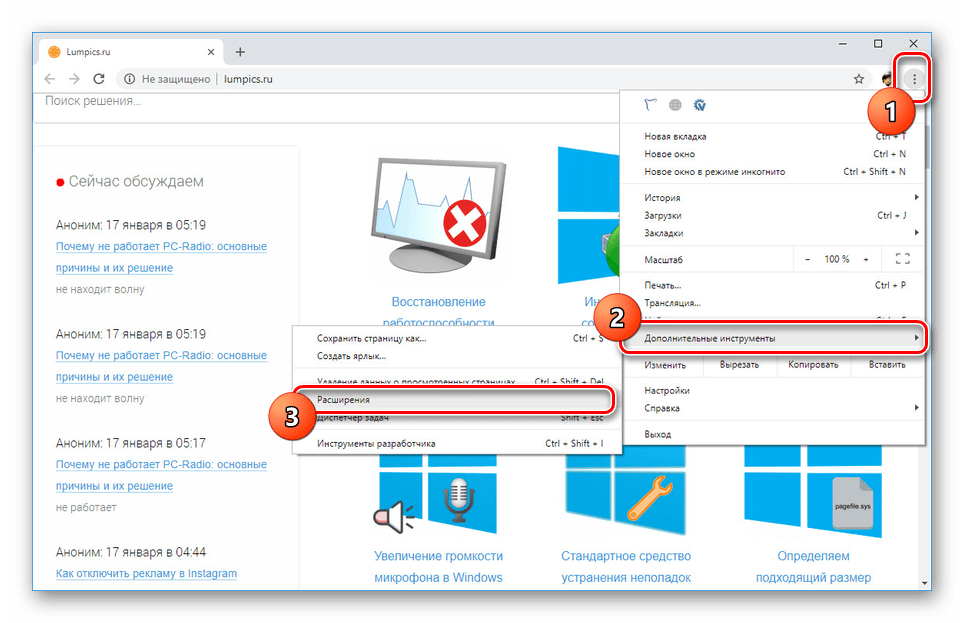
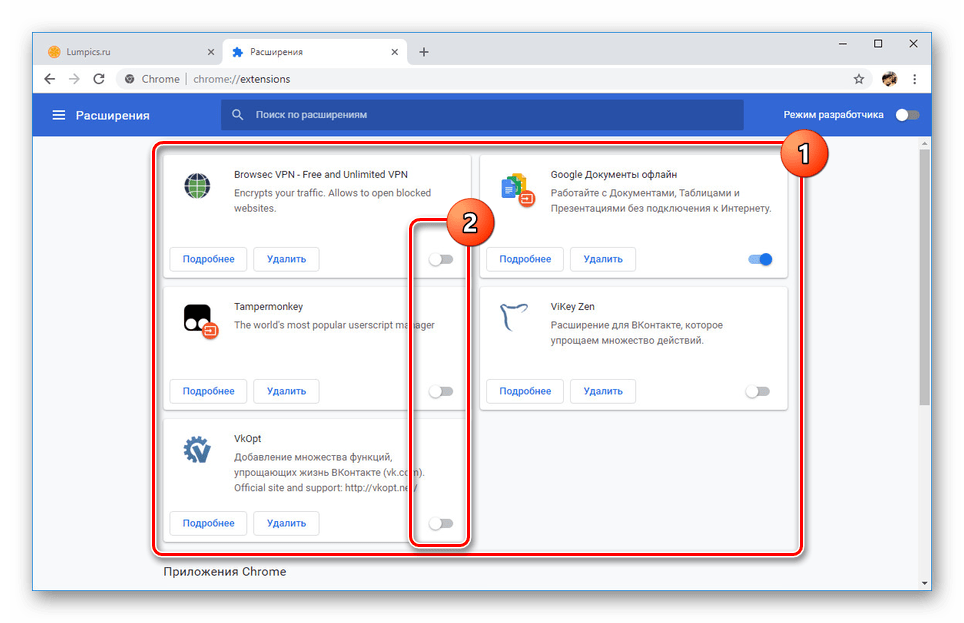
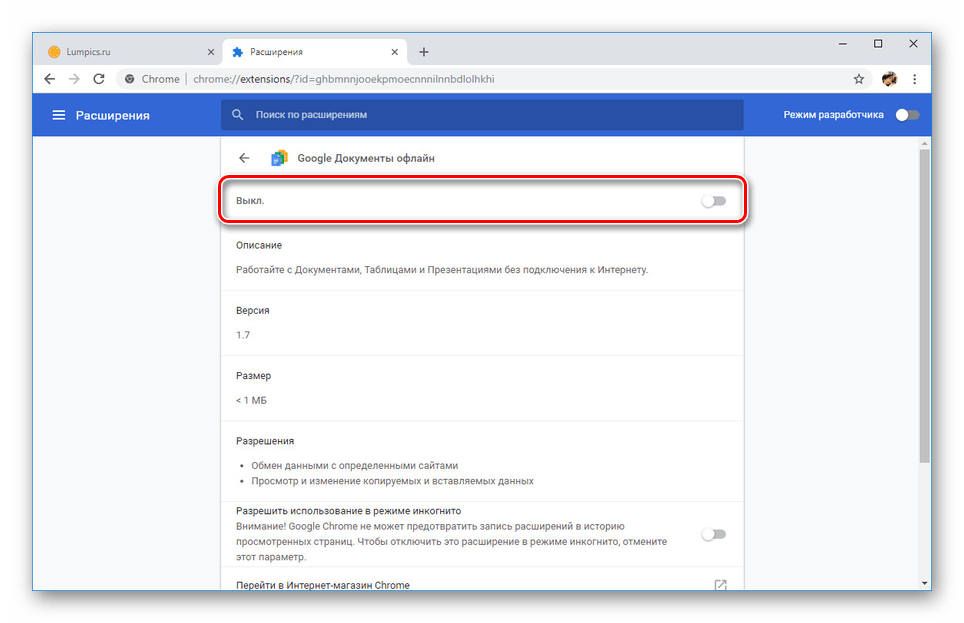
Крім звичайних розширень також існують ті, які можна відключити не лише для всіх сайтів, а й для попередньо відкритих. У число подібних плагінів можна віднести AdGuard і AdBlock . На прикладі другого процедура нами була детально описана в окремій статті, з якої слід ознайомитися за потребою.
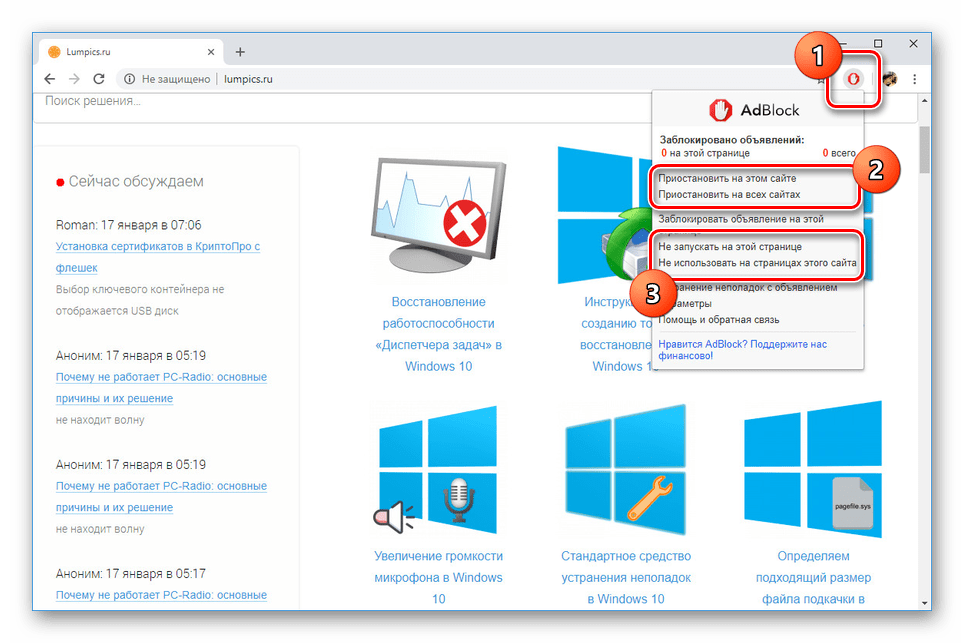
Детальніше: Як відключити AdBlock в Google Chrome
За допомогою однієї з наших інструкцій ви також зможете включити будь-який з виключених доповнень.
Детальніше: Як включити розширення в Google Chrome
Варіант 2: Додаткові налаштування
Крім розширень, що встановлюються і в разі потреби настроюються вручну, існують настройки, винесені в окремий розділ. Вони багато в чому схожі на плагіни, і тому їх також можна відключити. Але врахуйте, це відіб'ється на працездатності інтернет-оглядача.
Читайте також: Приховані налаштування в Google Chrome
- Розділ з додатковими настройками захований від рядових користувачів. Щоб його відкрити, знадобиться скопіювати і вставити в адресний рядок наступну посилання, підтвердивши перехід:
chrome://flags/ - На сторінці, знайдіть цікавить параметр і натисніть по поруч розташованої кнопці «Enabled». Із списку слід вибрати «Disabled», щоб відключити функцію.
- У деяких випадках можна змінити тільки режими роботи без можливості відключення.

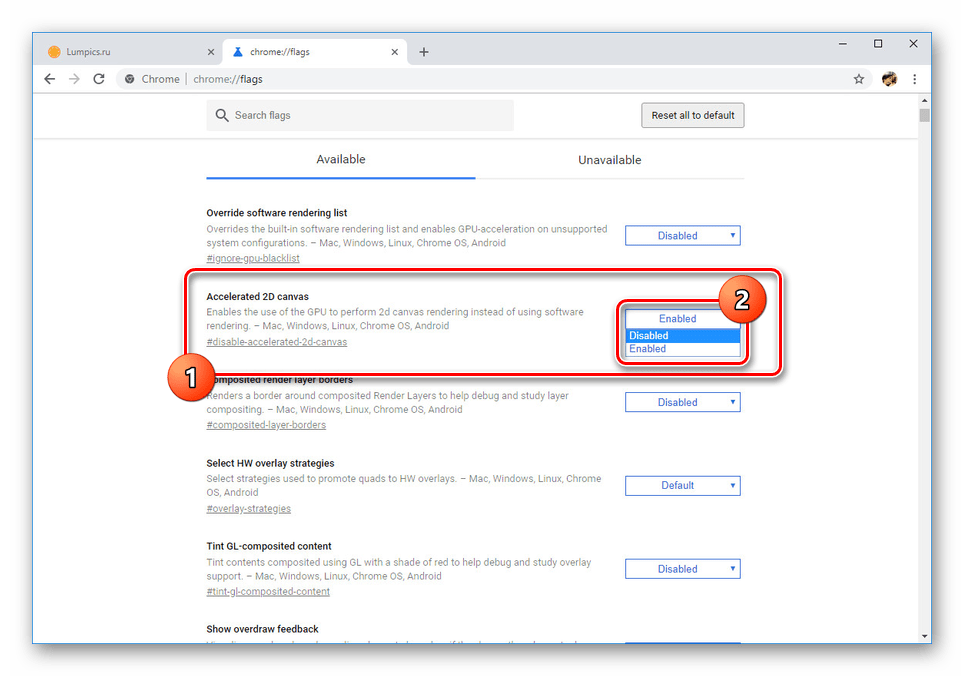
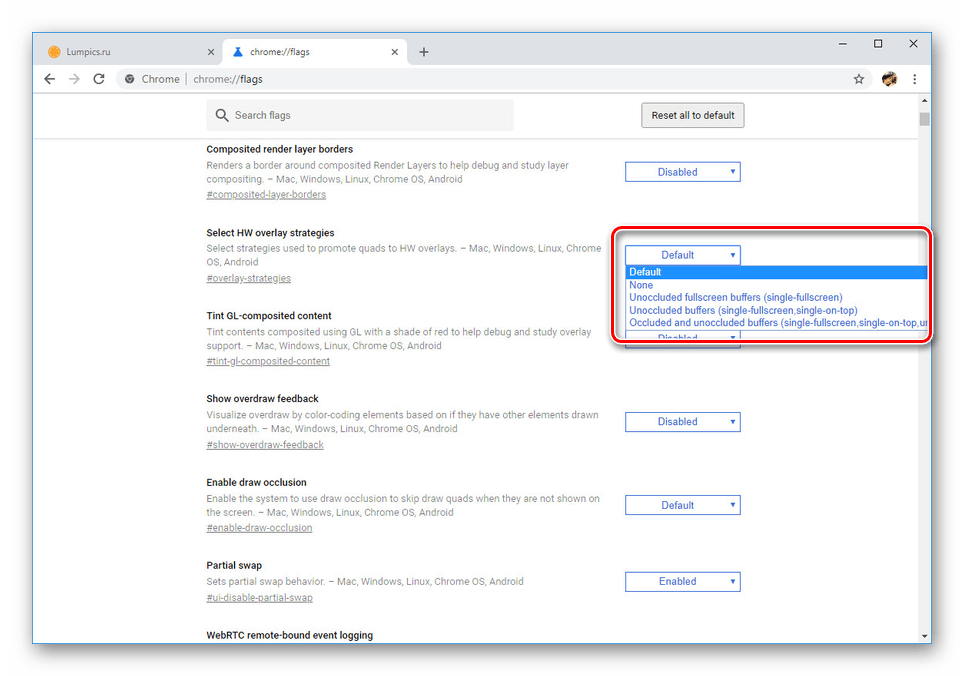
Пам'ятайте, відключення деяких розділів може привести до нестабільної роботи браузера. Вони інтегровані за замовчуванням і в ідеалі повинні залишатися включеними.
висновок
Описані керівництва вимагають мінімум легко оборотних дій і тому сподіваємося, що у вас вийшло домогтися потрібного результату. За необхідності можете задавати свої питання нам в коментарях.