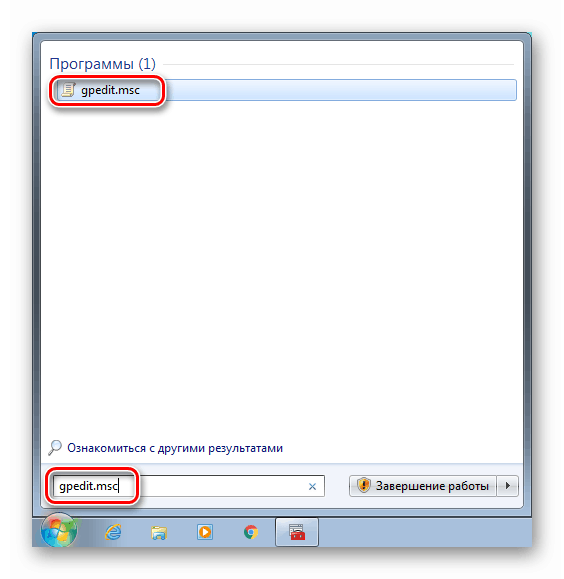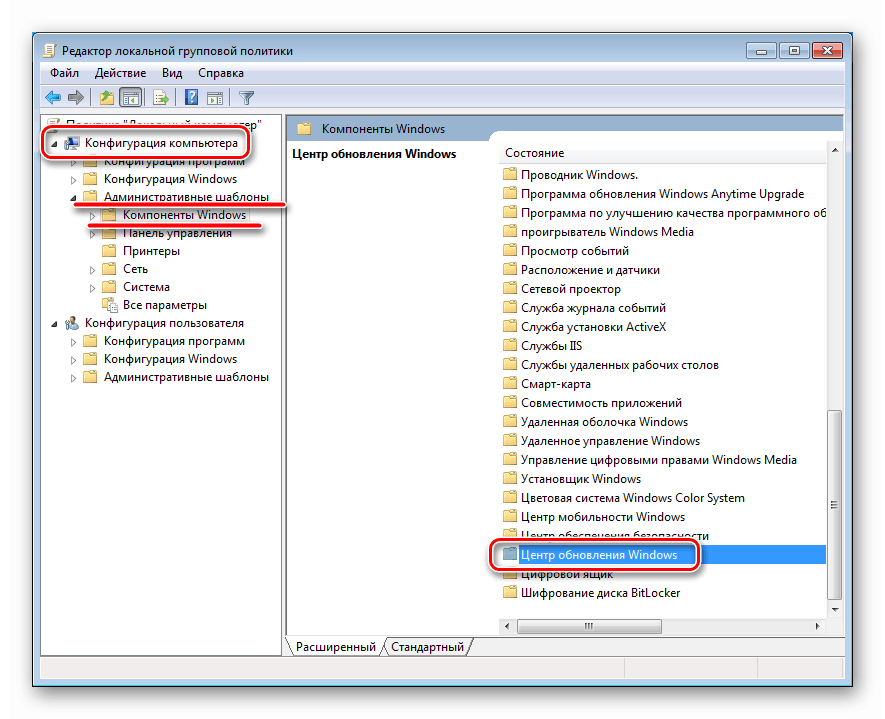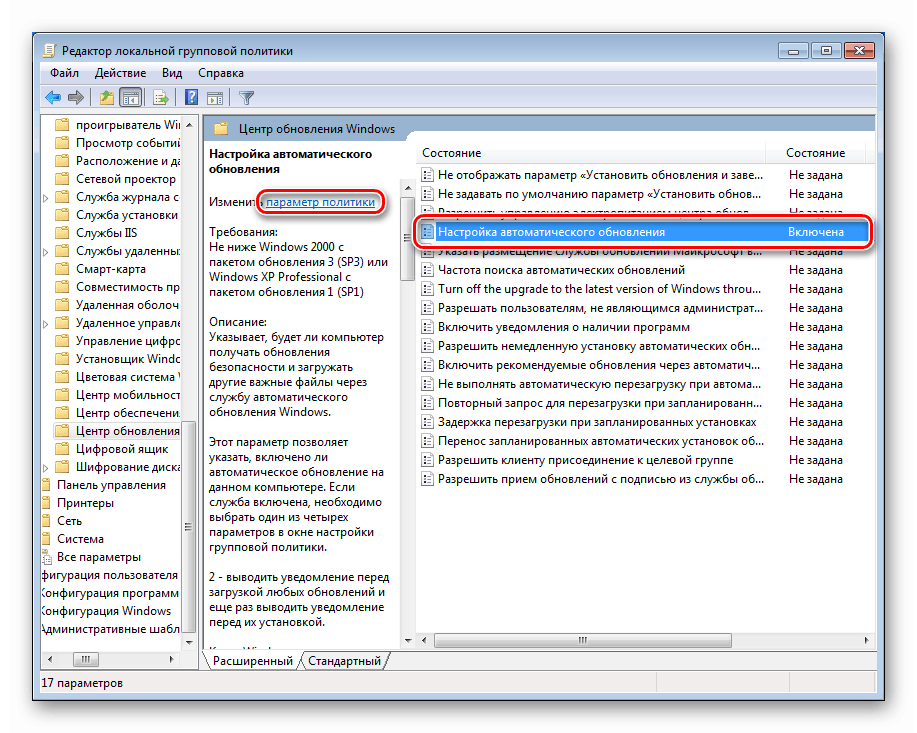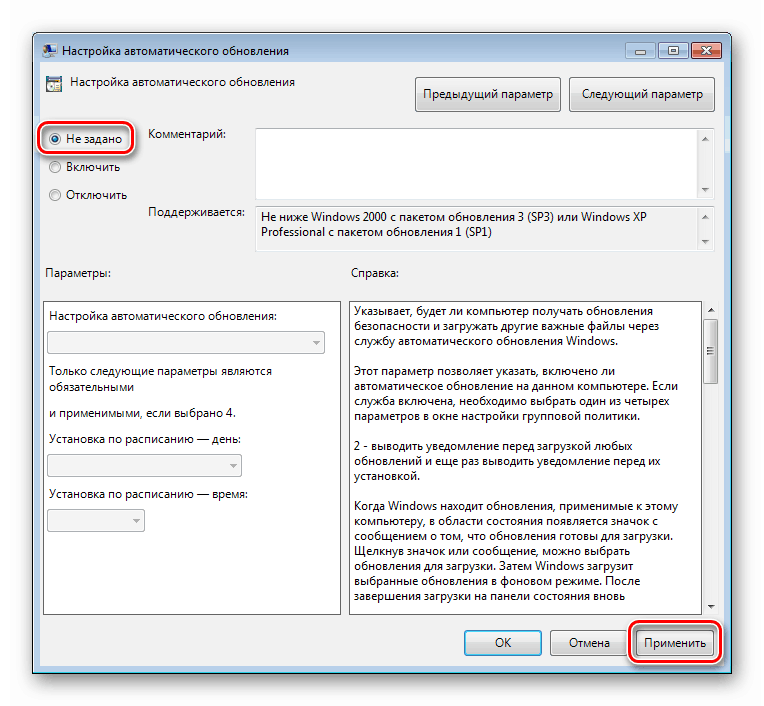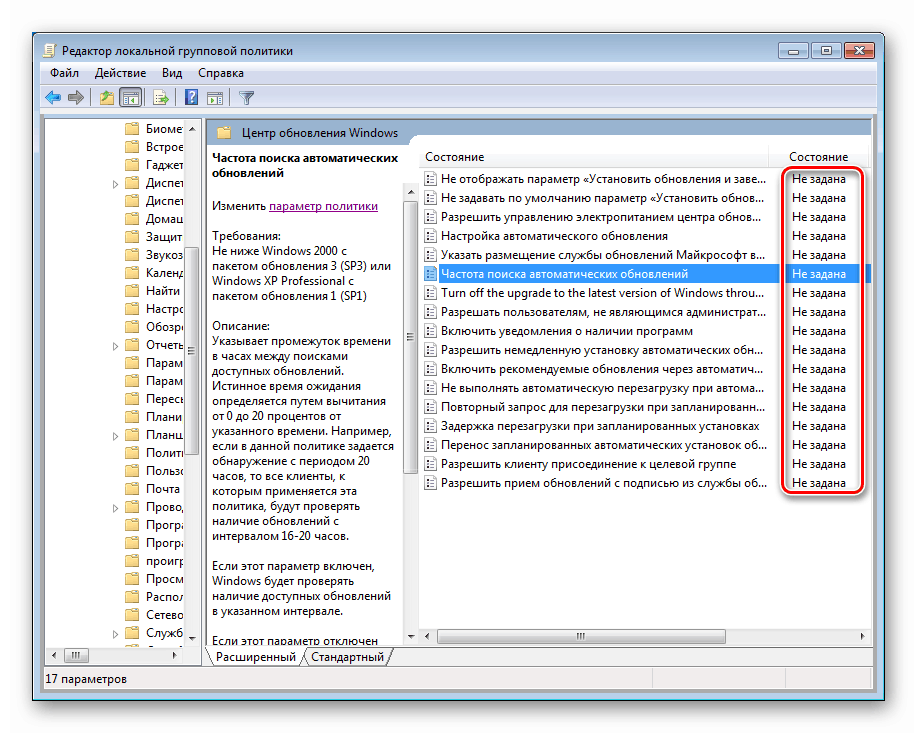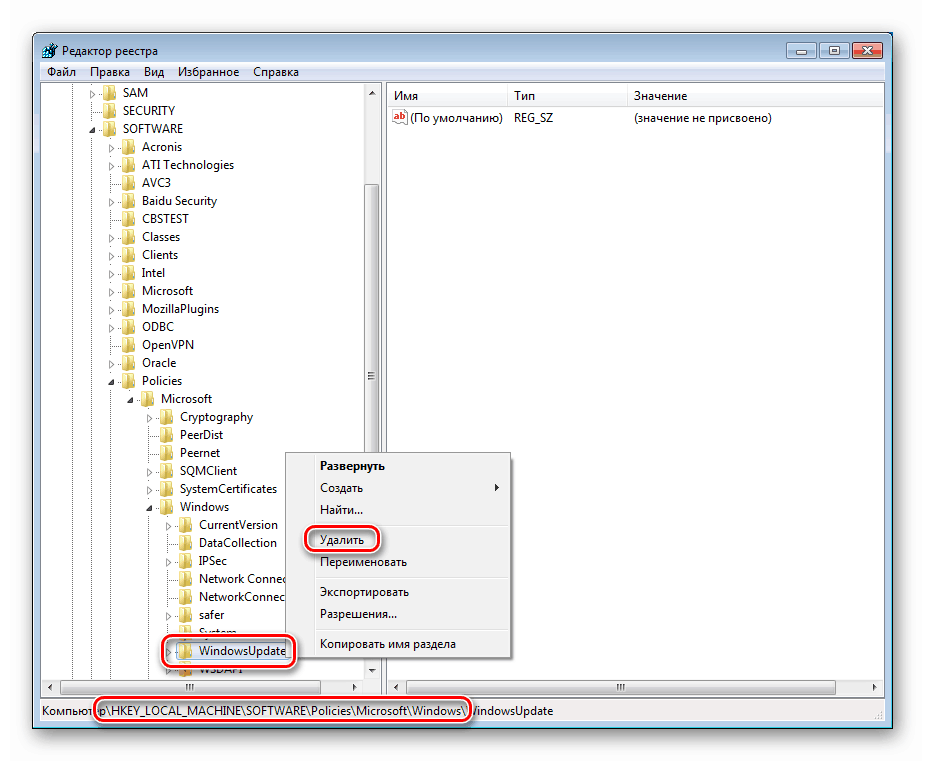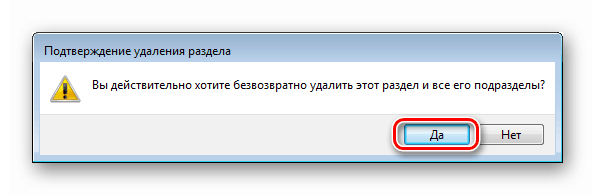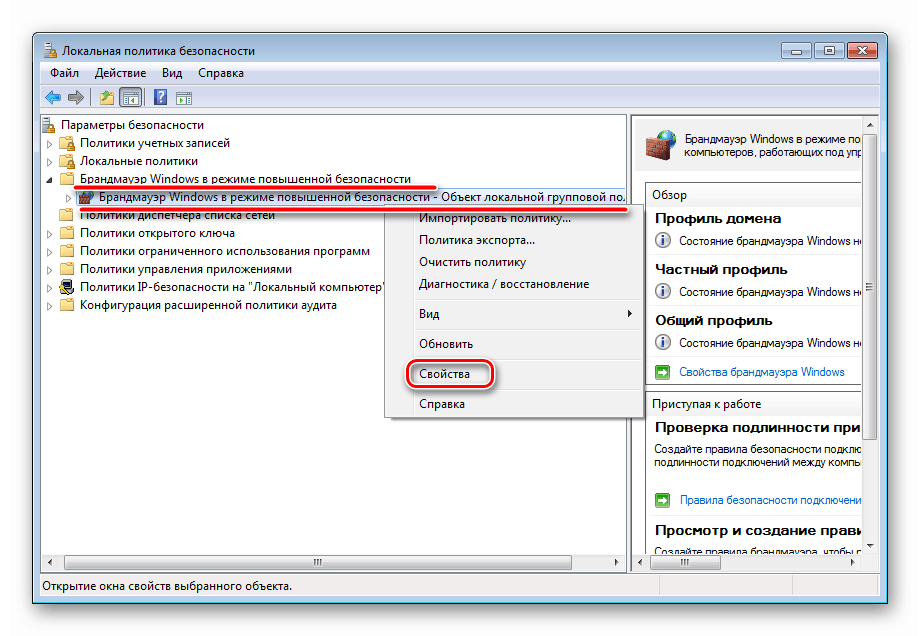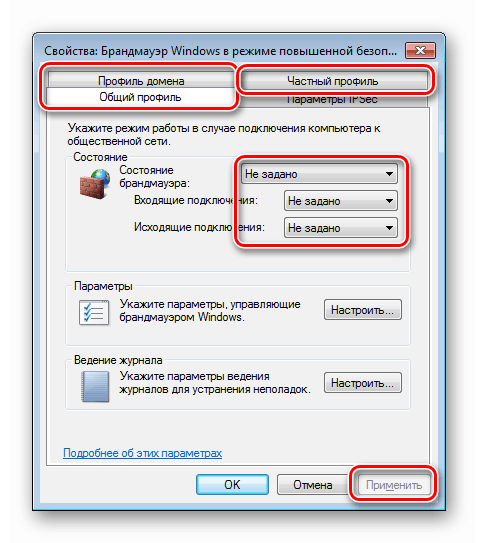Виправляємо помилку «Деякі параметри задає системний адміністратор» в Windows 7
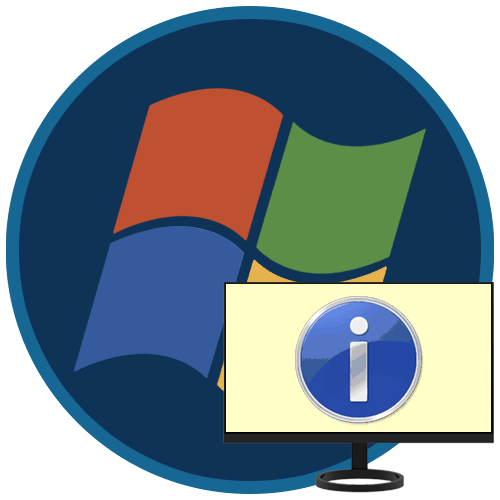
Засоби, що забезпечують безпеку ПК - брандмауер, «Захисник» і «Центр оновлення» - є найбільш важливими компонентами системи. У деяких випадках користувач не може змінити їх настройки з огляду на те, що всі списки і перемикачі заблоковані, а у верхній частині вікна красується повідомлення виду «Деякі параметри задає системний адміністратор». Як вирішити дану проблему в Віндовс 7, ми і поговоримо в цій статті.
зміст
Заблоковані настройки в Windows 7
Про те, що відбувається, нам говорить сам текст повідомлення. Це означає, що або у облікового запису, вхід до якої здійснено в даний момент, немає прав адміністратора, або змінені деякі системні настройки політик або реєстру.
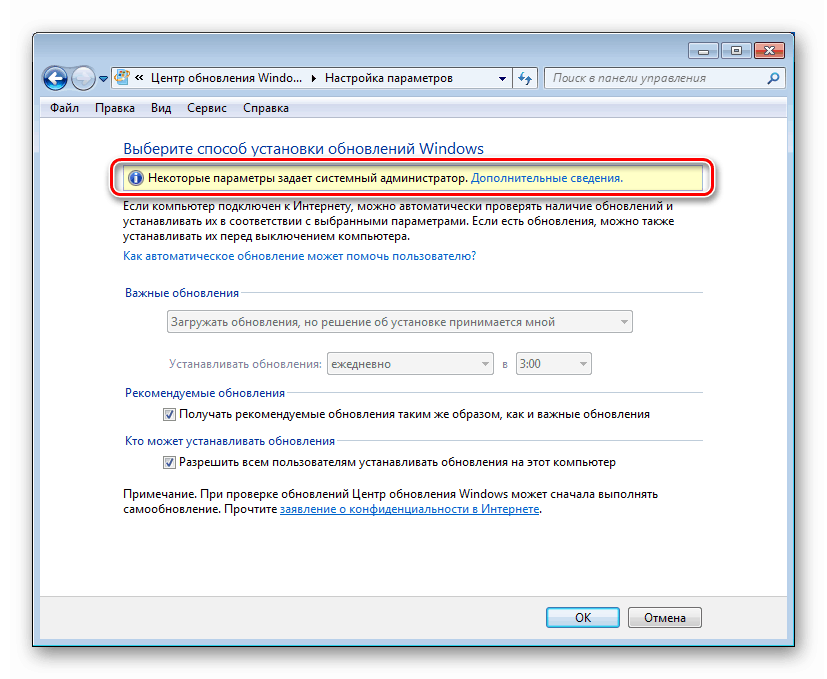
Права адміністратора
Перше, на що слід звернути увагу, це те, чи має обліковий запис, з-під якої виконуються дії, права адміністратора. Якщо це не так, слід виконати вхід в іншу «учетку» або змінити налаштування існуючої.
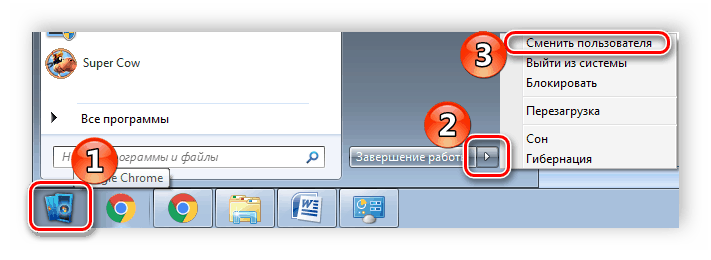
Докладніше:
Як змінити обліковий запис користувача в Windows 7
Як отримати права адміністратора в Windows 7
Налаштування «служби Windows»
Вирішити завдання зі зміни необхідних параметрів можна двома способами.
Спосіб 1: Редагування політик
У редакціях «сімки» «Професійна», «Максимальна» і «Корпоративна» є оснащення «Редактор локальної групової політики». У ній містяться параметри, значення яких визначають поведінку системи. Цей засіб є головним і знаходиться над усіма іншими інструментами налаштувань. Крім іншого, тут також можна управляти і опціями оновлень.
Читайте також: Групові політики в Windows 7
- У меню «Пуск» натискаємо по пошуковому рядку і вводимо
gpedit.mscВибираємо єдиний пункт у видачі.
![Перехід до Редактору локальних групполвих політик з пошуку в Windows 7]()
- розкриваємо розділи
Конфигурация компьютера - Административные шаблоныВибираємо гілку «Компоненти Windows», праворуч шукаємо «Центр оновлення Windows» та натискаємо по ньому двічі.
![Перехід до налаштувань Центру оновлень в редакторі локальних групових політик в Windows 7]()
- Знаходимо параметр «Автоматичне оновлення» і тиснемо на посилання, зазначену на скріншоті.
![Перехід до налаштування параметрів автоматічскі поновлення в редакторі групових політик Windoiws 7]()
- Встановлюємо значення «Не задано» і застосовуємо зміни.
![Налаштування параметрів автоматичного оновлення в редакторі групових політик Windoiws 7]()
- Перевіряємо, щоб у всіх інших параметрів також було відповідне стан. Якщо це не так, (стан «Включено» або «Відключено»), міняємо значення тим же способом.
![Перевірка значень параметрів служби Windows в редакторі групових політик Windoiws 7]()
Спосіб 2: Редагування реєстру
Якщо немає можливості скористатися попереднім інструментом, виконуємо наступні дії:
- Відкриваємо редактор системного реєстру будь-яким із способів, наведених у статті за посиланням нижче.
Докладніше: Як відкрити редактор реєстру в Windows 7
- Переходимо в гілку
HKEY_LOCAL_MACHINESOFTWAREPoliciesMicrosoftWindowsНатискаємо правою кнопкою миші по розділу
Windows Updateі вибираємо пункт «Видалити».
![Перехід до видалення розділу системного реєстру Windows Update в Windows 7]()
У діалоговому вікні підтверджуємо дію кнопкою «Так».
![Підтвердження видалення розділу системного реєстру Windows Update в Windows 7]()
- Перезавантажуємо комп'ютер.
Налаштування «Захисника»
Налаштування вбудованого антивіруса знаходяться в тому ж розділі «Редактора локальної групової політики», а також в системному реєстрі.
Спосіб 1: Редагування політик
Тут так само, як і у випадку з «Центром оновлень», слід перевірити стан параметрів ( «Не задана»). Зміна значень проводиться за аналогічним алгоритмом.
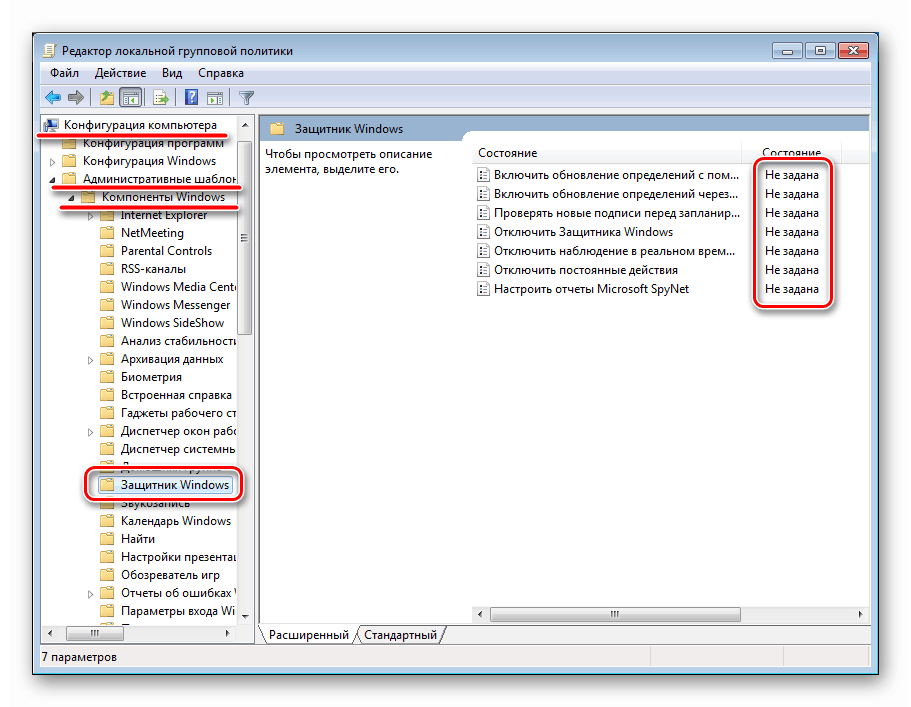
Спосіб 2: Редагування реєстру
У редакторі реєстру (див. Вище) нас цікавить гілка
HKEY_LOCAL_MACHINESOFTWAREPoliciesMicrosoft
і розділ
Windows Defender
Його потрібно видалити і перезавантажити машину.
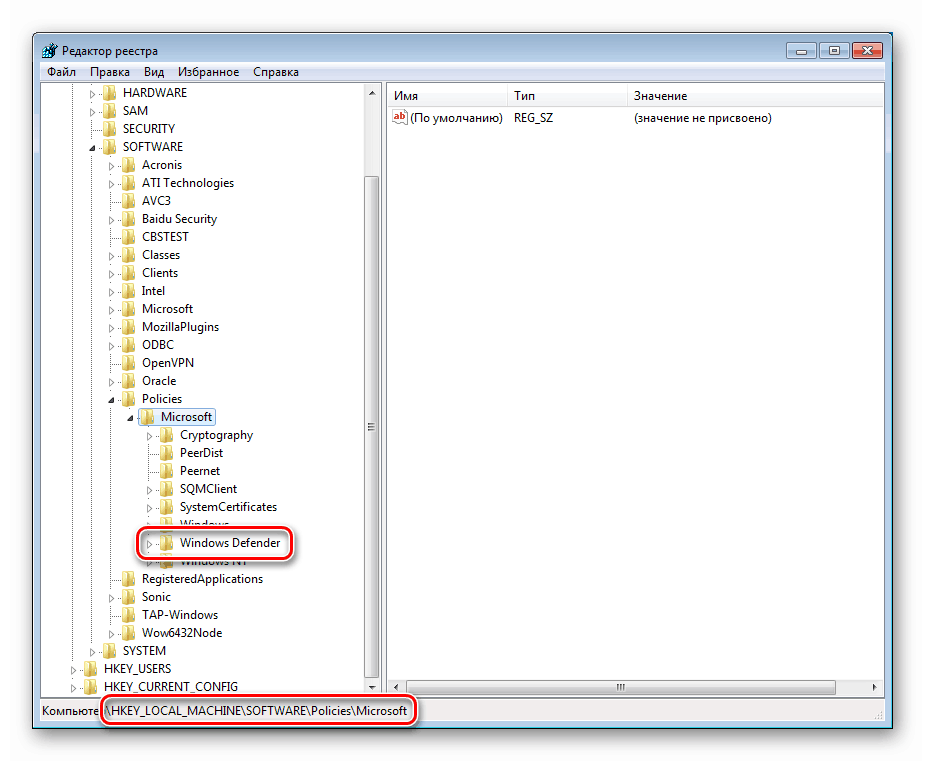
налаштування брандмауера
Управління системними настройками брандмауера дещо відрізняється від попередніх компонентів.
Спосіб 1: «Локальна політика безпеки»
Параметри вбудованого фаєрвола «лежать» в оснащенні «Локальна політика безпеки». Вона доступна в тих же редакціях Віндовс, що і «Редактор локальної групової політики». Дістатися до неї можна за інструкціями, описаним в статті нижче.
Докладніше: Як відкрити «Локальну політику безпеки» в Windows 7
- Розкриваємо розділ «Брандмауер в режимі підвищеної безпеки», натискаємо правою кнопкою миші по вказаному об'єкту і переходимо до його властивостей.
![Перехід до налаштування параметрів брандмауера в Локальної політиці безпеки в Windows 7]()
- На вкладках профілів ( «Загальний профіль», «Приватний профіль» і «Профіль домену») в блоці «Стан» виставляємо значення «Не задано» у всіх трьох випадних списках. Тиснемо «Застосувати».
![Налаштування параметрів брандмауера в Локальної політиці безпеки в Windows 7]()
Спосіб 2: Редагування реєстру
Якщо у вашій версії Віндовс даної оснастки немає, знайдіть в редакторі реєстру (див. Вище) гілку
HKEY_LOCAL_MACHINESOFTWAREPoliciesMicrosoft
видаліть розділ
WindowsFirewall
Після видалення завантажити з нього машину.
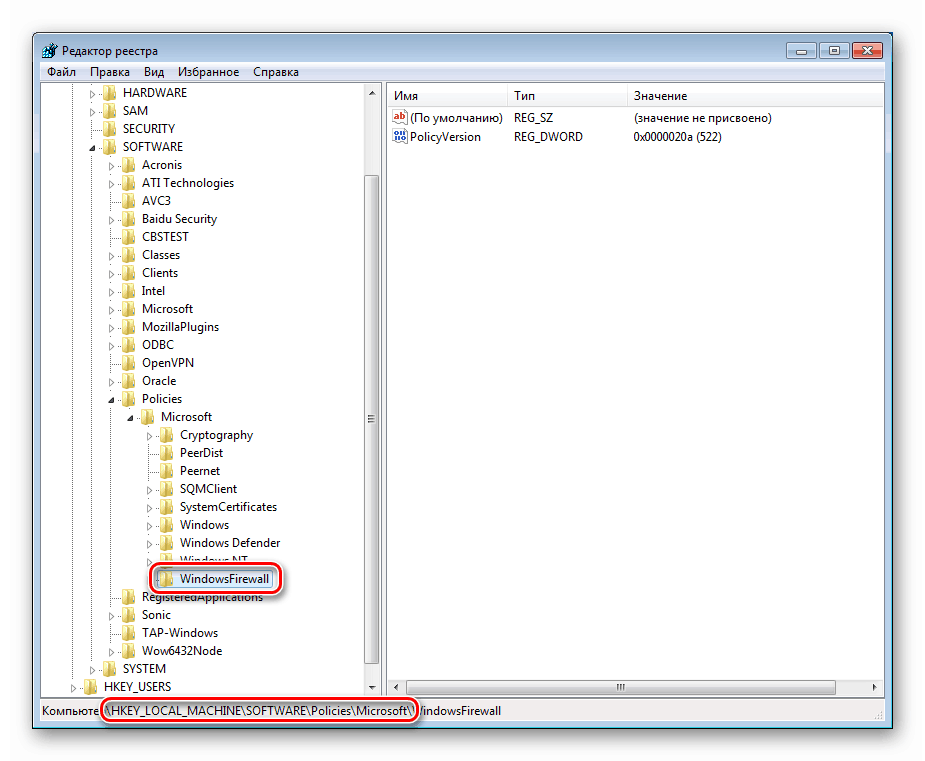
висновок
На закінчення варто згадати про фактори, які призводять до зміни згаданих вище налаштувань. Якщо це не робив адміністратор або ви є одноосібним користувачем ПК, потрібно задуматися про можливу вірусну атаку. У таких випадках необхідно негайно виконати перевірку системи і усунути шкідників.
Докладніше: Боротьба з комп'ютерними вірусами
У ситуації, коли параметри були змінені саме системним адміністратором, краще зв'язатися з ним і уточнити причину. Можливо, своїми діями ви значно знизите безпеку мережі і піддасте загрозам не тільки свій ПК, але і машини інших користувачів.