Варіанти запуску Локальної політики безпеки в Windows 7
Забезпечення безпеки комп'ютера - дуже важлива процедура, якої нехтують багато користувачів. Звичайно, деякі встановлюють антивірусне програмне забезпечення і включають Захисник Windows, проте цього не завжди достатньо. Локальні політики безпеки дозволяють створити оптимальну конфігурацію для надійного захисту. Сьогодні ми поговоримо про те, як потрапити в це меню настройки на ПК під управлінням операційної системи Віндовс 7.
Читайте також:
Як включити або відключити Захисник Windows 7
Установка безкоштовного антивіруса на ПК
Вибір антивіруса для слабкого ноутбука
зміст
Запускаємо меню Локальної політики безпеки в Windows 7
Microsoft пропонує своїм користувачам чотири досить простих методу переходу в аналізованих меню. Дії в кожному з них трохи відрізняються, а самі способи будуть корисні в певних ситуаціях. Давайте розглянемо кожен з них, починаючи з найпростішого.
Спосіб 1: Меню «Пуск»
Кожен власник Windows 7 знаком з розділом «Пуск». Через нього здійснюється перехід в різні директорії, запуск стандартних і сторонніх програм і відкриття інших об'єктів. Внизу знаходиться рядок пошуку, яка дозволяє відшукати утиліту, софт або файл за назвою. Введіть в поле «Локальна політика безпеки» і дочекайтеся відображення результатів. Натисніть на результат, щоб запустити вікно політик.
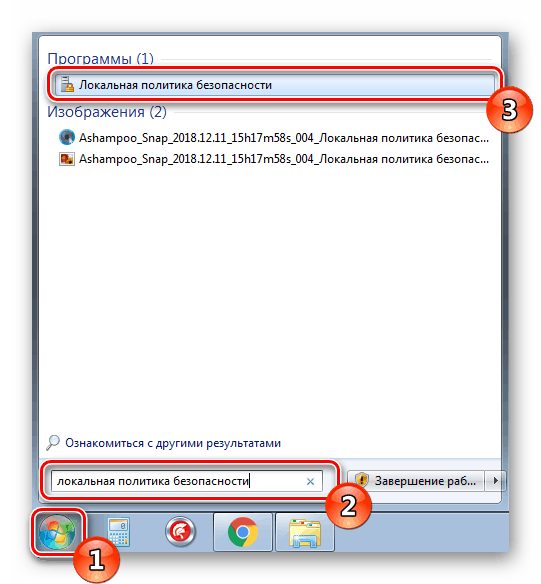
Спосіб 2: Утиліта «Виконати»
Вбудована в операційну систему утиліта «Виконати» призначена для запуску різних директорій і інших системних інструментів за допомогою введення відповідної команди. Кожному об'єкту присвоюється власний код. Перехід до потрібного вам вікна здійснюється так:
- Відкрийте «Виконати», затиснувши комбінацію клавіш Win + R.
- Введіть в рядку
secpol.msc, а потім натисніть на «ОК». - Чекайте появи основного розділу політик безпеки.
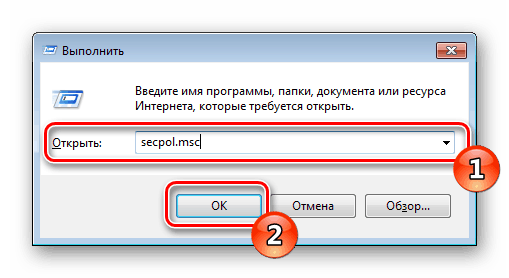
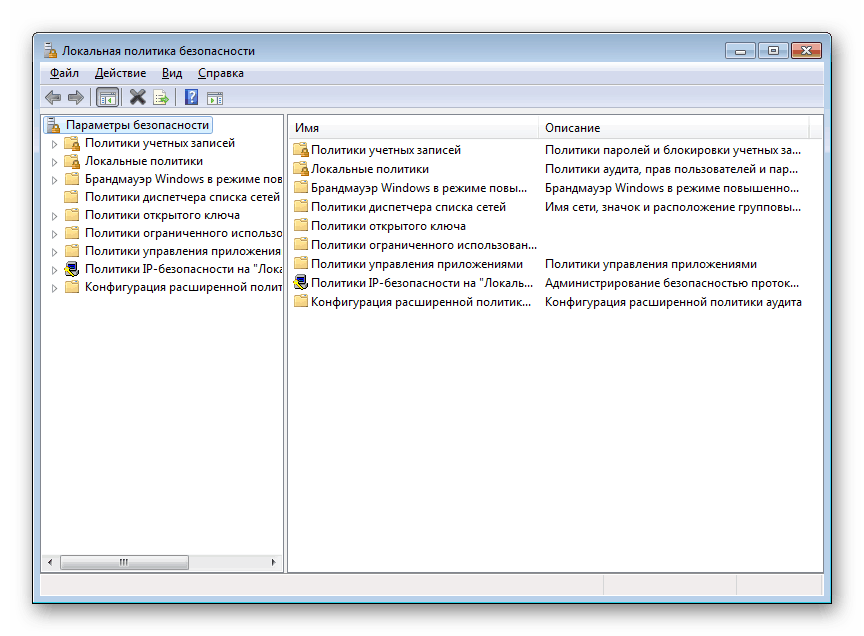
Спосіб 3: «Панель управління»
Основні елементи редагування параметрів ОС Віндовс 7 згруповані в «Панель управління». Звідти ви можете з легкістю потрапити і в меню «Локальна політика безпеки»:
- Через «Пуск» відкрийте «Панель управління».
- Перейдіть в розділ «Адміністрування».
- У списку категорій знайдете посилання «Локальна політика безпеки» і клікніть на ній двічі лівою кнопкою миші.
- Дочекайтеся, поки відкриється головне вікно необхідної вам оснастки.
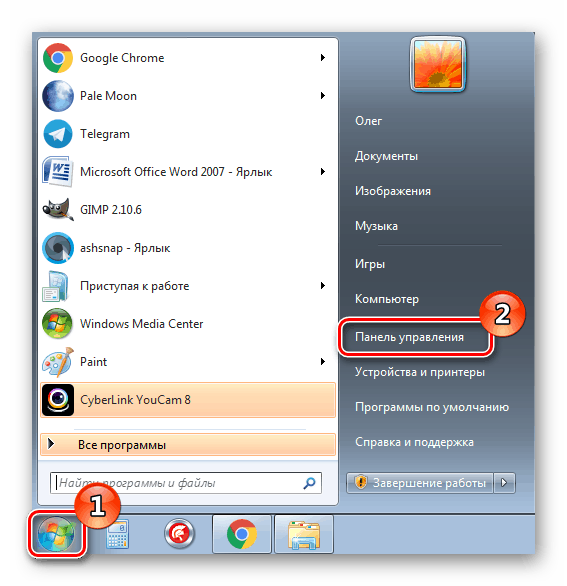
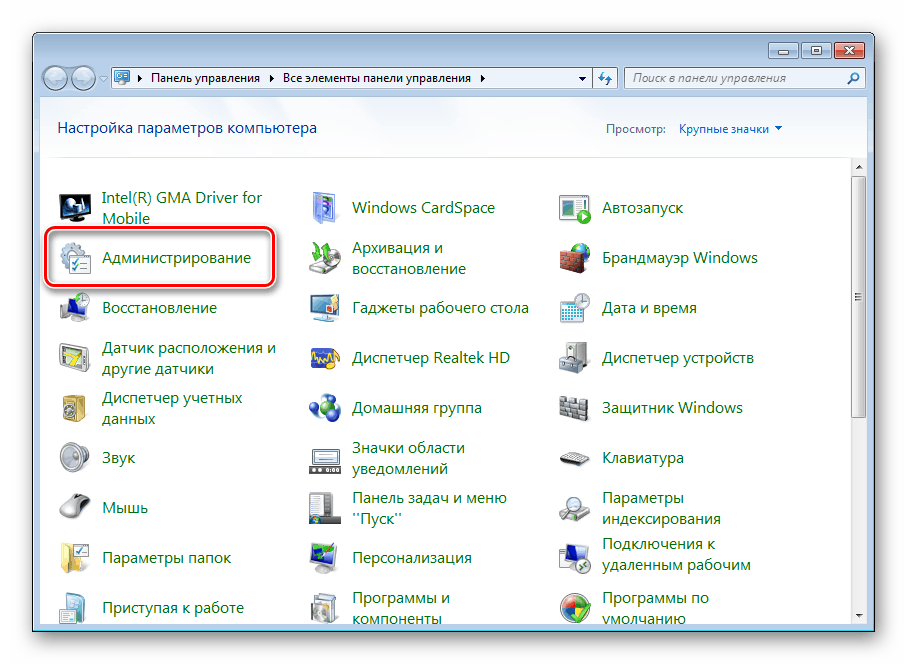
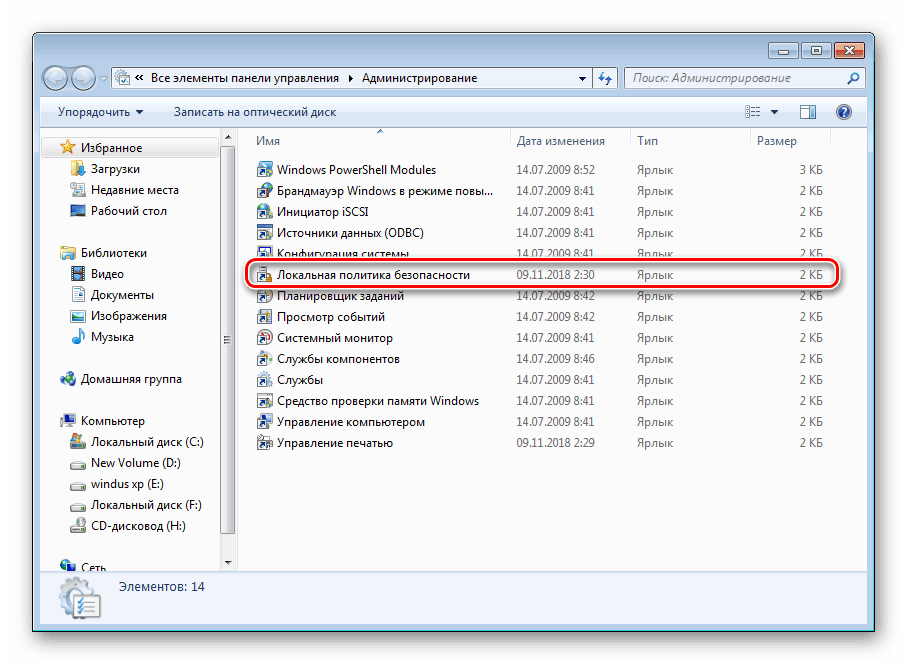
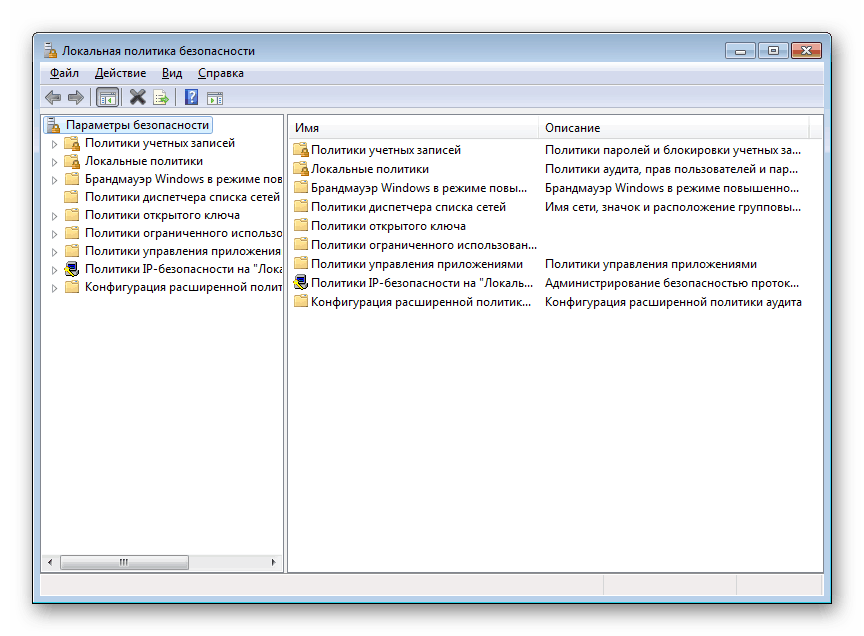
Спосіб 4: Консоль управління Microsoft
Консоль управління пропонує користувачам розширені функції управління комп'ютером і іншими обліковими записами за допомогою вбудованих в неї оснасток. Однією з них і є «Локальна політика безпеки», додавання якої в корінь консолі проводиться таким чином:
- У пошуку «Пуск» надрукуйте
mmcі відкрийте знайдену програму. - Розгорніть спливаюче меню «Файл», де виберіть пункт «Додати або видалити оснастку».
- У списку оснасток знайдете «Редактор об'єктів», клікніть на «Додати» і підтвердіть вихід з параметрів, клікнувши на «ОК».
- Тепер в корені оснащення з'явилася політика «Локальний комп'ютер». У ній розгорніть розділ «Конфігурація комп'ютера» - «Конфігурація Windows» і виберіть «Параметри безпеки». У розділі справа з'явилися всі політики, які стосуються забезпечення захисту операційної системи.
- Перед виходом з консолі не забудьте зберегти файл, щоб не втратити створені оснастки.
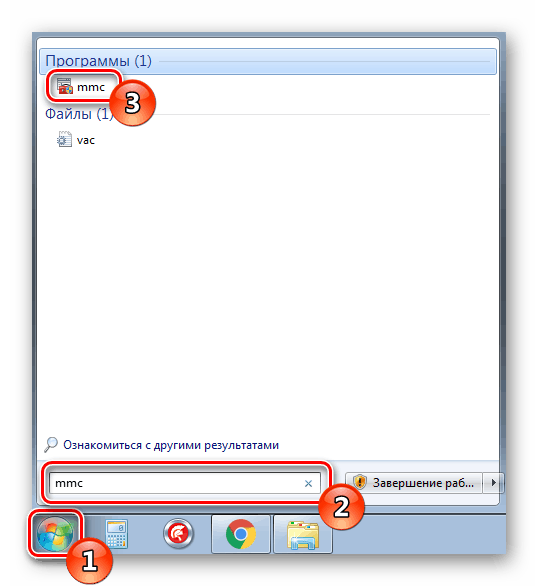
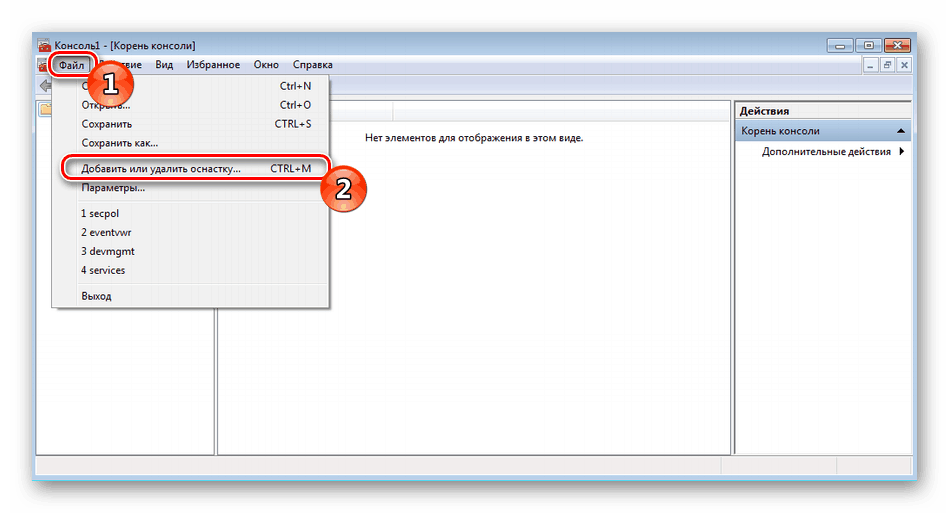
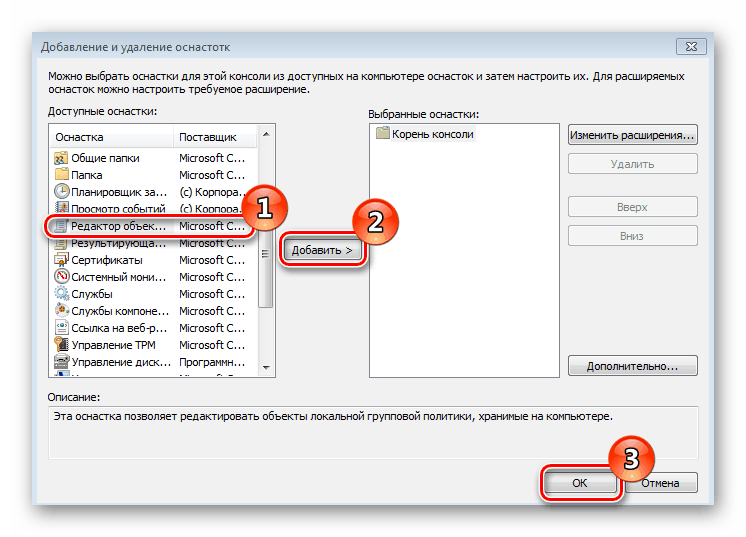
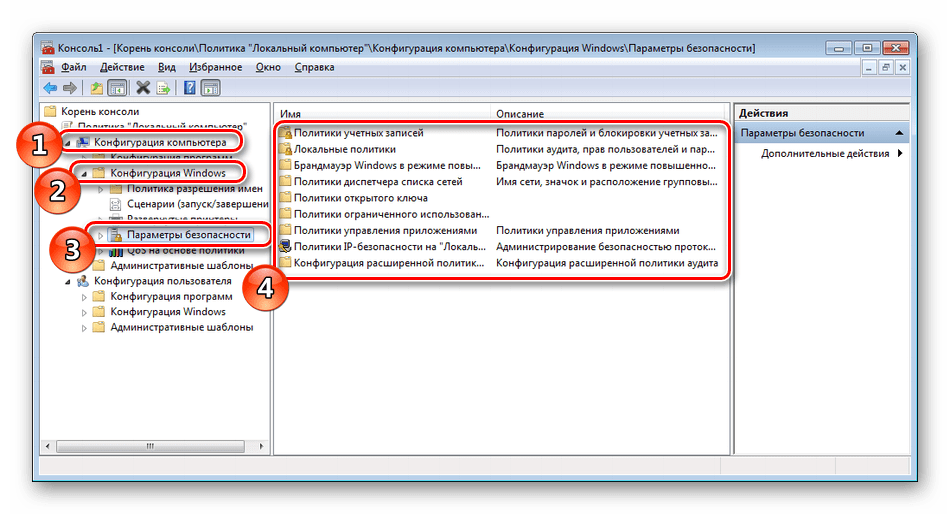
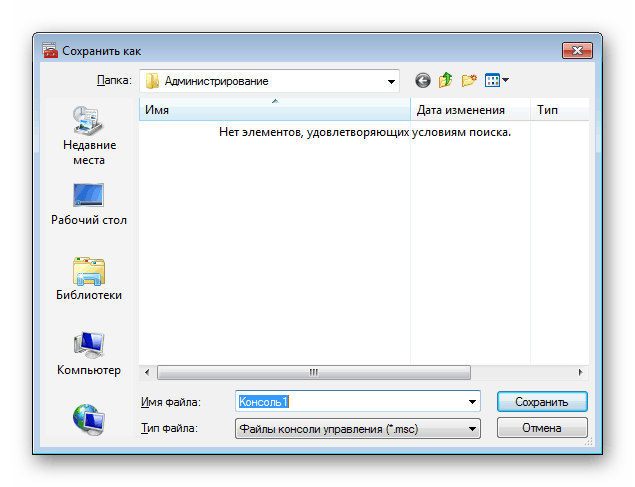
Ознайомитися детально з груповими політиками Windows 7 ви можете в іншому нашому матеріалі за посиланням нижче. Там в розгорнутому вигляді розказано про застосування деяких параметрів.
Читайте також: Групові політики в Windows 7
Тепер залишилося тільки вибрати правильну конфігурацію відкрилася оснастки. Кожен розділ редагується під індивідуальні запити користувача. Розібратися з цим вам допоможе окремий наш матеріал.
Детальніше: Налаштовуємо локальну політику безпеки в Windows 7
На цьому наша стаття підійшла до кінця. Вище ви були ознайомлені з чотирма варіантами переходу в головне вікно оснащення «Локальна політика безпеки». Сподіваємося, все інструкції були зрозумілі і у вас більше не залишилося питань по цій темі.
