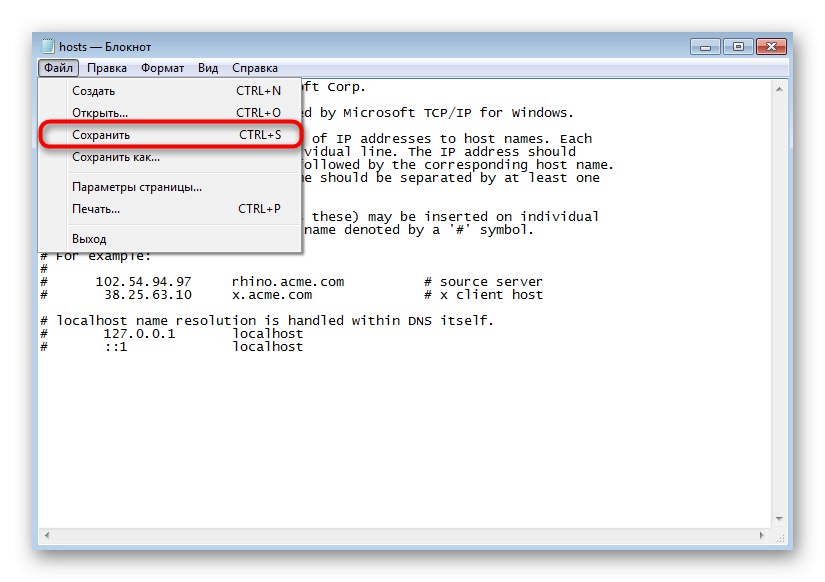Призначення і методи використання hosts
файл hosts присутній у всіх сучасних версіях операційних систем Windows, розташовується в одному і тому ж місці і зараз всюди виконує однакову опцію. Однак раніше він заміняв собою технологію DNS-сервера, тобто зіставляв доменні імена з їх IP-адресами. У ньому зазначався сам адреса, наприклад, 192.154.12.1, І йому присвоювалося доменне ім'я, наприклад, site.com. Тепер користувач міг вводити доменне ім'я замість повного IP-адреси, щоб перейти на веб-ресурс через браузер. Це дозволило більш швидко запам'ятовувати розташування конкретних сторінок, а також додало креативу і маркетингу, адже зараз адреса сайту підбирають таким чином, щоб він відповідав не тільки тематиці, але і запам'ятовувався.
У поточних реаліях hosts, Можна сказати, пустує, проте існує кілька різних методів його застосування, за якими користувач і знаходить об'єкт за потрібне для редагування:
- Базовий спосіб полягає в редагуванні з метою блокування доступу до певних ресурсів. Робиться це зазначенням помилкового IP-адреси для конкретного доменного імені, про що більш детально ми поговоримо пізніше. Системний адміністратор без будь-яких проблем може закрити доступ до будь-якого ресурсу, лише запровадивши його домен і привласнивши неіснуючий IP, на який і буде відбуватися перенаправлення, відповідно, безуспішне.
- Така ж методика застосовується і для блокування шкідливих, а також рекламних сайтів, які в перспективі можуть завдати шкоди комп'ютеру. У розділі, присвяченому редагуванню самого hosts, Ми торкнемося цієї теми, представивши один з найактуальніших список, придатних для імпорту.
- Рідше досвідчені користувачі, що володіють локальними ресурсами, привласнюють йому оптимальне доменне ім'я, щоб кожен раз вручну не вводити цифри в браузері. Однак ця тема відноситься тільки до знаючих користувачам, які і так прекрасно розуміють призначення hosts.
- Остання мета редагування - прискорення завантаження веб-сторінок. Якщо автоматично підібраний DNS-сервер з якихось причин не може забезпечити швидкий перехід на конкретні ресурси, ви можете порівняти їх IP і домени в даному файлі, щоб використовувати саме його при переході в браузері.
Відзначимо, що іноді розробники шкідливого ПО при зараженні комп'ютера здійснюють тіньовий редагування об'єкта, вносячи туди правки по переадресації. Так, якщо комп'ютер заражений вірусом або рекламою, під час відкриття браузеру ви можете автоматично потрапляти на якийсь невідомий сайт. Якщо така ситуація виникла, в першу чергу перевірте сам файл, видаливши непотрібні і підозрілі рядки, а потім переходите до інших методів вирішення проблеми.
Докладніше: Боротьба з рекламними вірусами
На майбутнє також рекомендуємо перевірити атрибут «Тільки читання», Щоб заблокувати можливість повторного виникнення подібних випадків раптової зміни об'єкта. Цій темі буде присвячений один з наступних розділів цієї статті.
Розташування hosts
Вище ми вже уточнили, що даний об'єкт у всіх версіях Windows знаходиться в одному і тому ж місці на системному розділі жорсткого диска. Шлях до нього наступний:
C: WindowsSystem32driversetc
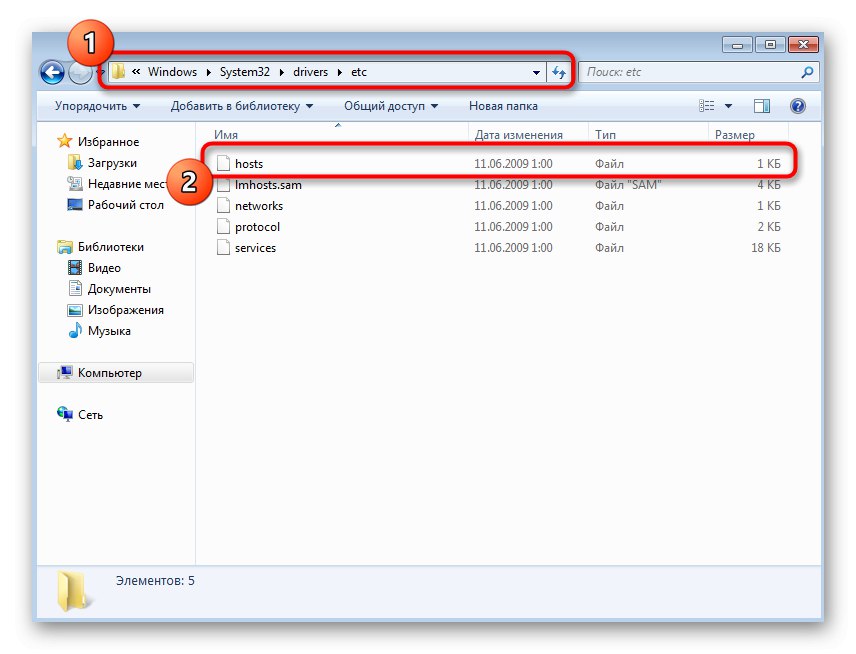
Вам залишається тільки відкрити Провідник або відразу текстовий редактор, щоб перейти до його розташуванню і почати редагування.
Створення резервної копії файлу
Перед початком процедури редагування радимо створити резервну копію hosts, Щоб в майбутньому була можливість швидко повернути стан до вихідного. Це не відноситься до тих випадків, коли спочатку всередині нього не зберігається жодного рядка коду, адже тоді просто видаляються поточні настройки і зберігається чистий файл без будь-яких правил. Якщо ви зацікавлені у створенні такої резервної копії, виконайте наступні дії.
- Перейдіть по шляху, згаданого вище, через Провідник, де знайдете «Hosts», Клацніть по ньому правою кнопкою миші і виберіть пункт «Копіювати».
- Прокрутіть в будь-яке інше місце, куди вставте даний файл через Ctrl + V або викликавши контекстне меню.
- Залишити копію можна і в первісному розташуванні, але тоді її доведеться перейменувати, додавши в кінці
.old.
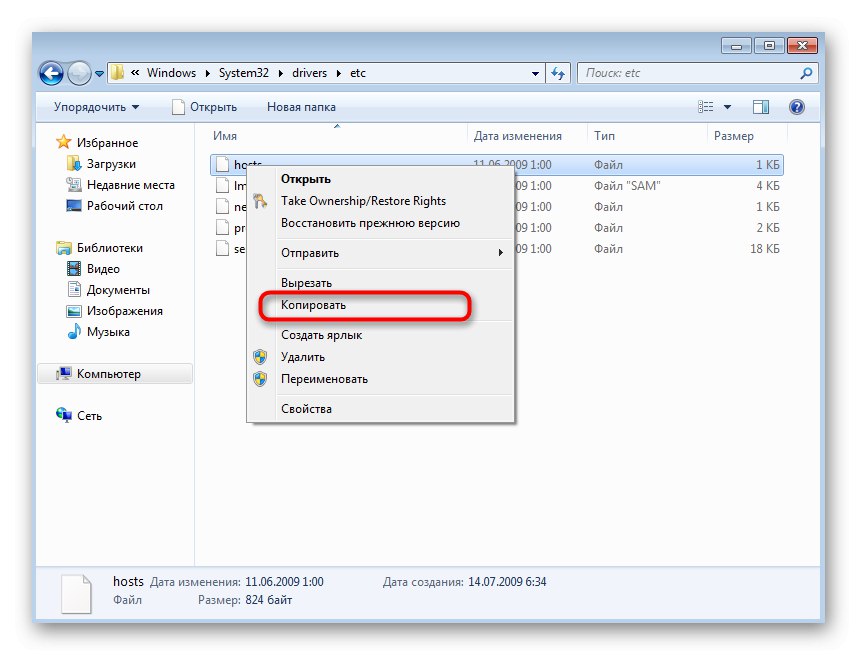
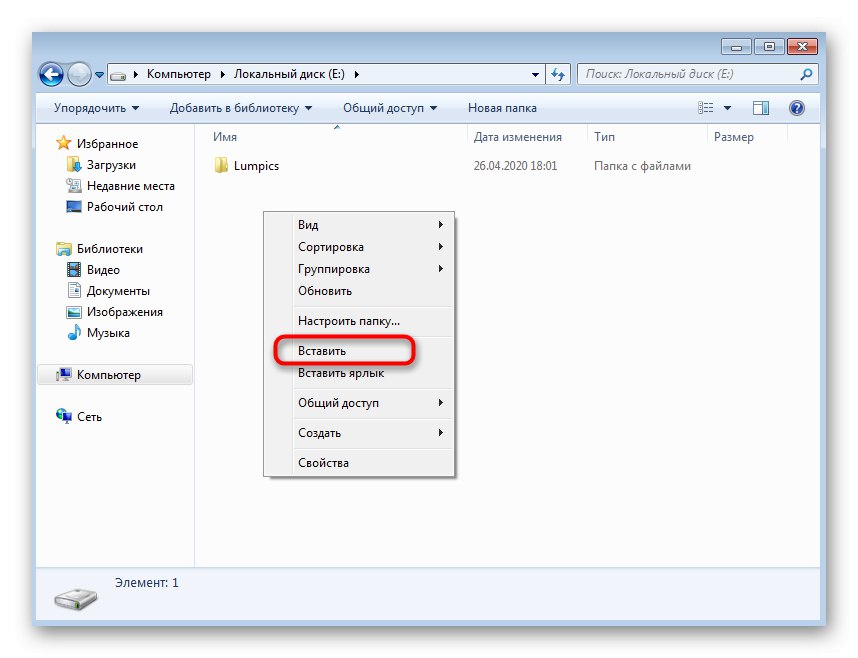
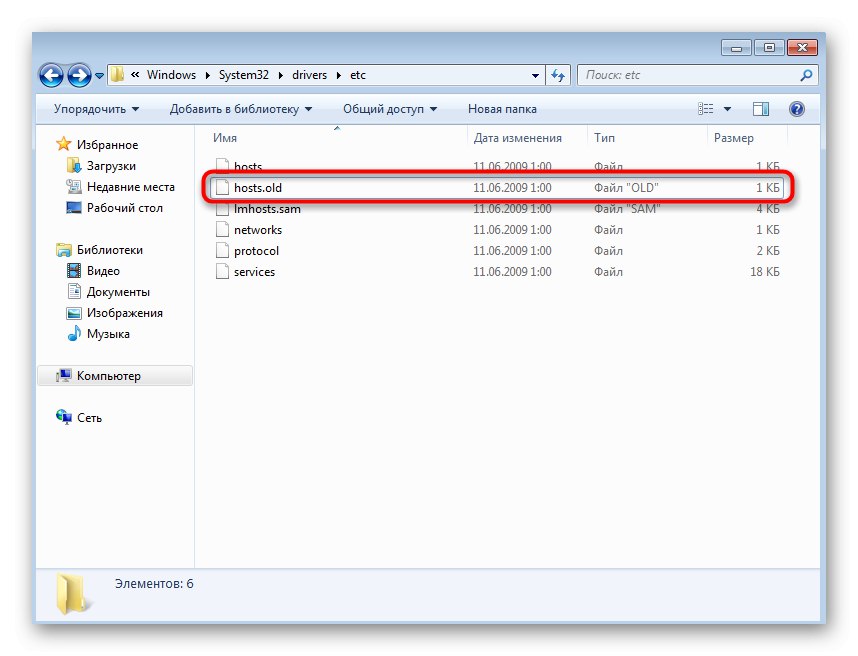
Тепер ви знаєте, що в разі виникнення будь-яких проблем з зіставленням IP-адрес і доменних імен можна в будь-який момент повернути початковий стан файлу, відкотивши всі внесені вручну настройки.
Управління атрибутом «Тільки читання»
Атрибут «Тільки читання» використовується для внесення обмежень в редагування їх вмісту. Про це ми вже розповідали при розборі рекламних вірусів, а зараз наочно покажемо, як активувати даний атрибут. Ця інформація буде корисна і тим, хто зіткнеться з проблемами при збереженні самого файлу після редагування, якщо атрибут вже активований. Керувати ним можна так:
- Клацніть правою кнопкою миші по файлу і в контекстному меню виберіть варіант «Властивості».
- Поставте або зніміть галочку з пункту «Тільки читання». Тут є і інші атрибути, можете ознайомитися з ними, щоб знати про їхнє існування на майбутнє.
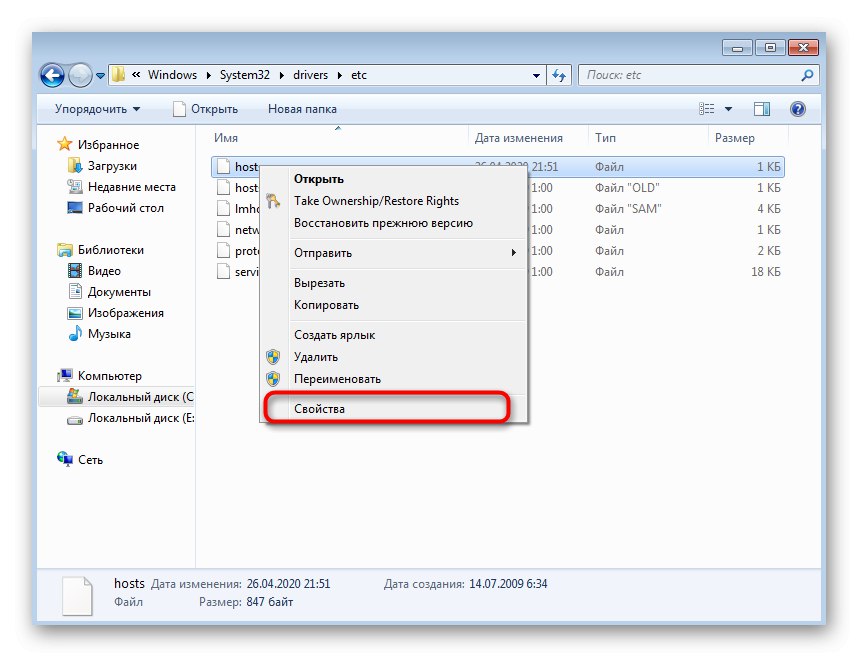
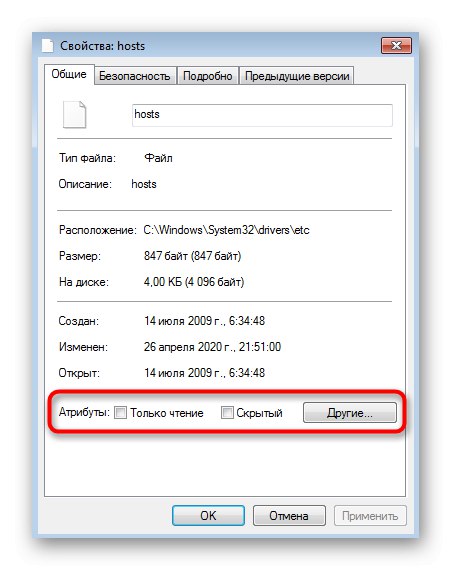
Точно таким же методом змінюйте стан атрибута при необхідності, наприклад, щоб внести зміни, а потім знову обмежити доступ.
Відкриття hosts для редагування
В hosts немає специфічного синтаксису або кодування, тому з відкриттям впорається навіть стандартний Блокнот, і підійде це засіб користувачам будь-якого рівня. Однак варто зазначити, що існує два варіанти відкриття, які ми і розберемо нижче.
Редагування будь-яких системних файлів можливо тільки під облікового запису із правами адміністратора. Якщо ви ще не отримали такі право чи не авторизувалися в профілі, зробити це слід прямо зараз, про що більш детально читайте за посиланням нижче.
Докладніше: Як отримати права адміністратора в Windows 7
Варіант 1: Контекстне меню Провідника
Перший варіант полягає у використанні контекстного меню Провідника і дозволяє відкрити об'єкт для зміни буквально в кілька кліків.
- Перейдіть до його розташуванню і клікніть по файлу ПКМ. При цьому враховуйте, що редагувати потрібно оригінал, а не створену раніше резервну копію.
- У списку виберіть перший же пункт «Відкрити».
- З'явиться вікно «Вибір програми». Тут за умовчанням буде присутній класичний Блокнот, тому відзначте його ЛФМ і натисніть на кнопку «ОК».
- Як видно на скріншоті, все стандартне вміст успішно загрузилось.
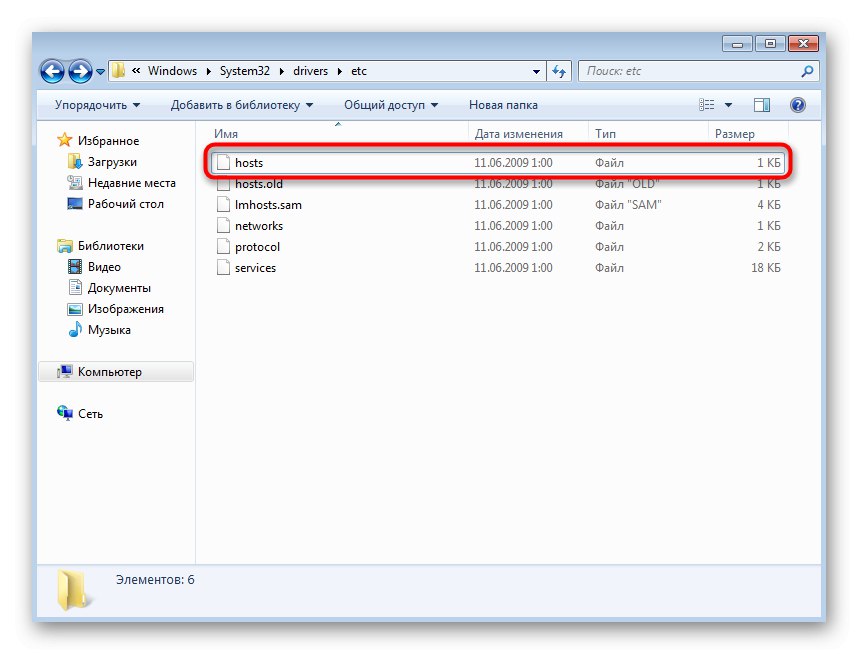
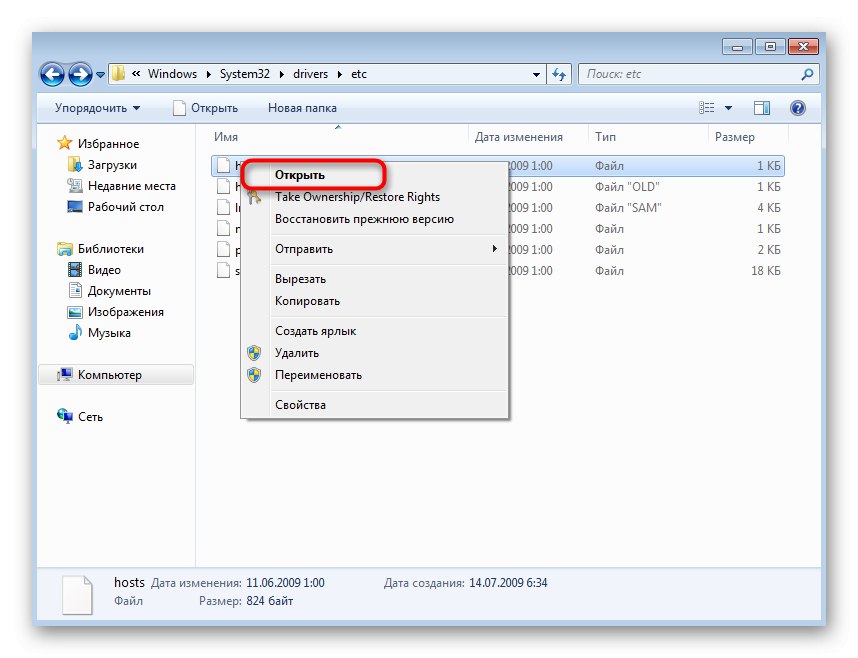
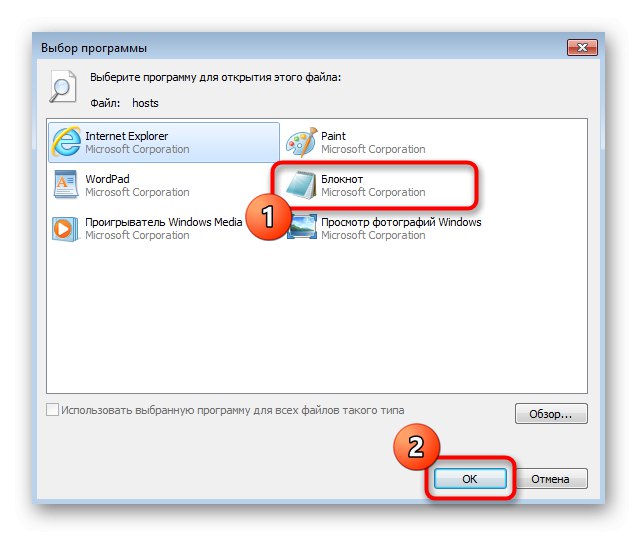
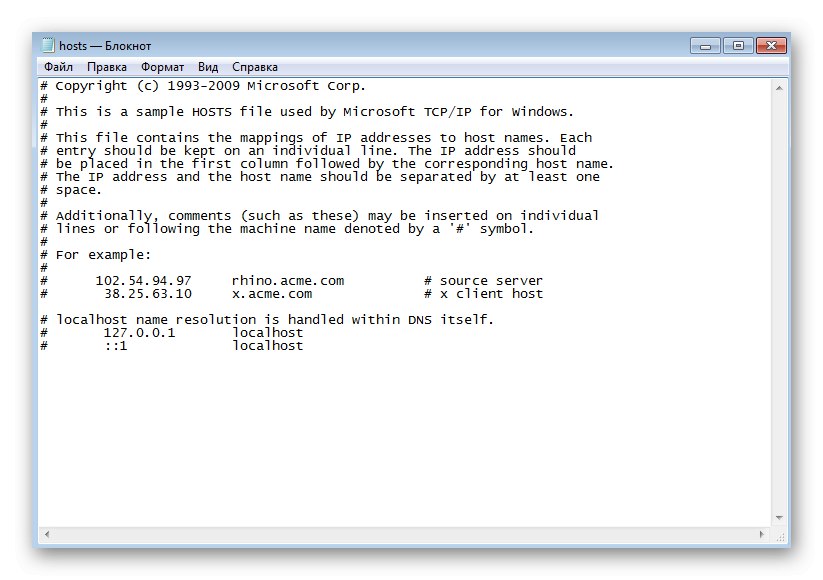
Варіант 2: Опція «Відкрити» в Блокноті
Цей метод має на увазі спочатку запуск самого Блокнота, а через нього вже відкриття файлу. Врахуйте, що запущена програма повинна бути саме від імені адміністратора.
- Скористайтеся пошуком в «Пуск» або викличте утиліту «Виконати», Затиснувши комбінацію клавіш Win + R і ввівши в рядку, що з'явився
notepad. - У вікні Блокнота розгорніть меню «Файл», Де виберіть пункт «Відкрити». Викликати цю опцію можна і через поєднання клавіш Ctrl + O.
- В обов'язковому порядку в форматі файлів вкажіть «Все файли», Щоб в Провіднику відобразилися всі елементи поточного каталогу.
- Перейдіть по вже знайомим шляхом і знайдіть там оригінал файлу hosts для відкриття.
- Можете приступати до редагування.
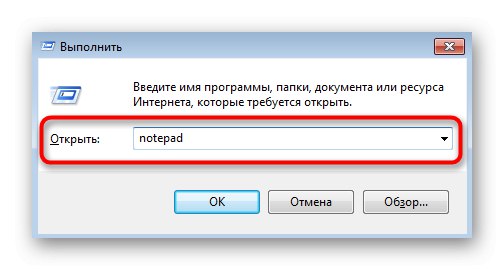
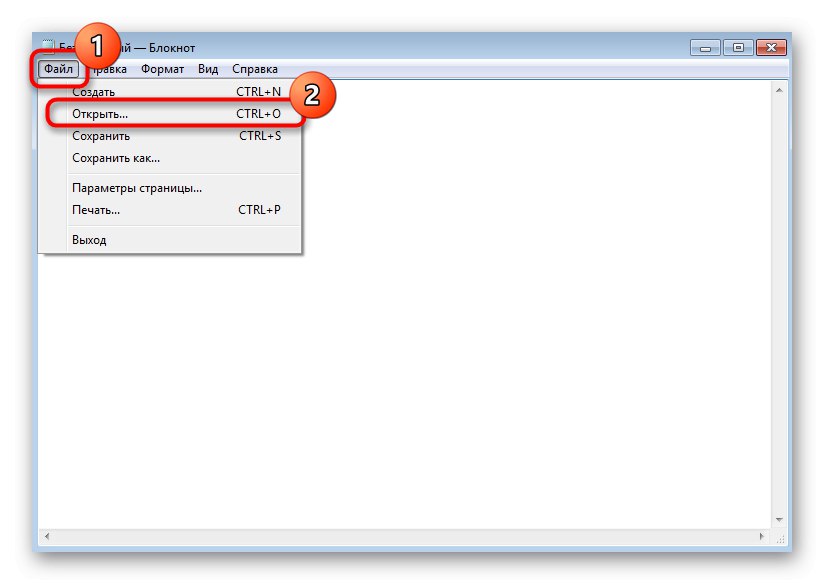
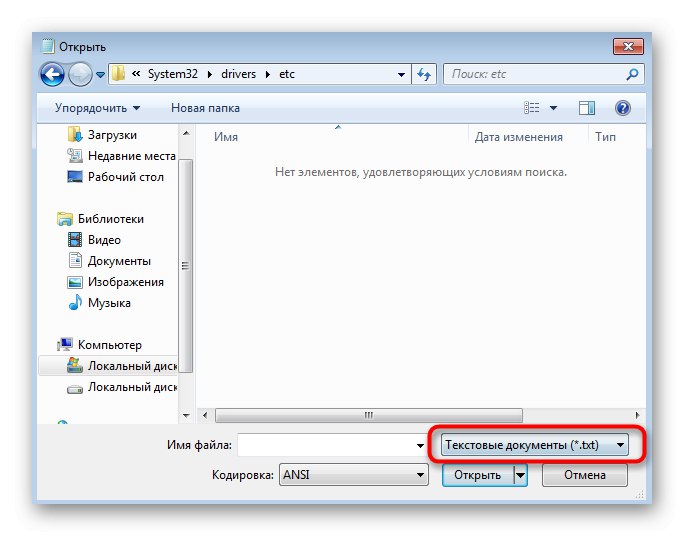
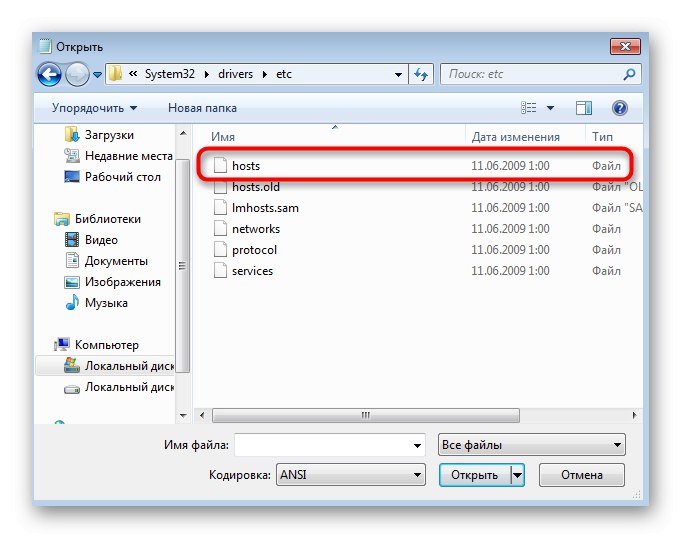
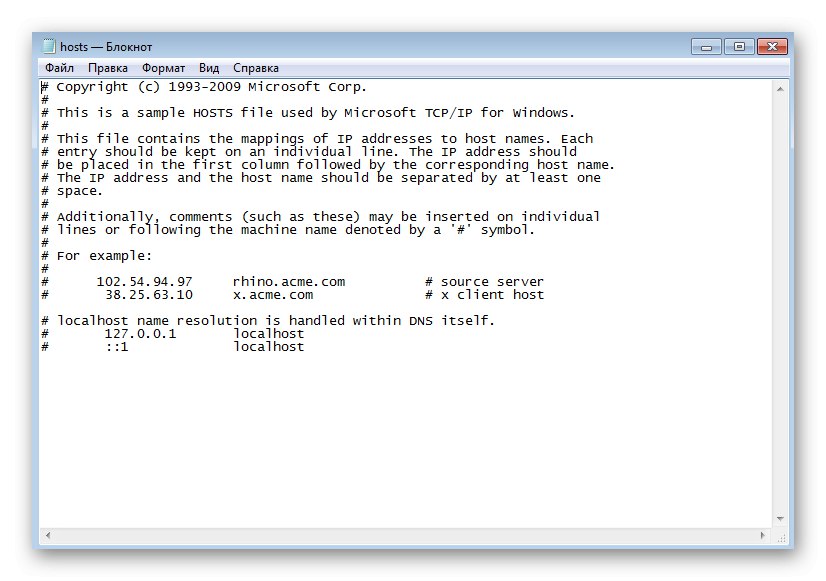
Внесення змін до hosts
Перед основним процесом редагування слід знати кілька правил. Подивіться на стандартне вміст об'єкта: всі рядки, які починаються з #, - коментарі, які використовуються для опису і опціонально додаються після будь-якої команди. У поточних коментарі розробники помістили короткий опис роботи файлу, а також показали, як саме потрібно задавати правила, зіставляючи IP-адреса і доменне ім'я.
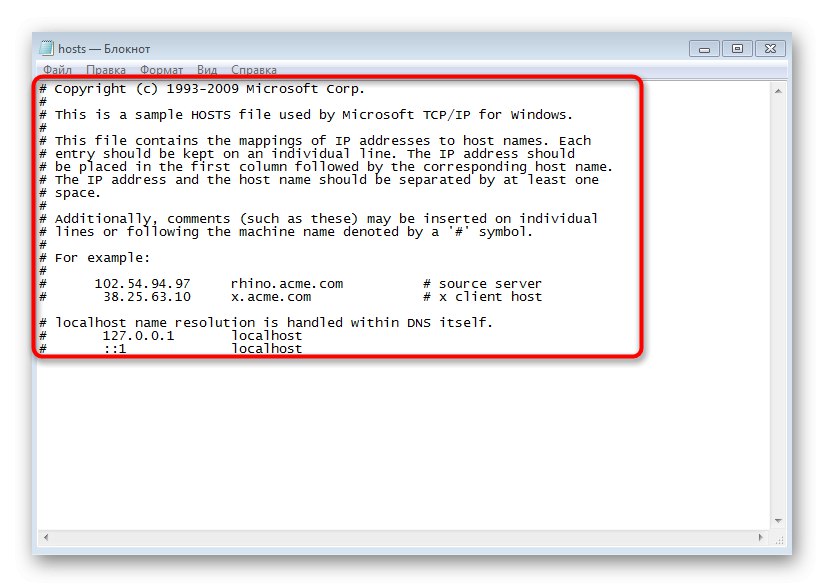
Форма написання самого правила починається з IP-адреси, потім в ідеалі потрібно натиснути на Tab, Щоб додати відступ, не порушуючи звичний стилістичний вигляд вмісту, а вже потім вводиться порівнянне доменне ім'я. Нижче ви бачите рядок 0.0.0.0 www.youtube.com. Вона використовується для вказівки помилкового IP-адреси відомого відеохостингу, тобто при введенні цього домену в адресному рядку будь-якого браузера відбудеться перехід на 0.0.0.0, А сам сайт, відповідно, не відкриється.
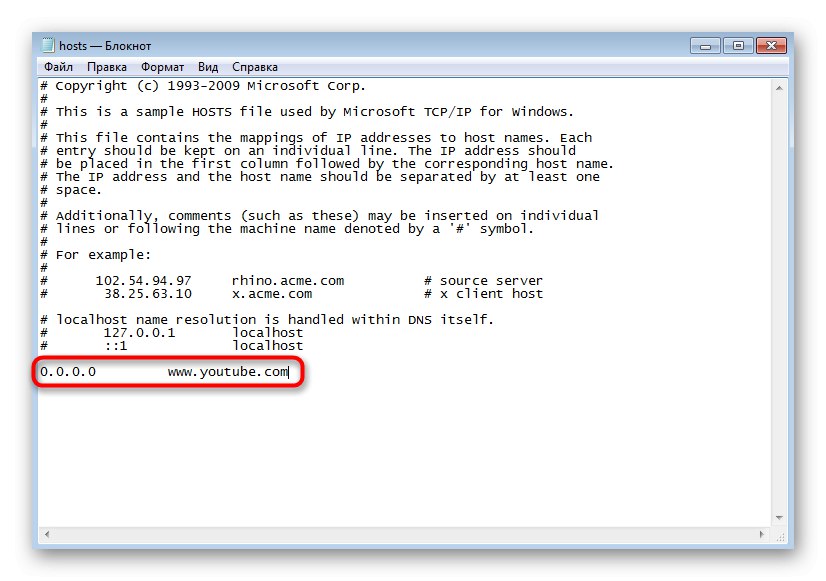
Якраз таким методом проводиться блокування рекламних і потенційних шкідливих сайтів. Зазвичай користувач знаходить список правил для файлу і просто вставляє його через Блокнот. Якщо вам необхідно зробити саме це, але відповідного списку не знайшлося, рекомендуємо звернути увагу на складену таблицю по посиланню нижче. При бажанні скористатися їй, скопіювати вміст і вставте в hosts.
Приклад файлу hosts для блокування шкідливих сайтів
Не забудьте, що всі зміни необхідно зберігати. натисніть комбінацію Ctrl + S або виберіть відповідний пункт через меню «Файл» в блокноті.