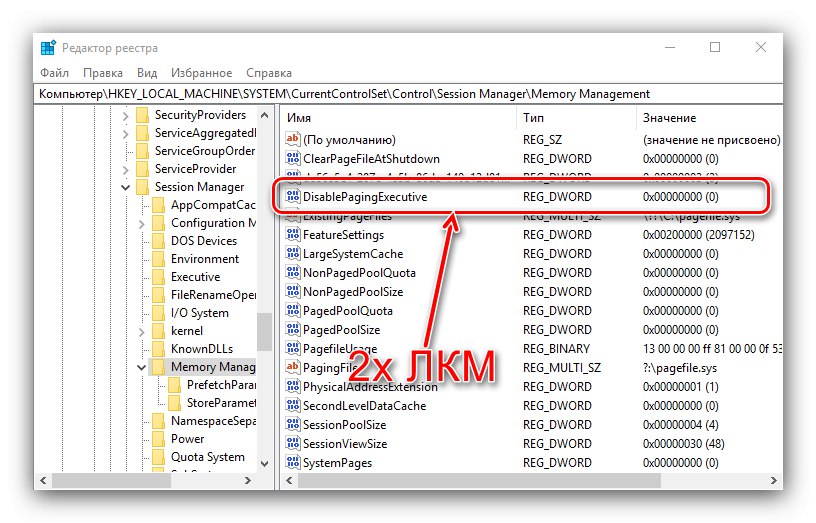Віндовс 10 принесла з собою багато змін, які позначилися в тому числі і на роботі з оперативною пам'яттю. Сьогодні ми розповімо про те, як можна налаштувати RAM в цій версії операційної системи.
Етап 1: Конфігурація BIOS
Строго кажучи, повну настройку ОЗУ (частота, таймінги, режим роботи) можна зробити виключно через микропрограмму системної плати, тому перший етап складається з конфігурації через BIOS.
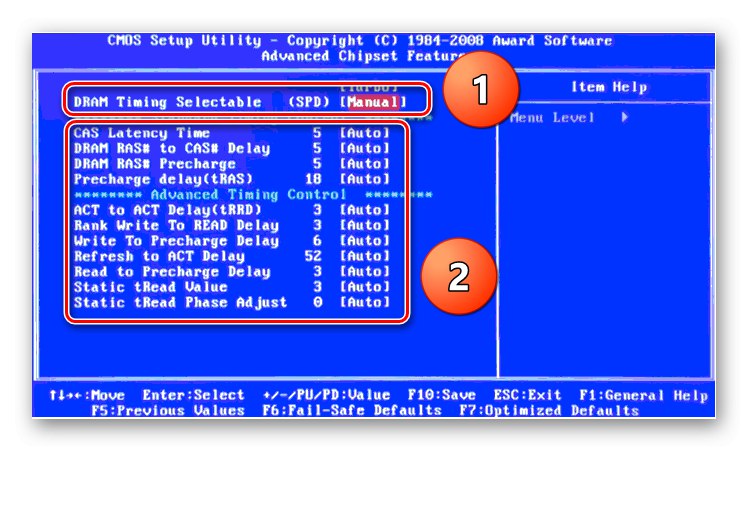
урок: Налаштування оперативної пам'яті в БІОС
Етап 2: Оптимізація споживання ОЗУ системою
Після взаємодії з BIOS переходимо безпосередньо до налаштування операційної системи. Перше, що потрібно зробити - оптимізувати споживання «оперативки».
- натисніть Win + R для відкриття вікна «Виконати», Введіть в нього запит
regeditі натисніть «ОК». - запускається «Редактор реєстру». Перейдіть в ньому за адресою:
HKEY_LOCAL_MACHINESYSTEMCurrentControlSetControlSession ManagerMemory Management - В останній папці скористаємося двома параметрами, перший з них називається DisablingPagingExecutive. Двічі клікніть по ньому лівою кнопкою миші.
![Відкрити перший параметр для налаштування оперативної пам'яті в Windows 10]()
впишіть значення 1 і натисніть «ОК».
- Наступний параметр, який нам потрібно відредагувати, називається LargeSystemCache. Змініть його точно так само, як і попередній, з тим самим значенням.
- Перевірте введені дані, потім закривайте «Редактор реєстру» і перезавантажте комп'ютер.
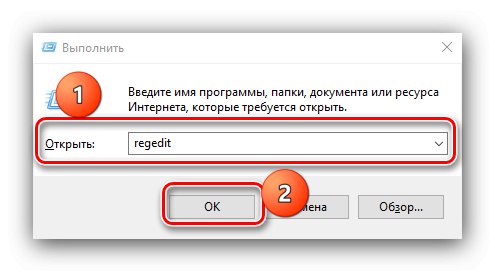
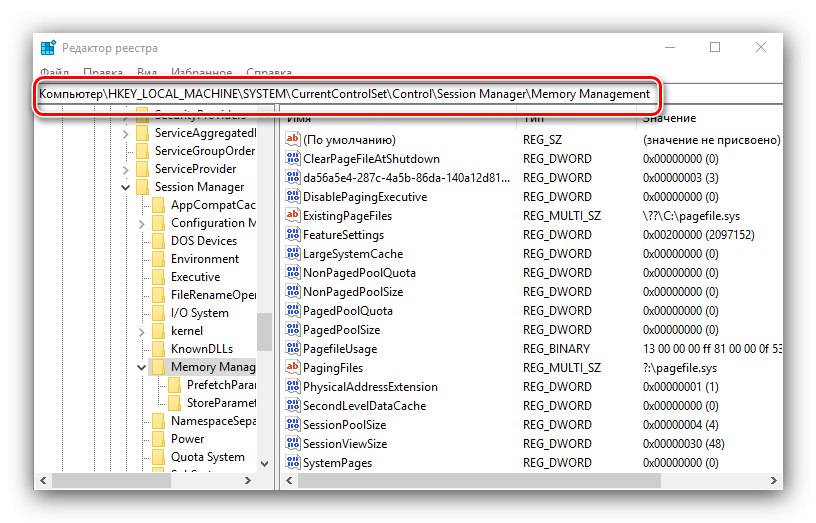
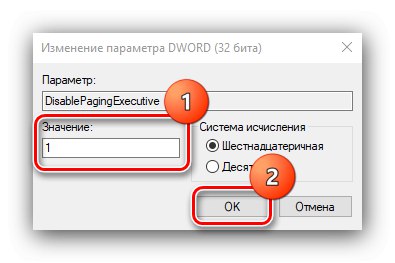
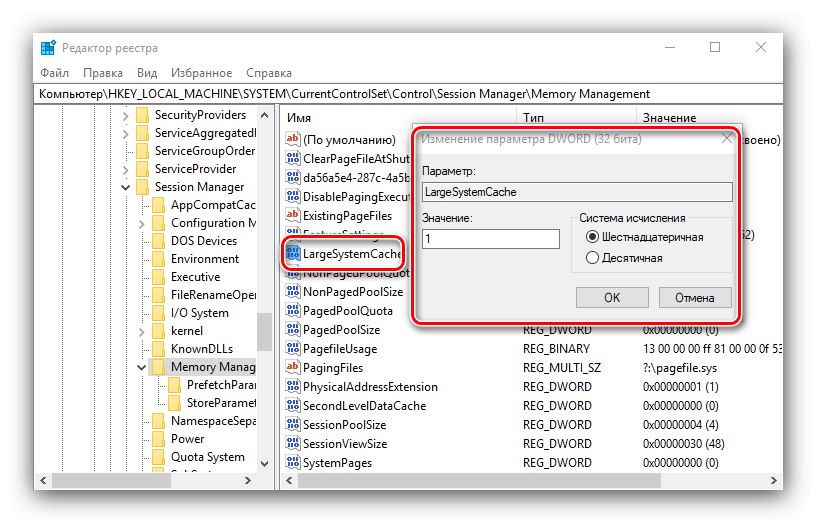
Зміна даних параметрів дозволить «десятці» більш тонко працювати з оперативною пам'яттю.
Етап 3: Налаштування файлу підкачки
Також важливо налаштувати файл підкачки - від його роботи залежить взаємодія ОС з оперативною пам'яттю. Використання цієї функції рекомендується для комп'ютерів з невеликим за сучасними мірками об'ємом ОЗУ (4 Гб і менше).

урок: Включення файлу підкачки в Windows 10
Якщо ж кількість оперативки досить більше (більше 16 Гб), а в якості накопичувача використовується SSD, особливої потреби в файлі підкачки немає, і його можна зовсім відключити.
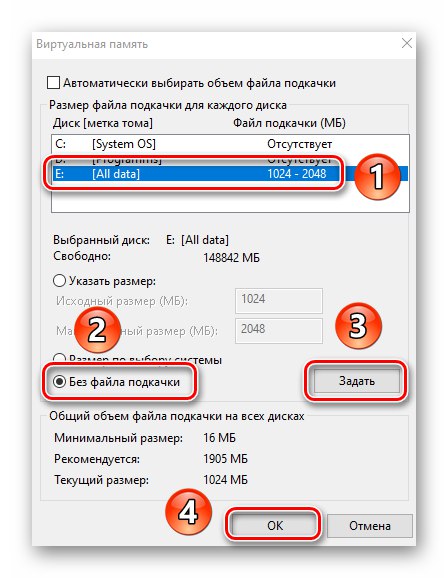
Докладніше: Відключення файлу підкачки в Windows 10
Етап 4: Конфігурація служби кешування
У «десятку» з попередніх версій Віндовс перекочувала функція кешування частини інформації в ОЗУ для прискорення запуску додатків, яка хоч і корисна на перший погляд, однак на ПК з невеликим об'ємом RAM вона може навіть сповільнювати роботу системи. За процес кешування відповідає служба з назвою SuperFetch, налаштуванням якої і можна включити або виключити цю можливість.
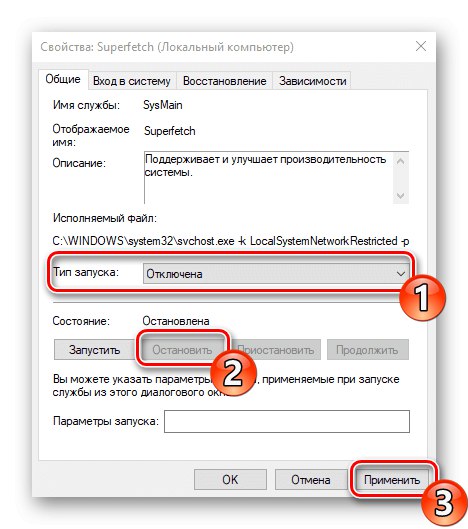
Докладніше: Налаштування SuperFetch в Windows 10
На даному етапі конфігурування оперативної пам'яті в Windows 10 можна вважати завершеним.
Рішення деяких проблем
У процесі конфігурування ОЗУ в Віндовс 10 користувач може зіткнутися з тими чи іншими проблемами.
Система використовує не всю RAM
Іноді ОС визначає не весь обсяг оперативної пам'яті. Ця проблема може виникнути з безлічі причин, для кожної з яких є одне рішення або навіть кілька.
урок:
У Windows 10 використовується не вся оперативна пам'ять
Способи відключення апаратного резервування пам'яті в Windows 10
З'являється «синій екран» з текстом MEMORY_MANAGEMENT
Після настройки ОЗУ можна зіткнутися з BSOD, на якому повідомляється про помилку MEMORY_MANAGEMENT. Вона каже в тому числі про проблеми з «оперативкою».
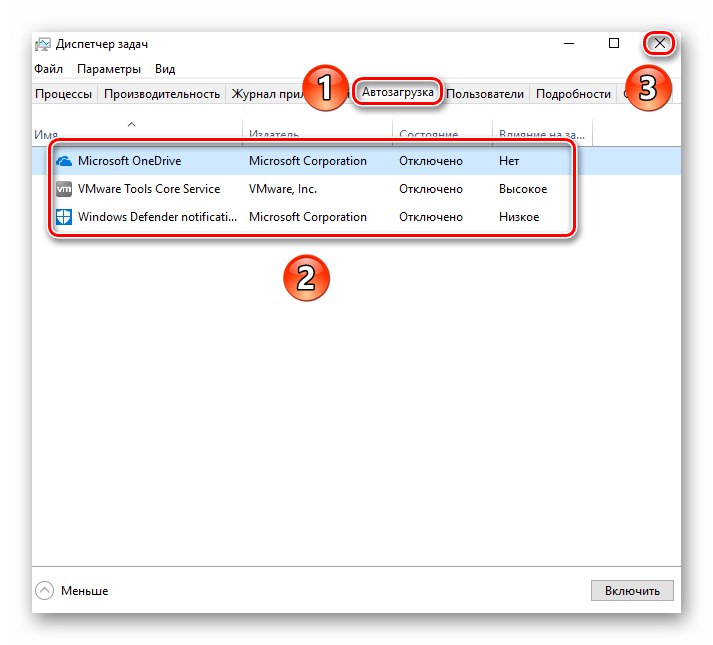
Докладніше: Виправлення помилки MEMORY_MANAGEMENT в ОС Windows 10
Таким чином, ми ознайомили вас з принципами налаштування оперативної пам'яті на комп'ютері під керуванням Windows 10, а також вказали методи вирішення можливих проблем. Як бачимо, безпосередньо настройка RAM можлива тільки через БІОС, тоді як з боку операційної системи можна конфігурувати тільки програмне взаємодія.