Налаштування оперативної пам'яті в BIOS
За замовчуванням всі характеристики оперативної пам'яті комп'ютера визначаються БІОС і Windows повністю автоматично в залежності від конфігурації обладнання. Але при бажанні, наприклад, спробі розігнати RAM, є можливість зробити регулювання параметрів самостійно в налаштуваннях BIOS. На жаль, зробити це можна не на всіх материнських платах, на деяких старих і простих моделях такий процес неможливий.
зміст
Налаштовуємо RAM в BIOS
Змінювати можна основні характеристики оперативної пам'яті, тобто тактову частоту, таймінги і напругу. Всі ці показники взаємопов'язані. І тому до налаштування оперативної пам'яті в БІОС потрібно підходити теоретично підготовленим.
Спосіб 1: Award BIOS
Якщо на вашій системній платі встановлена прошивка від Phoenix / Award, то алгоритм дій буде виглядати приблизно так, як зазначено нижче. Пам'ятайте, що назви параметрів можуть незначно відрізнятися.
- Робимо перезавантаження ПК. Входимо в БІОС за допомогою сервісної клавіші або сполучення клавіш. Вони бувають різні в залежності від моделі та версії «заліза»: Del, Esc, F2 і так далі.
- Натискаємо комбінацію Ctrl + F1 для входу в розширені налаштування. На сторінці стрілками переходимо до пункту «MB Intelligent Tweaker (MIT)» і натискаємо Enter.
- У наступному меню знаходимо параметр «System Memory Multiplier». Змінюючи його множник, можна зменшувати або збільшувати тактову частоту роботи оперативної пам'яті. Вибираємо трохи більше діючої.
- Можна обережно збільшити напругу струму, що подається на RAM, але не більше ніж на 0,15 вольта.
- Повертаємося на головну сторінку БІОС і вибираємо параметр «Advanced Chipset Features».
- Тут можна налаштувати таймінги, тобто час відгуку пристрою. В ідеалі, чим менше цей показник, тим швидше функціонує оперативна пам'ять ПК. Спочатку міняємо значення «DRAM Timing Selectable» з «Auto» на «Manual», тобто на режим ручного регулювання. Потім можна поекспериментувати зменшуючи тайминги, але не більше ніж на одиницю одноразово.
- Налаштування закінчені. Виходимо з BIOS зі збереженням змін і запускаємо будь спеціальний тест для перевірки стабільності роботи системи і RAM, наприклад, в AIDA64 .
- При незадоволеності результатами настройки RAM повторіть за вищевказаною алгоритму.
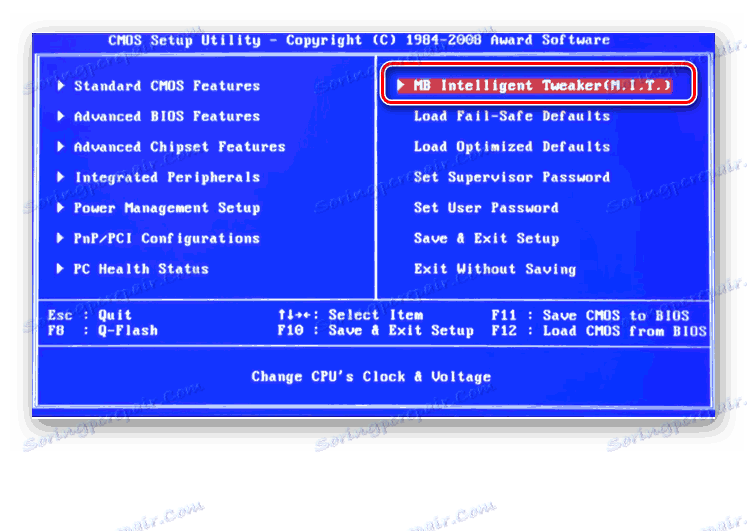
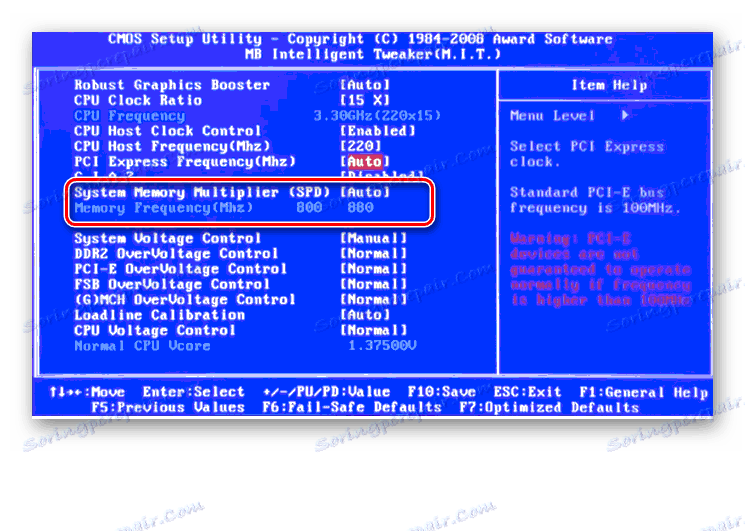
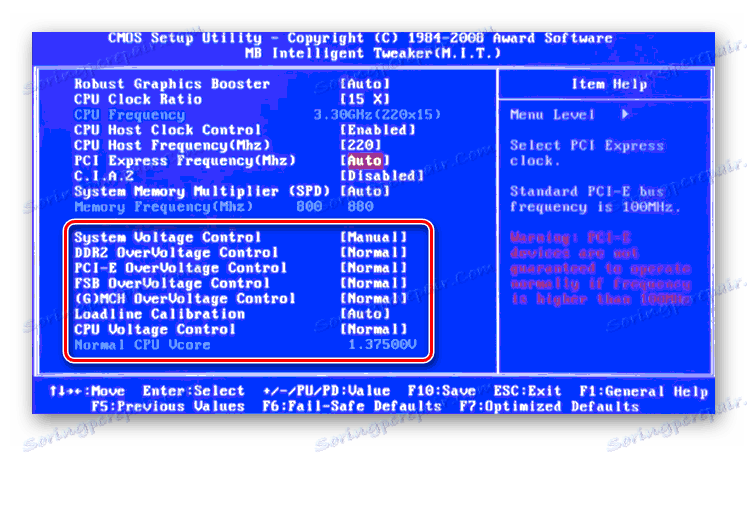
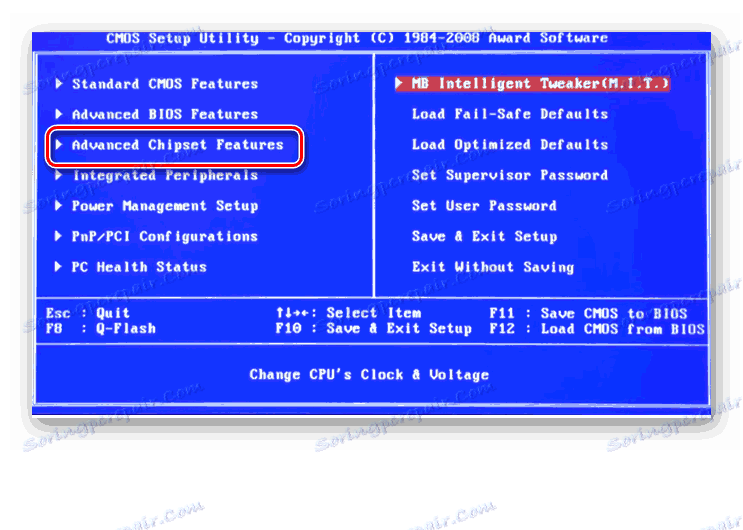
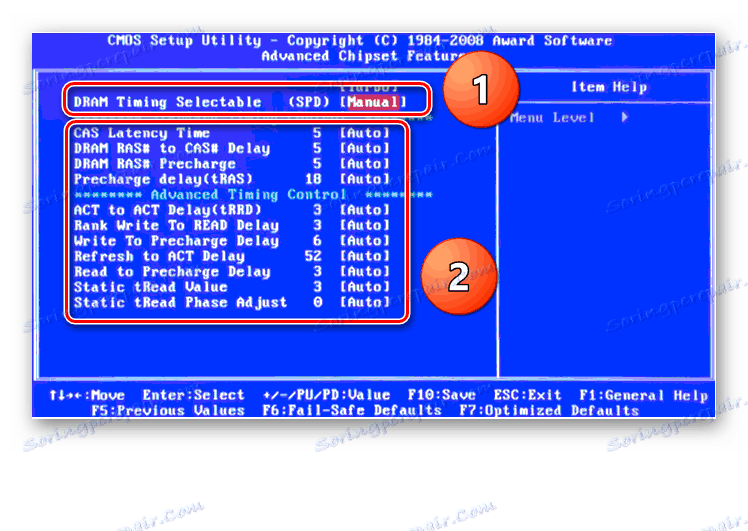

Спосіб 2: AMI BIOS
Якщо БІОС на вашому комп'ютері від American Megatrends, то кардинально значних відмінностей від Award не буде. Але про всяк випадок коротко розглянемо цей випадок.
- Входимо в BIOS, в головному меню нам потрібен пункт «Advanced BIOS Features».
- Далі переходимо в «Advance DRAM Configuration» і виробляємо необхідні зміни тактової частоти, напруги і таймінгів оперативної пам'яті за аналогією зі Способом 1.
- Залишаємо BIOS і запускаємо бенчмарк для перевірки правильності наших дій. Робимо цикл кілька разів до досягнення найкращого результату.
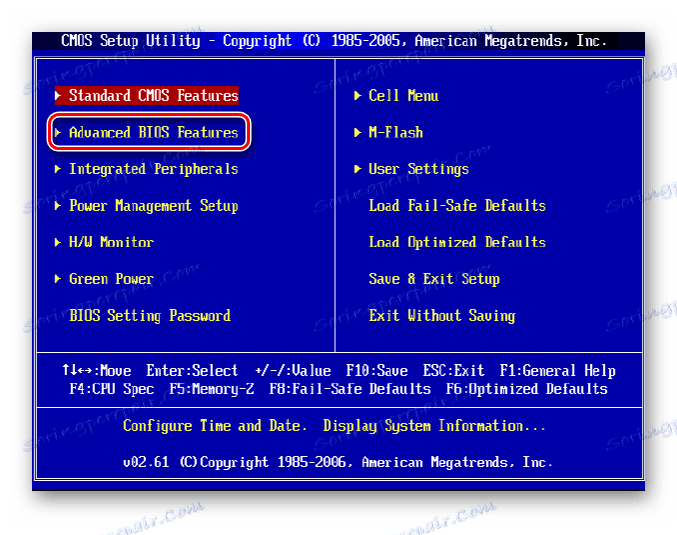
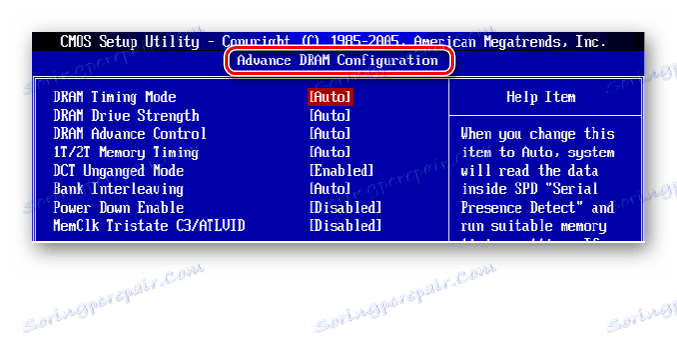
Спосіб 3: UEFI BIOS
На більшості сучасних материнських плат варто UEFI BIOS з красивим і зручним інтерфейсом, підтримкою російської мови та комп'ютерної миші. Можливості по налаштуванню RAM в такий прошивці дуже широкі. Розглянемо їх детальніше.
- Заходимо в БІОС, натиснувши Del або F2. Рідше зустрічаються інші сервісні клавіші, дізнатися їх можна в документації або з підказки внизу екрану. Далі переходимо в «Advanced Mode», натиснувши F7.
- На сторінці розширених налаштувань переходимо на вкладку «Ai Tweaker», знаходимо параметр «Memory Frequency» і в випадаючому вікні вибираємо бажану тактову частоту оперативної пам'яті.
- Просуваючись нижче по меню, бачимо рядок «DRAM Timing Control» і натиснувши на неї, потрапляємо в розділ регулювання різних таймінгів RAM. ПО замовчуванням у всіх полях стоїть «Auto», але при бажанні можна спробувати поставити свої значення часу відгуку.
- Повертаємося в меню «Ai Tweaker» і заходимо в «DRAM Driving Control». Тут можна спробувати трохи збільшити множники частоти RAM і прискорити її роботу. Але робити це треба усвідомлено і обережно.
- Знову повертаємося на минулу вкладку і далі спостерігаємо параметр «DRAM Voltage», де можна змінювати подається на модулі оперативної пам'яті напруга електричного струму. Підвищувати вольтаж можна на мінімальні значення і поетапно.
- Потім виходимо в вікно розширених налаштувань і пересуваємося у вкладку «Advanced». Там відвідуємо «North Bridge», сторінку північного моста материнської плати.
- Тут нас цікавить рядок «Memory Configuration», на яку і натискаємо.
- У наступному вікні можна змінити параметри конфігурації модулів оперативної пам'яті, встановлених в ПК. Наприклад, включити або вимкнути контроль і корекцію помилок (ECC) RAM, визначити режим чергування банків оперативної пам'яті і так далі.
- Закінчивши налаштування, зберігаємо внесені зміни, залишаємо BIOS і завантаживши систему, перевіряємо роботу RAM в будь-якому спеціалізованому тесті. Робимо висновки, виправляємо помилки повторної регулюванням параметрів.
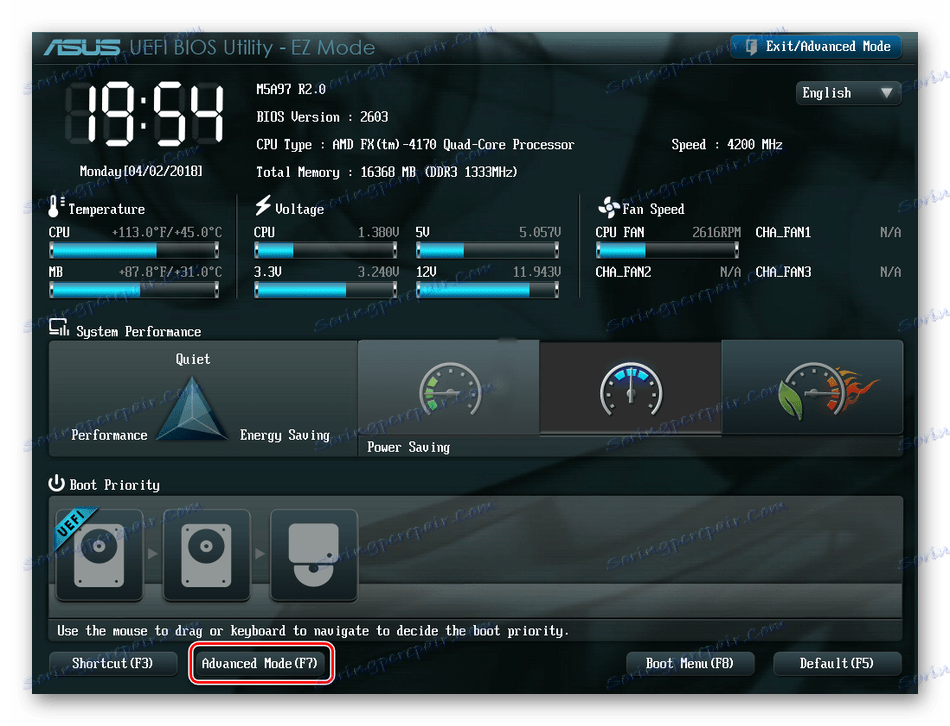
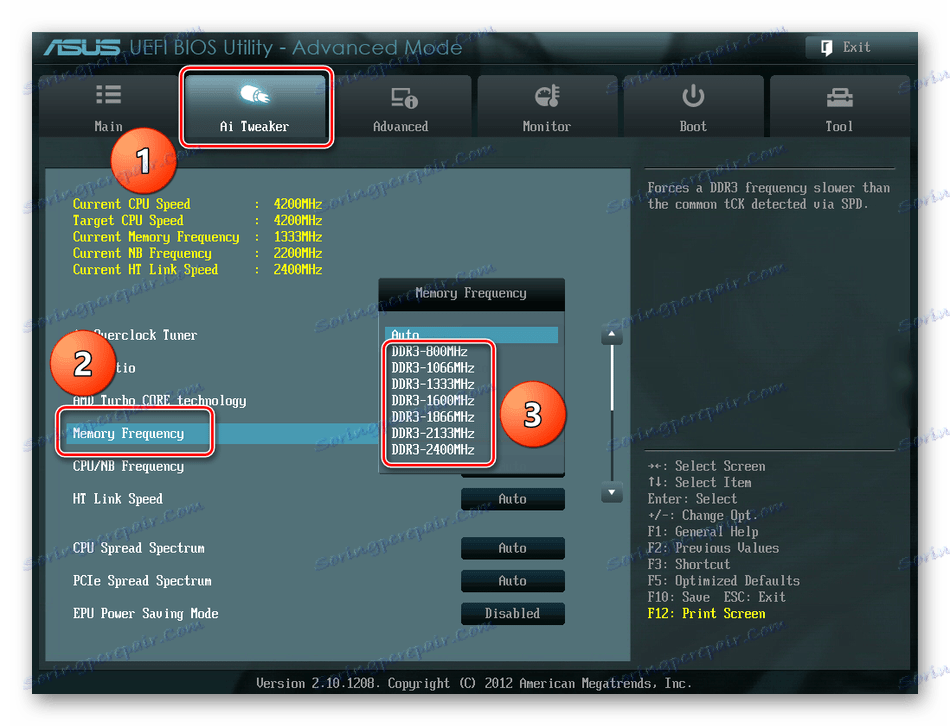


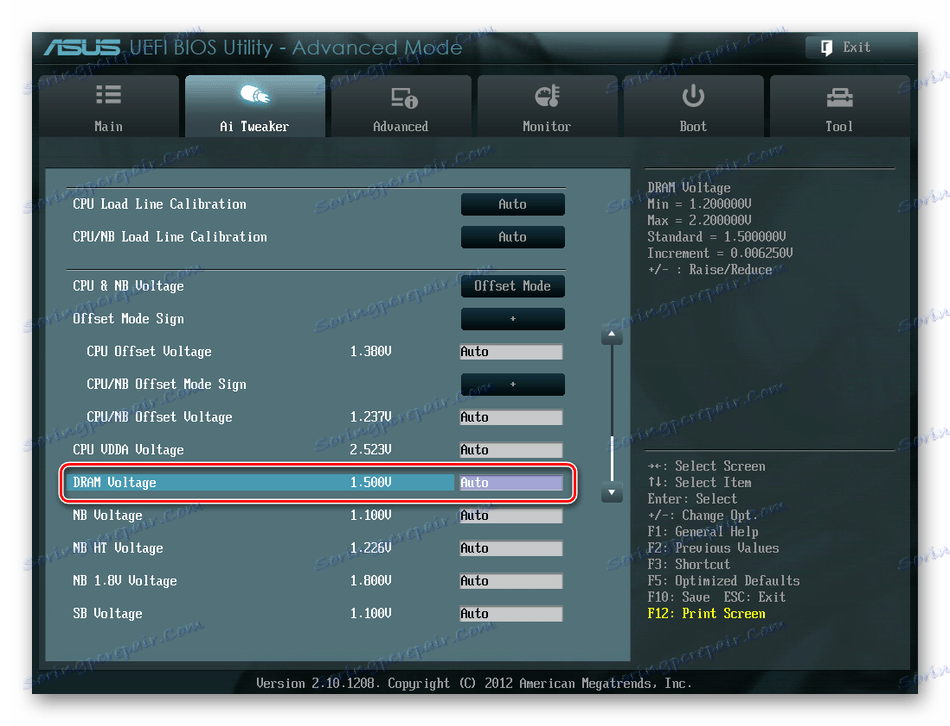
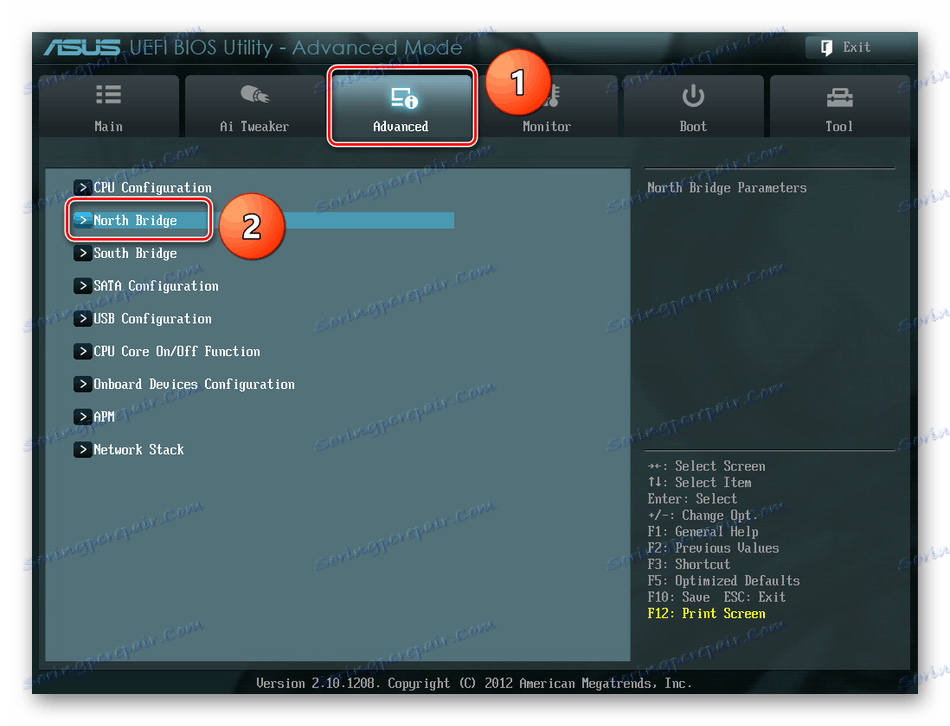
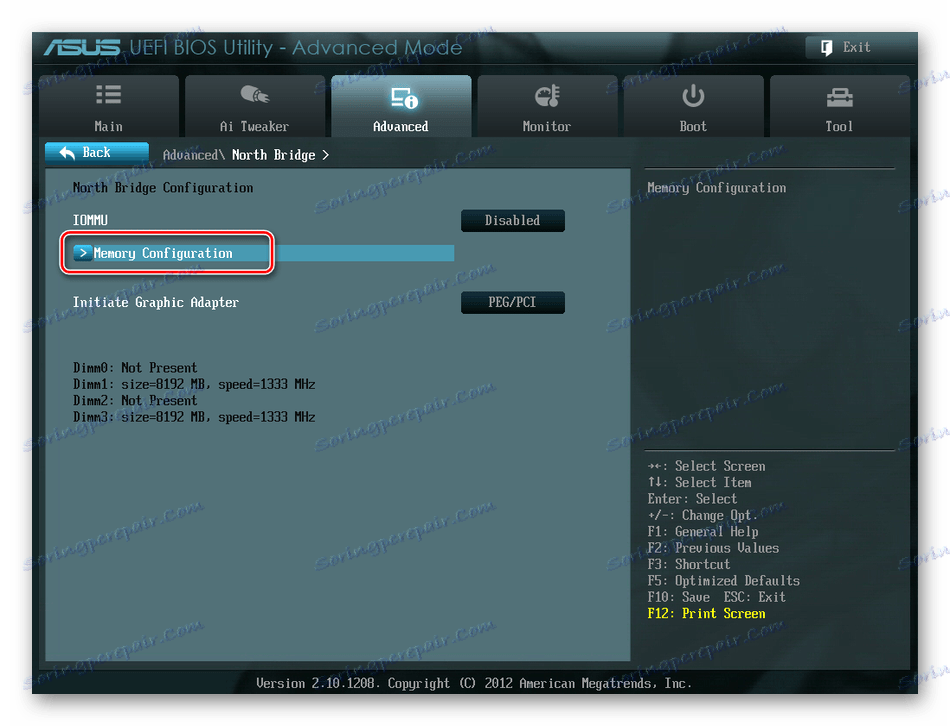
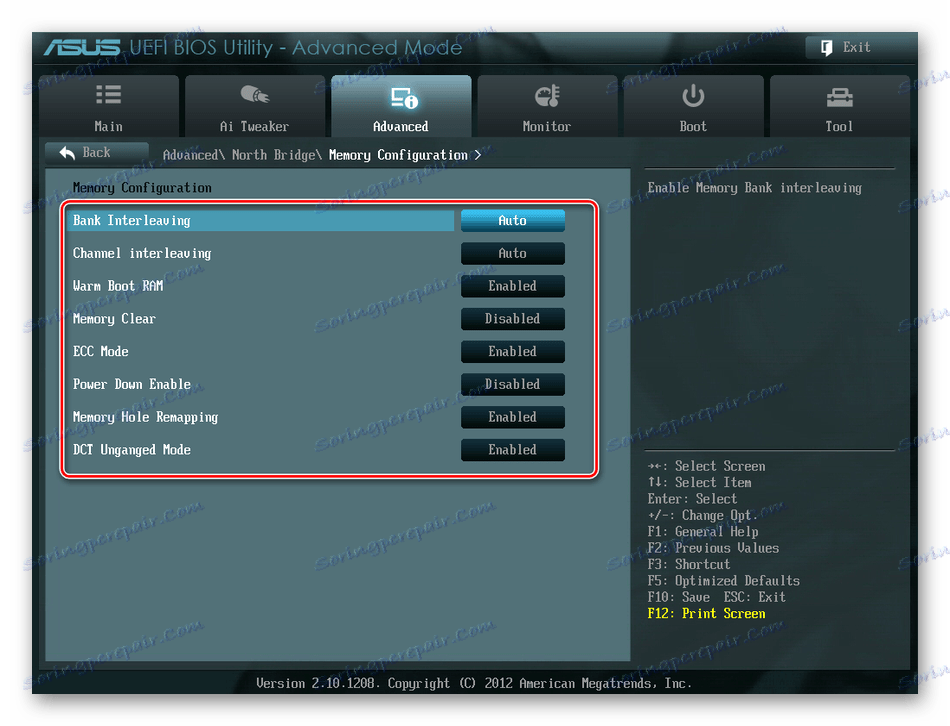
Як ви побачили, настройка оперативної пам'яті в БІОС цілком можлива для досвідченого користувача. В принципі, в разі ваших некоректних дій на цьому напрямку комп'ютер просто не включиться або прошивка сама скине помилкові значення. Але обережність і почуття міри не завадить. І пам'ятайте, що знос модулів RAM при збільшених показниках відповідно прискорюється.
Читайте також: Збільшуємо оперативну пам'ять на комп'ютері
