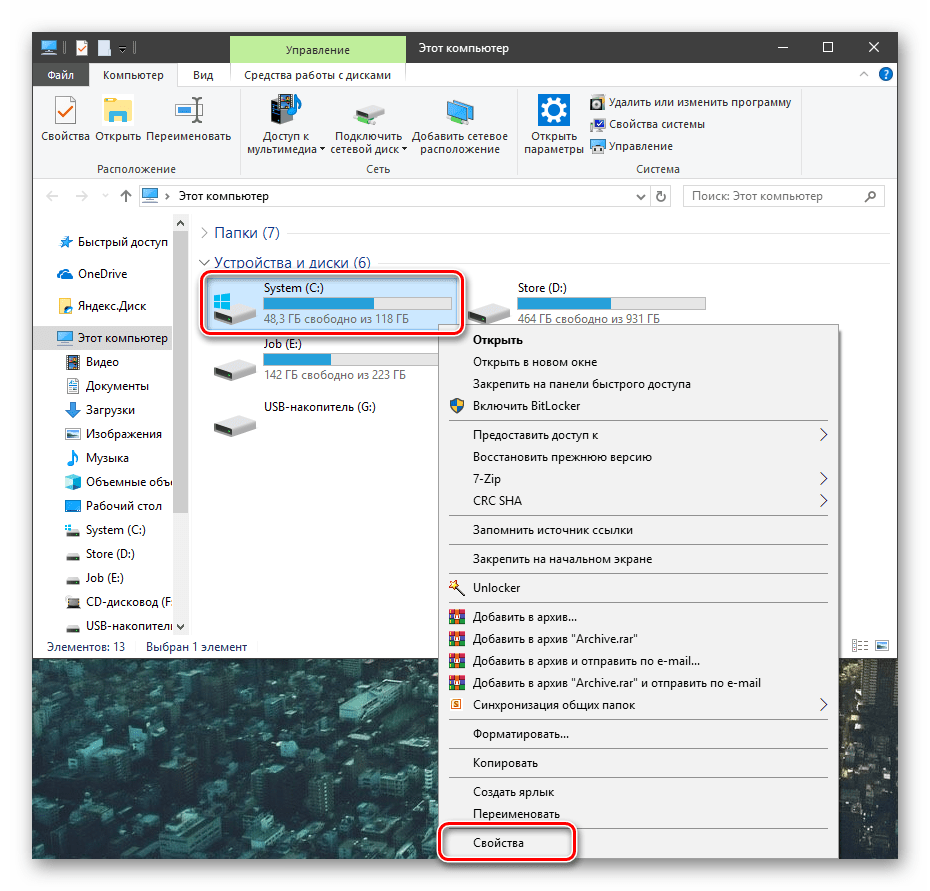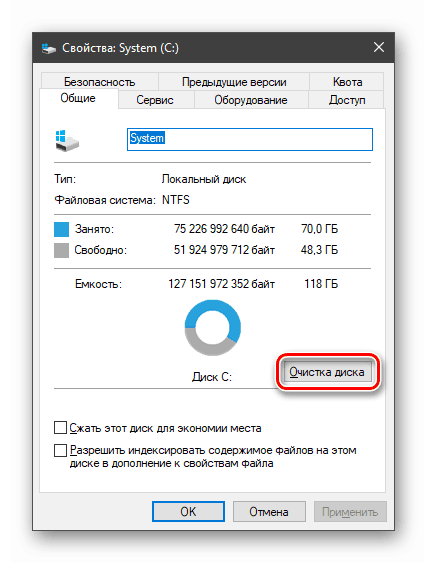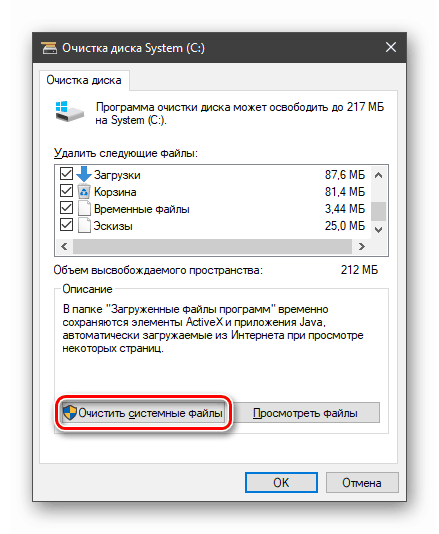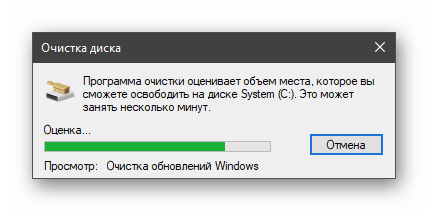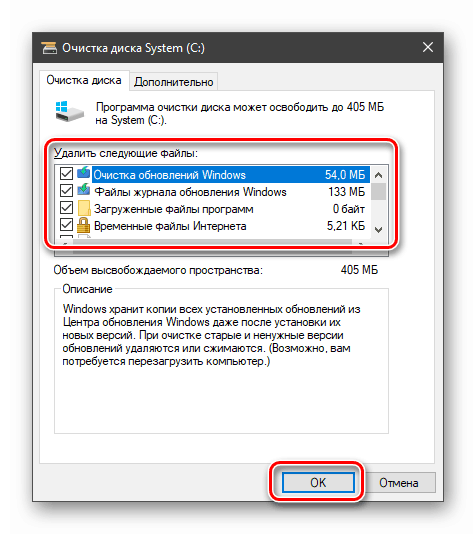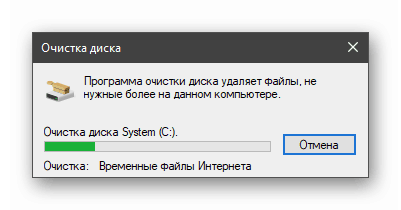Усуваємо причини «гальм» ПК після оновлення Windows 10
Операційна система Windows 10 регулярно отримує оновлення з серверів розробників Майкрософт. Ця операція призначена для виправлення деяких помилок, впровадження нових функцій і підвищення безпеки. В цілому, апдейти покликані поліпшити роботу додатків і ОС, але так буває далеко не завжди. У цій статті ми розберемо причини «гальм» після поновлення «десятки».
зміст
«Гальмує» ПК після поновлення
Нестабільність в роботі ОС після отримання чергового апдейта може бути викликана різними чинниками - від нестачі вільного місця на системному накопичувачі до несумісності встановленого ПО з пакетами «обнов». Ще одна причина - це випуск розробниками «сирого» коду, який замість того, щоб привнести поліпшення, викликає конфлікти і помилки. Далі ми розберемо всі можливі причини і розглянемо варіанти їх усунення.
Причина 1: Заповнений диск
Як відомо, операційній системі для нормальної роботи потрібен якийсь вільний простір на диску. Якщо він «забитий», то процеси будуть виконуватися з затримкою, що може виражатися в «підвисання» при виконанні операцій, запуск програм або відкриття папок і файлів в «Провіднику». І ми зараз не говоримо про заповнення на 100%. Досить, щоб на «харді» залишилося менше 10% обсягу.
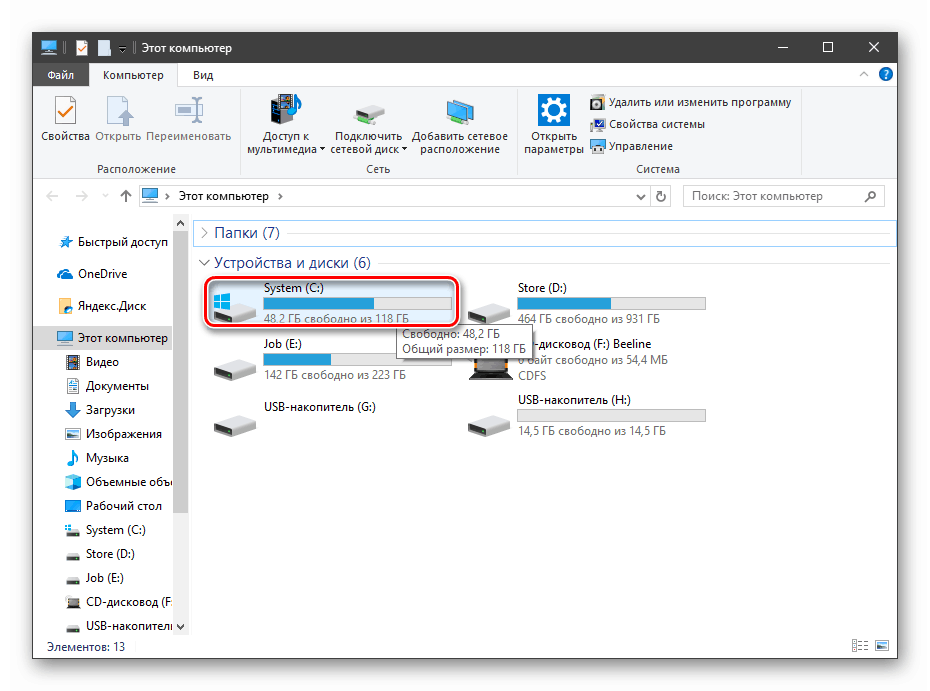
Оновлення, особливо глобальні, які виходять пару раз в рік і змінюють версію «десятки», можуть «важити» досить багато, і в разі нестачі місця ми закономірно поімеем проблеми. Рішення тут просте: звільнити диск від зайвих файлів і програм. Особливо багато простору займають ігри, відео і картинки. Необхідно вирішити, які з них вам не потрібні, і видаліть або перенесіть на інший накопичувач.

Детальніше:
Установка і видалення програм в Windows 10
Видалення ігор на комп'ютері з Windows 10
Згодом в системі накопичується «сміття» у вигляді тимчасових файлів, даних, поміщених в «Кошик» і інший непотрібної «лушпиння». Звільнити ПК від усього цього допоможе CCleaner . Також з його допомогою можна деінсталювати софт і почистити реєстр.
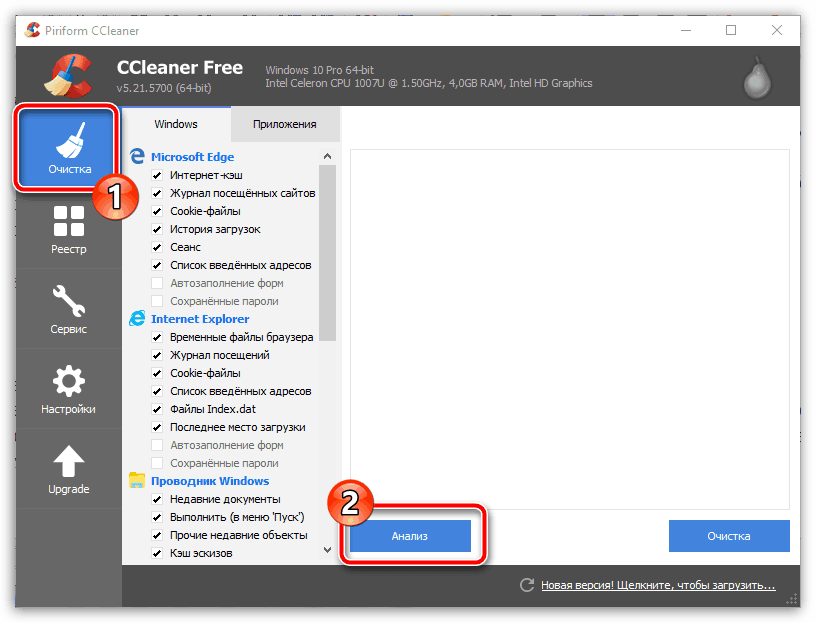
Детальніше:
Як користуватися CCleaner
Очищення комп'ютера від сміття за допомогою CCleaner
Як налаштувати CCleaner для правильного чищення
В крайньому випадку, можна також позбутися і від застарілих файлів оновлень, які зберігаються в системі.
- Відкриваємо папку «Цей комп'ютер» і тиснемо правою кнопкою миші по системному накопичувача (на ньому є значок з логотипом Windows). Йдемо в властивості.
![Перехід до свойcтвам системного накопичувача в Windows 10]()
- Переходимо до очищення диска.
![Запуск утиліти для очищення системного накопичувача в Windows 10]()
- Тиснемо кнопку «Очистити системні файли».
![Налаштування очищення системних файлів у властивостях накопичувача в Windows 10]()
Чекаємо, поки утиліта перевірить диск і знайде непотрібні файли.
![Перевірка системного накопичувача на наявність непотрібний файлів стандартною утилітою в Windows 10]()
- Встановлюємо всі прапорці в розділі з назвою «Видалити наступні файли» і натискаємо ОК.
![Очищення системного накопичувача від непотрібних файлів стандартною утилітою в Windows 10]()
- Чекаємо закінчення процесу.
![Процес очищення системного накопичувача від непотрібних файлів стандартною утилітою в Windows 10]()
Причина 2: Застарілі драйвера
Застаріле ПО після чергового апдейта може працювати некоректно. Це призводить до того, що процесор бере на себе деякі обов'язки по обробці даних, призначених для іншого обладнання, наприклад, відеокарти. Також цей фактор впливає і на функціонування інших вузлів ПК.
«Десятка» здатна самостійно оновлювати драйвера, але ця функція працює не для всіх пристроїв. Важко сказати, як система визначає, які пакети встановлювати, а які ні, тому слід звернутися за допомогою до спеціального софту. Найбільш зручним з точки зору простоти звернення є DriverPack Solution . Він в автоматичному режимі перевірить актуальність встановлених «дров» і оновить їх за потребою. Втім, дану операцію можна довірити і «Диспетчер пристроїв», тільки в цьому випадку доведеться трохи попрацювати руками.
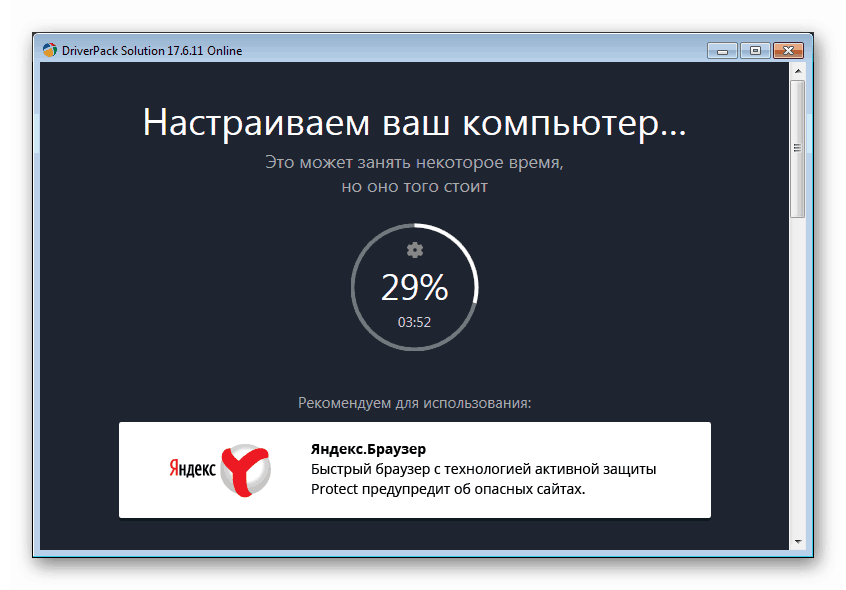
Детальніше:
Як оновити драйвера на комп'ютері за допомогою DriverPack Solution
Оновлюємо драйвера на Windows 10
Програмне забезпечення для відеокарт краще встановлювати вручну, скачавши його з офіційного сайту NVIDIA або AMD.
Детальніше:
Як оновити драйвер відеокарти NVIDIA , AMD
Як оновити драйвера відеокарти на Windows 10
Що стосується ноутбуків, тут все дещо складніше. Драйвера для них мають свої особливості, закладені виробником, і повинні бути завантажені виключно з офіційного сайту виробника. Докладні інструкції можна отримати з матеріалів на нашому сайті, для чого потрібно ввести в пошуковий рядок на головній сторінці запит «драйвера ноутбука» і натиснути ENTER.
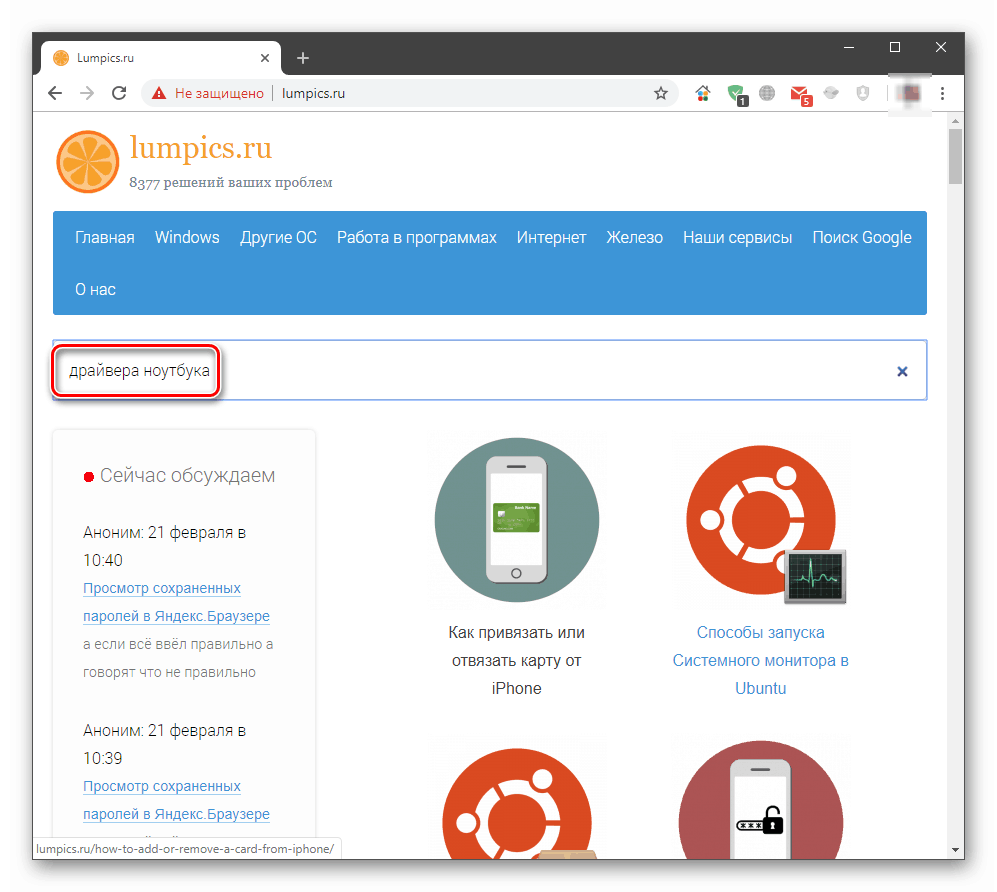
Причина 3: Некоректна установка оновлень
Під час завантаження та встановлення апдейтів трапляються різного роду помилки, які, в свою чергу, можуть привести до тих же наслідків, що і неактуальність драйверів. В основному це програмні неполадки, що викликають збої в системі. Для того щоб вирішити проблему, потрібно видалити встановлені оновлення, а потім провести процедуру заново вручну або дочекатися, поки Windows зробить це автоматично. При видаленні слід керуватися датою інсталяції пакетів.
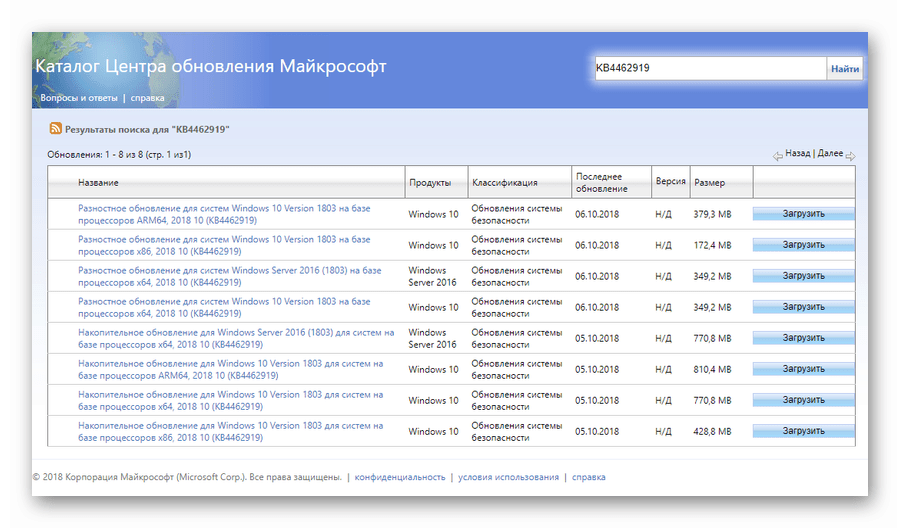
Детальніше:
Видалення оновлень в Windows 10
Встановлюємо оновлення для Windows 10 вручну
Причина 4: Випуск «сирих» апдейтів
Проблема, про яку піде мова, в більшій мірі стосується глобальних оновлень «десятки», змінюють версію системи. Після виходу кожного з них від користувачів надходить маса скарг на різні неполадки і помилки. Згодом розробники виправляють недоліки, але перші редакції можуть працювати досить «криво». Якщо «гальма» почалися після такого апдейта, слід «відкотити» систему до попередньої версії і почекати деякий час, поки Майкрософт зволить «відловити» і усуне «баги».
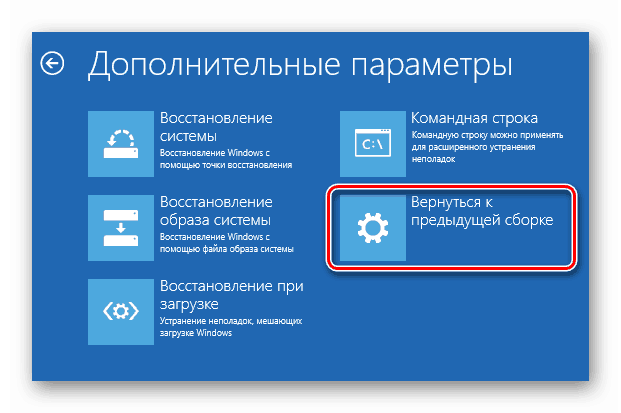
Детальніше: Відновлюємо ОС Windows 10 до вихідного стану
Необхідна інформація (в статті за посиланням вище) міститься в параграфі з назвою «Відновлення попередньої збірки Windows 10».
висновок
Погіршення роботи операційної системи після оновлень - проблема досить поширена. Для того щоб мінімізувати можливість її виникнення, необхідно завжди тримати в актуальному стані драйвера і версії встановлених програм. При виході глобальних апдейтів не прагнете відразу їх встановлювати, а почекайте якийсь час, почитайте або подивіться відповідні новини. Якщо у інших користувачів серйозних неполадок немає, можна встановлювати нову редакцію «десятки».