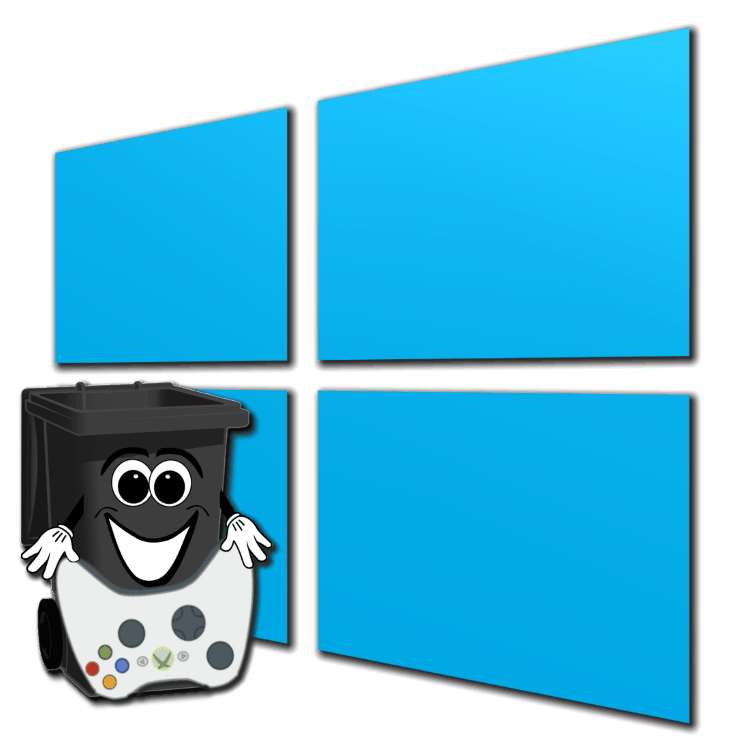Видалення ігор на комп'ютері з Windows 10
Якщо ви пройшли комп'ютерну гру або просто хочете звільнити на диску місце для установки чогось іншого, її можна і потрібно видалити, особливо якщо це AAA-проект, що займає десятки, а то і понад сотні гігабайт. У Віндовс 10 це можна зробити декількома способами, і про кожного з них ми сьогодні розповімо.
Читайте також: Усунення проблем з запуском ігор на комп'ютері з Windows 10
зміст
Деінсталяція ігор в Віндовс 10
Як і в будь-якої версії операційної системи Windows, в «десятці» видалення програмного забезпечення можна здійснити як стандартними засобами, так і шляхом застосування спеціалізованих програм. У випадку з іграми додається ще як мінімум один варіант - використання фірмового лаунчер або торгового майданчика, через яку продукт купувався, встановлювався і запускався. Детальніше про кожного з них читайте далі.
Читайте також: Видалення програм в Віндовс 10
Спосіб 1: Спеціалізована програма
Існує досить багато програмних рішень від сторонніх розробників, які надають можливість оптимізації операційної системи і її очищення від сміття. Практично всі вони містять в своєму складі інструменти для видалення встановлених на комп'ютері програм. Раніше ми розглядали не тільки такі програми ( CCleaner , Revo Uninstaller ), Але і те, як користуватися деякими з них в тому числі і для деінсталяції ПО. Власне, у випадку з іграми дана процедура нічим не відрізняється, тому для вирішення озвученої в темі статті завдання рекомендуємо ознайомитися з представленими по посиланню нижче матеріалами.
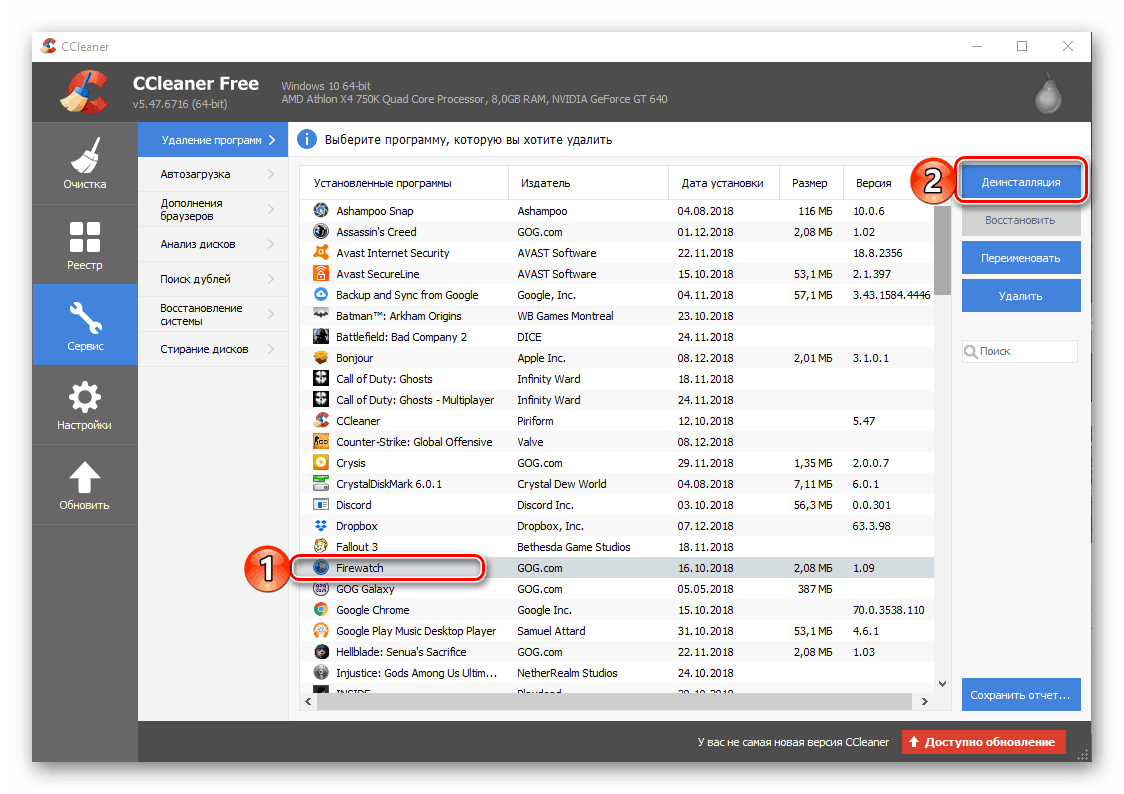
Детальніше:
Як користуватися програмою CCleaner
Видалення програм з комп'ютера за допомогою CCleaner
Як користуватися Revo Uninstaller
Спосіб 2: Ігрова платформа (лаунчер)
Якщо ви не прихильник піратства і вважаєте за краще грати в ігри легально, купуючи їх на спеціалізованих торгових майданчиках ( Steam , GOG Galaxy) або в фірмових магазинах ( Origin , uPlay і т.д.), видалити пройдену або непотрібну гру можна безпосередньо через це додаток-лаунчер. Про частини таких способів ми розповідали раніше, тому тут лише коротко їх позначимо, пославшись на більш докладні матеріали.
Так, в стім потрібно знайти підлягає деінсталяції гру в своїй «Бібліотеці», викликати на ній контекстне меню правим кліком мишки (ПКМ) і вибрати пункт «Видалити». Подальша процедура буде виконана автоматично або зажадає від вас підтвердження дії.
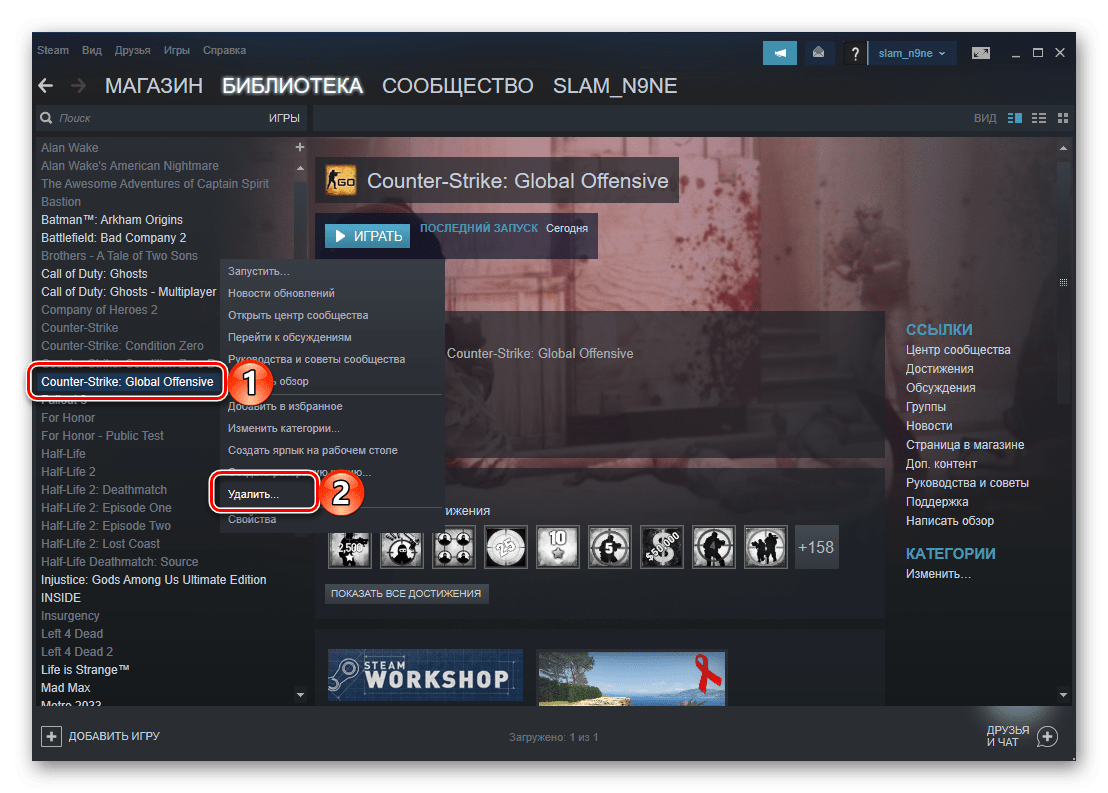
Детальніше: Видалення ігор в Steam
Деінсталювати гру, придбану в Origin або отриману там за передплатою, можна аналогічним чином, вибравши відповідний пункт з контекстного меню непотрібного тайтла.
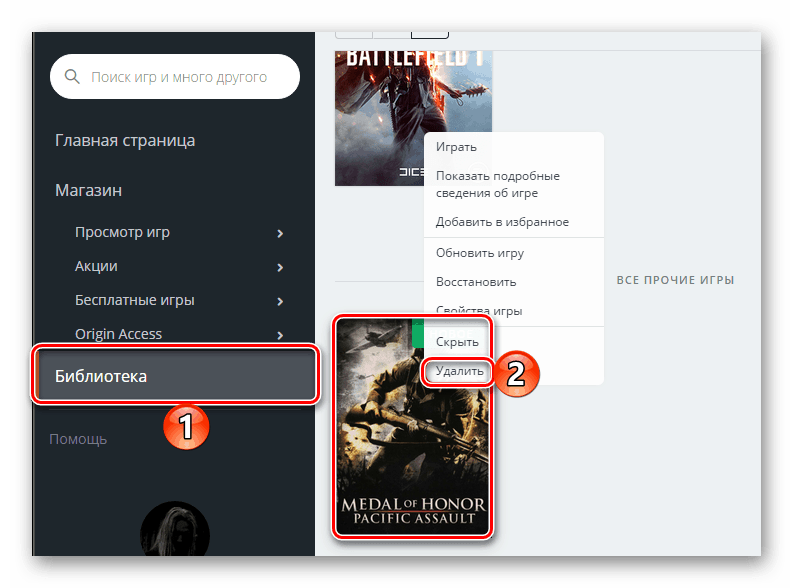
Правда, після цього буде запущено стандартне для Windows засіб установки і видалення програм.
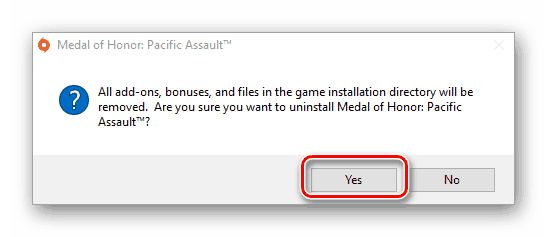
Детальніше: Видалення ігор в Origin
Якщо для покупки і запуску ігор ви користуєтеся набирає популярність клієнтом GOG Galaxy, для видалення необхідно виконати наступне:
- У бічній панелі (зліва) знайдіть ту гру, яку хочете деінсталювати, і натисніть по ній лівою кнопкою мишки (ЛФМ), щоб відкрити блок з докладним описом.
- Клацніть по кнопці «Більше», потім у випадаючому меню по черзі виберіть пункти «Управління файлами» і «Видалити».
- Гра буде видалена в автоматичному режимі.
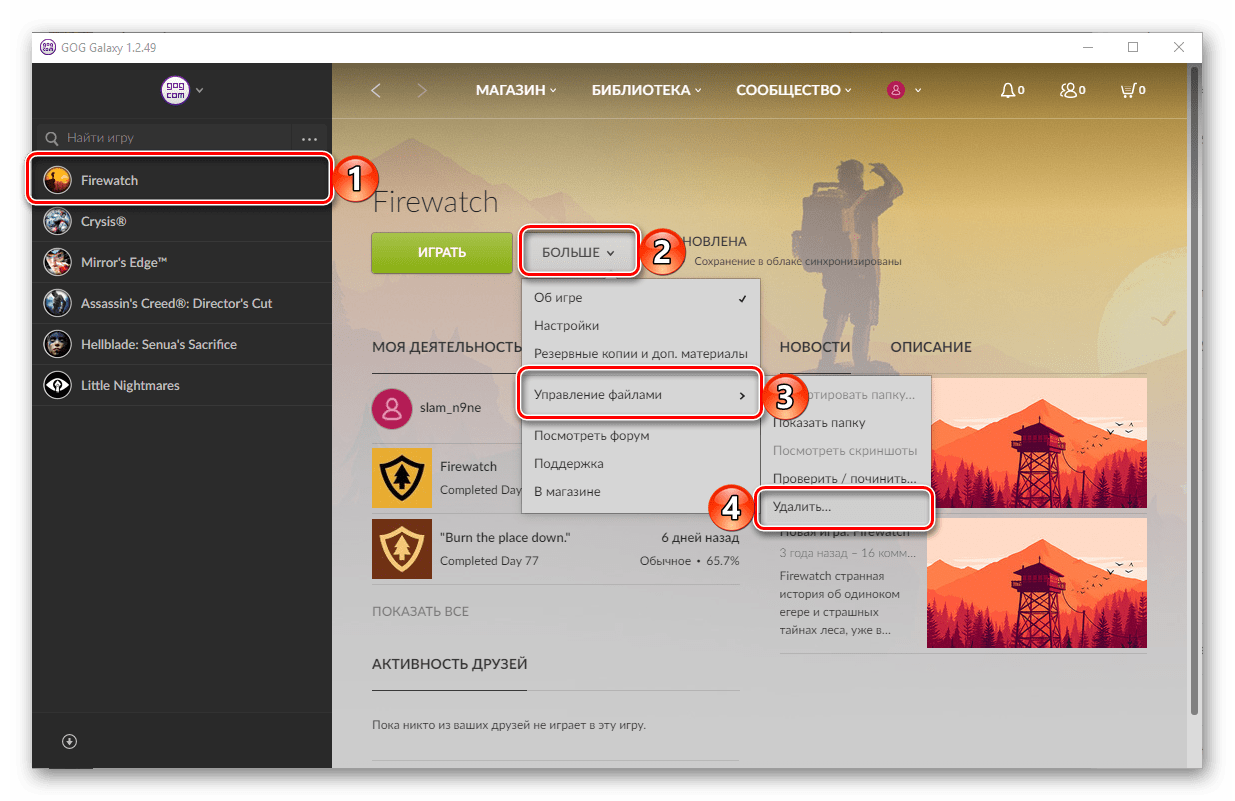
Аналогічним чином деінсталяція ігор здійснюється і в інших клієнтах і фірмових додатках-лаунчер - знаходите більш непотрібний тайтл в своїй бібліотеці, викликаєте контекстне меню або додаткові опції, вибираєте відповідний пункт в списку.
Спосіб 3: Системні засоби
У кожній версії Віндовс є свій власний деинсталлятор, а в «десятці» таких навіть два - знайомий всім з попередніх версій операційної системи розділ «Програми та засоби», а також «Додатки», доступні в блоці «Параметрів». Розглянемо, як для вирішення нашої сьогоднішньої завдання взаємодіяти з кожним з них, почавши з оновленою частини ОС.
- Запустіть «Параметри» Windows 10, натиснувши ЛКМ по значку шестерінки в меню «Пуск» або, що більш зручно, скориставшись гарячими клавішами «WIN + I».
- У вікні, знайдіть розділ «Додатки» і клацніть по ньому.
- Чи не переходячи в інші вкладки, перегорніть список встановлених на комп'ютері програм і знайдіть в ньому ту гру, яку хочете деінсталювати.
- Натисніть по її найменуванню ЛФМ, а потім по з'явилася кнопці «Видалити».
- Підтвердіть свої наміри, після чого просто слідуйте підказкам стандартного «Майстра установки і видалення програм».
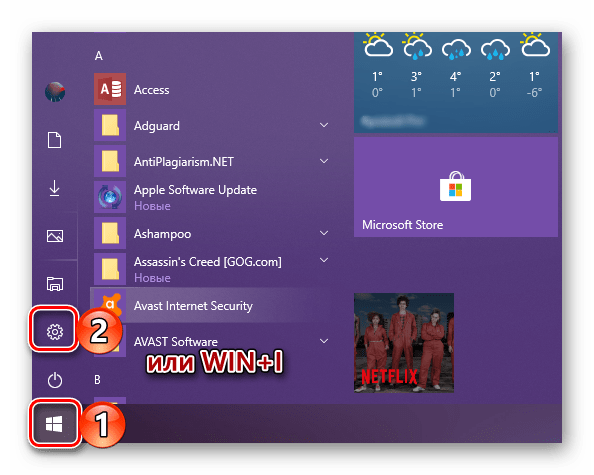
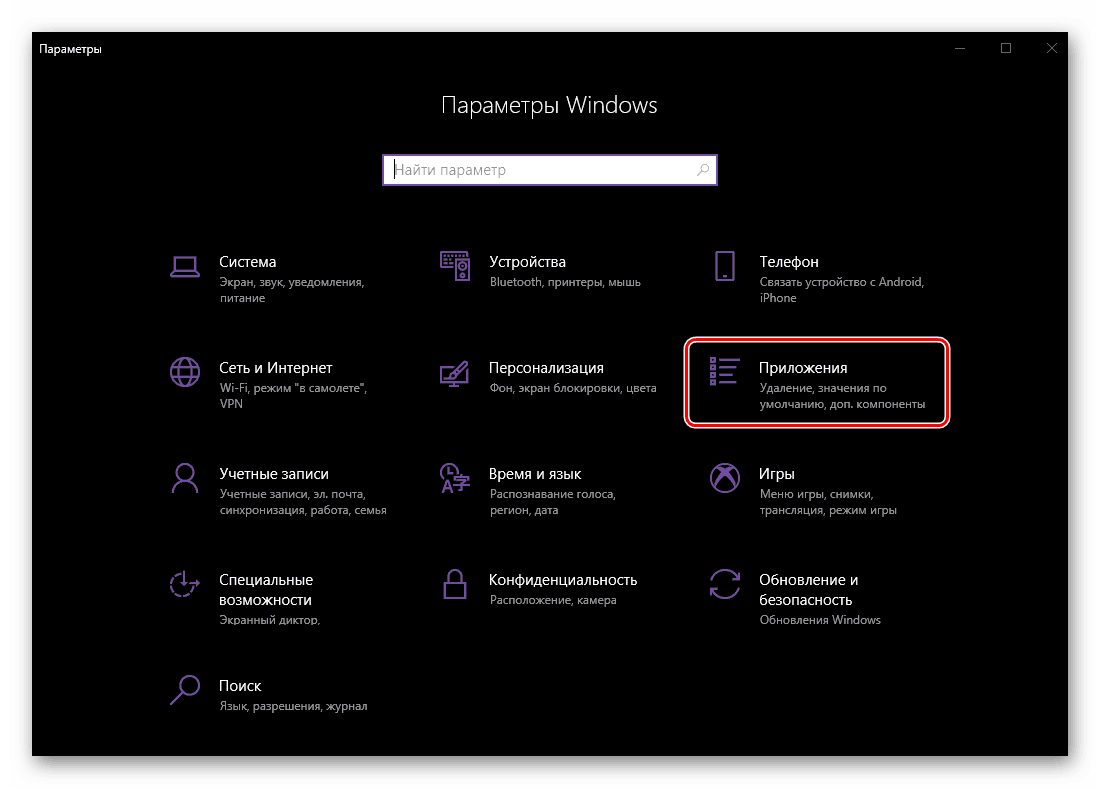
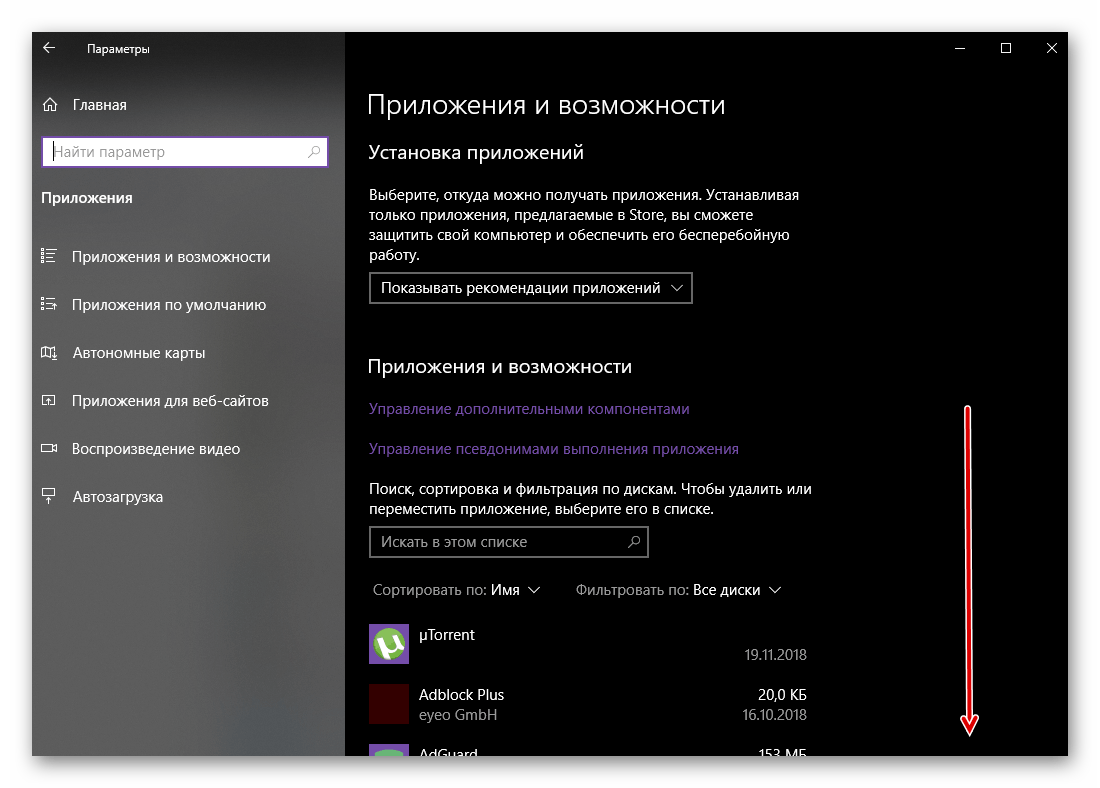

- Якщо ж ви прихильник традиційних елементів і засобів операційної системи, можна піти трохи іншим шляхом.
- Викличте вікно «Виконати», натиснувши «WIN + R» на клавіатурі. Введіть в його рядок команду
«appwiz.cpl»без лапок, після чого натисніть «ОК» або «ENTER» для підтвердження запуску. - У вікні розділу «Програми та засоби» відшукайте підлягає деінсталяції ігрове додаток, виділіть його кліком ЛКМ і натисніть по розташованої на верхній панелі кнопку «Видалити».
- Підтвердіть свої наміри у вікні керування обліковими записами, після чого дотримуйтесь покроковим підказкам.
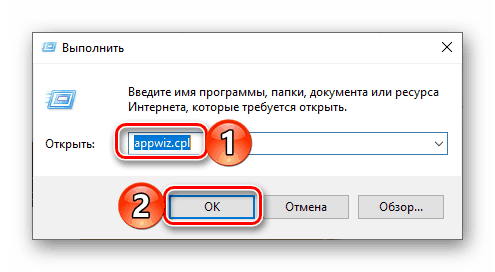
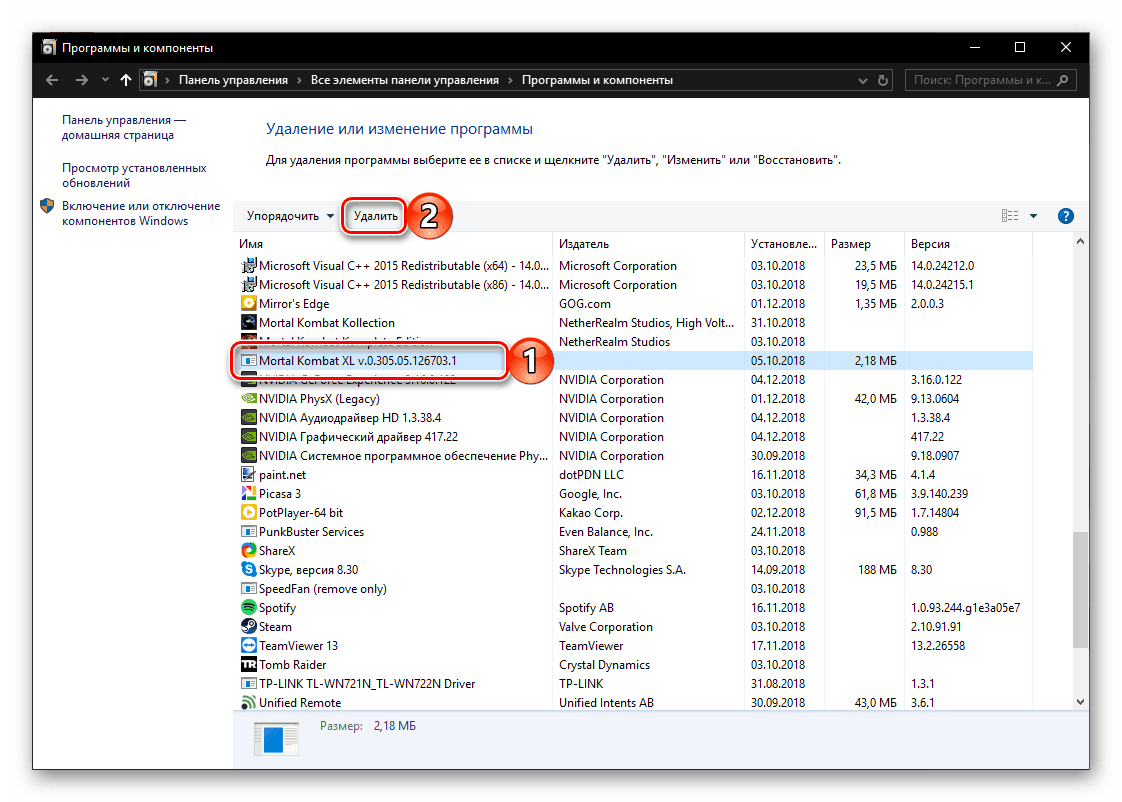
Як бачите, навіть стандартні засоби Віндовс 10 для деінсталяції ігор (або будь-яких інших додатків) пропонують два абсолютно різних алгоритму дій.
Спосіб 4: Файл-деинсталлятор
Гра, як і будь-яка комп'ютерна програма, має своє місце розташування на диску - це може бути як стандартний шлях, запропонований при установці автоматично, так і відмінний від нього, заданий користувачем самостійно. В кожному окремому випадку папка з грою буде містити не тільки ярлик для її запуску, але і файл дєїнсталлятора, який і допоможе в кілька кліків вирішити нашу задачу.
- Так як точне розташування гри на диску відомо не завжди, а ярлик для її запуску може бути відсутнім на робочому столі, найпростіше буде потрапити в потрібну директорію через «Пуск». Для цього відкрийте стартове меню, натиснувши відповідну кнопку на панелі завдань або клавішу «Windows» на клавіатурі, і перегорніть список встановлених додатків, поки не знайдете гру.
- Якщо вона знаходиться всередині папки, як в нашому прикладі, спочатку натисніть по ній ЛФМ, а потім ПКМ безпосередньо по ярлику. У контекстному меню виберіть пункти «Додатково» - «Перейти до розташування файлу».
- У відкрилася директорії системного «Провідника» знайдіть файл з назвою «Uninstall» або «unins ...», де «...» - це цифри. Переконайтеся, що цей файл є додатком, і запустіть його подвійним кліком лівої кнопки мишки. Ця дія ініціює процедуру видалення, аналогічну тій, що була розглянута в попередньому способі.
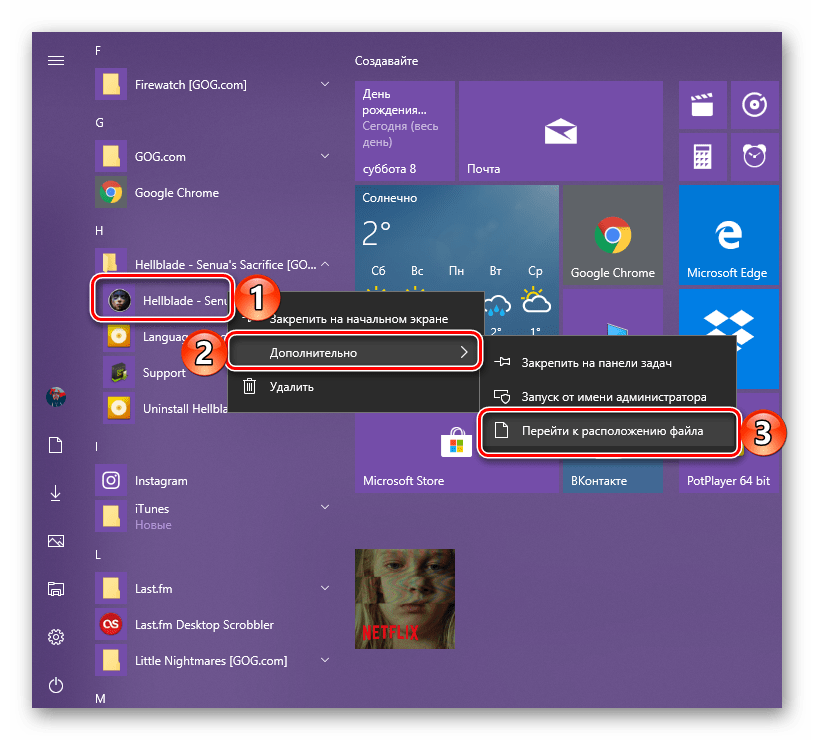
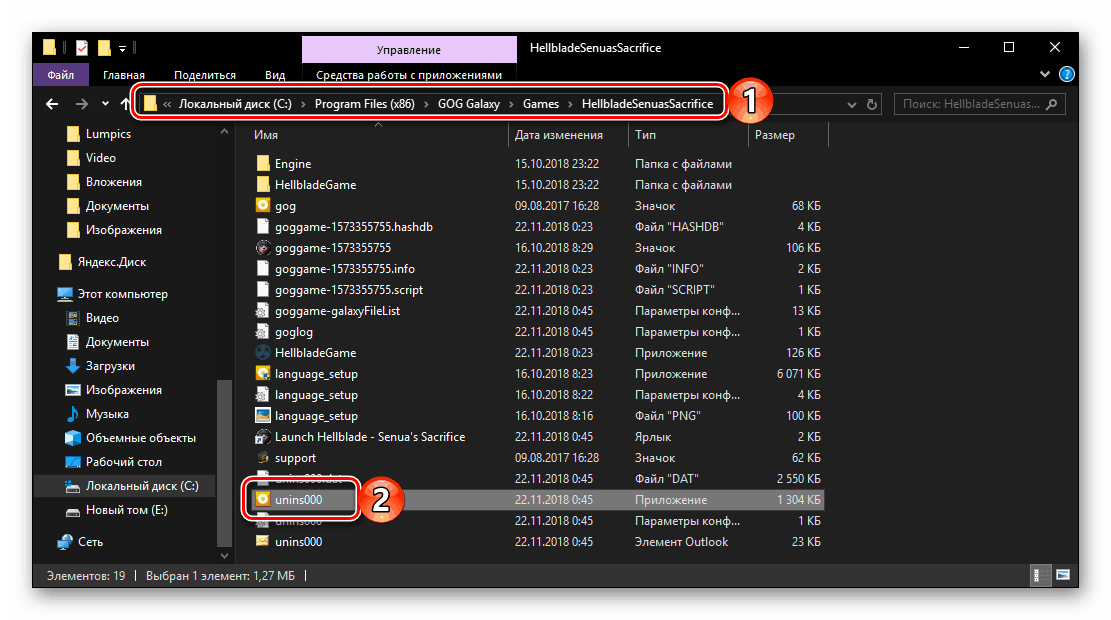
Читайте також: Видалення видаляються програм на комп'ютері з Windows
висновок
Як бачите, немає нічого складного в тому, щоб видалити гру з комп'ютера, особливо якщо на ньому встановлена остання версія операційної системи від Microsoft - Windows 10. На вибір вам надається відразу кілька способів, як стандартних, так і відмінних від них. Власне, найбільш переважними варіантами є звернення до системних засобів або тій програмі, через яку здійснюється запуск підлягає деінсталяції ігрового програми. Спеціалізовані програмні рішення, згадані нами в першому способі, дозволяють додатково очистити ОС від залишкових файлів і іншого сміття, що теж рекомендовано в профілактичних цілях.
Читайте також: Повне видалення гри Sims 3 з комп'ютера