Налаштування програми CCleaner
Програма CCleaner - найбільш популярний інструмент для чищення комп'ютера від зайвих програм і накопичився сміття. Програма має в своєму арсеналі масу інструментів, які дозволять ретельно очистити комп'ютер, домігшись його максимальної продуктивності. У цій же статті будуть розглянуті основні моменти настройки програми.
Як правило, після установки і запуску CCleaner не потребує додаткового налаштування, в зв'язку з чим можна швидкого початку роботи програми. Однак, приділивши деякий час на регулювання параметрів програми, використання даного інструменту стане значно комфортніше.
Налаштування CCleaner
1. Установка мови інтерфейсу
Програма CCleaner оснащена підтримкою російської мови, але в деяких випадках користувачі можуть стикатися з тим, що інтерфейс програми абсолютно не на тій мові, яка потрібна. З огляду на, що розташування елементів залишається тим самим, використовуючи скріншоти, наведені нижче, ви зможете задати потрібну мову програми.
У нашому прикладі процес зміни мови програми буде розглянуто на прикладі англомовного інтерфейсу. Запустіть вікно програми і пройдіть в лівій області вікна програми до вкладці «Options» (позначена іконкою із шестірнею). Трохи правіше необхідно переконатися, що програмою відкритий перший же розділ за списком, який в нашому випадку іменується «Settings».
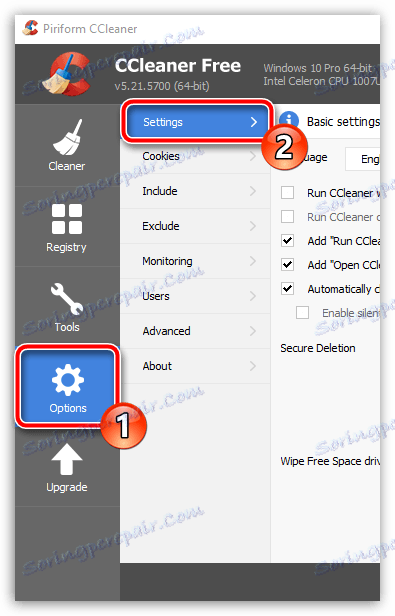
У найпершій же графі розташовується функція зміни мови ( «Language»). Розгорніть даний список, а потім знайдіть і виберіть «Russian».
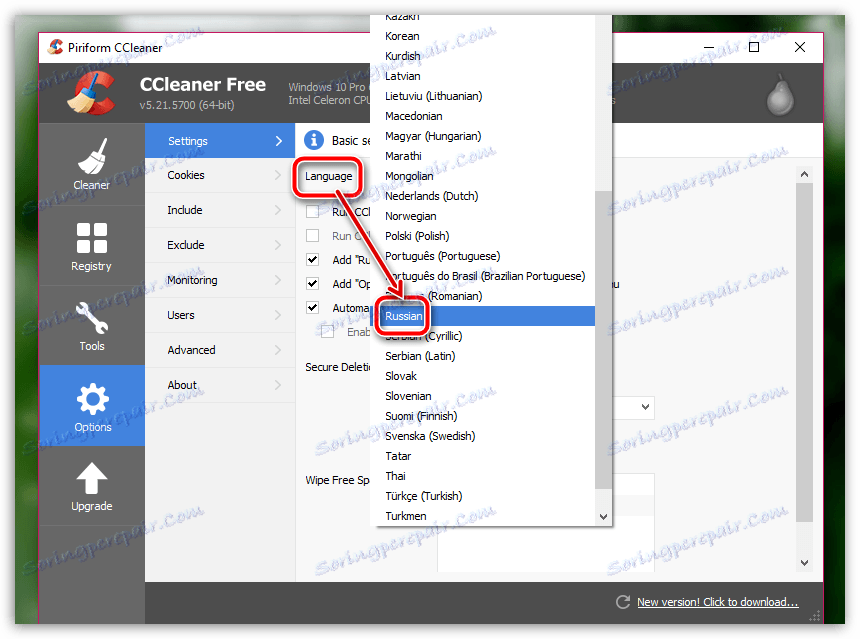
Наступної миті зміни будуть внесені в програму, і потрібну мову буде успішно встановлено.
2. Налаштування програми для правильного чищення
Власне, основна функція програми - це чистка комп'ютера від сміття. Виконуючи налаштування програми в даному випадку, слід орієнтуватися виключно на особисті вимоги і переваги: які елементи повинні чиститися програмою, а які не повинні бути порушені.
Налаштування елементів чистки виконується під вкладкою «Очищення». Трохи правіше розташувалися дві подвкладкі: «Windows» і «Додатки». У першому випадку подвкладка відповідає за стандартні програми і розділи на комп'ютері, а в другому, відповідно, за сторонні. Під даними вкладками розташовуються параметри чистки, які виставлені таки чином, щоб виконати якісне видалення сміття, але при цьому не видалити на комп'ютері зайве. І все ж деякі пункти можна прибрати.
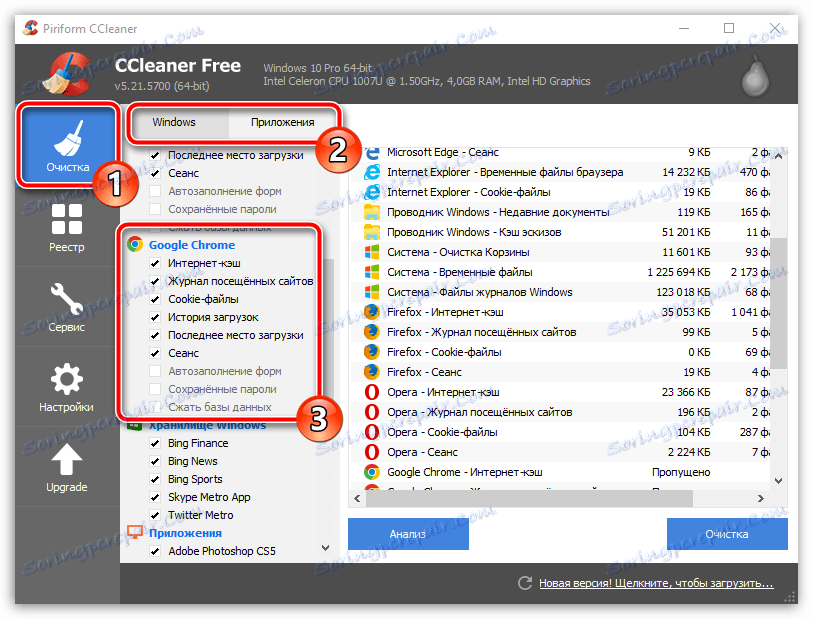
Наприклад, ваш основний браузер Google Chrome, в якому є значна історія переглядів, яку втрачати поки ніяк не хочеться. В цьому випадку переходимо до вкладки «Додатки» і знімаємо галочки з тих пунктів, які програми ні в якому разі видаляти не повинна. Далі запускаємо безпосередньо саму чистку програми (більш докладно про використання програми вже розповідалося на нашому сайті).
Як користуватися програмою CCleaner
3. Автоматичне чищення при запуску комп'ютера
За замовчуванням програма CCleaner поміщається в автозавантаження Windows. Так чому б не скористатися цією можливістю, автоматизувавши роботу програми, щоб вона автоматично видаляла все сміття при кожному запуску комп'ютера?
На лівій панелі CCleaner пройдіть до вкладці «Налаштування», а трохи правіше виберіть однойменний розділ. Поставте галочку біля пункту «Виконувати очищення під час завантаження комп'ютера».
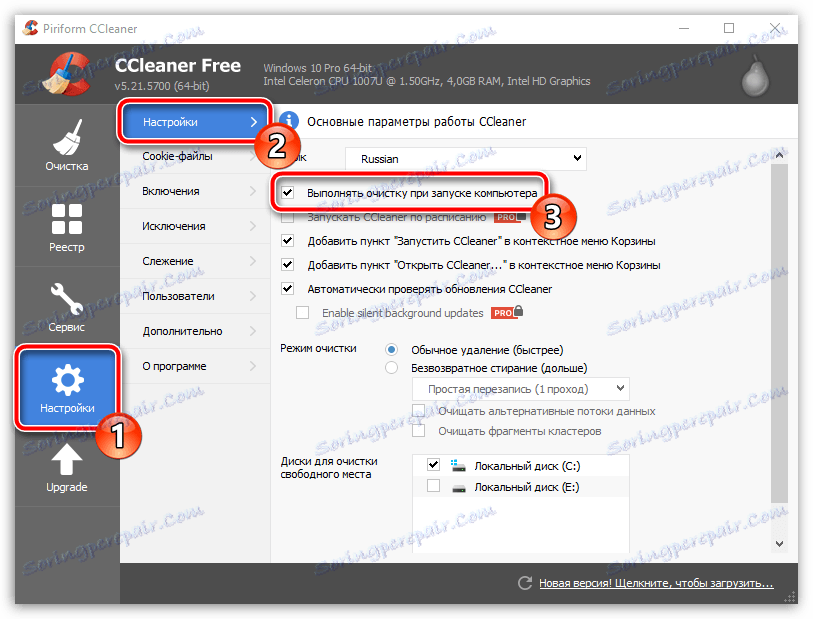
4. Вилучення програми з автозавантаження Windows
Як уже було згадано вище, програма CCleaner після установки на комп'ютер автоматично поміщається в автозавантаження Windows, що дозволяє автоматично програмою запускатися при кожному включенні комп'ютера.
Насправді, наявність даної програми в автозавантаження, найчастіше, приносить сумнівну користь, оскільки основне її завдання в згорнутому вигляді - це лише періодично нагадувати користувачеві почистити комп'ютер, але саме цей факт і може вплинути на тривалу завантаження операційної системи і зниження продуктивності за рахунок роботи потужного інструменту в той момент, коли він абсолютно не потрібен.
Щоб прибрати програму з автозавантаження, викличте вікно «Диспетчер завдань», натисніть сполучення клавіш Ctrl + Shift + Esc, а потім пройдіть до вкладці «Автозавантаження». На екрані з'явиться список програм, включених або відсутніх в автозавантаженні, серед яких вам буде потрібно знайти CCleaner, клацнути по програмі правою кнопкою миші і в що відобразиться контекстному меню вибрати пункт «Відключити».
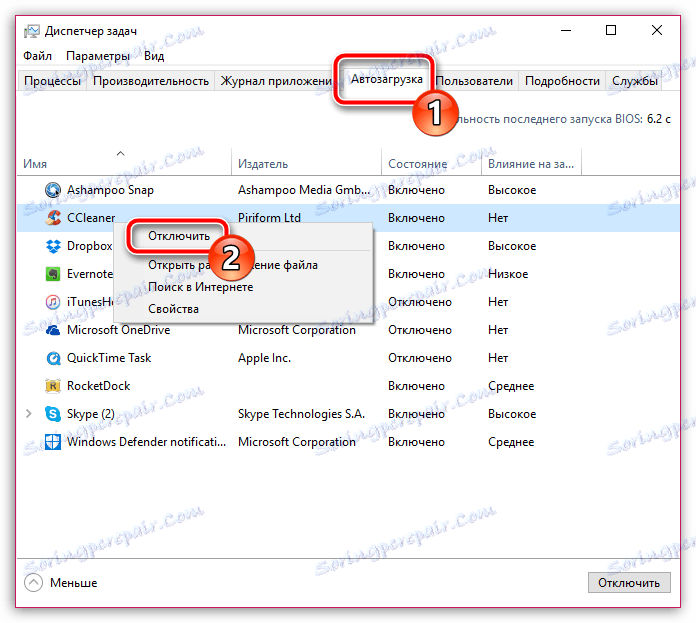
5. Оновлення CCleaner
За замовчуванням програма CCleaner налаштована на автоматичну перевірку оновлень, але встановлювати їх доводиться вручну. Для цього в правому нижньому кутку програми, якщо оновлення будуть виявлені, натисніть на кнопку «Нова версія! Клацніть, щоб завантажити ».
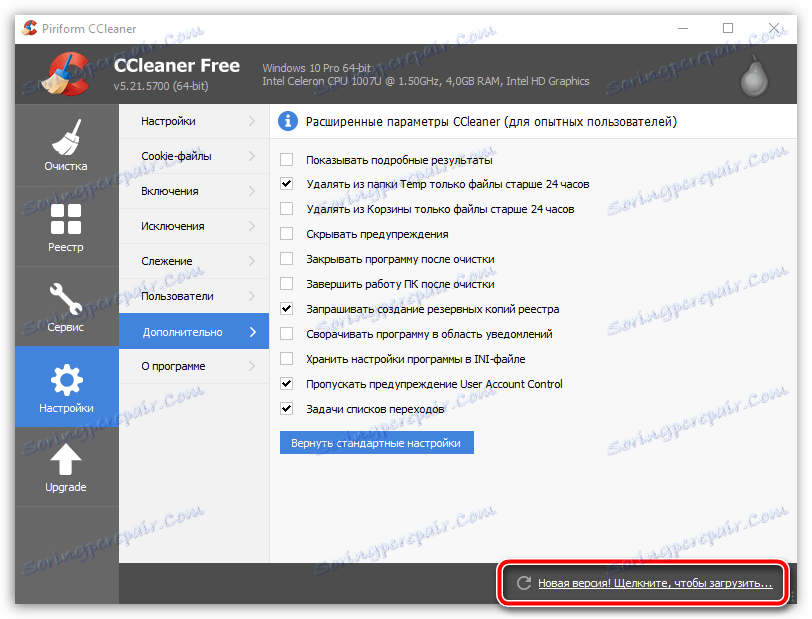
На екрані автоматично запуститься ваш браузер, який почне перенаправлення на офіційний сайт програми CCleaner, звідки і можна буде завантажити нову версію. Для початку вам буде запропоновано виконати апгрейд програми до платної версії. Якщо ви хочете продовжити користуватися безкоштовною, зійдіть до кінця сторінки і натисніть на кнопку «No thanks».
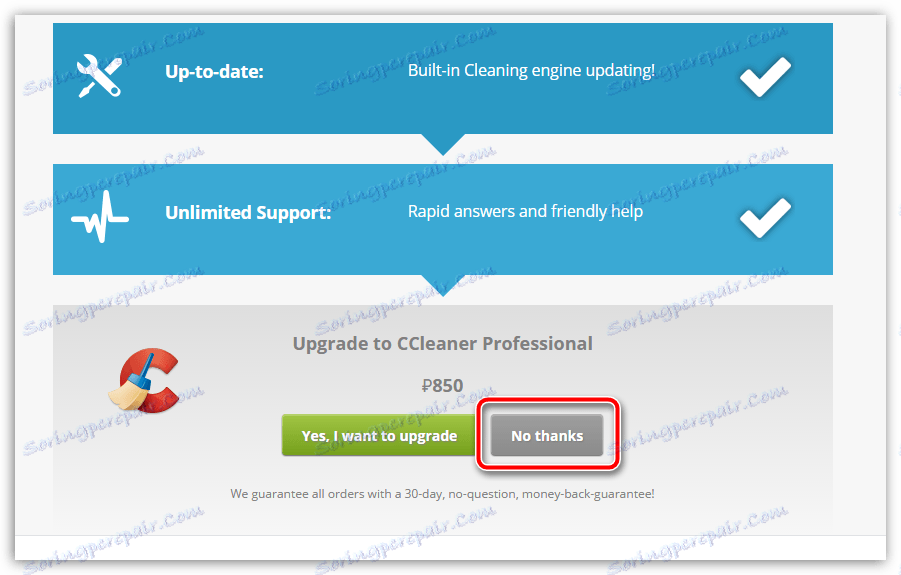
Потрапивши на сторінку завантаження CCleaner, відразу під безкоштовної версії вам буде запропоновано вибрати джерело, з якого буде здійснена завантаження програми. Вибравши потрібний, завантажте на комп'ютер свіжу версію програми, а потім запустіть завантажений дистрибутив і виконайте установку поновлення на комп'ютер.
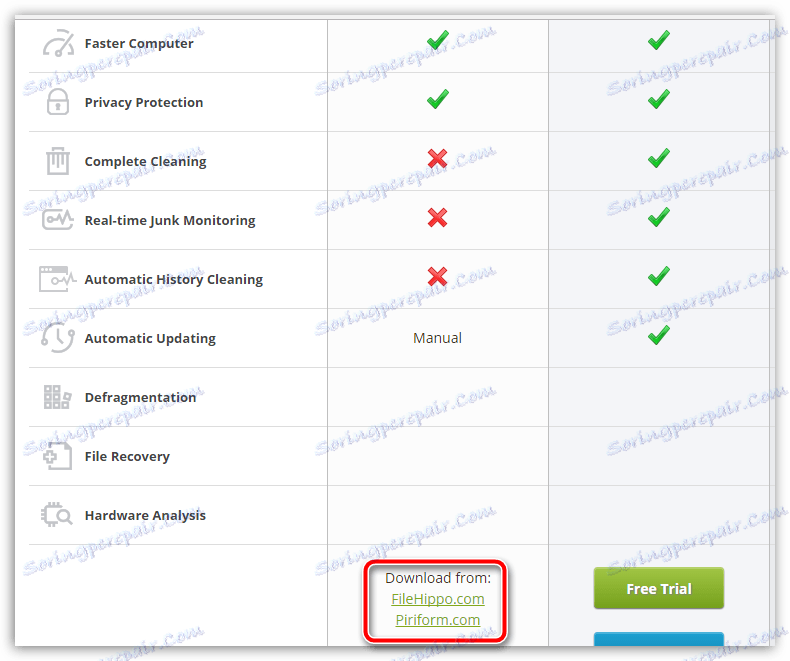
6. Складання списку винятків
Припустимо, виконуючи періодично чистку комп'ютера, ви не хочете, щоб CCleaner звертав увагу на певні файли, папки і програми на комп'ютері. Щоб програма пропускала їх при виконанні аналізу на наявність сміття, вам буде потрібно створити список виключень.
Для цього в лівій області вікна програми пройдіть до вкладки «Налаштування», а трохи правіше виберіть розділ «Винятки». Натиснувши на кнопці «Додати», на екрані відобразиться провідник Windows, в якому вам буде потрібно вказати файли і папки, які будуть CCleaner пропускатися (для комп'ютерних програм потрібно вказати папку, куди встановлена програма).
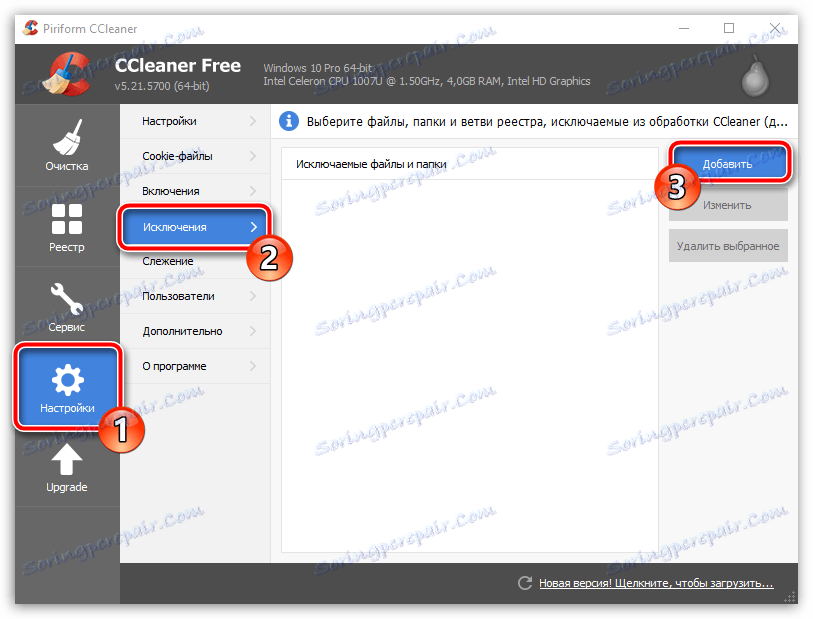
7. Автоматичне виключення комп'ютера після завершення роботи програми
Деякі функції програми, наприклад, функція «Очищення вільного місця» можуть тривати досить довго. У зв'язку з цим, щоб не затримувати користувача, в програмі передбачена функція автоматичного завершення роботи комп'ютера після виконання запущеного процесу в програмі.
Для цього, знову ж таки, переходимо до вкладки «Налаштування», а потім вибираємо розділ «Додатково». У вікні, поставте галочку біля пункту «Завершити роботу ПК після очищення».
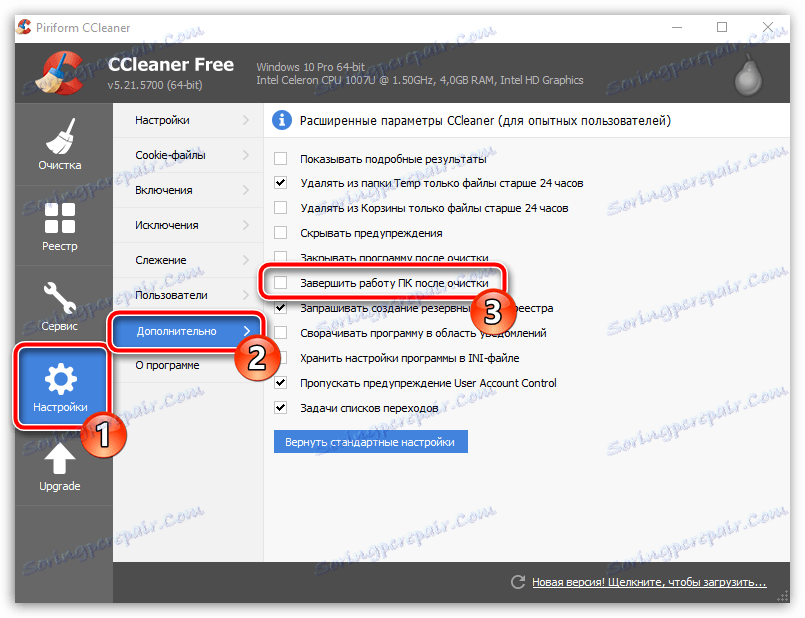
Власне, це далеко не всі можливості настройки програми CCleaner. Якщо вас цікавить більш дентальная настройка програми під свої вимоги, рекомендуємо приділити деякий час на вивчення всіх доступних функцій і налаштувань програми.