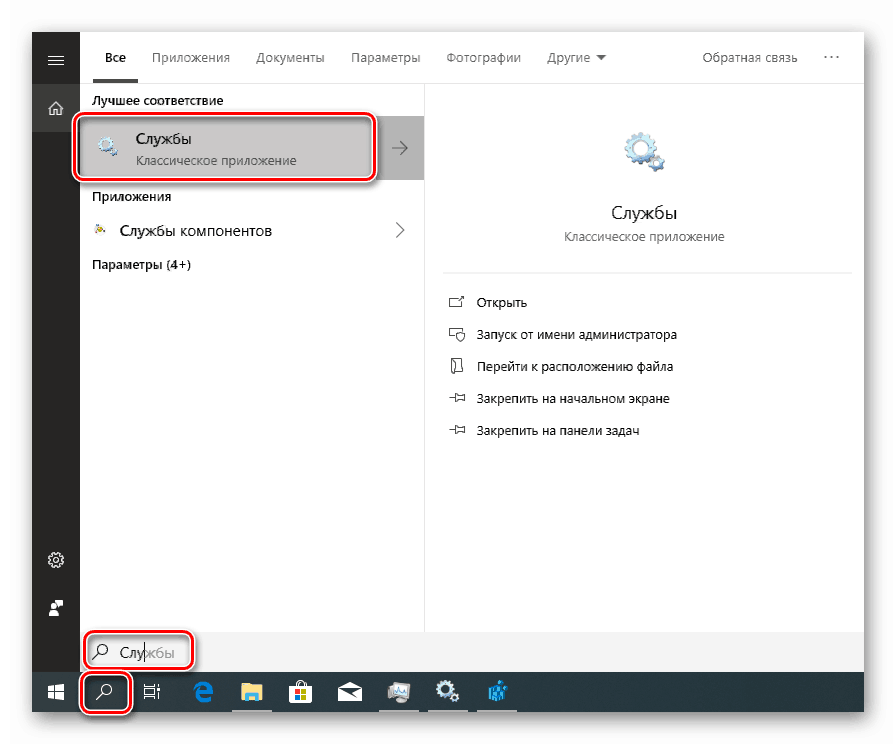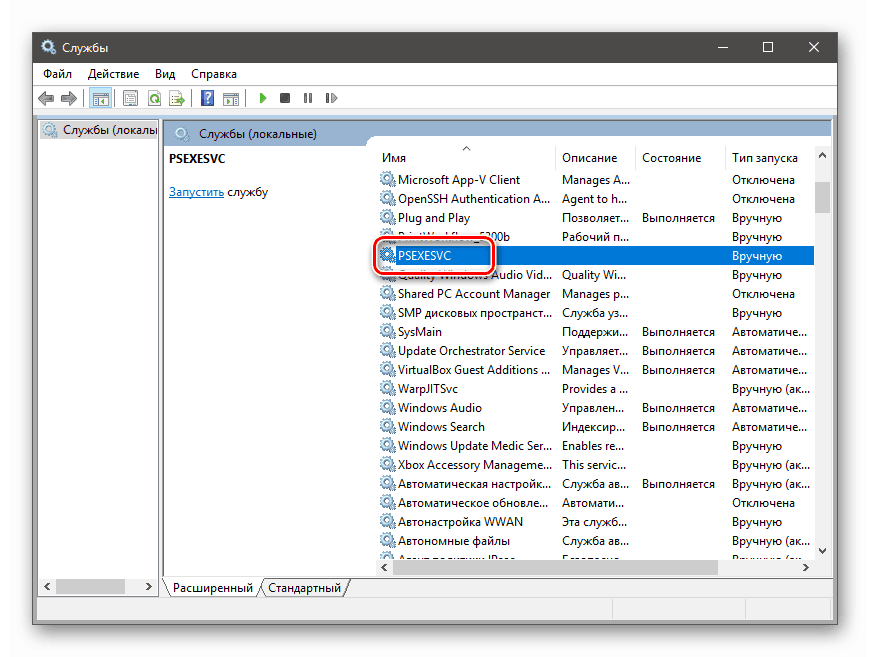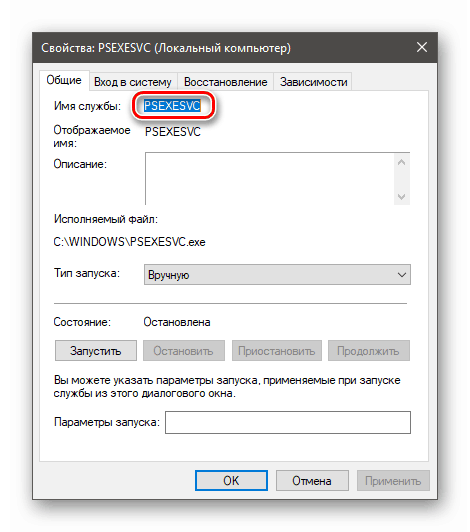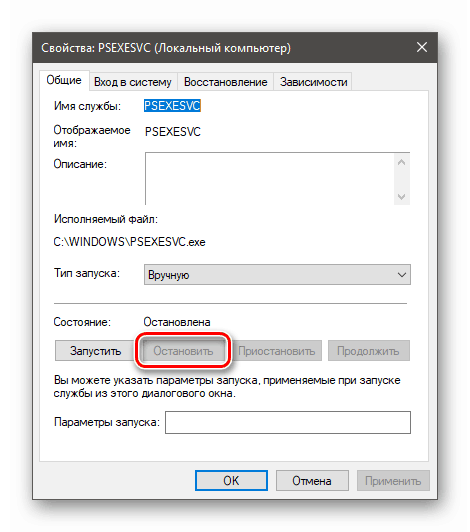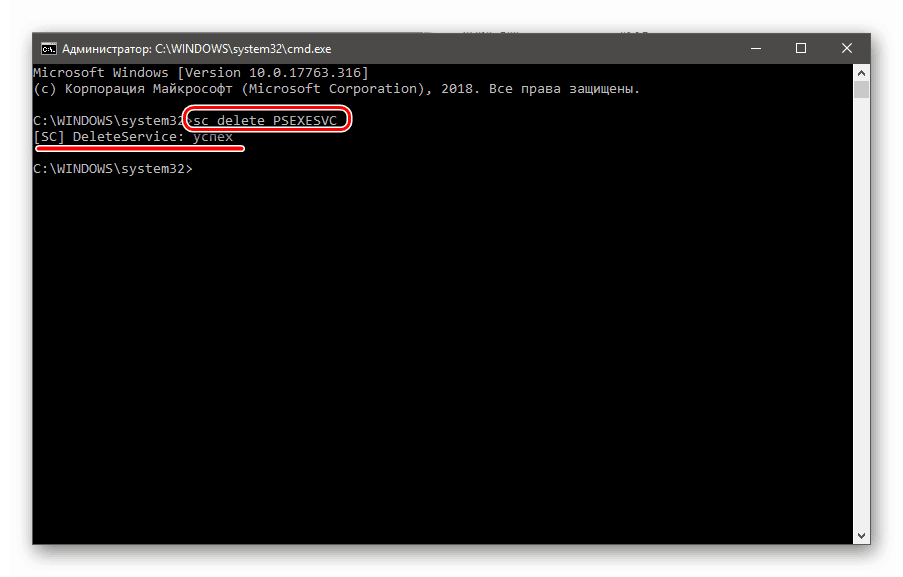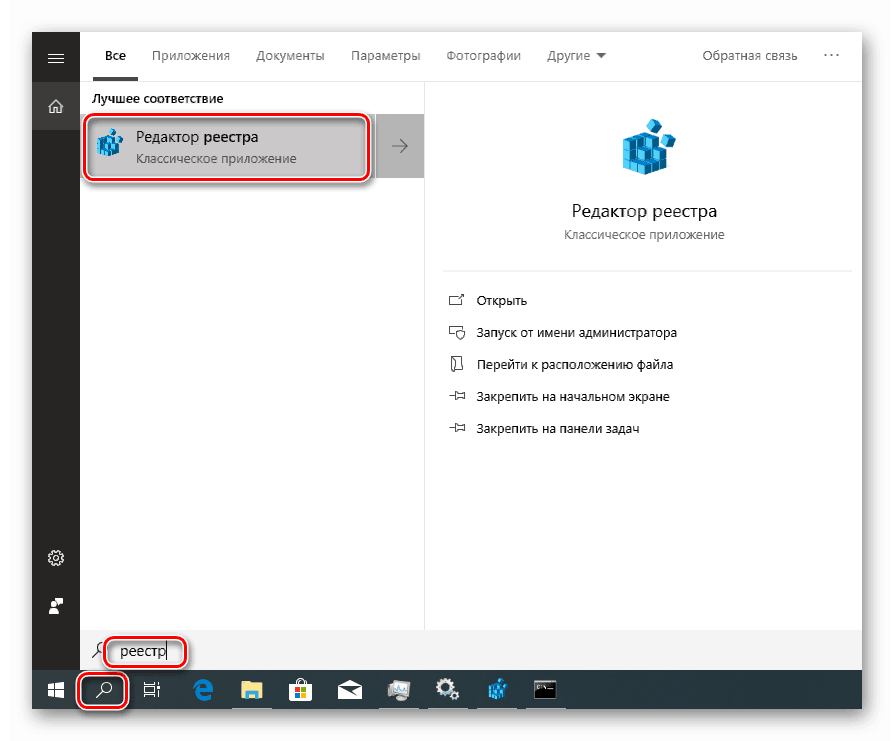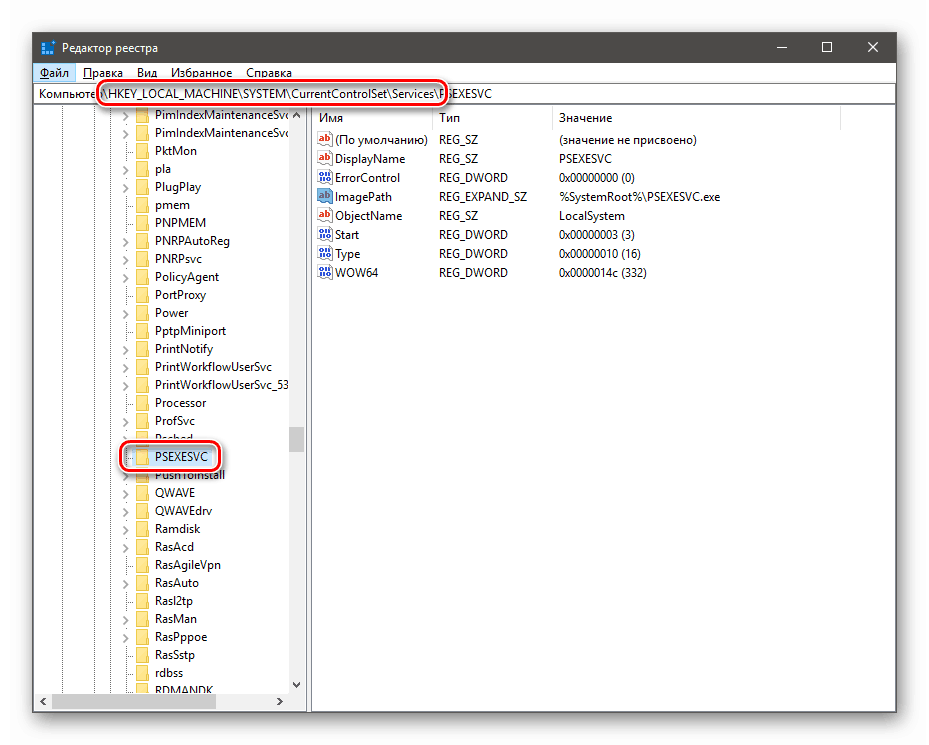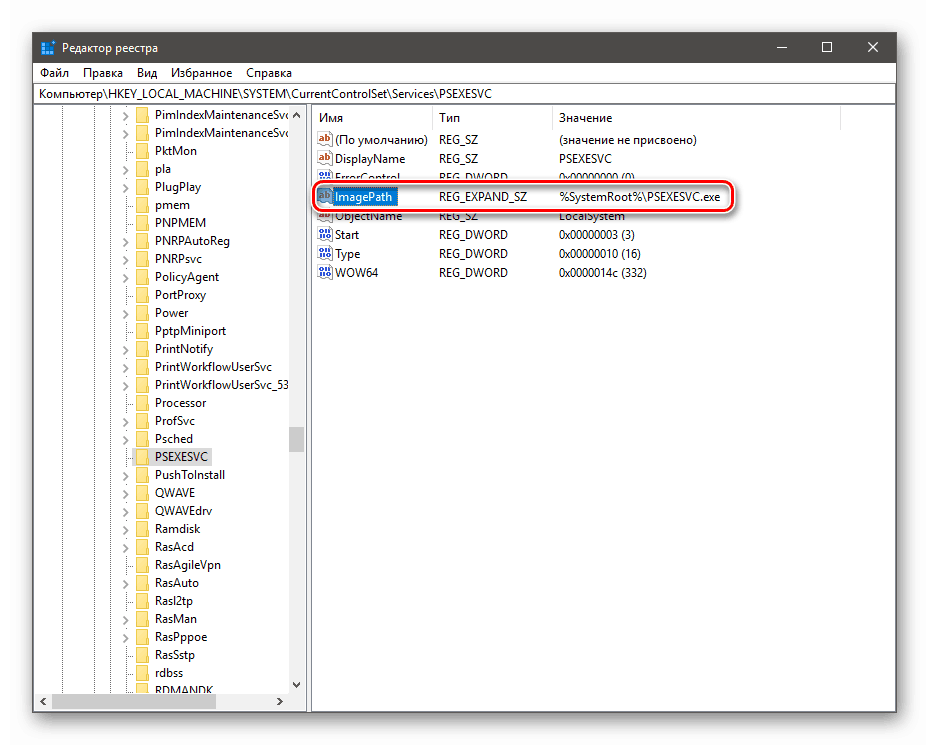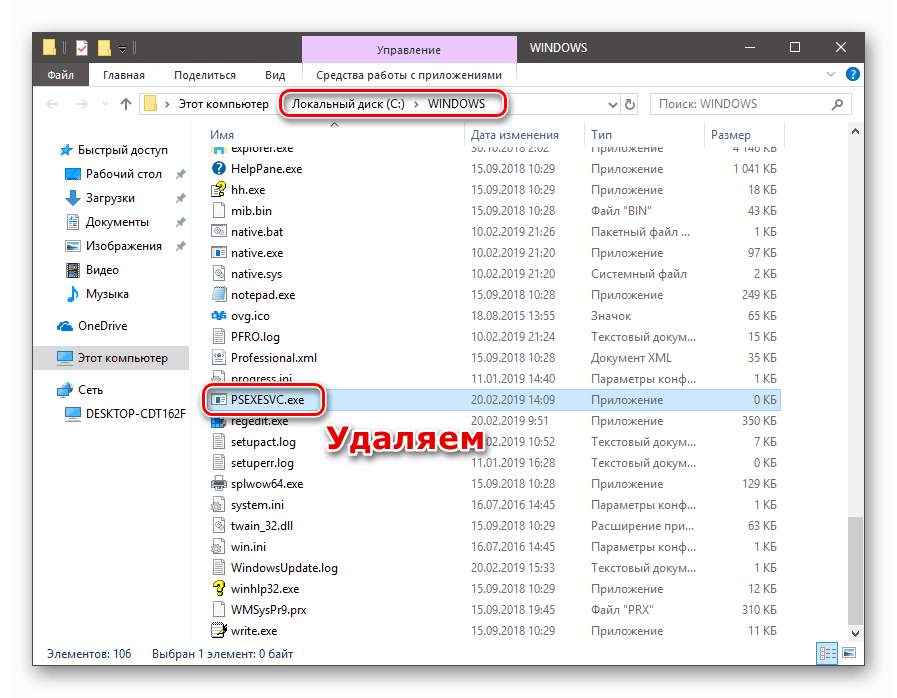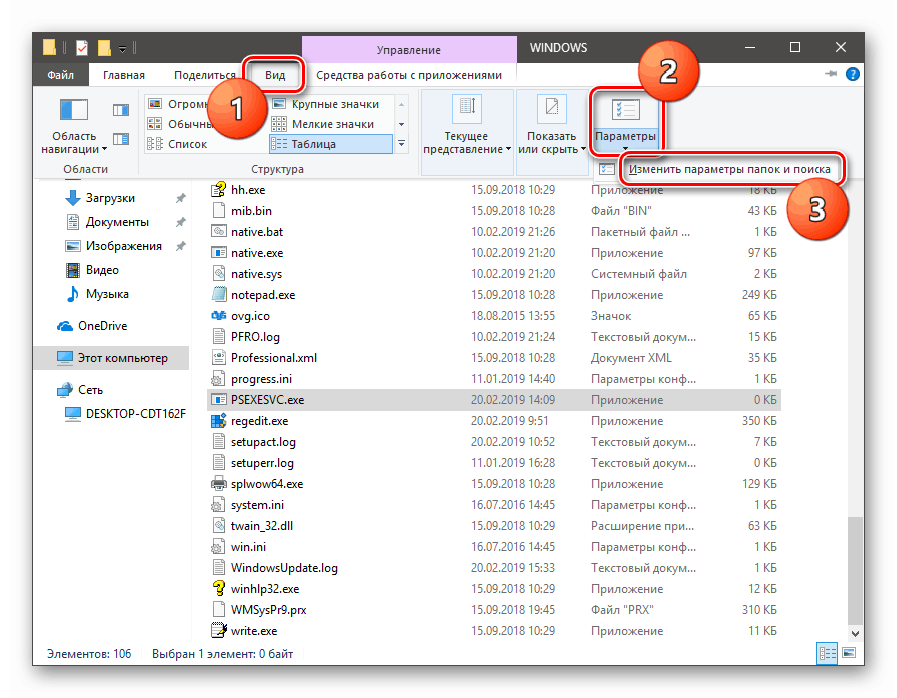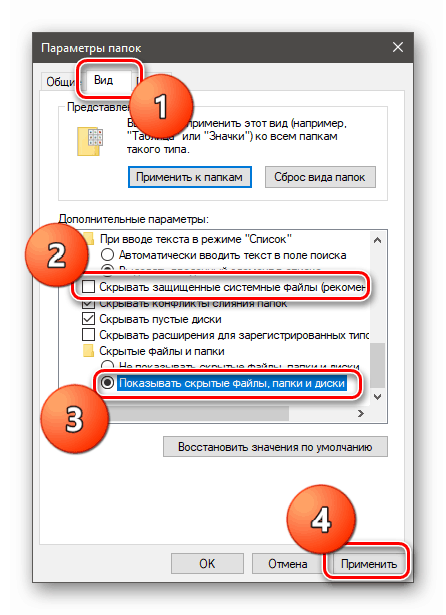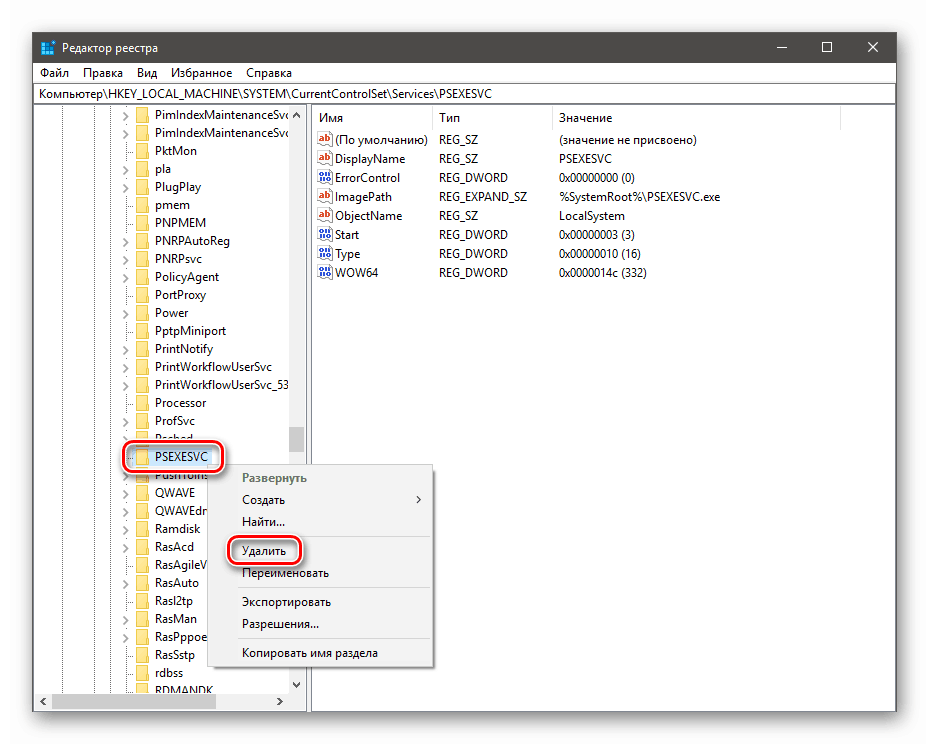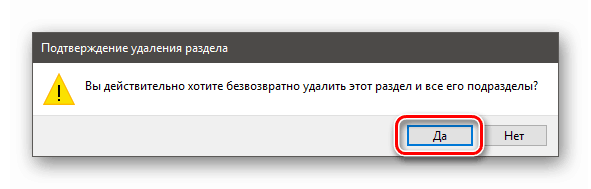Видаляємо службу в Windows 10
Служби (сервіси) - це особливі програми, що працюють у фоновому режимі і виконують різні функції - оновлення, забезпечення безпеки і роботи мережі, включення мультимедійних можливостей і багато інших. Сервіси бувають як вбудованими в ОС, так і можуть бути встановлені ззовні пакетами драйверів або софтом, а в деяких випадках і вірусами. У цій статті ми розповімо, як видалити службу в «десятці».
видалення служб
Необхідність виконати дану процедуру зазвичай виникають при некоректній деінсталяції деяких програм, що додають свої служби в систему. Такий «хвіст» може створювати конфлікти, викликати різні помилки або продовжувати свою роботу, виробляючи дії, що призводять до змін параметрів або файлів ОС. Досить часто подібні сервіси з'являються під час вірусної атаки, а після видалення шкідника залишаються на диску. Далі ми розглянемо два способи їх видалення.
Спосіб 1: «Командний рядок»
У нормальних умовах вирішити поставлене завдання можна за допомогою консольної утиліти sc.exe, яка призначена для управління системними службами. Для того щоб дати їй правильну команду, спочатку необхідно з'ясувати ім'я сервісу.
- Звертаємося до системного пошуку, натиснувши на значок лупи біля кнопки «Пуск». Починаємо писати слово «Служби», а після того, як з'явиться видача, переходимо до класичного додатком з відповідною назвою.
![Перехід до додатка Служби з системного пошуку в Windows 10]()
- Шукаємо цільової сервіс в списку і натискаємо двічі по його назві.
![Перехід до властивостей системного сервісу в оснащенні Служби в Windows 10]()
- Ім'я розташовується у верхній частині вікна. Воно вже виділено, так що можна просто скопіювати рядок в буфер обміну.
![Копіювання імені сервісу в оснащенні Служби в Windows10]()
- Якщо служба запущена, то її потрібно зупинити. Іноді зробити це неможливо, в такому випадку просто переходимо до наступного кроку.
![Зупинка системного сервісу в оснащенні Служби в Windows 10]()
- Закриваємо всі вікна і запускаємо «Командний рядок» від імені адміністратора.
Детальніше: Відкриття командного рядка в Windows 10
- Вводимо команду для видалення за допомогою sc.exe і тиснемо ENTER.
sc delete PSEXESVCPSEXESVC - ім'я сервісу, яке ми скопіювали в пункті 3. Вставити його в консоль можна, натиснувши в ній праву кнопку миші. Про успішне виконання операції нам скаже відповідне повідомлення в консолі.
![Видалення системної служби за допомогою командного рядка в Windows 10]()
На цьому процедура видалення завершена. Зміни вступлять в силу після перезавантаження системи.
Спосіб 2: Реєстр і файли служб
Трапляються ситуації, коли неможливо видалити сервіс наведеним вище способом: відсутність такого в оснащенні «Служби» або відмова при виконанні операції в консолі. Тут нам допоможе ручне видалення як самого файлу, так і його згадки в системному реєстрі.
- Знову звертаємося до системного пошуку, але на цей раз пишемо «Реєстр» і відкриваємо редактор.
![Доступ до редактора системного реєстру з пошуку в Windows 10]()
- Переходимо в гілку
HKEY_LOCAL_MACHINESYSTEMCurrentControlSetServicesШукаємо папку з тією ж назвою, що і наша служба.
![Перехід до папки з параметрами сервісу в редактрое системного реєстру в Windows 10]()
- Дивимося на параметр
ImagePathВін містить шлях до файлу служби (% SystemRoot% - це змінна середовища, яка вказує шлях до папки
«Windows», тобто«C:Windows». У вашому випадку буква диска може бути інша).![Параметр системного реєстру з адресою файлу служби в Windows 10]()
Читайте також: Змінні середовища в Windows 10
- Переходимо за цією адресою і видаляємо відповідний файл (PSEXESVC.exe).
![Видалення файлу служби з системної папки в Windows 10]()
Якщо файл не видаляється, спробуйте зробити це в «безпечному режимі», а в разі невдачі ознайомтеся зі статтею по посиланню нижче. Також почитайте коментарі до неї: там наведено ще один нестандартний спосіб.
Детальніше:
Як зайти в безпечний режим на Windows 10
Видаляємо видаляються файли з жорсткого дискаЯкщо файл не відображається за вказаним шляхом, можливо, він має атрибут «Прихований» і (або) «Системний». Для відображення таких ресурсів натискаємо кнопку «Параметри» на вкладці «Вид» в меню будь-якій директорії і вибираємо «Змінити параметри папок і пошуку».
![Перехід до налаштування параметрів папок і пошуку з Провідника Windows 10]()
Тут, в розділі «Вид» знімаємо галку біля пункту, що приховує системні файли, і перемикається на відображення прихованих папок. Тиснемо «Застосувати».
![Щоб телефон відображав прихованих і системних файлів і папок в настройках Windows 10]()
- Після того, як файл буде видалений, або не найден (таке буває), або шлях до нього не вказано, повертаємося в редактор реєстру і цілком видаляємо папку з ім'ям служби (ПКМ - «Видалити»).
![Видалення розділу з параметрами сервісу в редакторі реєстру в Windows 10]()
Система запитає, чи дійсно ми хочемо виконати дану процедуру. Підтверджуємо.
![Підтвердження видалення розділу з параметрами сервісу в редакторі реєстру в Windows 10]()
- Перезавантажуємо комп'ютер.
висновок
Деякі служби та їх файли після видалення і перезавантаження з'являються знову. Це свідчить або про їх автоматичному створенні самою системою, або про дії вірусу. Якщо є підозра на зараження, перевірте ПК спеціальними антивірусними утилітами, а краще зверніться до фахівців на профільних ресурсах.
Детальніше: Боротьба з комп'ютерними вірусами
Перш ніж видаляти сервіс, переконайтеся, що він не є системним, так як його відсутність може значно вплинути на роботу Windows або привести до повного її відмови.