Відновлення флешок Verbatim
Компанія-виробник випустила всього лише одну утиліту для форматування і відновлення своїх знімних носіїв. Незважаючи на це, існує просто величезна кількість програм, які допомагають в роботі з непрацездатними флешками Verbatim. Ми розберемо лише ті, які були випробувані хоча б кількома десятками користувачів і їх дієвість не піддається сумніву.
зміст
Як відновити флешку Verbatim
У підсумку ми нарахували цілих 6 програм, які реально допомагають відновлювати роботу накопичувачів фірми Verbatim. Варто сказати, що це дуже хороший показник, адже безліч інших виробників взагалі не роблять програмне забезпечення для своєї техніки. Схоже, їх керівництво передбачає, що флешки ніколи не будуть ламатися. Прикладом такої фірми є SanDisk. Для ознайомлення можете порівняти процес відновлення Verbatim з цими носіями:
урок: Як відновити флешку SanDisk
А тепер перейдемо до роботи з Verbatim.
Спосіб 1: ПО для форматування дисків
Ось так нехитро називається фірмове програмне забезпечення від компанії-виробника. Щоб скористатися таким, виконайте наступні дії:
- Завантажте програмне забезпечення з офіційного сайту компані і. Там є всього одна кнопка,, тому Ви не переплутати. Встановіть програму і запустіть її.
Виберете один з варіантів:- «NTFS Format» - форматування знімного носія з файлової системою NTFS;
- «FAT32 Format» - форматування накопичувача з системою FAT32
- «Convert from FAT32 to NTFS Format» - конвертація з FAT32 в NTFS і форматування.
- Поставте відмітку біля потрібного варіанту і натисніть на кнопку «Format» в правому нижньому кутку вікна програми.
- З'явиться діалогове вікно зі стандартною написом - «Всі дані будуть стерті, чи згодні Ви ...?». Натисніть «Yes», щоб почати.
- Дочекайтеся закінчення процесу форматування. Зазвичай він займає зовсім небагато часу, але все залежить від кількості даних на флешці.
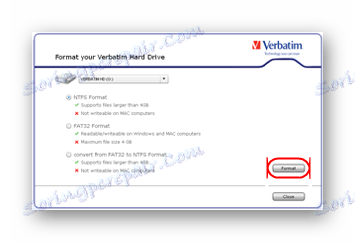
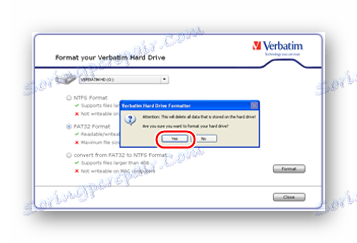
Щоб дізнатися, який тип файлової системи вже зараз використовується на Вашому USB-накопичувачі, зайдіть в «Мій комп'ютер» ( «Цей комп'ютер» або просто «Комп'ютер»). Там натисніть на ньому правою кнопкою миші і відкрийте пункт «Властивості». У наступному вікні та буде вказана інформація, що цікавить нас інформація. 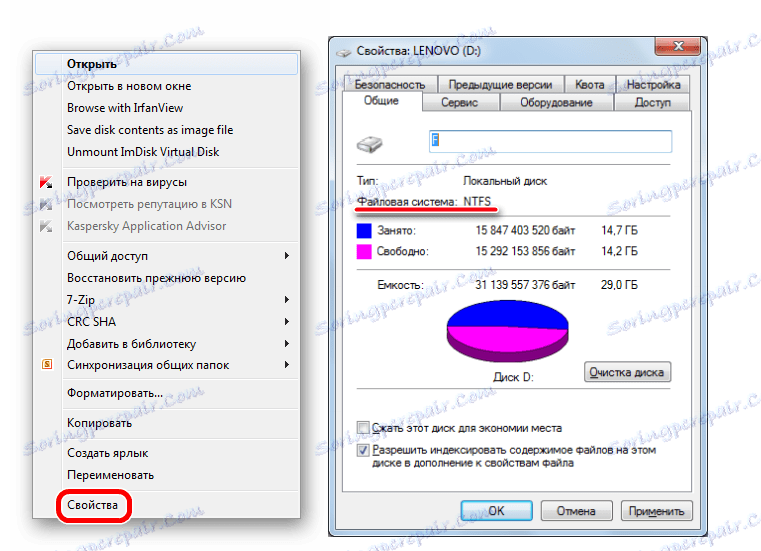
Ця інструкція актуальна для Windows, на інших системах потрібно використовувати додаткове ПО, щоб побачити дані про всі підключені дисках.
Спосіб 2: Phison Preformat
Дуже проста утиліта, в якій мінімум кнопок, але максимум реально працюючих функцій. Працює вона з тими флешками, в яких використовуються контролери Phison. Безліч пристроїв Verbatim є саме такими. Незалежно від того, так це в Вашому випадку чи ні, можна спробувати скористатися цією програмою. Щоб зробити це, дотримуйтесь таких інструкцій:
- скачайте Phison Preformat, розпакуйте архів, вставте свій носій і запустіть програму на своєму комп'ютері.
- Далі Вам належить вибрати один з чотирьох варіантів:
- «Full Formtting» - повне форматування;
- «Quick Formatting» - швидке форматування (стирається тільки зміст, більшість даних залишаються на місці);
- «Low Level Formatting (Quick)» - швидке низькорівневе форматування;
- «Low Level Formatting (Full)» - повне низькорівневе форматування.
Можна спробувати скористатися всіма цими варіантами по черзі. Після вибору кожного з них пробуйте знову користуватися своєю флешкою. Щоб зробити це, просто поставте позначку біля потрібного пункту і натисніть «ОК» внизу вікна програми.
- Зачекайте, поки Phison Preformat виконає всі свої функції.
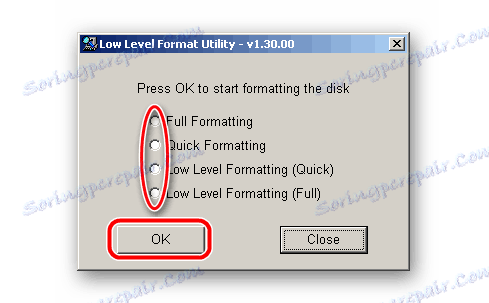
Якщо після запуску з'явиться повідомлення з текстом «Performat does not support this IC», значить, придбаного вами пристрою ця утиліта не підходить і потрібно використовувати іншу. Благо, їх існує досить багато.
Спосіб 3: AlcorMP
Досить відома програма, яка прекрасно справляється з пристроями самих різних виробників. Проблема в тому, що на даний момент існує близько 50 її версій, кожна з яких призначена для різних контролерів. Тому перед тим, як завантажувати AlcorMP, обов'язково скористайтеся сервісом iFlash сайту flashboot .
Він призначений для того, щоб знаходити необхідні утиліти для відновлення за такими параметрами, як VID і PID. Як ним користуватися, докладно описано в уроці по роботі зі знімними носіями фірми Kingston (спосіб 5).
урок: Відновлення флешки Kingston
До речі, там є і інші подібні програми. Напевно, Ви зможете знайти там ще кілька утиліт, які підійдуть для Вашого примірника.
Припустимо, в списку програм є AlcorMP і Ви знайшли потрібну версію на сервісі. Скачайте її, вставте свою флешку і виконайте наступні дії:
- Накопичувач повинен визначитися на одному з портів. Якщо цього не відбулося, натискайте кнопку «Resfesh (S)», поки він не з'явиться. Також можна перезапустити програму. Якщо після десь 5-6 спроб нічого не відбувається, значить, дана версія не підходить Вашому примірнику. Шукайте іншу - якась точно повинна підійти.
Далі просто натисніть кнопку «Старт (А)» або «Start (A)», якщо у Вас англійська версія утиліти. - Почнеться процес нізкроуровневого форматування USB-накопичувача. Вам залишається просто почекати, поки він закінчиться.
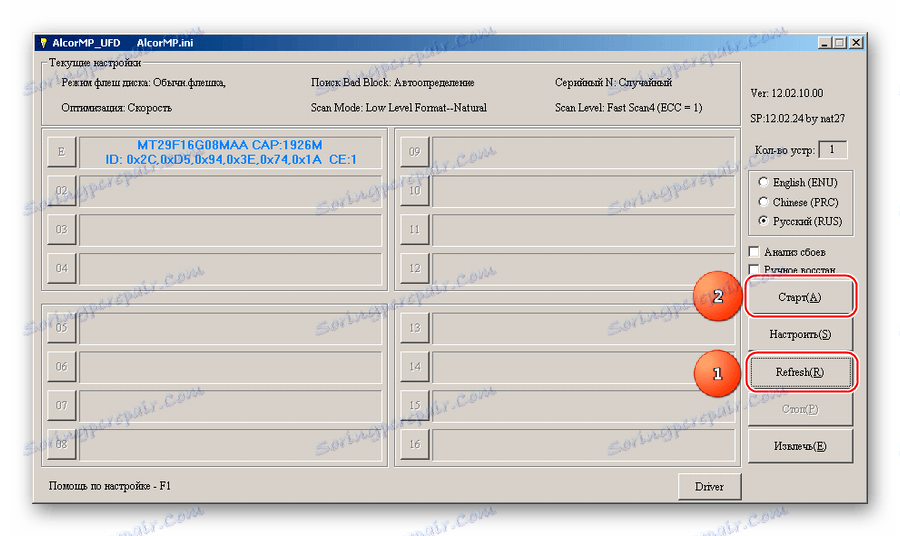
У деяких випадках програма вимагає ввести пароль. Лякатися не варто, ніякого пароля тут немає. Вам потрібно буде просто залишити поле порожнім і натиснути кнопку «ОК». 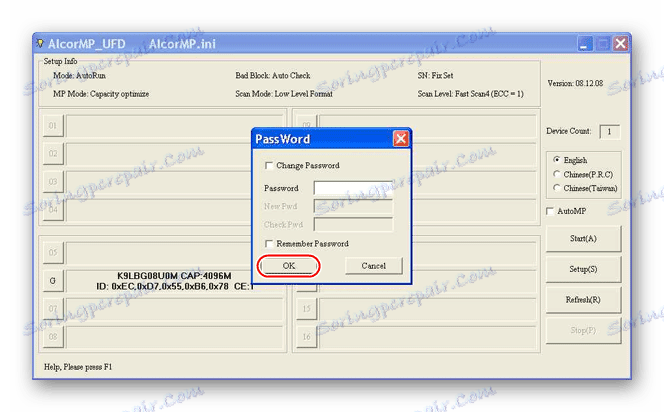
Також в деяких випадках потрібно змінити деякі параметри. Для цього в головному вікні програми натисніть на кнопку «Налаштування» або «Setup». У вікні, нас може цікавити наступне:
- Вкладка «Flash type», блок MP «Setup», рядок «Optimize». У ній доступний вибір одного з трьох варіантів:
- «Speed optimize» - оптимізація по швидкості;
- «Capacity optimize» - оптимізація за обсягом;
- «LLF Set optimize» - оптимізація без перевірки на пошкоджені блоки.
Це означає, що після форматування флешка буде оптимізована на швидку роботу або ж роботу з великими обсягами інформації. Перше досягається за рахунок зменшення кластера. Цей варіант має на увазі збільшення швидкості запису. Другий же пункт означає, що флешка буде працювати повільніше, зате зможе обробляти більше даних. Останній варіант використовується вкрай рідко. Він також має на увазі, що носій буде працювати швидше, але не буде перевірятися на пошкоджені частини. Вони, зрозуміло, будуть накопичуватися і колись остаточно виведуть пристрій з ладу.
- Вкладка «Flash type», блок MP «Setup», рядок «Scan Level». Це рівні сканування. Пункт «Full Scan1» найдовший, але найнадійніший. Відповідно, «Full Scan4» зазвичай займає мало часу, але знаходить зовсім небагато ушкоджень.
- Вкладка «BadBlock», напис «Unistall driver ...». Цей пункт означає, що драйвера для вашого пристрою, які використовує для своєї роботи AlcorMP, будуть видалені. Але станеться це тільки після того, як робота програми буде завершена. Тут обов'язково повинна стояти галочка.
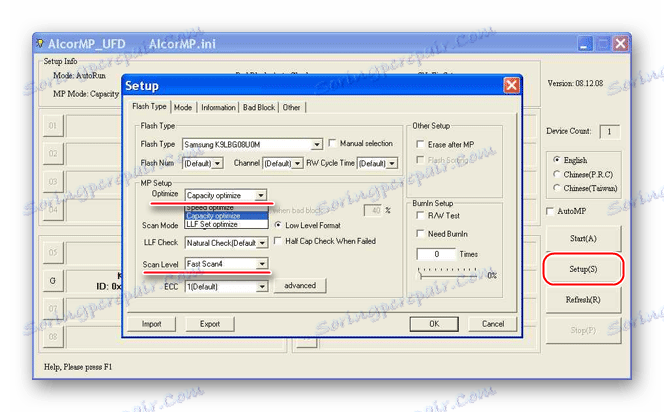
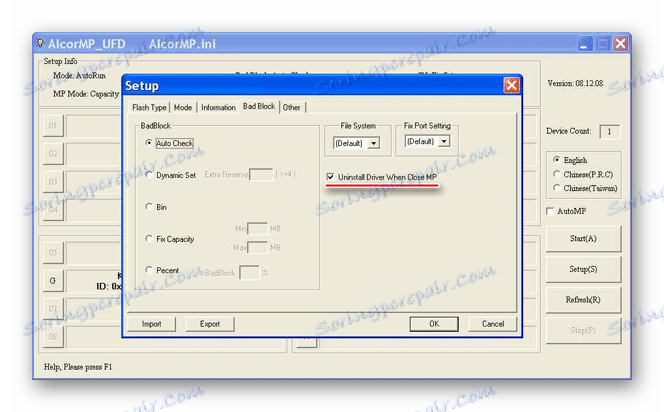
Все інше можна залишити так, як воно є. Якщо з роботою програми виникнуть якісь проблеми, пишіть про них в коментарях.
Спосіб 4: USBest
Ще одна досить проста програмка, яка дозволяє швидко виправляти помилки на деяких знімних носіях Verbatim. Щоб знайти свою версію, необхідно також скористатися функціями сервісу iFlash. Після того, як Ви скачали і встановили програму на свій комп'ютер, зробіть ось що:
- Поставте бажаний режим відновлення. Робиться це за допомогою відповідних відміток в блоці «Repair Option». Там є два варіанти:
- «Fast» - швидке;
- «Complete» - повне.
Найкраще вибрати друге. Також можна поставити галочку напроти пункту «Update firmware». Завдяки цьому в процесі ремонту на флешку буде поставлено актуальне програмне забезпечення (драйвера).
- Натисніть кнопку «Update» внизу відкритого вікна.
- Дочекайтеся закінчення форматування.
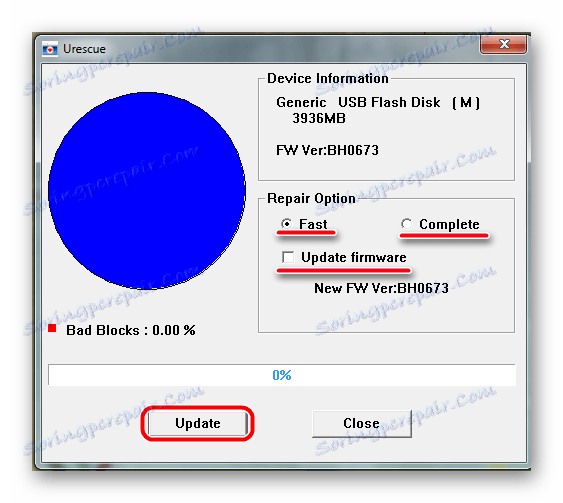
Зручно, що програма може наочно відображати те, скільки пошкоджених блоків є на Ваш пристрій. Для цього в лівій частині вікна є діаграма і рядок «Bad blocks», біля якої і написано, скільки загального обсягу було пошкоджено в процентах. Також на прогрессбар можна бачити, на якому етапі перебуває процес.
Спосіб 5: SmartDisk FAT32 Format Utility
Більшість користувачів говорять про те, що дана програма, в основному, і працює з носіями фірми Verbatim. Чомусь з іншими флешками вона справляється не дуже добре. У будь-якому випадку, ми можемо скористатися цією програмою. Для цього виконайте такі дії:
- Скачайте пробну версію SmartDisk FAT32 Format Utility або ж купите повну. Перше передбачає натискання кнопки «Download», а друге - «Buy Now» на сторінці програми .
- Вгорі виберете свій носій. Робиться це під написом «Please select the drive ...».
Натисніть на кнопку «Format drive». - Зачекайте, поки програма виконає свою пряму функцію.

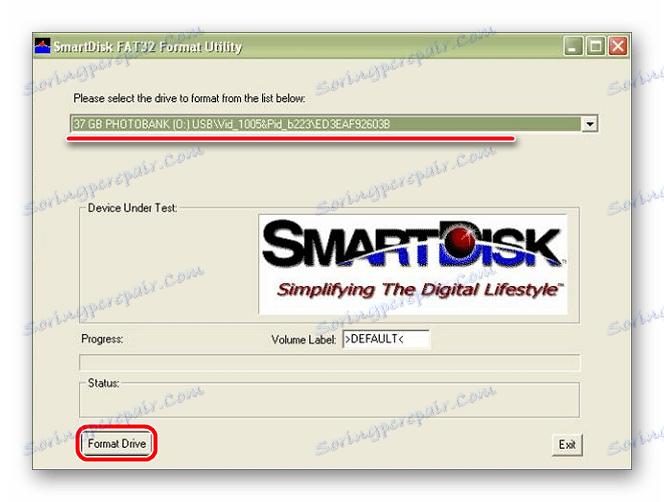
Спосіб 6: MPTOOL
Також досить багато флешок Verbatim мають контролер IT1167 або подібні до нього. Якщо це так, Вам допоможе IT1167 MPTOOL. Його використання передбачає такі дії:
- скачайте програму, розпакуйте архів, вставте свій знімний носій і запустіть її.
- Якщо принтер не відображається в списку доступних, натисніть кнопку «F3» на клавіатурі або ж на відповідний напис в самому вікні програми. Щоб зрозуміти це, достатньо подивитися на порти - один з них повинен змінити колір синім кольором, як це і показано на фото нижче.
- Коли пристрій визначилося і відобразилося в програмі, натисніть «Space», то є прогалина. Після цього почнеться процес форматування.
- Коли він закінчиться, обов'язково приділіть MPTOOL! Спробуйте скористатися своєю флешкою.
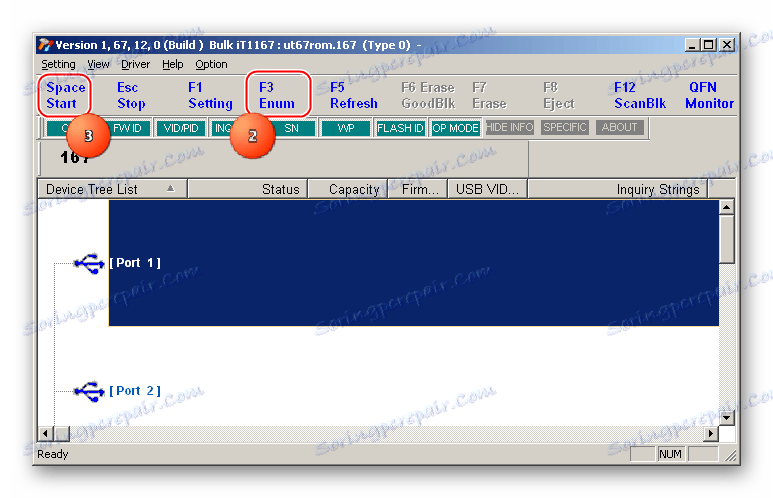
Якщо з нею все ще є якісь проблеми, відформатуйте її стандартним засобом відновлення Windows. Часто сам цей інструмент не може дати потрібний ефект і призвести USB-носій в працездатний стан. Але якщо використовувати його комбінацію з MPTOOL, часто можна досягти бажаного ефекту.
- Для цього вставте свій накопичувач, відкрийте «Мій комп'ютер» (або його аналоги на інших версіях Windows) і натисніть правою кнопкою миші на своєму диску (вставленої флешці).
- Серед усіх варіантів виберете пункт «Форматувати ...».
- Тут теж є два варіанти - швидке і повне. Якщо Ви хочете очистити лише зміст, залиште галочку біля напису «Швидке ...», в іншому випадку зніміть її.
- Натисніть кнопку «Почати».
- Дочекайтеся закінчення процесу форматування.
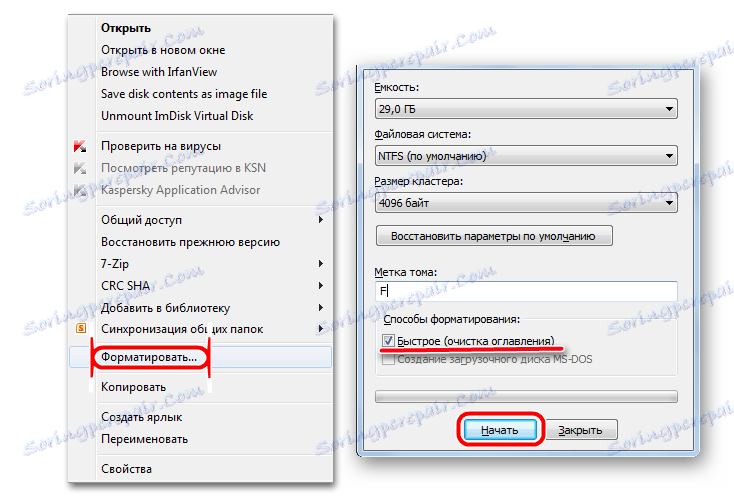
Засобом форматування Windows можна скористатися і незалежно від всіх інших програм в даному списку. Хоча, звичайно ж, всі ці утиліти, по ідеї, повинні бути набагато ефективніше. Але тут вже кому як пощастить.
Цікаво, що існує програма, яка за назвою дуже схожа з IT1167 MPTOOL. Називається вона SMI MPTool і теж, в деяких випадках, допомагає в роботі з вийшли з ладу носіями Verbatim. Як нею користуватися, описано в уроці з відновлення пристроїв Silicon Power (спосіб 4).
урок: Як відновити флешку Silicon Power
Якщо для Вас важливі ті дані, які є на флешці, спробуйте скористатися однією з програм для відновлення файлів . Після цього можна застосовувати одну з вищевказаних утиліт або ж стандартна програма форматування Windows.
