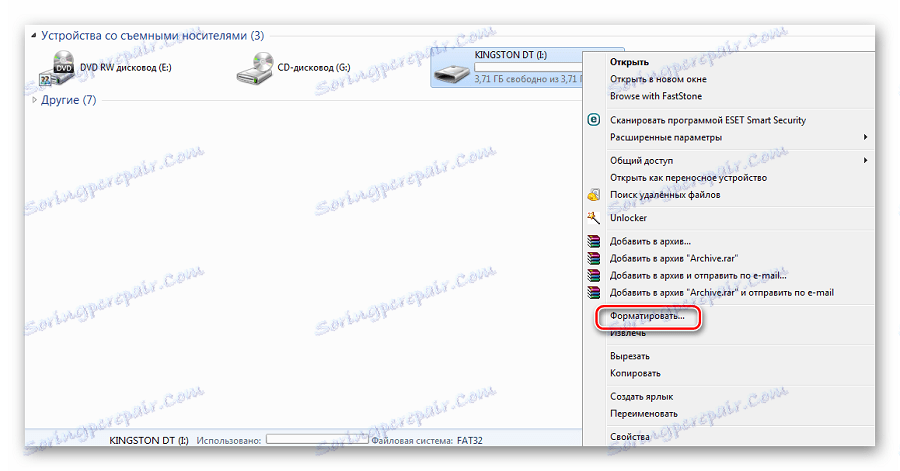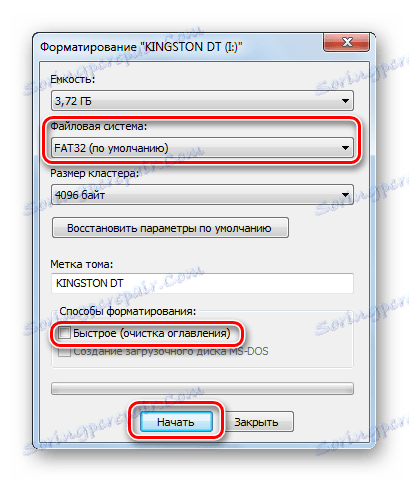Перевіряємо реальну швидкість флешки
Як правило, купуючи флеш-носії, ми довіряємо тим характеристикам, які вказані на упаковці. Але іноді флешка при роботі поводиться неадекватно і виникає питання про її реальної швидкості.
Варто відразу уточнити, що швидкість у таких пристроїв має на увазі два параметри: швидкість читання і швидкість запису.
зміст
Як перевірити швидкість флешки
Це можна зробити як засобами ОС Windows, так і спеціалізованими утилітами.
Сьогодні на ринку IT-послуг представлено чимало програм, за допомогою яких можна протестувати флешку, і визначити її швидкодію. Розглянемо найбільш популярні з них.
Спосіб 1: USB-Flash-Banchmark
- Скачайте програму з офіційного сайту і встановіть її. Для цього перейдіть за посилання нижче і на сторінці натисніть на напис «Download our USB Flash Benchmark now!».
- Запустіть її. В основному вікні виберете в поле «Drive» Вашу флешку, зніміть прапорець з пункту «Send Report» і натисніть на кнопку «Benchmark».
- Програма запустить тестування флешки. Справа буде показаний результат, а внизу - графік швидкості.
Завантажити програму USB-Flash-Banchmark
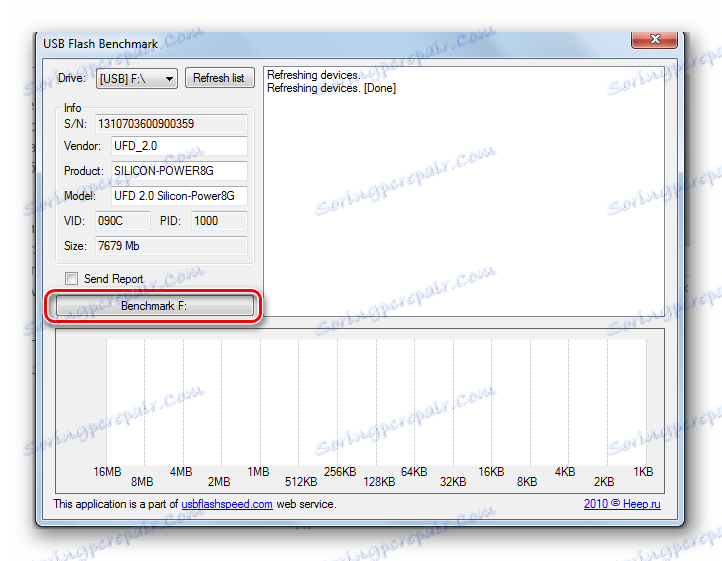
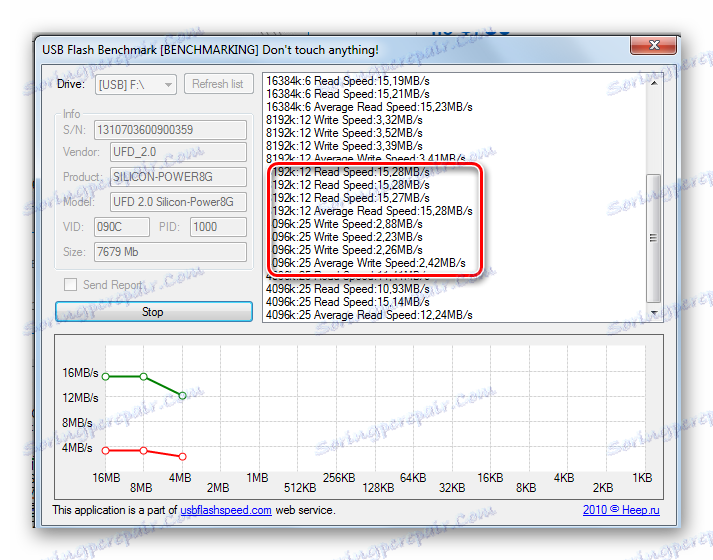
У вікні результату матимуть місце такі параметри:
- «Write speed» - швидкість запису;
- «Read speed» - швидкість читання.
На графіку вони відзначені червоною і зеленою лінією відповідно.
Програма для тестування заливає файли загальним розміром в 100 Мб 3 рази для запису і 3 рази для читання, після чого виводить середнє значення, «Average ..». Тестування відбувається з різними пакетами файлів по 16, 8, 4, 2 Мб. З результату отриманого тесту видно максимальна швидкість читання і запису.
Крім самої програми можна увійти в безкоштовний сервіс usbflashspeed , Де в пошуковому рядку ввести назву і обсяг цікавить Вас моделі флешки і подивитися її параметри. 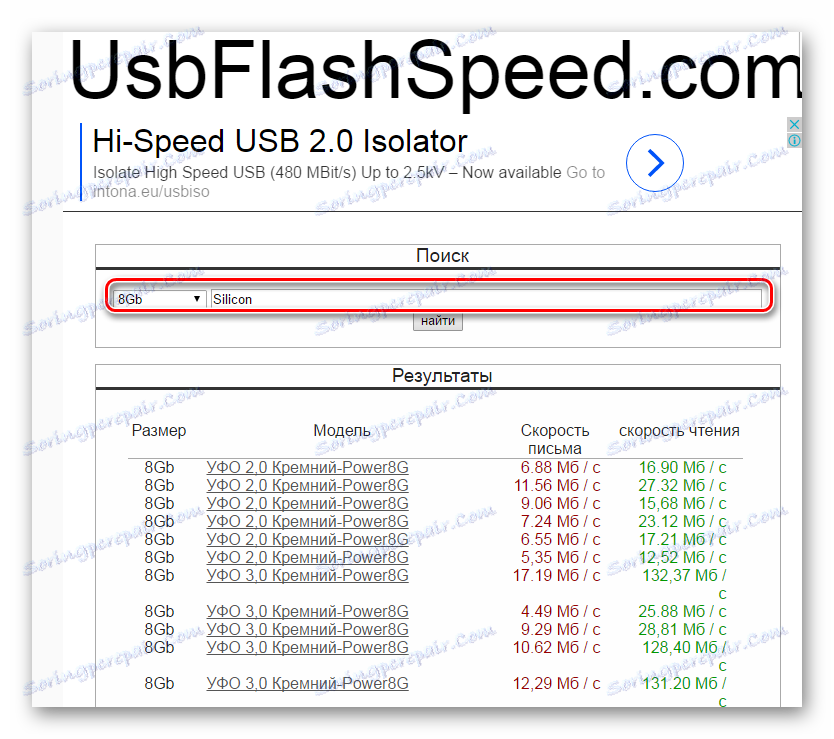
Спосіб 2: Check Flash
Ця програма корисна ще тим, що при тестуванні швидкості роботи флешки, вона перевіряє її і на наявність помилок. Перед використанням потрібні дані скопіюйте на інший диск.
Завантажити Check Flash з офіційного сайту
- Встановіть та запустіть програму.
- У головному вікні вкажіть диск для перевірки, в розділі «Дії» виберіть параметр «Запис і читання».
- Натисніть кнопку «Пуск!».
- З'явиться вікно з попередженням про знищення даних з флешки. Тисніть «ОК» і чекайте результату.
- Після завершення тестування, USB-накопичувач потрібно відформатувати. Для цього скористайтеся стандартною процедурою Windows:
- зайдіть в «Цей комп'ютер»;
- виберіть Вашу флешку і клацніть правою кнопкою миші по ній;
- в меню оберіть пункт «Форматувати»;
- заповніть параметри для форматування - поставте позначку навпроти напису «Швидке»;
- натисніть «Почати» і виберете файлову систему;
- дочекайтеся закінчення процесу.
![Перехід в форматування накопичувача на Windows]()
![Запуск форматування флешки]()
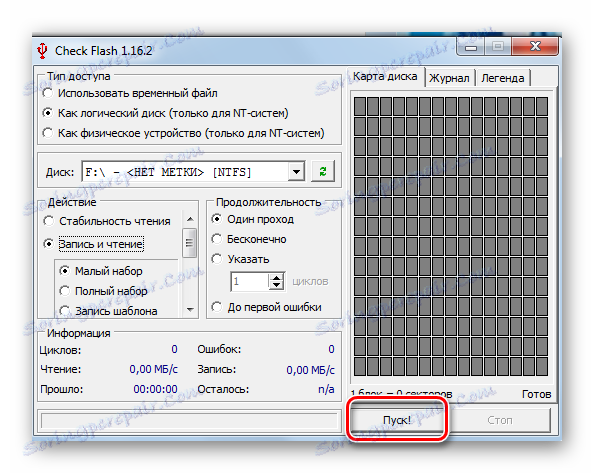
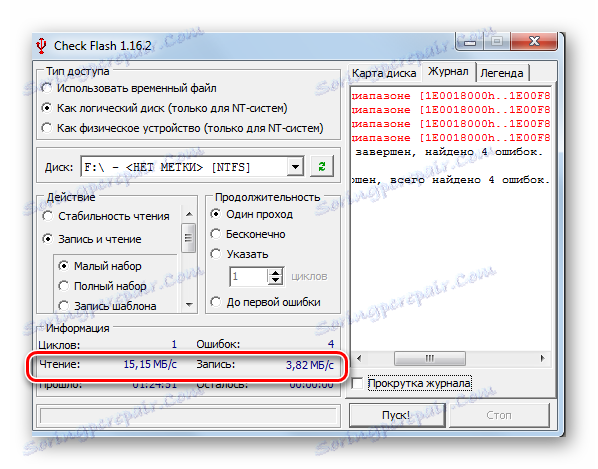
Читайте також: Інструкція по оновленню BIOS c флешки
Спосіб 3: H2testw
Корисна утиліта для тестування флешок і карт пам'яті. Вона дозволяє не тільки перевірити швидкість роботи пристрою, а й визначає її реальний обсяг. Перед використанням збережіть потрібну інформацію на інший диск.
Завантажити H2testw безкоштовно
- Скачайте і запустіть програму.
- У головному вікні виконайте наступні настройки:
- виберіть мову інтерфейсу, наприклад «English»;
- в розділі «Target» виберіть накопичувач за допомогою кнопки «Select target»;
- в розділі «Data volume» виберіть значення «all available space» для тестування всієї флешки.
- Для запуску тесту натисніть кнопку «Write + Verify».
- Почнеться процес тестування, по закінченню якого буде відображена інформація, де будуть дані про швидкість запису і читання.
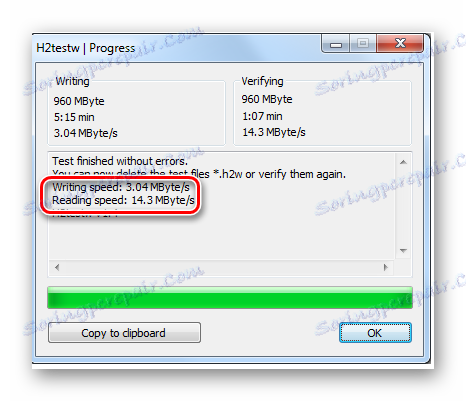
Читайте також: Як безпечно витягти флешку з комп'ютера
Спосіб 4: CrystalDiskMark
Це одна з найбільш часто використовуваних утиліт для перевірки швидкості USB- накопичувачів.
Офіційний сайт CrystalDiskMark
- Скачайте і встановіть програму з офіційного сайту.
- Запустіть її. Відкриється головне вікно.
- Виберіть в ньому наступні параметри:
- «Пристрій для перевірки» - Ваша флешка;
- можете змінити «Обсяг даних» для тестування, вибравши частина розділу;
- можете змінити «Кількість проходів» для виконання тесту;
- «Режим перевірки» - в програмі передбачено 4 режими, які відображаються вертикально з лівого боку (тобто тести для випадкового читання і запису, є для послідовного).
Натисніть кнопку «ALL», щоб провести всі тести.
- По закінченню роботи програма покаже результат всіх тестів на швидкість читання і запису.
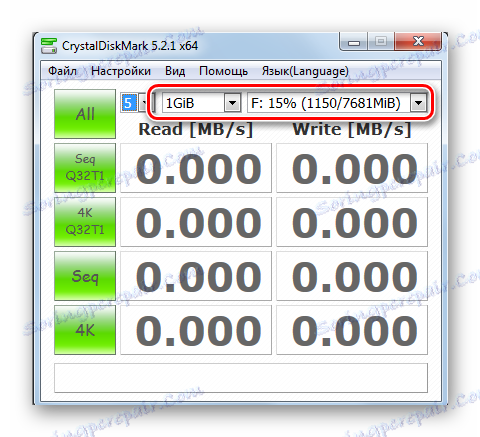
Софт дозволяє зберегти звіт в текстовому вигляді. Для цього виберете в «Меню» пункт «Скопіювати результат тесту».
Спосіб 5: Flash Memory Toolkit
Є більш складні програми, які містять цілий комплекс всіляких функцій для обслуговування флешок, і в них є можливість тестування її швидкості. Одна з них Flash Memory Toolkit.
Завантажити Flash Memory Toolkit безкоштовно
- Встановіть та запустіть програму.
- У головному вікні виберіть у полі «Device» Ваше пристрій для перевірки.
- У вертикальному меню зліва виберіть розділ «Low-level Benchmark».
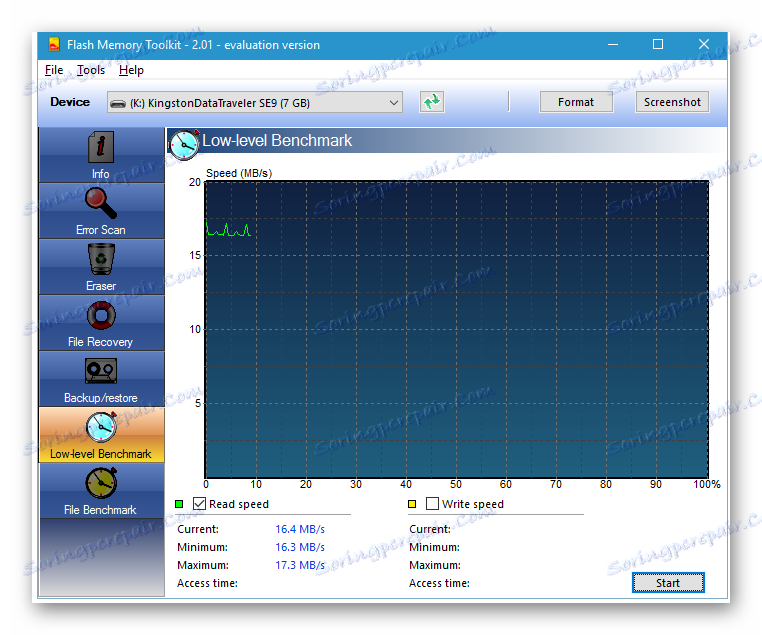
Ця функція виконує низькорівневе тестування, перевіряє потенціал флешки на читання і запис. Швидкість показується в Мб / с.
Перед використанням цієї функції, потрібні Вам дані з флешки теж краще скопіювати на інший диск.
Читайте також: Як поставити пароль на флешку
Спосіб 6: Засоби ОС Windows
Виконати це завдання можна за допомогою самого звичайного провідника Windows. Для цього зробіть ось що:
- Щоб перевірити швидкість запису:
- підготуйте файл великого розміру, бажано більше 1 Гб, наприклад, який-небудь фільм;
- запустіть його копіювання на флешку;
- з'явиться вікно, яке відображає процес копіювання;
- натисніть в ньому на кнопку «Детальніше»;
- відкриється вікно, де вказана швидкість запису.
- Для перевірки швидкості читання просто запустіть зворотне копіювання. Ви побачите, що вона вище швидкості запису.

При перевірці таким способом варто врахувати, що швидкість ніколи не буде однаковою. На неї впливають завантаження процесора, розмір копируемого файлу і інші фактори.
Другий спосіб, доступний кожному користувачеві Windows - використання файлового менеджера, наприклад, Total Commander . Зазвичай така програма входить в комплект стандартних утиліт, які встановлюються разом з операційною системою. Якщо це не так, скачайте її з офіційного сайту. А далі зробіть ось що:
- Як і в першому випадку, для копіювання виберіть файл побільше.
- Запустіть копіювання на флешку - просто пересуньте його з однієї частини вікна, де відображена папка зберігання файлу, в іншу, де показаний знімний носій інформації.
- При копіюванні відкривається вікно, в якому відразу відображається і швидкість запису.
- Для отримання швидкості читання, потрібно виконати зворотну процедуру: зробити копіювання файлу з флешки на диск.
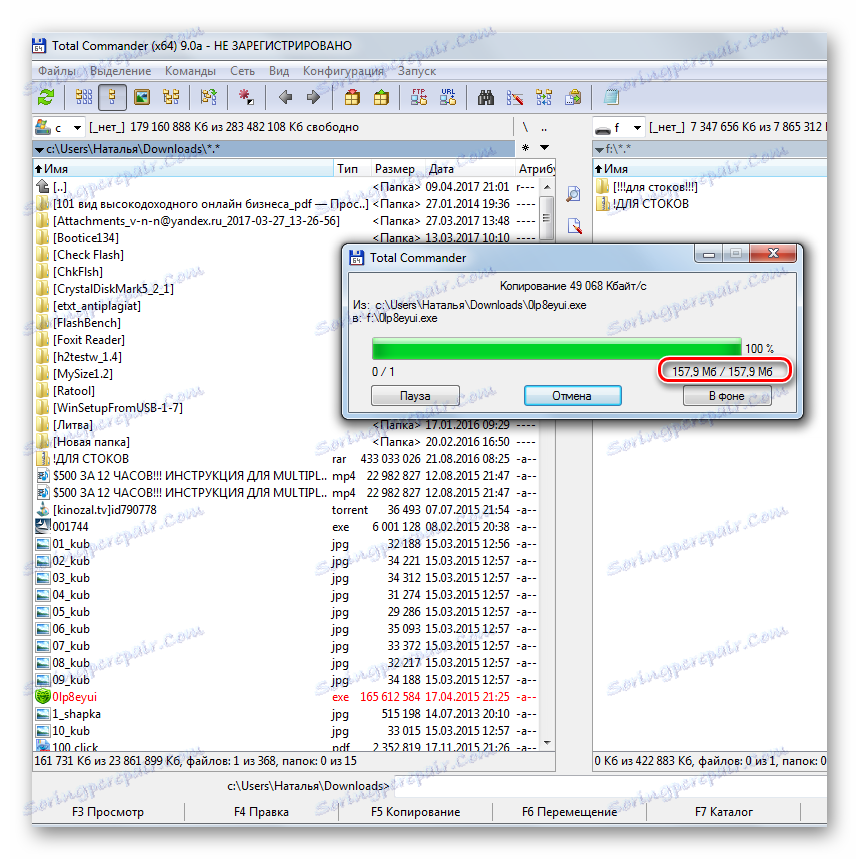
Цей метод зручний своєю швидкістю. На відміну від спеціального ПО, в ньому не потрібно чекати результату тесту - дані швидкості відображаються відразу в процесі роботи.
Як бачите, перевірити швидкість роботи Вашого накопичувача нескладно. Будь-який з запропонованих способів допоможе Вам у цьому. Успішної роботи!
Читайте також: Що робити, якщо BIOS не бачить завантажувальний флешку