Перевірені способи відновлення флешок SanDisk
Знімні носії фірми SanDisk - один з найбільш проблемних видів техніки в історії такого роду пристроїв. Справа в тому, що фірма-виробник не випустила жодної програми, яка могла б допомогти відновити накопичувач. Тому тим, у кого є подібні флешки, залишається тільки бродити по форумам і шукати пости інших користувачів, які змогли виправити вийшли з ладу пристрої SanDisk.
Ми ж постаралися зібрати всі ті програми, які реально працюють з носіями даної фірми. Їх виявилося зовсім небагато.
зміст
Як відновити флешку SanDisk
Набір рішень вийшов дуже дивним і незвичайним. Так, одне з них і зовсім призначена для флешок іншої фірми, але чомусь працює і з SanDisk. Ще одна утиліта є платною, але її можна спробувати безкоштовно.
Спосіб 1: SanDisk RescuePRO
Хоча в назві і фігурує найменування фірми, схоже, самі представники SanDisk взагалі нічого про неї не знають. Завантажити її можна на сайті якоїсь компанії LC Technology International. У будь-якому випадку, з відновленням знімних носіїв ця програма справляється, а для нас це найголовніше. Щоб скористатися RescuePRO, зробіть наступне:
- Скачайте утиліту з сайту вищезгаданої LC Technology International (Це посилання призначена для користувачів Windows, якщо Ви використовуєте Mac OS, завантажуйте програму звідси ). На сайті представлено три версії - Standard, Deluxe і Deluxe Commercial. Спочатку можна спробувати використовувати Deluxe. Для цього натисніть на кнопку «Try FREE Evaluation», щоб завантажити демо-версію.
- Ви будете перенаправлені на сторінку, де потрібно вказати особисті дані. Заповніть всі поля - інформацію можна вказувати як завгодно, тільки e-mail повинен бути справжнім. В кінці натисніть на кнопку «Submit», щоб підтвердити згоду на отримання демо-версії SanDisk RescuePRO.
- Далі на пошту прийде посилання. Натисніть на напис «RescuePRO® Deluxe», щоб завантажити програму.
- Відбудеться завантаження архіву містить інсталяційний файл. Запустіть його і інсталюйте програму. Тут є кнопки відновлення фото і відео / аудіо. Судячи з відгуків, ці функції не працюють, тому запускати їх немає сенсу. Єдине, чим можна було б скористатися, це форматування. Для цього є кнопка «Wipe media» (якщо Ви встановили RescuePRO англійською мовою). Натисніть на неї, виберете свій носій і дотримуйтесь інструкцій.
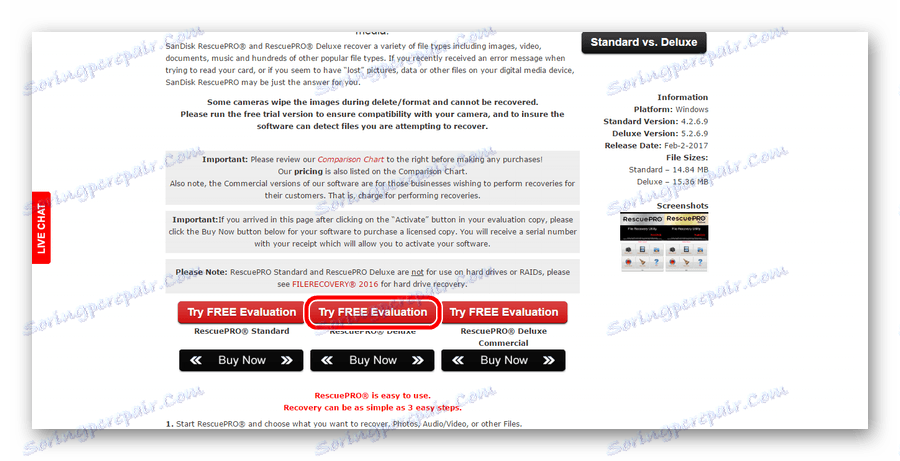
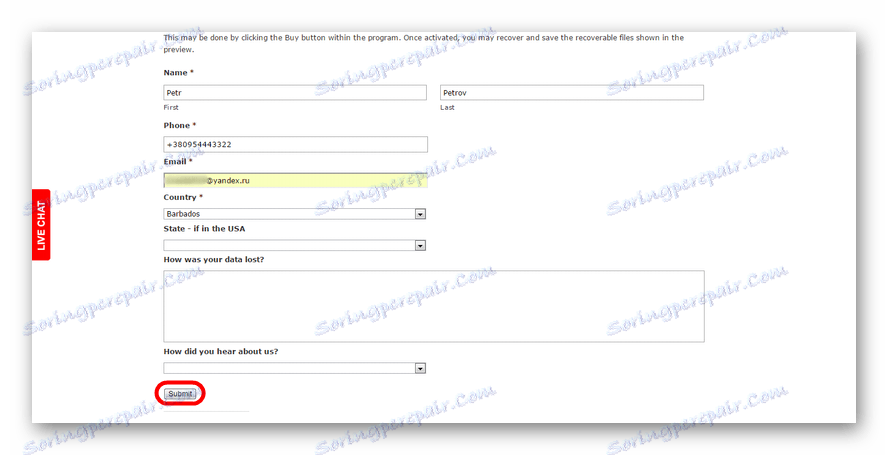
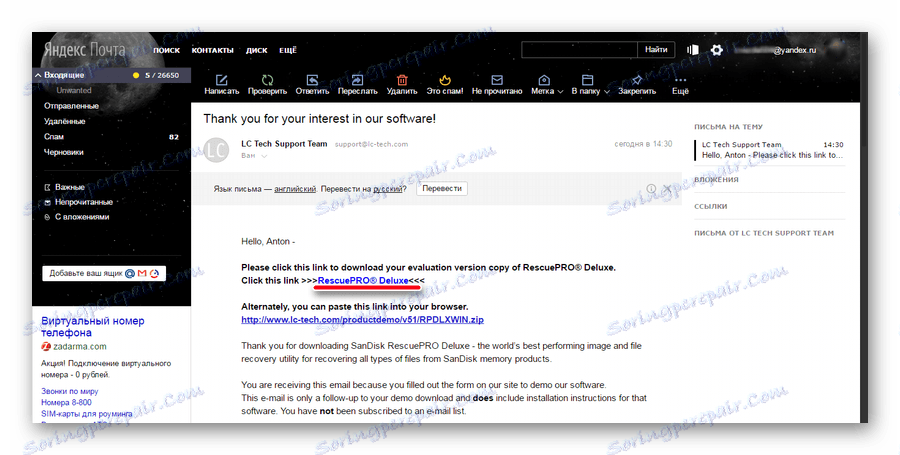
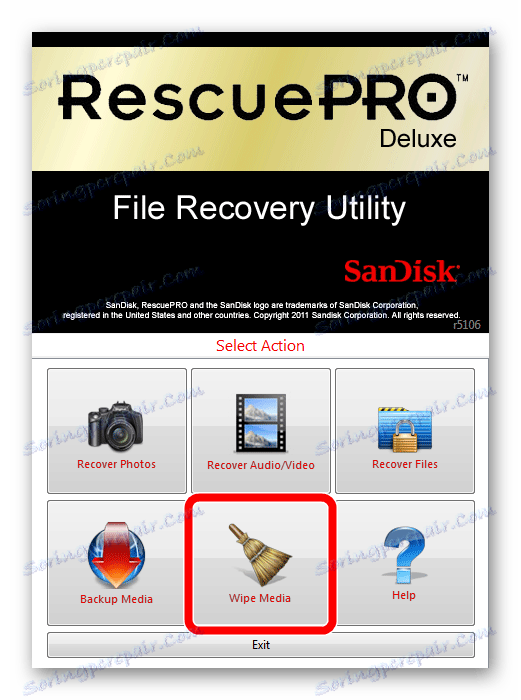
Цікаво, що в деяких випадках кнопка форматування здається недоступною (вона буде сірого кольору і на неї неможливо буде натиснути). На жаль, не особливо зрозуміло, за яким принципом відбувається поділ на тих користувачів, у кого є така можливість, а у кого немає.
Якщо у Вас вийде скористатися SanDisk RescuePRO, всі дані з флешки будуть стерті. Вона автоматично буде відновлена і готова до роботи в подальшому.
Спосіб 2: Formatter Silicon Power
Ось якраз та сама програма, яка чомусь працює з деякими носіями від SanDisk. В описі до неї написано, що працює вона з пристроями, які мають контролери PS2251-03. Але далеко не всі флешки SanDisk, які може обслужити Formatter Silicon Power, мають такий контролер. Загалом, спробувати точно варто. Щоб зробити це, необхідно виконати кілька простих дій:
- скачайте програму, розпакуйте архів.
- Вставте флешку і запустіть програму.
- Якщо нічого не станеться або з'явиться якась помилка, значить, Ваше пристрій не підходить для даної утиліти. А якщо вона запуститься, просто натисніть на кнопку «Format» і дочекайтеся кінця форматування накопичувача.

Спосіб 3: USB Disk Storage Format Tool
Одна з небагатьох програм, яка досить добре працює з носіями фірми SanDisk. Вона єдина в нашому списку, яка може перевіряти знімний носій, виправляти помилки на ньому і форматувати його. Використання USB Disk Storage Format Tool виглядає ось так:
- Скачайте і встановіть програму на свій комп'ютер.
- Вкажіть свій носій вод написом «Device».
- Поставте позначки навпроти написів «Correct errors» (виправляти помилки), «Scan drive» (сканувати диск) і «Check if dirty» (перевіряти, якщо пошкоджений носій). Натисніть на кнопку «Check disk», щоб перевірити флешку і виправити помилки на ній.
- Спробуйте використовувати свій носій інформації знову. Якщо нічого не змінилося, натисніть на кнопку «Format disk», щоб почати форматування накопичувача.
- Дочекайтеся закінчення процесу.
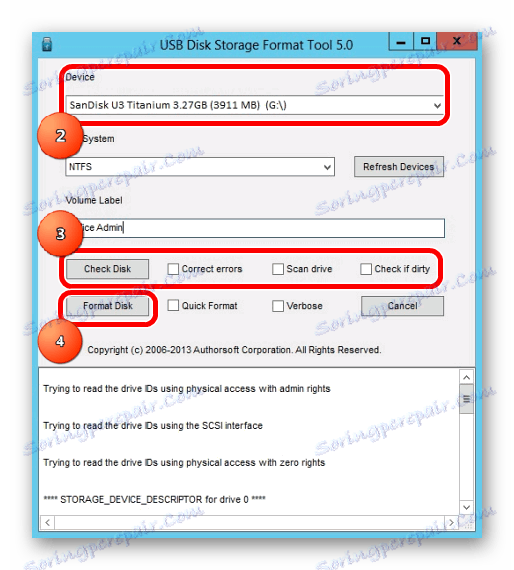
урок: Як користуватися USB Disk Storage Format Tool
Що ще можна зробити
Крім всіх перерахованих вище програм, в деяких випадках допомагає також SMI MPTool. Цей інструмент призначений для роботи з флешками Silicon Power. Про те, як його використовувати, докладно написано в статті по ремонту таких пристроїв (спосіб 4).
урок: Відновлення флешки Silicon Power
Також на багатьох сайтах пишуть, що існує якась фірмова утиліта Format and Read / Write Check Utility. Але жодної зрозумілої посилання на скачування такої знайти не вдалося.
У будь-якому випадку, завжди можна скористатися однією з програм для відновлення видалених файлів, а потім форматувати знімний носій. Зробити це можна одним із способів, описаних вище або ж використовувати стандартний засіб Windows. Що стосується останнього, то процес використання стандартною утилітою форматування дисків також описаний в статті про флешки Silicon Power (в самому кінці). Також Вам може знадобитися список кращих програм для відновлення файлів .
