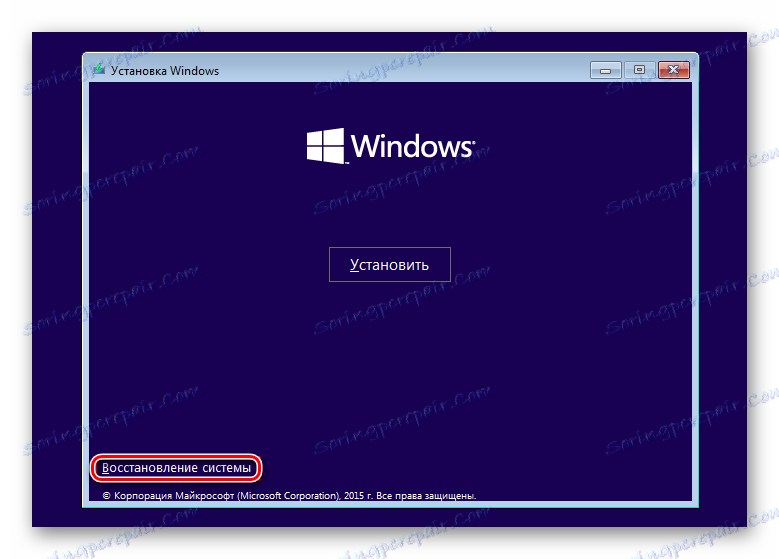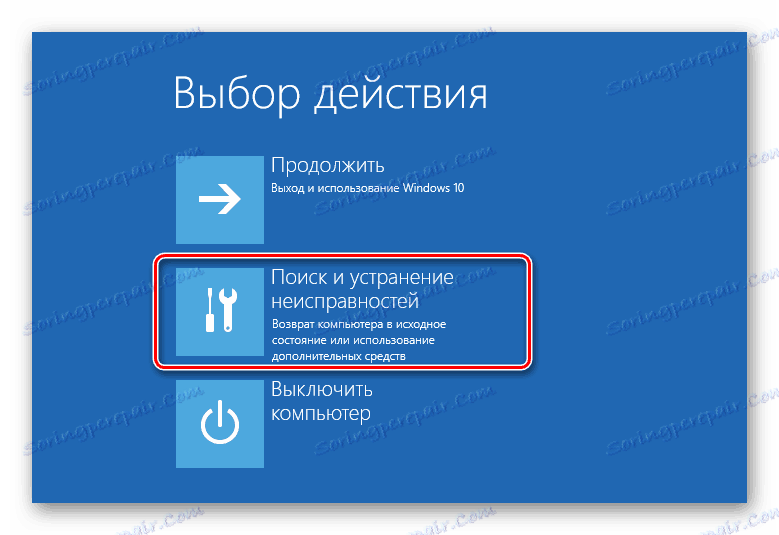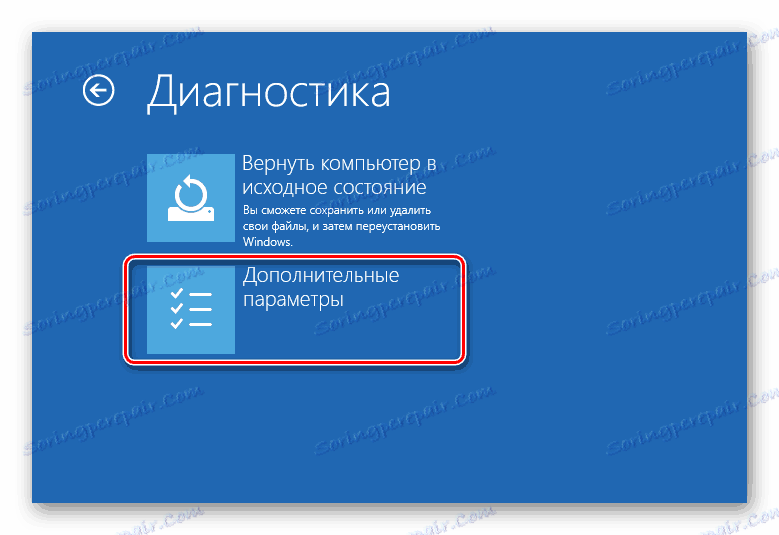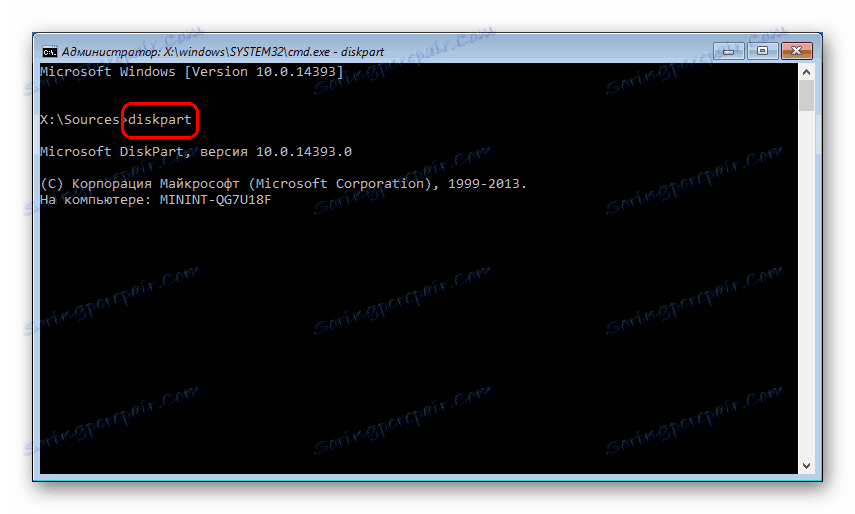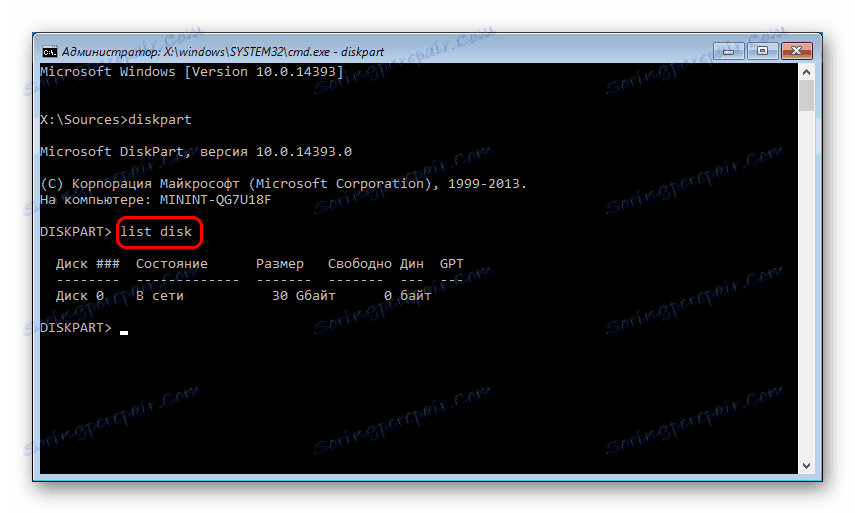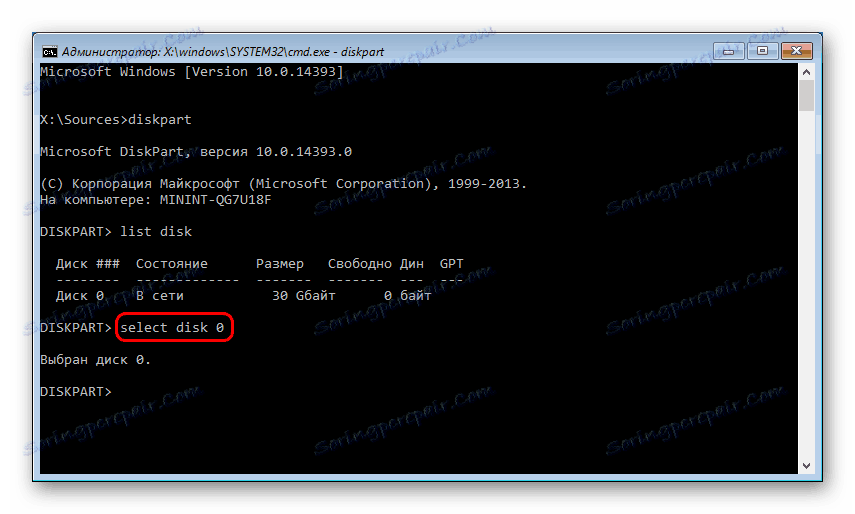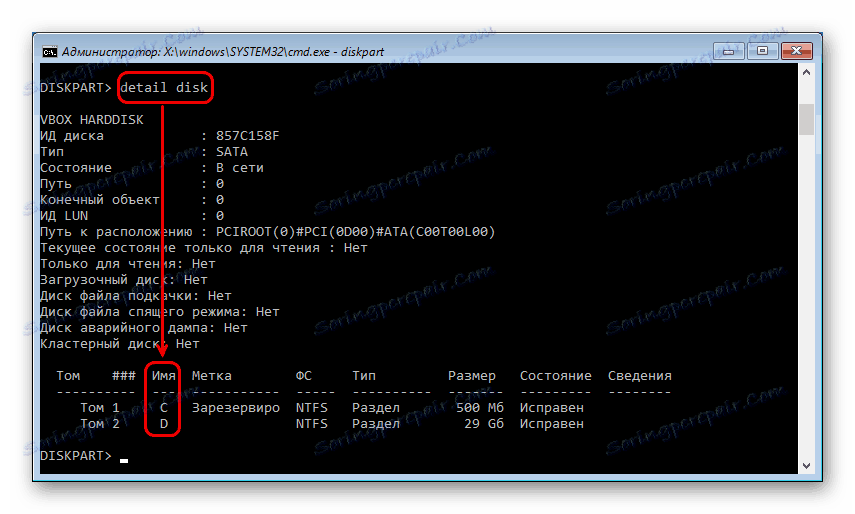Способи усунення помилки запуску cmd.exe
При спробі відкрити командний рядок користувачі Windows можуть зіткнутися з помилкою запуску додатка. Ця ситуація не зовсім стандартна, тому навіть досвідчені користувачі не відразу можуть виявити причини її виникнення. У цій статті ми розберемо, що могло послужити появі даної проблеми і розповімо, як відновити роботу cmd.
зміст
- Причини появи помилки cmd.exe
- Спосіб 1: Зміна облікового запису
- Спосіб 2: Частка автозавантаження
- Спосіб 3: Видалення NVIDIA GeForce Experience
- Спосіб 4: Оновлення драйверів
- Спосіб 5: Оновлення бібліотек Microsoft
- Спосіб 6: Перевірка ПК на віруси
- Спосіб 7: Перевірка системних файлів
- Спосіб 8: Очищення Windows від сміття
- Спосіб 9: Відключення або видалення антивіруса
- Спосіб 10: Перевірка установки системних оновлень
- Спосіб 11: Відновлення системи
- Спосіб 12: Перевстановлення ОС
- Питання та відповіді
Причини появи помилки cmd.exe
Вікно з помилкою може з'явитися внаслідок різних причин, частина з яких банальна і легко устраняеми. Це помилки, що виникли після некоректного завершення роботи, оновлення системи, вірусної атаки, неправильного функціонування антивіруса. Більш рідкісні випадки носять індивідуальний характер і згрупувати їх не представляється можливим.
Далі ми розберемося, як вирішити проблему запуску cmd.exe, починаючи від простих методів і закінчуючи складними.
Настійно не рекомендуємо завантажувати файл cmd.exe в інтернеті. У переважній більшості подібні файли заражені вірусом і можуть завдати операційній системі шкоду!
Спосіб 1: Зміна облікового запису
Найпростіша ситуація, при якій користувачеві не вдається запустити виконується додаток - обмежені права користувача. Це стосується стандартних облікових записів, які можуть бути налаштовані адміністратором. Звичайні профілі не мають повного доступу до ПК і запуск будь-яких додатків, включаючи cmd, для них може бути заблокований.
Якщо ви користуєтеся домашнім ПК, попросіть користувача з обліковим записом адміністратора дозволити вашого профілю запуск cmd. Або, якщо маєте доступ до всіх профілів, створеним на комп'ютері, виконайте вхід як адміністратор. Користувачам робочих ПК з цим питанням потрібно звернутися до системного адміністратора.
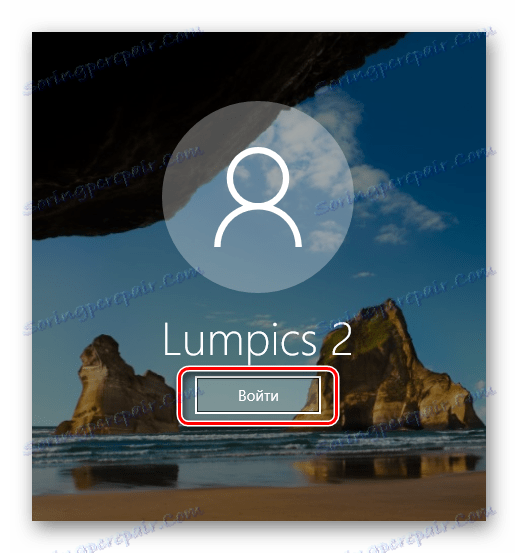
Читайте також:
Як швидко перемкнутися між обліковими записами в Windows 10
Як змінити права облікового запису в Windows 10
Як видалити обліковий запис в Windows 7 або Windows 10
Спосіб 2: Частка автозавантаження
Не забудьте переглянути список автозавантаження. Можливо, там знайдуться програми, які не повинні запускатися. Крім цього ви можете спробувати по черзі відключати через «Диспетчер завдань» запущені програми і після кожного разу відкривати командний рядок. Однак відразу варто зазначити, що такий метод допомагає далеко не завжди.
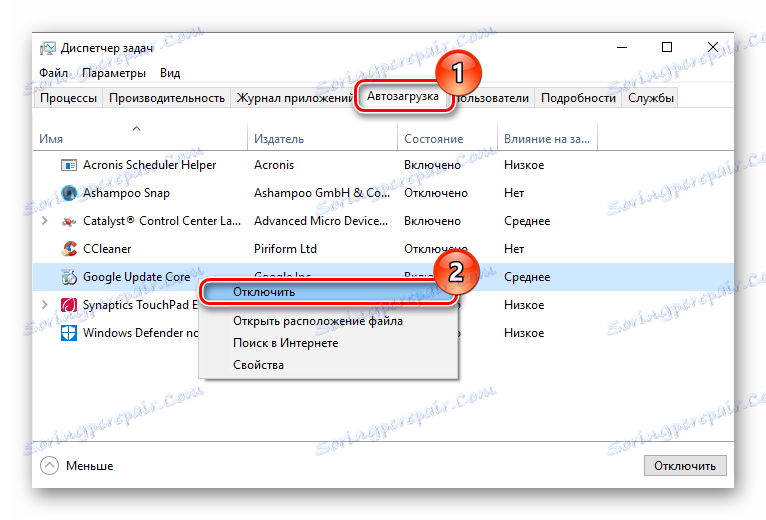
Читайте також: Як відкрити автозавантаження в Windows XP , Windows 7 , Windows 8 , Windows 10
Спосіб 3: Видалення NVIDIA GeForce Experience
За відгуками користувачів часом проблему викликало додаткове ПО для відеокарти NVIDIA - GeForce Experience. У певних випадках проблема зберігалася навіть після повної (не поверхово) перевстановлення. Це не обов'язкова програма, тому багато користувачів можуть без праці від неї позбутися.
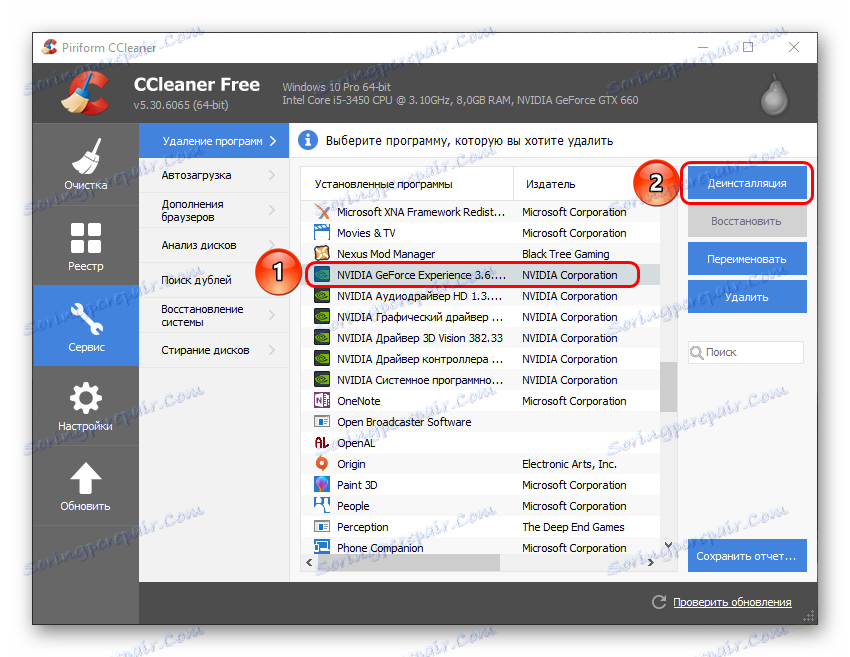
Детальніше: Як видалити NVIDIA GeForce Experience
Спосіб 4: Оновлення драйверів
Некоректно працюючі драйвери - ще одна, нехай і не найочевидніша, причина. Викликати помилку cmd може проблемне програмне забезпечення різних пристроїв. В першу чергу виконайте оновлення драйвера відеокарти.
Досить часто появи помилки сприяє проблемний компонент драйвера NVIDIA, тому користувачеві необхідно виконати повне видалення, а потім чисту установку.
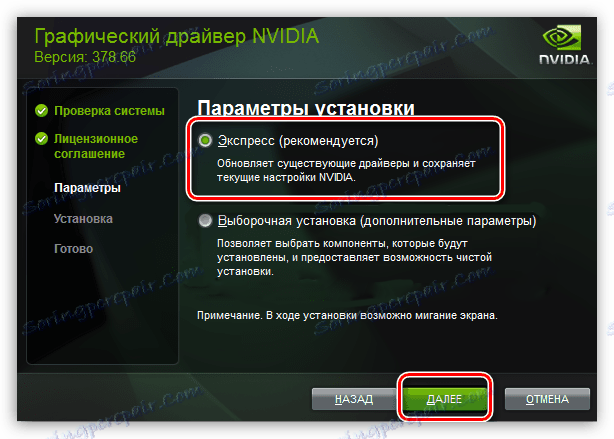
Детальніше: Як перевстановити драйвер відеокарти
Якщо це не допомогло, слід виконати оновлення іншого ПО.
Детальніше:
Програми для оновлення драйверів
Як оновити драйвери на ПК
Спосіб 5: Оновлення бібліотек Microsoft
У Віндовс є файли, бібліотеки та утиліти, які активно використовуються системою і можуть з різних причин вплинути на відмову запуску командного рядка. До них відносяться DirectX, .NET Framework, Microsoft Visual C ++.
Оновлення ці файли вручну, використовуючи офіційний сайт Microsoft. Не завантажуйте ці файли зі сторонніх ресурсів, так як є велика ймовірність встановити в систему вірус.
Детальніше:
Як оновити DirectX
Як оновити .NET Framework
Завантажити Microsoft Visual C ++
Спосіб 6: Перевірка ПК на віруси
Віруси і інше шкідливе ПЗ, потрапляючи на комп'ютер користувача, з легкістю можуть заблокувати доступ до командного рядка. Тим самим вони ускладнюють користувачеві виконання завдань, пов'язаних з відновленням роботи ОС. Вам буде потрібно провести повне сканування всіх розділів ПК. Використовуйте для цього встановлений антивірус або сканери.
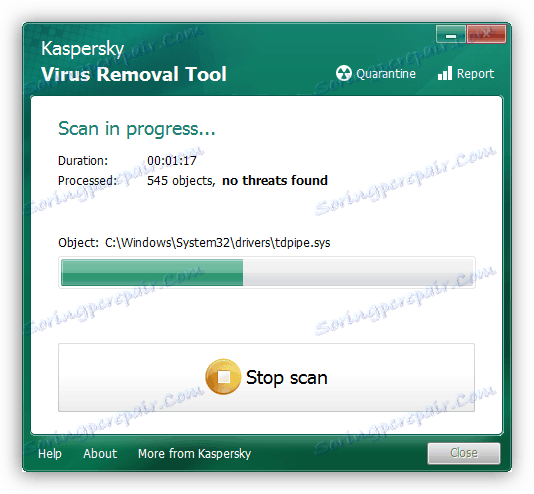
Читайте також: Боротьба з комп'ютерними вірусами
Спосіб 7: Перевірка системних файлів
За таку перевірку відповідає команда, яку потрібно запустити через cmd. Оскільки в звичайному режимі зробити це неможливо, слід скористатися альтернативними методами.
Перед перевіркою переконайтеся, що запущена служба «Монтажник модулів Windows».
- Натисніть Win + R і введіть команду:
services.msc - Знайдіть службу «Монтажник модулів Windows», натисніть ПКМ і відкрийте «Властивості».
- Призначте стан - «Запустити», тип запуску - «Вручну».
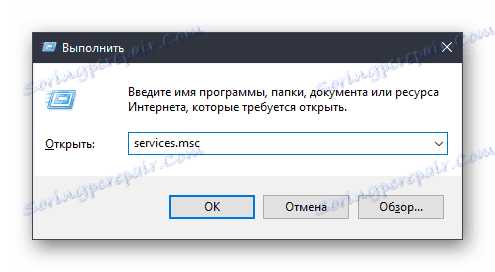
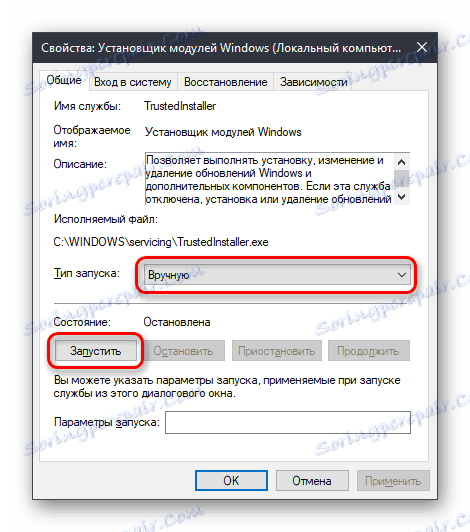
Безпечний режим
- Завантажитеся в безпечному режимі.
Детальніше: Як увійти в безпечний режим на Windows XP , Windows 8 або Windows 10
- Спробуйте відкрити командний рядок. Якщо вона запустилася, впишіть команду
sfc /scannow - Знайдені пошкоджені компоненти будуть відновлені, вам залишається перезавантажитися в звичайному режимі і перевірити роботу cmd.exe.
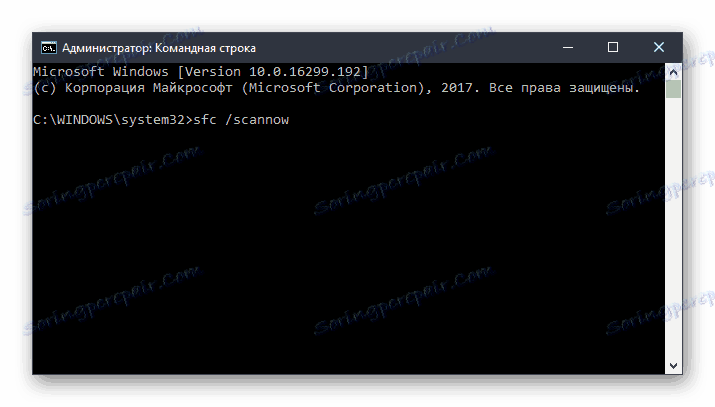
Середовище відновлення системи
Якщо в безпечному режимі cmd як і раніше не запускається, слід зробити це з режиму відновлення. Використовуючи завантажувальну флешку або диск, виконайте запуск ПК.
- Натисніть клавіші Shift + F10 для запуску cmd.
Альтернативний варіант. У всіх сучасних версіях ОС вона відкривається однаково - натисканням на посилання «Відновлення системи» в нижньому кутку зліва.
![Відновлення системи при установці Windows]()
У Windows 7 виберіть «Командний рядок».
![Параметри відновлення системи Windows 7]()
У Windows 10 натисніть на «Пошук і усунення несправностей».
![Пошук і усунення несправностей до завантаження Windows]()
Потім - «Додаткові параметри».
![Розширені можливості пошуку до завантаження Windows]()
Зі списку виберіть «Командний рядок».
- По черзі прописуйте наступні команди:
diskpartЗапускає додаток DISKPART, що працює з жорсткими дисками.
![Команда diskpart в командному рядку]()
list diskВиводить список накопичувачів. Якщо у вас один HDD з єдиним розділом, введення команди не потрібно.
![Команда list disk в командному рядку]()
select disk XX - номер диска. Визначити, який диск є системним в середовищі відновлення, можна за розміром. Команда вибирає конкретний тому для подальшої роботи з ним.
![Команда select disk в командному рядку]()
detail diskВідображає деталі про розділи жорсткого диска з їх буквами.
![Команда detail disk в командному рядку]()
Визначте букву системного розділу, як і в попередньому випадку, за розміром. Це потрібно з тієї причини, що буква диска тут і в Віндовс можуть відрізнятися. Потім введіть:
exitЗавершує роботу з утилітою DISKPART.
- Введіть:
sfc /scannow /OFFBOOTDIR=X: /OFFWINDIR=X:windowsX - буква системного розділу.
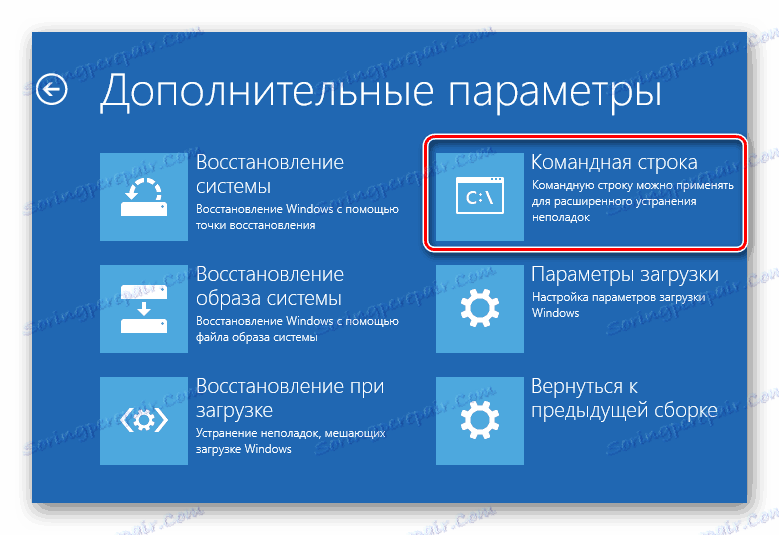
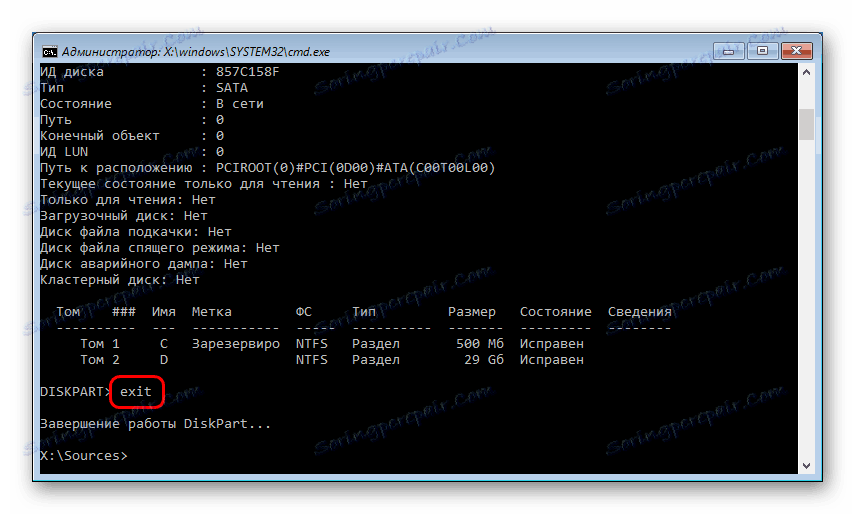
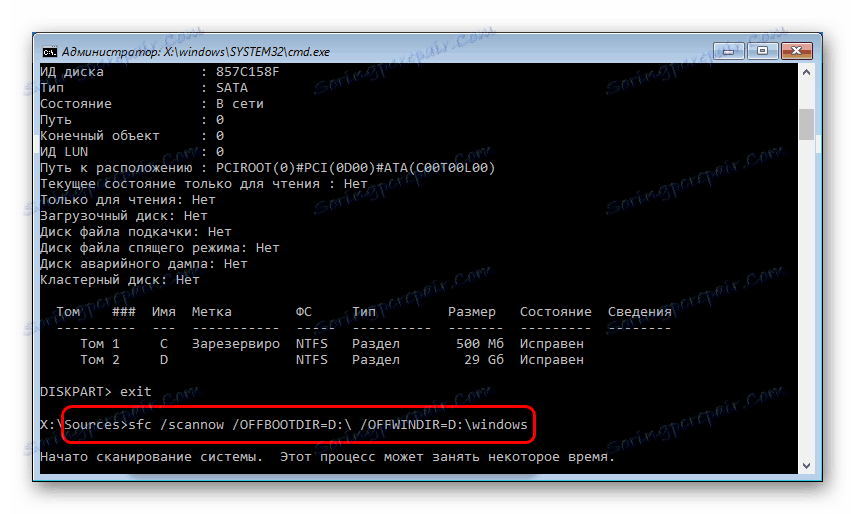
Якщо за результатами сканування Віндовс не змогла виявити порушення цілісності, переходите до наступних порад щодо вирішення проблеми.
Спосіб 8: Очищення Windows від сміття
У деяких випадках тимчасові та інші файли можуть відбитися на працездатності всієї системи. Найчастіше це стосується роботи реєстру - неправильне його функціонування тягне за собою виникнення проблеми з командним рядком. Неполадки з реєстром можуть виникнути після декількох невдалих спроб видалення програм, які використовували в своїй роботі cmd.exe.
Скористайтеся вбудованими або сторонніми інструментами очищення системи від сміття.
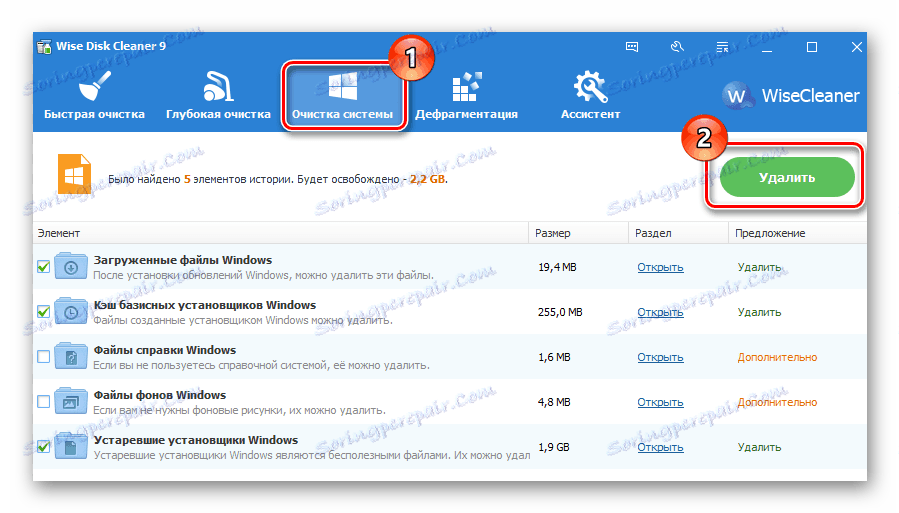
Детальніше: Як очистити Windows від сміття
Окремо приділіть увагу чищенні реєстру. Не забувайте зробити резервні копії.
Детальніше:
Кращі програми для очищення реєстру
Чистка реєстру за допомогою CCleaner
Відновлення реєстру в Windows 7
Спосіб 9: Відключення або видалення антивіруса
Цей метод, на перший погляд, повністю суперечить одному з попередніх. Насправді ж, антивіруси нерідко стають причинами виникнення помилки запуску cmd. Особливо часто з цим стикаються користувачі безкоштовних захисників. Якщо у вас є підозри, що стабільність роботи всієї системи порушує саме антивірус, вимкніть його.
Якщо після відключення проблема збереглася, є сенс виконати деінсталяцію програми. Чи не рекомендуємо робити це за стандартом (через «Установку і видалення програм»), так як деякі файли можуть залишитися і продовжити перешкоджати роботі Віндовс. Виконайте повне видалення, бажано, в безпечному режимі.
Детальніше: Як увійти в безпечний режим на Windows XP , Windows 8 або Windows 10
На нашому сайті вже є інструкція з повного видалення популярних антивірусів з ПК.
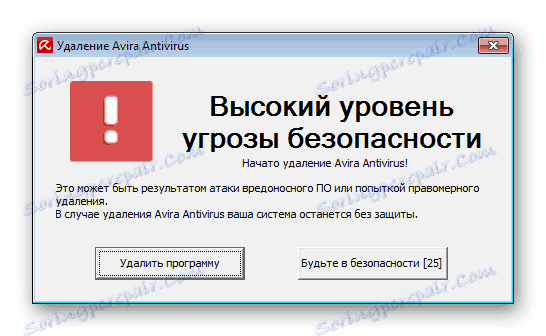
Детальніше: Видалення антивірусу з комп'ютера
Спосіб 10: Перевірка установки системних оновлень
Відключені або не до кінця встановлені системні оновлення в деяких випадках провокують нестабільну роботу системи. Переконайтеся, що ОС справно встановила останні апдейти.
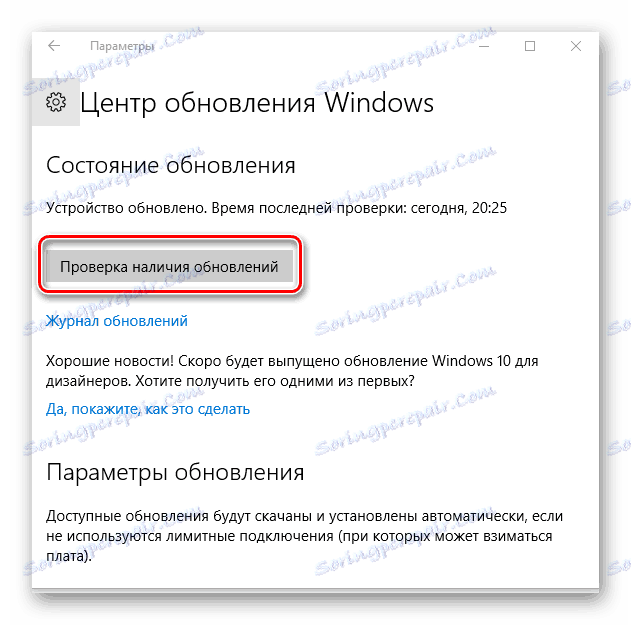
Раніше ми вже розповідали про оновлення різних версій Віндовс. Ознайомитися зі статтями, присвяченими цьому, ви можете за посиланнями нижче.
Детальніше:
як оновити Windows XP , Windows 8 , Windows 10
Як включити автоматичне оновлення в Windows 7
Ручне оновлення Windows 7
Якщо система відмовляється оновлюватися, радимо ознайомитися з рекомендаціями, які вирішують це питання.
Детальніше: Що робити, якщо не встановлюються оновлення в Windows
Спосіб 11: Відновлення системи
Можливо, неправильна установка / видалення ПО або дії користувача безпосередньо або побічно вплинули на запуск командного рядка. Найпростіше спробувати відкотити стан системи до моменту, коли всі функціонувало нормально. Виберіть точку відновлення, на момент створення якої не проводилися останні апдейти або інші дії, на вашу думку, спровокували виникла неполадку.
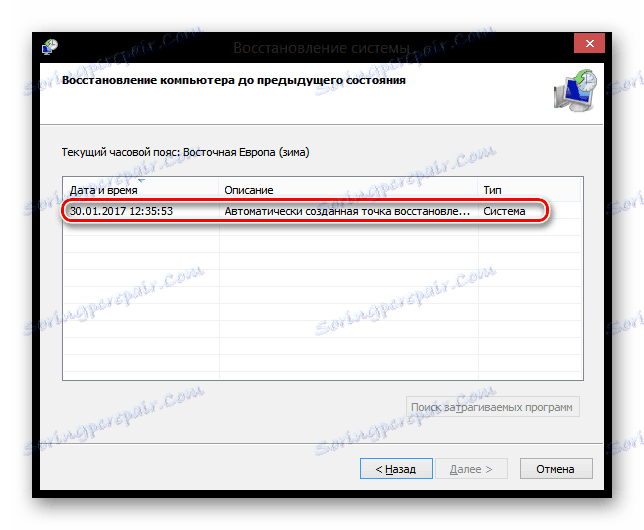
Детальніше: Як відновити Windows XP , Windows 8
Для відновлення інших версій Віндовс так само підійде інструкція по відновленню Win 8, оскільки принцип роботи в цих ОС нічим кардинально не відрізняється.
Спосіб 12: Перевстановлення ОС
Радикальне рішення, до якого слід вдаватися виключно в тих ситуаціях, коли всі інші поради не допомогли. На нашому сайті ви можете ознайомитися зі статтею, яка об'єднує в собі установку різних версій Віндовс.
Зверніть увагу, що встановлювати заново її можна двома варіантами:
- Оновлення: установка Windows зі збереженням файлів, параметрів і додатків - в цьому випадку всі ваші файли збережуться в папку Windows.old і вам доведеться витягувати їх звідти в міру необхідності, а потім видаляти непотрібні залишки.
- Вибіркова: тільки установка Windows - форматується весь системний розділ, включаючи призначені для користувача файли. Вибираючи цей метод переконайтеся, що всі ваші призначені для користувача файли зберігаються або на іншому диску (розділі), або вони вам не потрібні.
Детальніше: Як видалити папку Windows.old
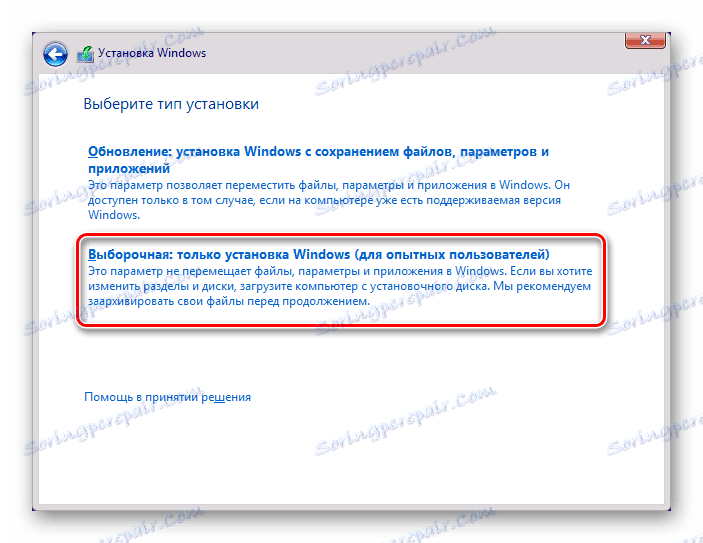
Детальніше: Як перевстановити Windows
Ми розглянули найбільш поширені способи вирішення проблеми, пов'язаної з помилками запуску cmd.exe. У більшості випадків вони повинні допомогти налагодити роботу командного рядка. Якщо ви як і раніше не можете запустити інтерфейс cmd, звертайтеся за допомогою в коментарі.