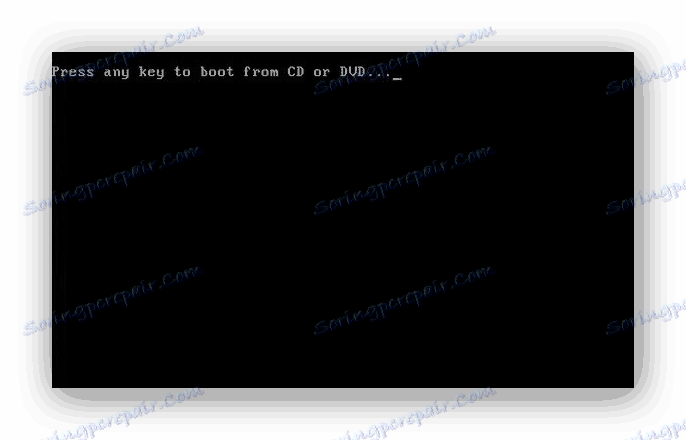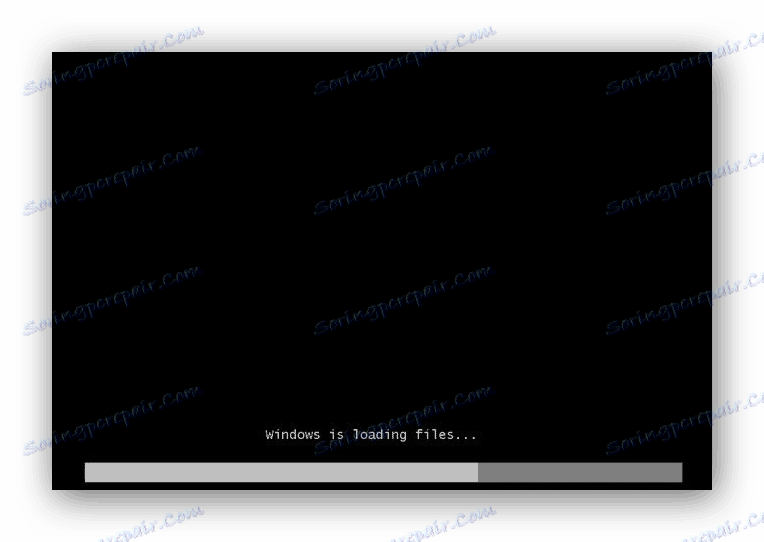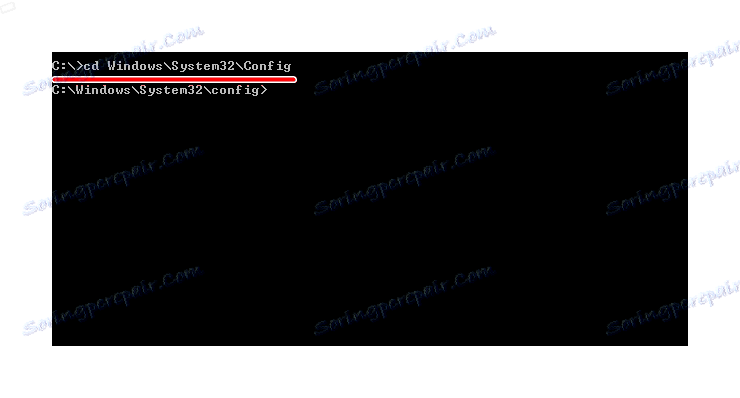Відновлення реєстру в Windows 7
Реєстр являє собою величезне сховище даних, в якому розташовуються всілякі параметри, що дозволяють стабільно працювати ОС Віндовс 7. При внесенні некоректних змін до системну базу даних або пошкодженні будь-яких секторів реєстру (наприклад, при спонтанному виключенні Вашого комп'ютера) можлива поява різного роду несправностей в роботі системи. В даному матеріалі розберемося, як відновити системну базу даних.
зміст
відновлюємо реєстр
Збої в роботі ПК можливі і після установки програмних рішень, які вимагають здійснення змін в системній базі даних. Також бувають ситуації, коли користувач випадково видаляє цілий підрозділ реєстру, що призводить до нестабільної роботи ПК. Щоб усунути подібні проблеми, необхідно провести відновлення реєстру. Розглянемо, як це можна зробити.
Спосіб 1: Відновлення системи
Перевірений часом метод усунення неполадок в реєстрі - це відновлення системи, він підійде, якщо у вас є точка відновлення. Також варто відзначити, що будуть видалені різні дані, які були збережені недавно.
- Для здійснення даної операції переходимо в меню «Пуск» і рухаємось у вкладку «Стандартні», в ній відкриваємо «Службові» і натискаємо по напису «Відновлення системи».
- У віконці ставимо крапку в варіанті «Рекомендоване відновлення» або вибираємо дату самостійно, вказавши пункт «Вибрати іншу точку відновлення». Необхідно вказати дату, коли не було проблем з реєстром. Тиснемо по кнопочки «Далі».
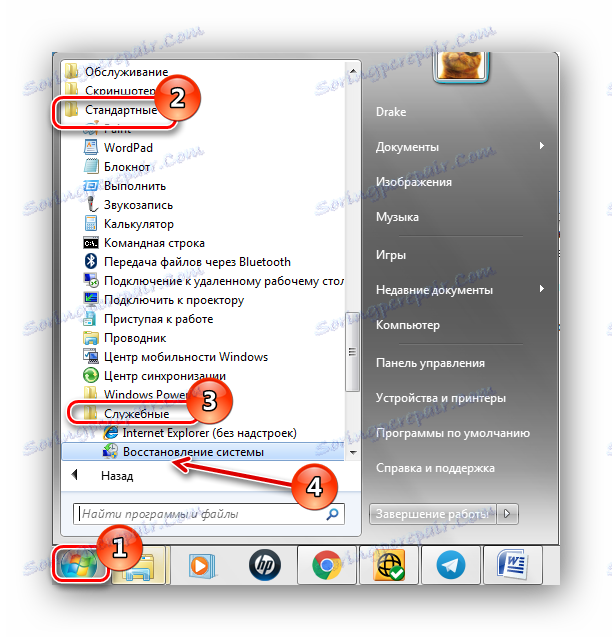
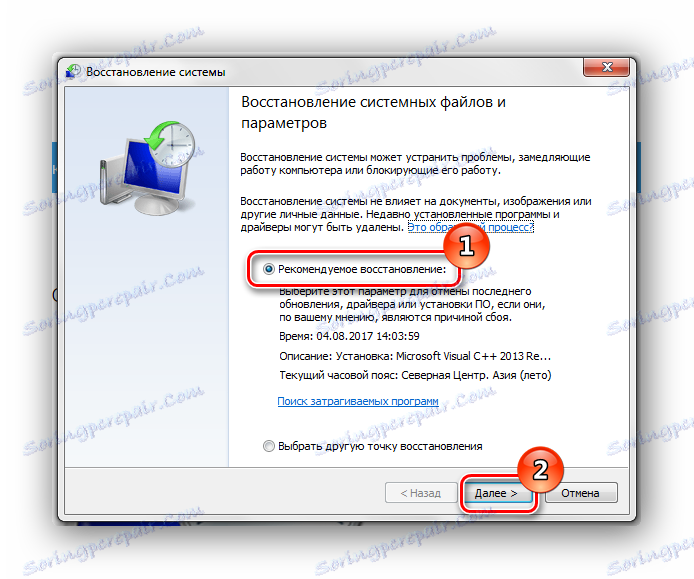
Після даної процедури станеться процес відновлення системної бази даних.
Читайте також: Як створити точку відновлення в Windows 7
Спосіб 2: Оновлення системи
Для виконання даного методу знадобиться завантажувальний флешка або диск.
урок: Інструкція по створенню завантажувальної флешки на Windows
Вставивши диск для установки (або флеш-накопичувач), запускаємо установчу програму Віндовс 7. Запуск проводиться з системи, яка знаходиться в працюючому стані.
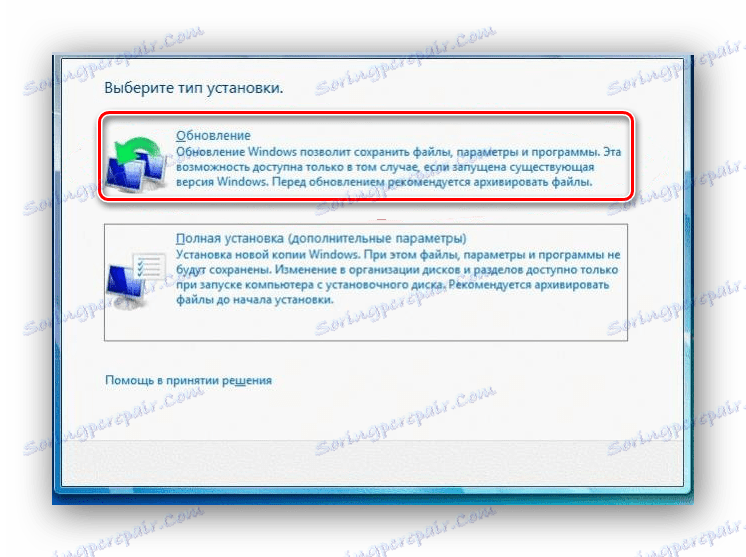
Відбудеться перезапис системної директорії Віндовс 7 (в ній розташовується реєстр), настройки користувача і конфіденційні особисті параметри виявляться недоторканими.
Спосіб 3: Відновлення на етапі завантаження
- Виробляємо завантаження системи з диска для установки або завантажувальної флешки (урок по створенню такого носія був приведений в попередньому способі). Налаштовуємо BIOS так, щоб завантаження здійснювалася з флеш-накопичувача або приводу CD / DVD (встановлюємо в пункті «First Boot Device» параметр «USB-HDD» або «СDROM»).
- Виробляємо перезапуск ПК, зберігши настройки БІОС. Після поява екрану з написом «Press any key to boot from CD or DVD ...» тиснемо Enter.
![Чорний екран завантаження Windows 7]()
Очікуємо завантаження файлів.
![Завантаження файлів при установці Windows 7]()
- Вибираємо потрібну мову і тиснемо по кнопочки «Далі».
- Натискаємо на кнопку «Відновлення системи».
![Установка відновлення системи Windows 7]()
У представленому переліку вибираємо «Відновлення запуску».
![Установка Відновлення запуску Windows 7]()
Є ймовірність, що «Відновлення запуску» не допоможе виправити неполадку, тоді зупиняємо вибір на підпункті «Відновлення системи».
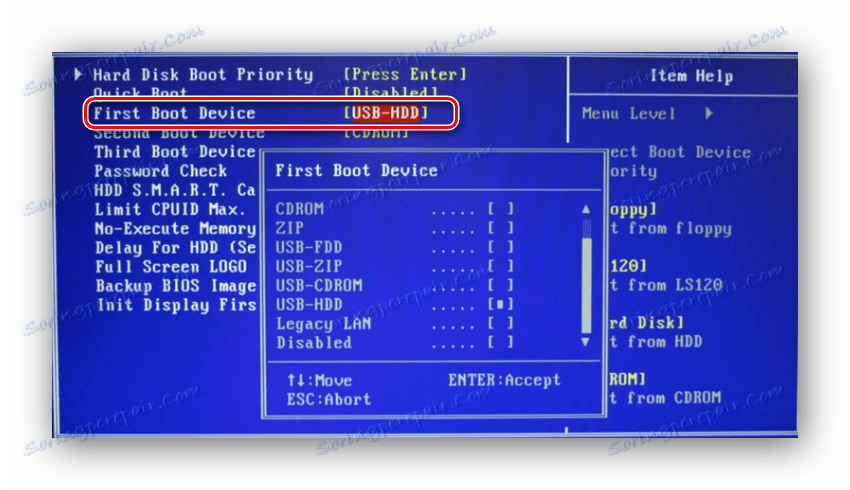

Спосіб 4: «Командний рядок»
Виконуємо процедури, які були описані в третьому способі, тільки замість відновлення натискаємо за підпунктом «Командний рядок».
- У «Командному рядку» набираємо команди і тиснемо Enter.
cd WindowsSystem32Config![Командний рядок установка Windows 7]()
Після вводимо команду
MD Tempі клацаємо по клавіші Enter. - Виробляємо створення резервних копій файлів, виконавши певні команди і натиснувши Enter після їх введення.
сopy BCD-Template Tempcopy COMPONENTS Tempcopy DEFAULT Tempcopy SAM Tempcopy SECURITY Tempcopy SOFTWARE Tempcopy SYSTEM Temp - По черзі набираємо і тиснемо Enter.
ren BCD-Template BCD-Template.bakren COMPONENTS COMPONENTS.bakren DEFAULT DEFAULT.bakren SAM SAM.bakren SOFTWARE SOFTWARE.bakren SECURTY SECURITY.bakren SYSTEM SYSTEM.bak - І завершальний перелік команд (не забуваємо натискати Enter після кожної).
copy C:WindowsSystem32ConfigRegbackBCD-Template C:WindowsSystem32ConfigBCD-Templatecopy C:WindowsSystem32ConfigRegbackCOMPONENTS C:WindowsSystem32ConfigCOMPONENTScopy C:WindowsSystem32ConfigRegbackDEFAULT C:WindowsSystem32ConfigDEFAULTcopy C:WindowsSystem32ConfigRegbackSAM C:WindowsSystem32ConfigSAMcopy C:WindowsSystem32ConfigRegbackSECURITY C:WindowsSystem32ConfigSECURITYcopy C:WindowsSystem32ConfigRegbackSOFTWARE C:WindowsSystem32ConfigSOFTWAREcopy C:WindowsSystem32ConfigRegbackSYSTEM C:WindowsSystem32ConfigSYSTEM - Вводимо
Exitі тиснемо Enter, відбудеться перезапуск системи. За умови, що все було зроблено правильно, Ви повинні спостерігати подібний екран.

Спосіб 5: Відновлення реєстру з резервної копії
Ця методика підійде для користувачів, які мають резервну копію реєстру, створену через «Файл» - «Експорт».
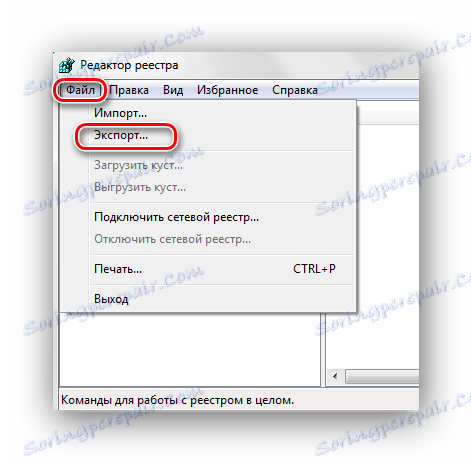
Отже, якщо у Вас є ця копія, виконуємо наступні дії.
- Натисніть клавіші Win + R, відкриваємо віконце «Виконати». Набираємо
regeditі тиснемо «ОК». - Клацаємо по вкладці «Файл» і вибираємо «Імпорт».
- У відкритому провіднику знаходимо копію, яку створили раніше для резерву. Тиснемо «Відкрити».
- Чекаємо копіювання файлів.
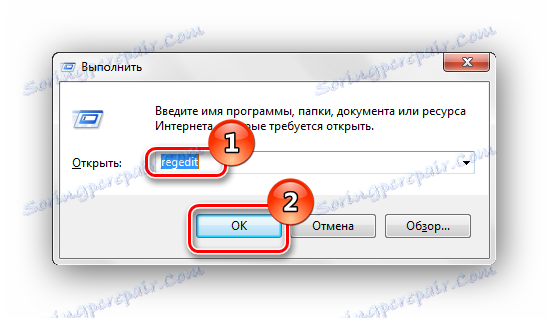
Детальніше: Як відкрити редактор реєстру в Windows 7

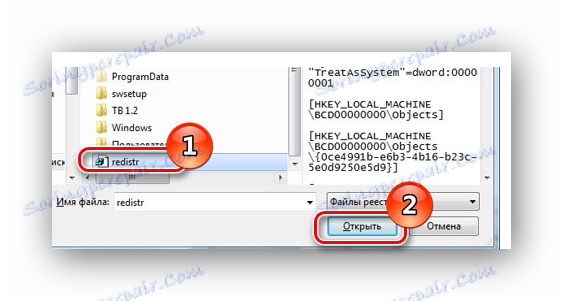
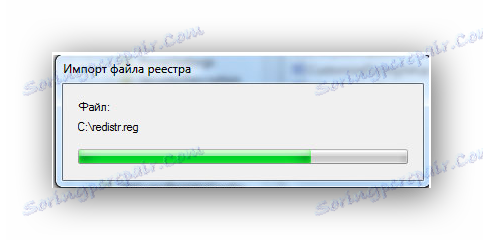
Після того, як файли скопіювати, реєстр буде відновлений в робочий стан.
Застосовуючи ці методи, Ви зможете зробити процес відновлення реєстру в робочий стан. Також хочеться відзначити, що час від часу необхідно створювати точки відновлення і резервні копії реєстру.