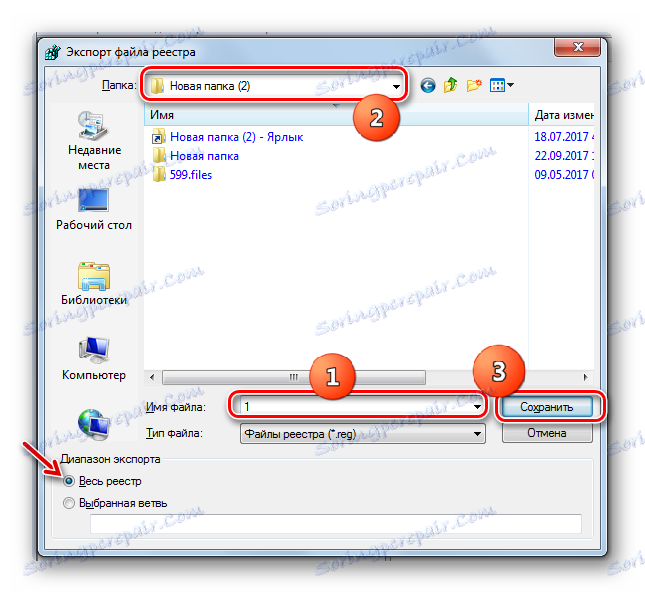Видалення облікових записів в Windows 7
Якщо на комп'ютері є кілька облікових записів, то іноді виникає необхідність видалити одну з них. Подивимося, як це можливо зробити на Windows 7.
Читайте також: Як видалити обліковий запис в Віндовс 10
зміст
процедура видалення
Питання ліквідації однієї з облікових записів може виникнути за дуже різних причин. Наприклад, ви не користуєтеся конкретним профілем, але при запуску комп'ютера вам постійно доводиться вибирати між ним і своїм постійним членством, що істотно сповільнює швидкість завантаження системи. Крім того, наявність декількох облікових записів негативно впливає на безпеку системи. Слід також врахувати, що кожен профіль «з'їдає» певну кількість дискового простору, іноді немаленьке. Зрештою, він може бути пошкоджений внаслідок вірусної атаки або з іншої причини. В останньому випадку потрібно створити новий обліковий запис, а старий видалити. Подивимося, як різними способами провести процедуру видалення.
Спосіб 1: «Панель управління»
Найпопулярніший спосіб видалення зайвого профілю - через «Панель управління». Для його реалізації обов'язково потрібно володіти адміністративними правами. Крім того, слід врахувати, що видалити можна тільки ту обліковий запис, під якою ви в даний момент не перебуваєте в системі.
- Натисніть «Пуск». Увійдіть в «Панель управління».
- Клацайте «Облікові записи користувачів і безпека».
- У наступному віконці увійдіть в «Облікові записи користувачів».
- У переліку пунктів з'явився віконця клацайте «Управління іншим користувачем».
- Відкривається віконце вибору профілю для зміни. Клацніть по іконці того з них, який збираєтеся деактивувати.
- Перейшовши у вікно управління профілю, тисніть «Щоб видалити обліковий запис».
- Відкривається названий розділ. Внизу є дві кнопки, що пропонують різні варіанти ліквідації профілю:
- Видалити файли;
- Зберегти файли.
У першому випадку будуть знищені всі файли, які ставилися до вибраного аккаунту. Зокрема, буде будуть видалені всі папки «Мої документи» даного профілю. У другому - файли користувальницького каталогу будуть збережені в тій же директорії «Users» ( «Користувачі»), де вони знаходяться в даний час в папці, ім'я якої відповідає назві профілю. Надалі цими файлами можна буде користуватися. Але слід пам'ятати, що в такому разі вивільнення дискового простору, внаслідок видалення облікового запису, не відбудеться. Отже, виберіть той варіант, який вам підходить.
- Який би варіант ви не вибрали, в наступному вікні вам потрібно буде підтвердити видалення профілю, клацнувши «Щоб видалити обліковий запис».
- Зазначений профіль буде видалений.
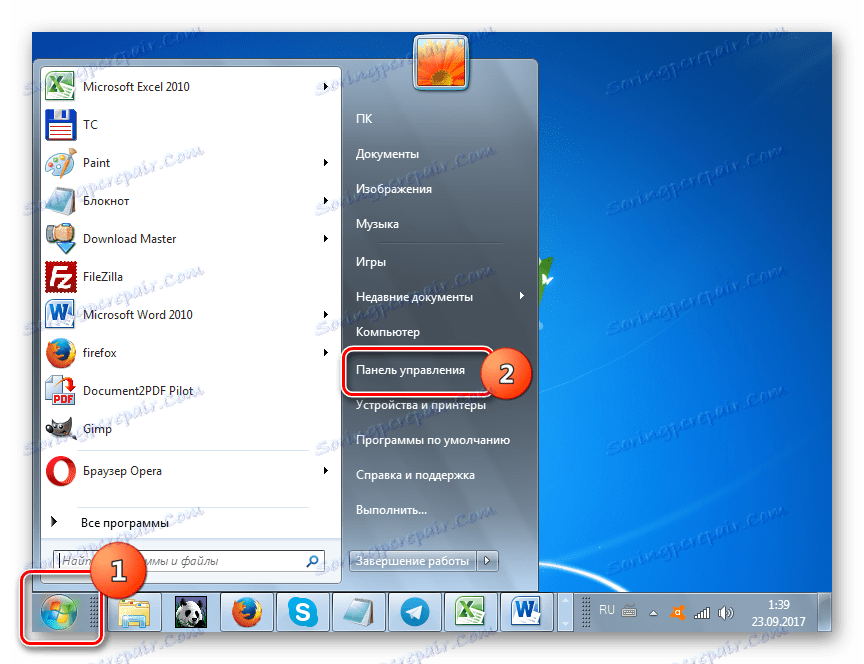
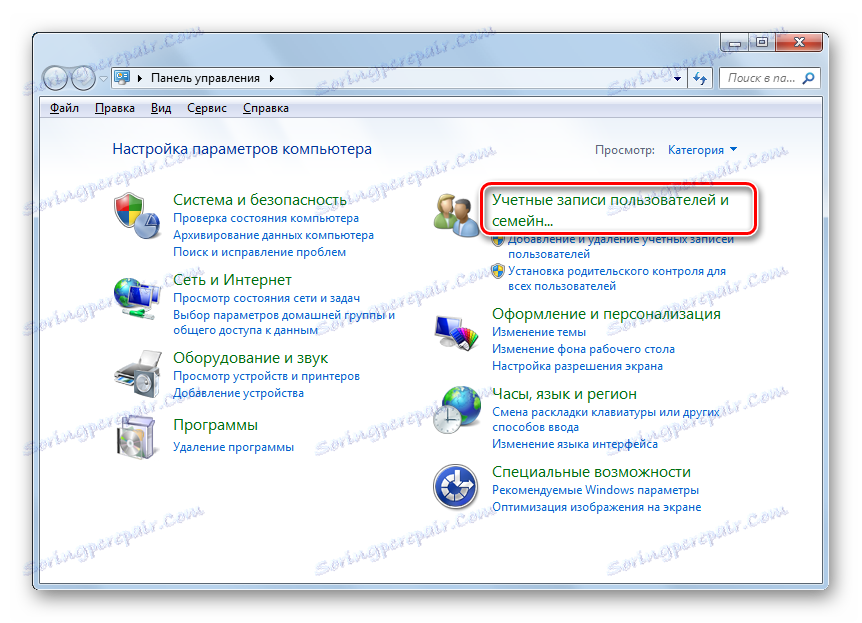
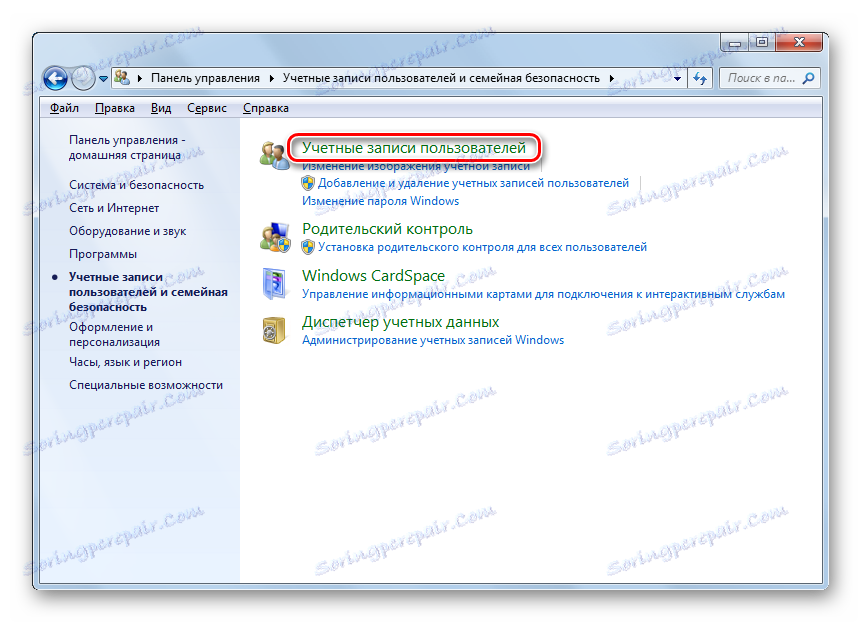
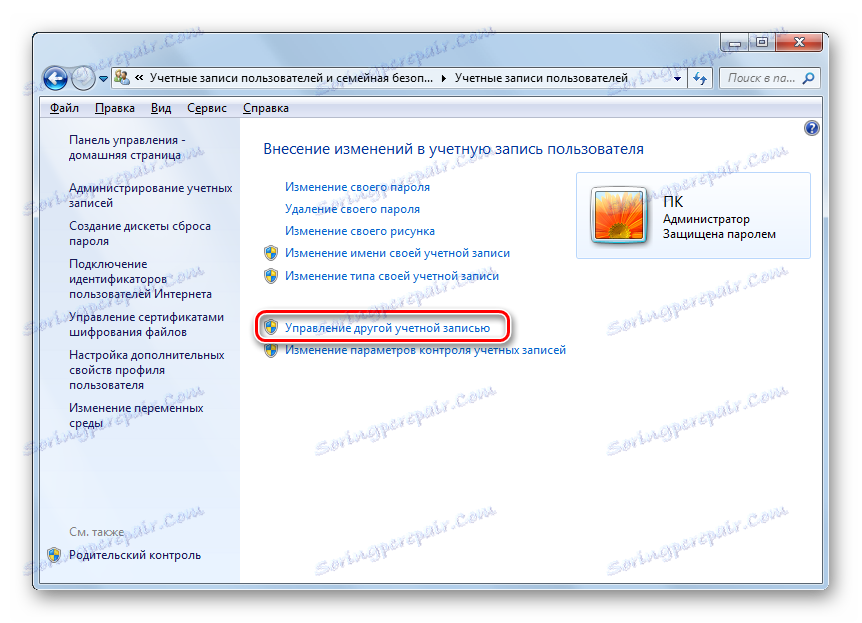
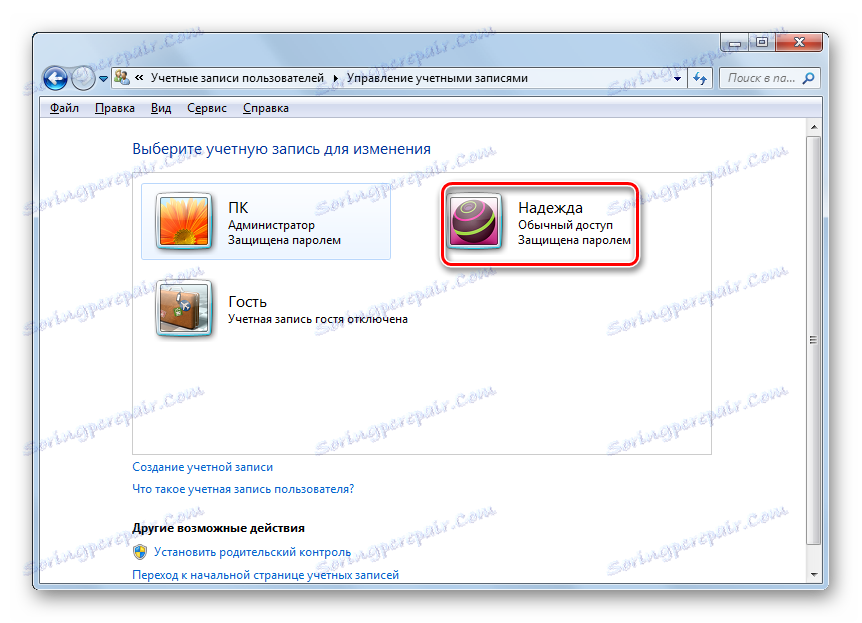
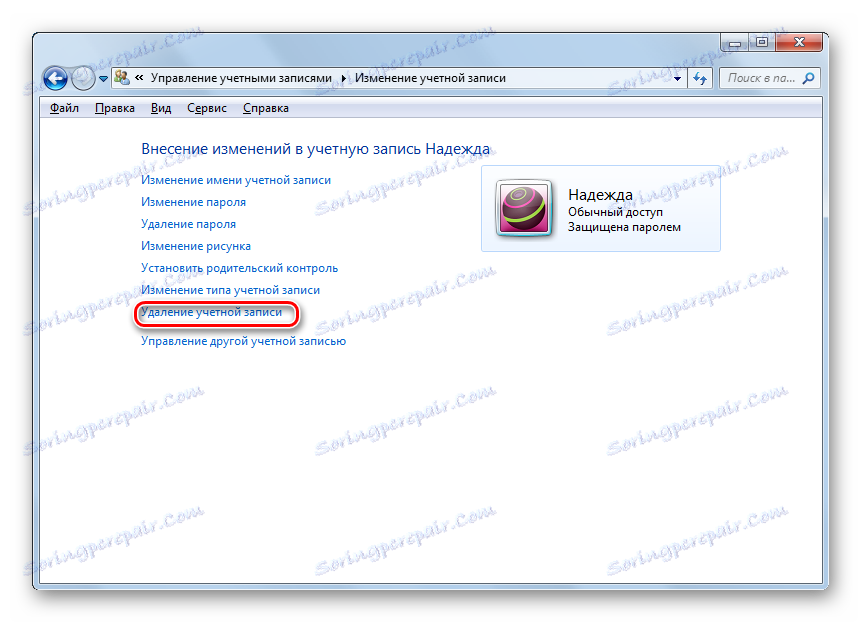
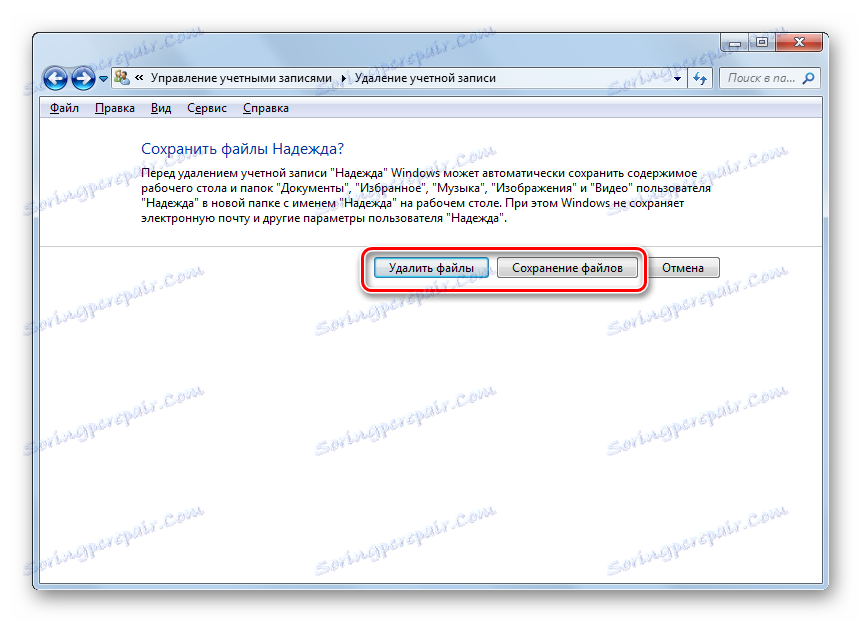
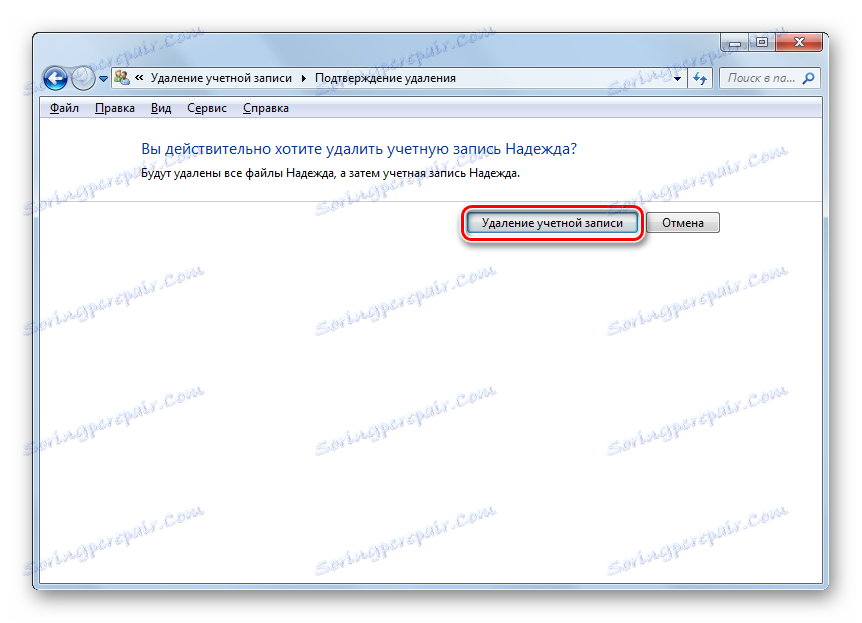
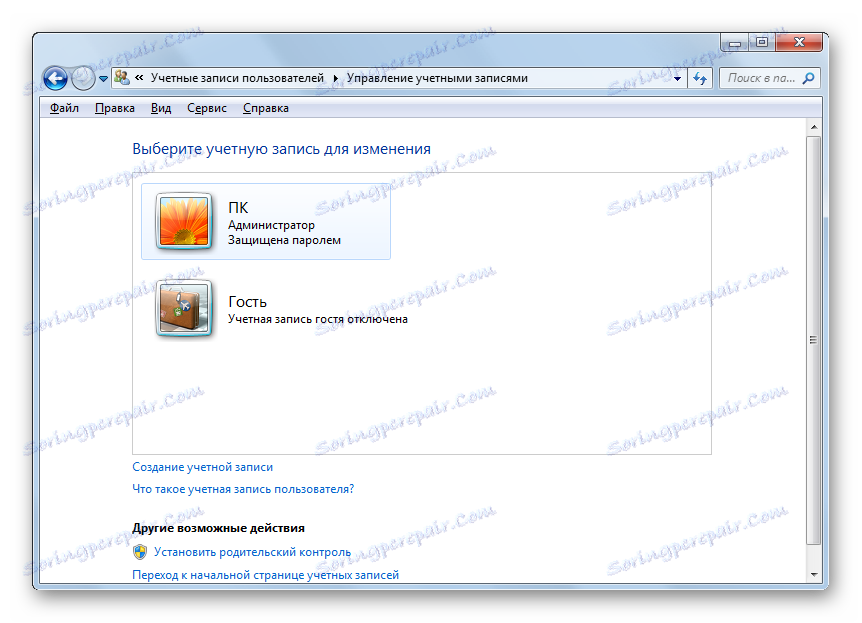
Спосіб 2: «Менеджер облікових записів»
Існують і інші варіанти видалення профілю. Один з них здійснюється через «Менеджер облікових записів». Цей метод особливо корисний в тому випадку, коли з-за різних збоїв ПК, зокрема - пошкодження профілю, перелік акаунтів не відображається у вікні «Панелі управління». Але використання даного способу теж вимагає наявність адміністративних прав.
- Викличте засіб «Виконати». Це проводиться набором комбінації Win + R. Введіть в області для введення:
control userpasswords2Клацніть «OK».
- Відбувається перехід в «Менеджер облікових записів». Якщо у вас знята галочка близько параметра «Вимагати введення імені користувача і пароля», то встановіть її. У зворотному випадку провести процедуру не вийде. Потім в списку виділіть назву того користувача, профіль якого слід деактивувати. Тисніть «Видалити».
- Далі в який з'явився діалогом вікні підтвердіть свої наміри, натиснувши кнопку «Так».
- Обліковий запис буде видалена і зникне зі списку Менеджера.
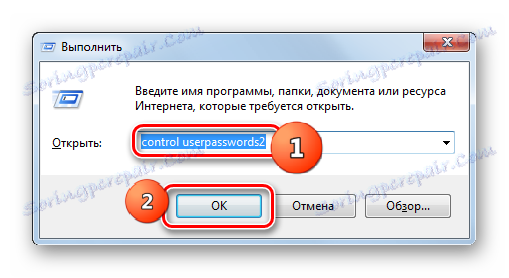
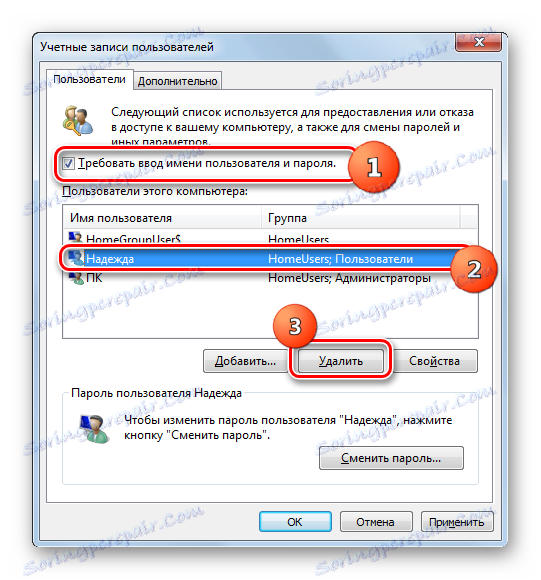
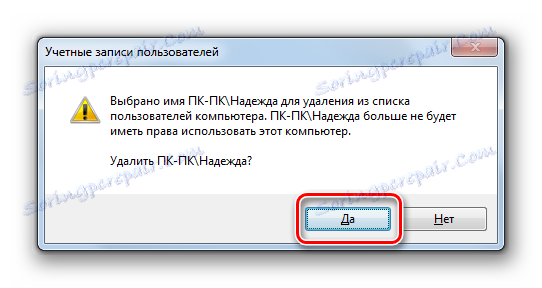
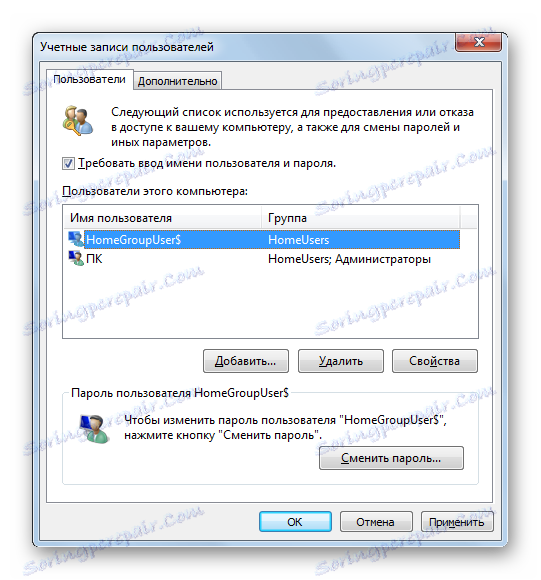
Правда, потрібно врахувати, що застосовуючи даний метод, папка профілю з жорсткого диска видалена не буде.
Спосіб 3: «Керування комп'ютером»
Видалити профіль можна скориставшись інструментом «Керування комп'ютером».
- Натисніть «Пуск». Далі клацніть правою кнопкою на мишці (ПКМ) по напису «Комп'ютер». У меню вибирайте «Управління».
- Запускається віконце управління комп'ютером. У лівому вертикальному меню клікайте по найменуванню розділу «Локальні користувачі та групи».
- Далі заходите в папку «Користувачі».
- Відкриється перелік облікових записів. Серед них знайдіть підлягає видаленню. Клацайте по ній ПКМ. У списку, що розкрився вибирайте «Видалити» або натисніть на значок у вигляді червоного хрестика на панелі управління.
- Після цього, як і в попередніх випадках, з'являється діалогове вікно з попередженням про наслідки ваших дій. Якщо ви виконуєте цю операцію цілеспрямовано, то для її підтвердження тисніть «Так».
- Профіль буде видалений на цей раз разом з користувальницької папкою.
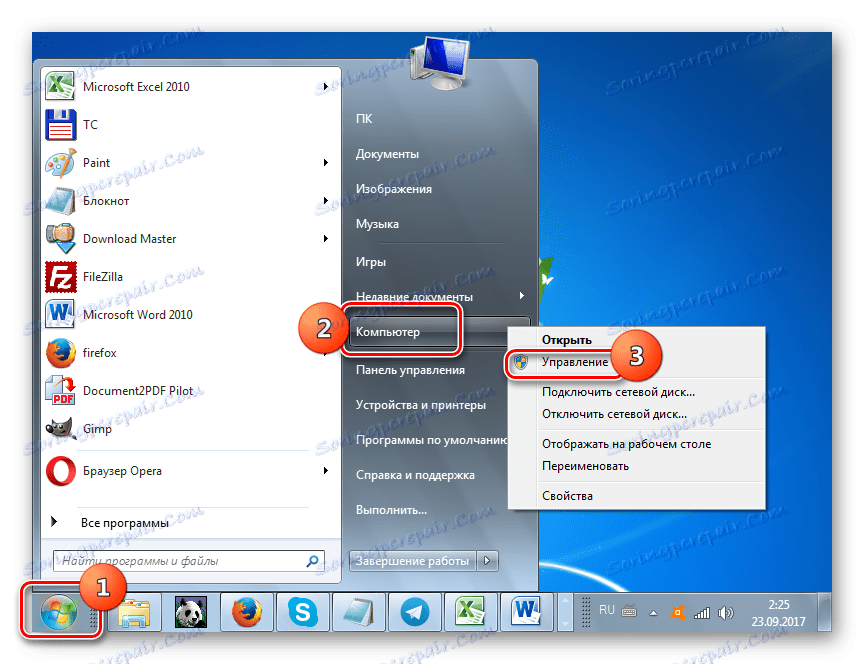
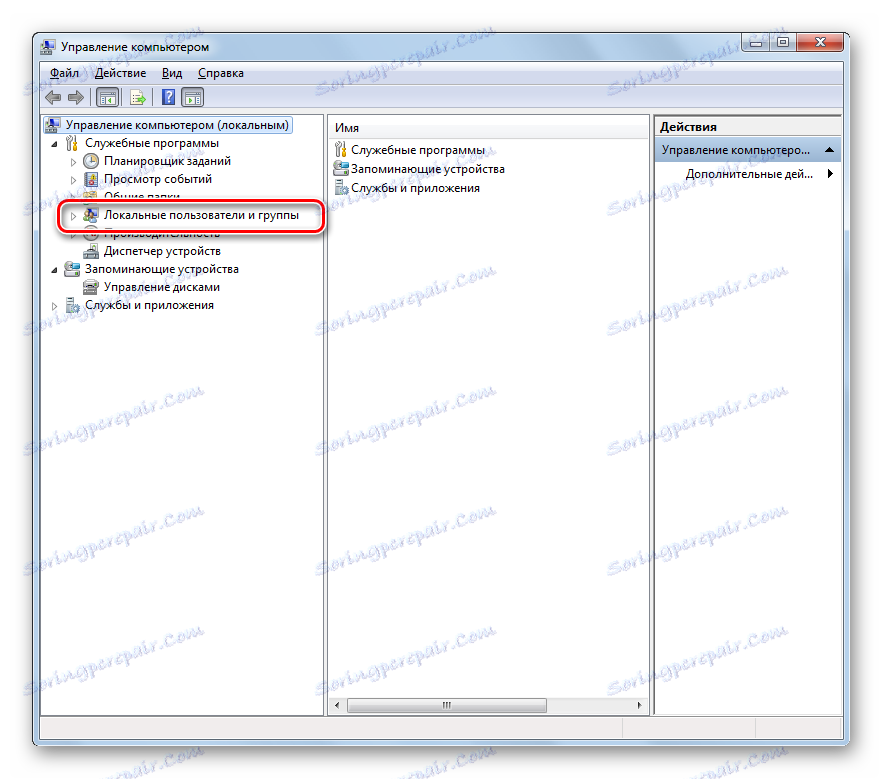
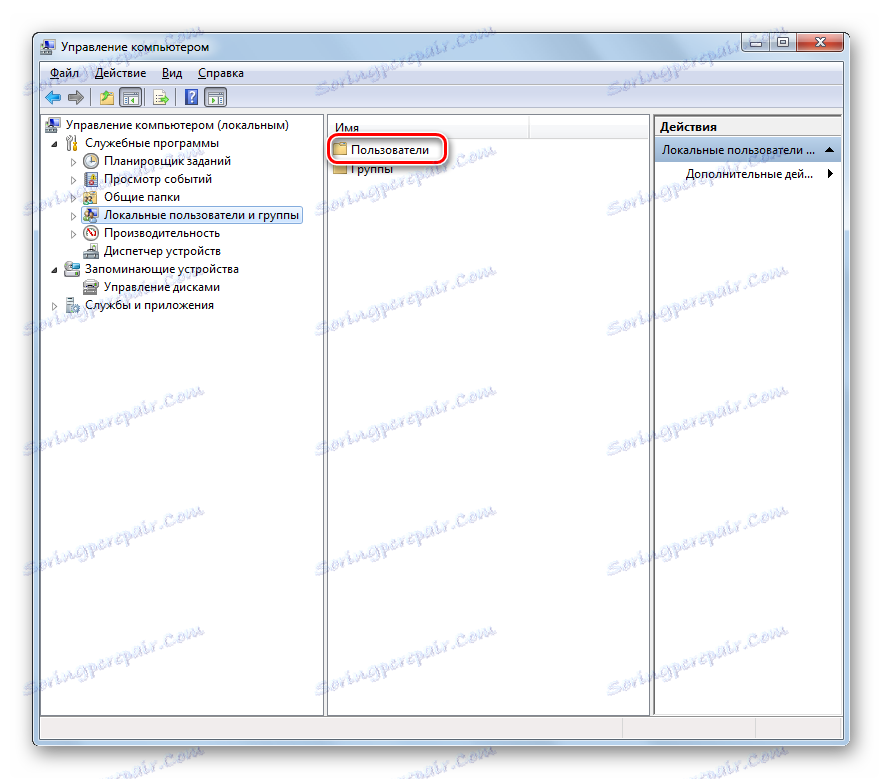
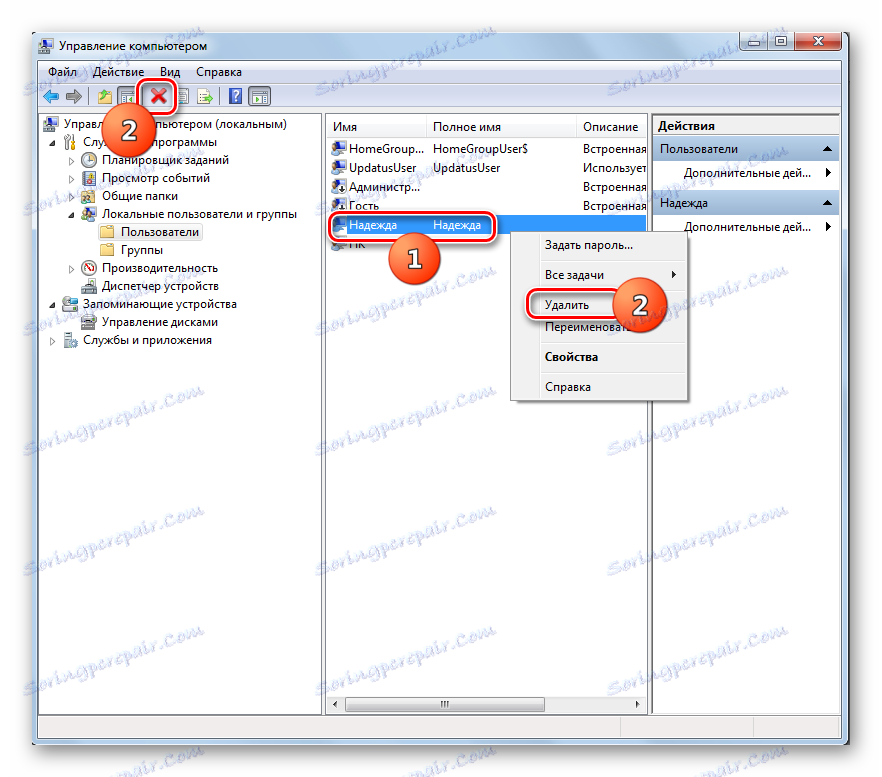
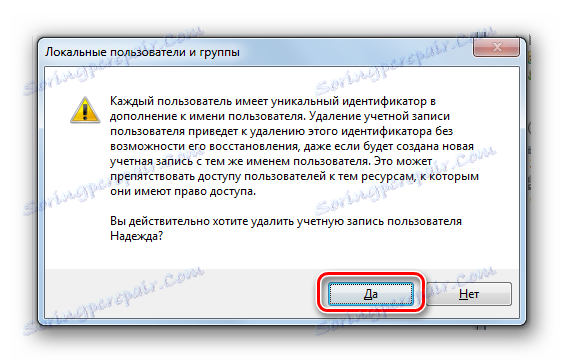
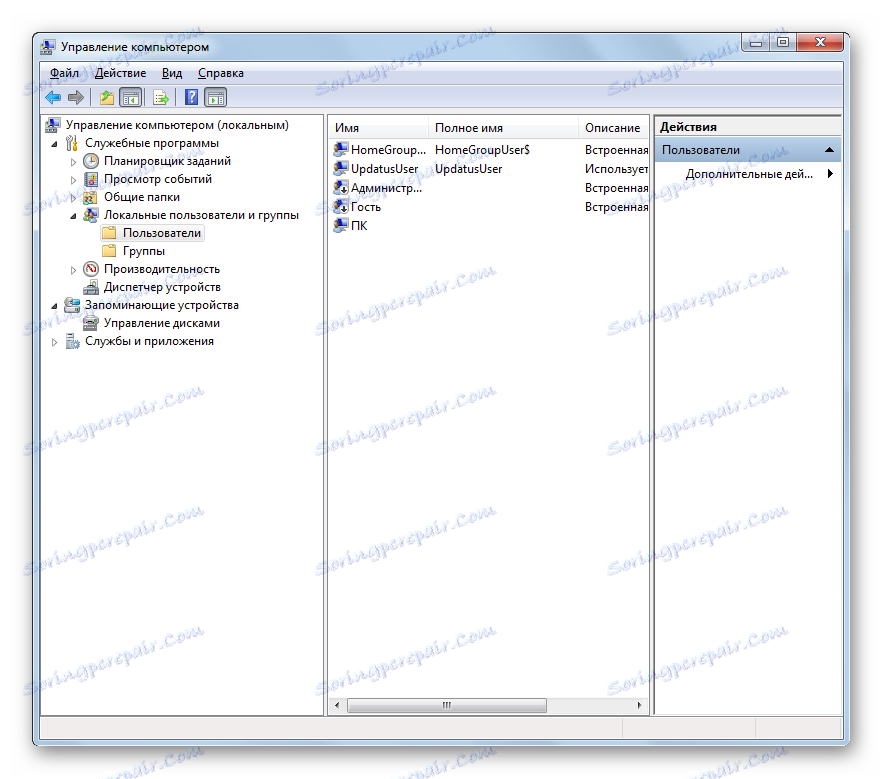
Спосіб 4: «Командний рядок»
Наступний спосіб видалення передбачає введення команди в «Командний рядок», запущену від імені адміністратора.
- Натисніть «Пуск». Тисніть «Усі програми».
- Заходьте в каталог «Стандартні».
- Знайшовши в ньому найменування «Командний рядок», клацайте по ньому ПКМ. Виберіть «Запуск від імені адміністратора».
- Запуститься оболонка «Командного рядка». Введіть такий вираз:
net user "Название_профиля" /deleteПриродно, що замість значення «Названіе_профіля» потрібно підставити ім'я користувача, обліковий запис якого ви збираєтеся видалити. Тисніть Enter.
- Профіль буде видалений, про що свідчить відповідний напис в «Командному рядку».
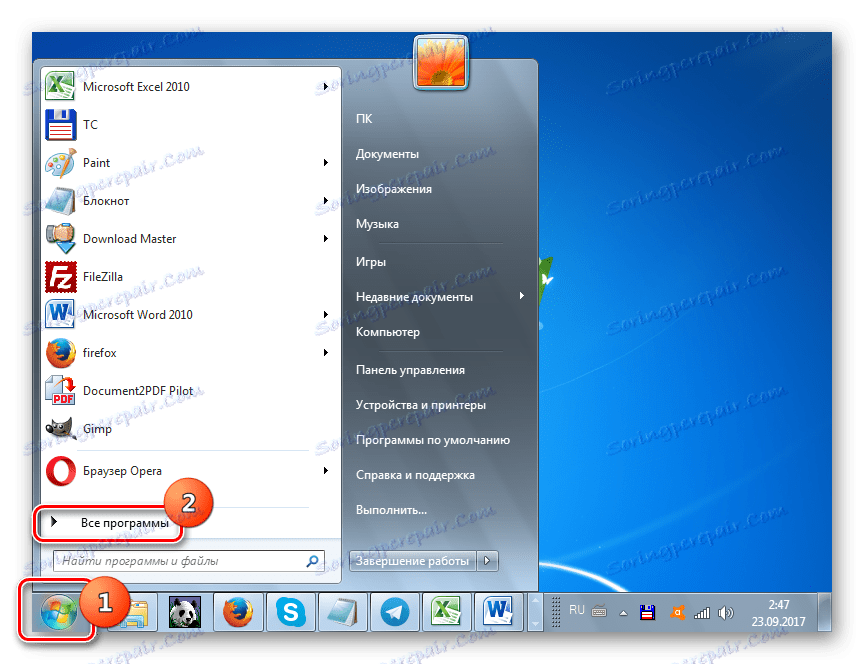
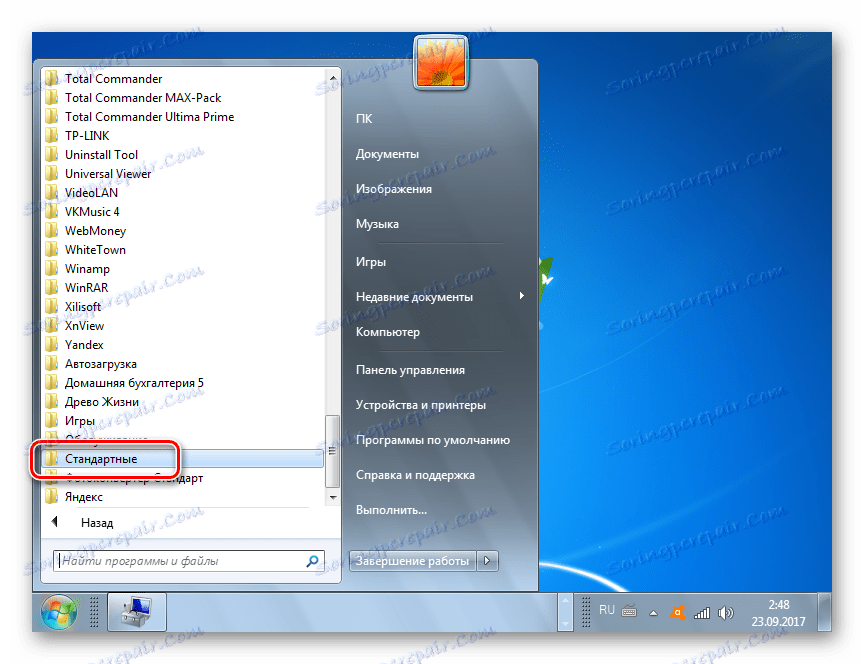
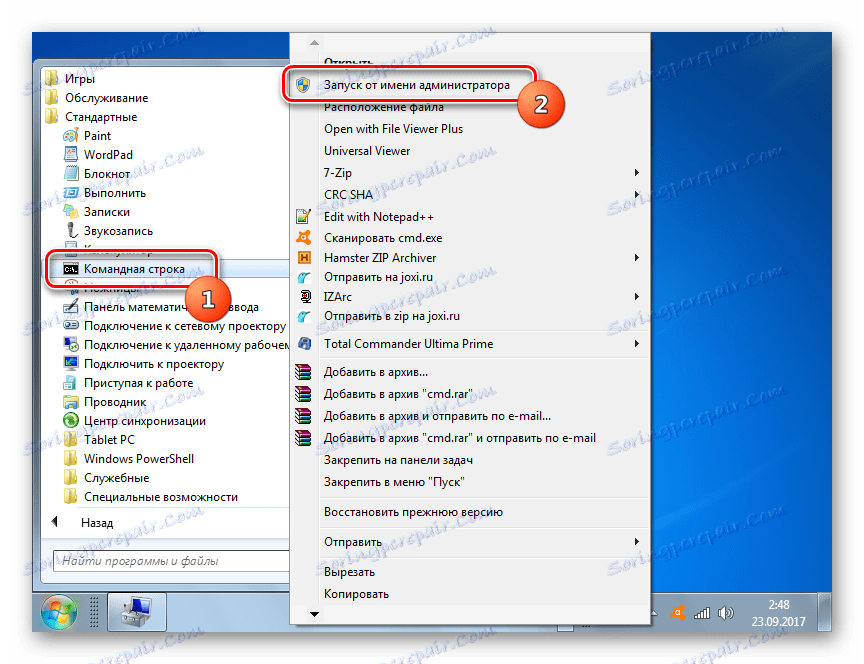
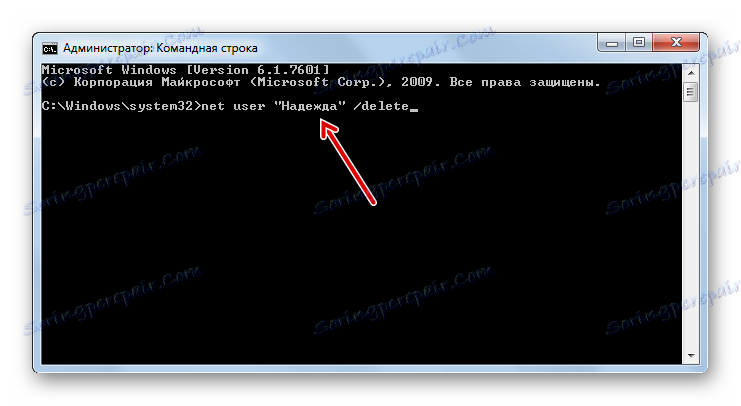
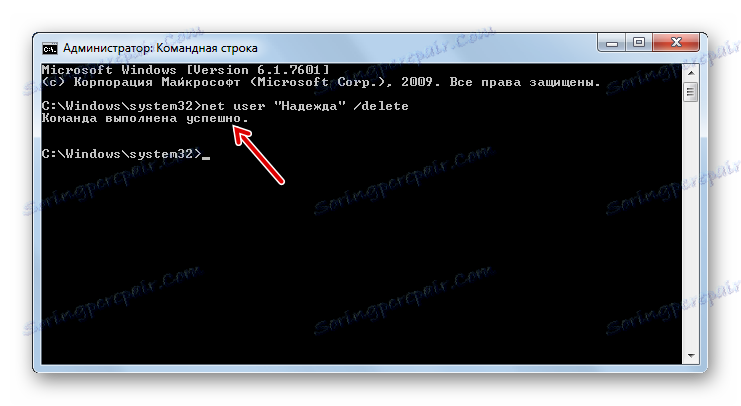
Як бачимо, в цьому випадку віконце підтвердження видалення не виникає, а тому потрібно діяти дуже обережно, так як права на помилку немає. Якщо ви видалите не ту обліковий запис, відновити її буде практично неможливо.
урок: Запуск «Командного рядка» в Віндовс 7
Спосіб 5: «Редактор реєстру»
Ще один варіант видалення передбачає використання «Редактора реєстру». Як і в попередніх випадках, для його здійснення необхідно володіти адміністраторськими повноваженнями. Даний спосіб становить значну небезпеку для працездатності системи у разі помилкових дій. Тому використовуйте його тільки в тому випадку, якщо інші варіанти вирішення проблеми з якихось причин використовувати не виходить. Крім того, перед запуском «Редактора реєстру» радимо сформувати точку відновлення або резервну копію .
- Для переходу в «Редактор реєстру» скористайтеся вікном «Виконати». Викликати даний засіб можна застосувавши Win + R. Введіть в область введення:
RegeditКлацайте «OK».
- Буде запущений «Редактор реєстру». Можете відразу підстрахуватися і створити копію реєстру. Для цього тисніть «Файл» і виберіть «Експорт ...».
- Відкриється вікно «Експорт файлу реєстру». Дайте йому будь-яку назву в поле «Ім'я файлу» і перейдіть в ту директорію, де бажаєте його зберігати. Зверніть увагу, щоб в блоці параметрів «Діапазон експорту» стояло значення «Весь реєстр». Якщо активно значення «Обрана гілку», то переставте радіокнопку в потрібне положення. Після цього тисніть «Зберегти».
![Вікно Експорт файлу реєстру в Windows 7]()
Копія реєстру буде збережена. Тепер навіть якщо щось піде не так, ви завжди зможете її відновити, натиснувши в «Редакторі реєстру» пункт меню «Файл», а потім клацнувши «Імпорт ...». Після чого у вікні, потрібно буде знайти і вибрати файл, який ви раніше зберегли.
- У лівій частині інтерфейсу розташовані розділи реєстру у вигляді папок. Якщо вони приховані, то клацайте «Комп'ютер» і потрібні каталоги відобразяться.
- Заходьте в наступні папки «HKEY_LOCAL_MACHINE», а потім «SOFTWARE».
- Тепер заходите в розділ «Microsoft».
- Далі клацайте по каталогам «Windows NT» і «CurrentVersion».
- Відкривається великий список каталогів. Серед них потрібно знайти папку «ProfileList» і клацнути по ній.
- Відкриється цілий ряд підкаталогів, ім'я яких буде починатися з виразу «S-1-5-». Виділіть черзі кожну з цих папок. При цьому кожен раз в правій частині інтерфейсу «Редактора реєстру» звертайте увагу на значення параметра «ProfileImagePass». Якщо виявите, що дане значення шлях до директорії того профілю, який потрібно видалити, то це означає, що ви потрапили в потрібний підкаталог.
- Далі клацайте ПКМ по тому подкаталогу, в якому, як ми з'ясували, міститься потрібний профіль, і з списку виберіть «Видалити». Дуже важливо не помилитися з вибором видаляється папки, так як наслідки можуть бути фатальними.
- Запускається діалогове вікно, що запрошує підтвердження видалення розділу. Ще раз перевірте, що видаляєте саме потрібну папку, і тисніть «Так».
- Розділ буде видалений. Можете закривати «Редактор реєстру». Перезавантажте комп'ютер.
- Але це ще не все. Якщо ви хочете видалити каталог знаходження файлів вже ліквідованої облікового запису, то це теж доведеться робити вручну. Запустіть «Провідник».
- У його адресний рядок вставте наступний шлях:
C:UsersКлацайте Enter або клацайте по стрілці поруч з рядком.
- Потрапивши в директорію «Users», знайдіть каталог, ім'я якого відповідає назві облікового запису віддаленого раніше розділу реєстру. Клацайте по ньому ПКМ і виберіть «Видалити».
- Відкриється вікно попередження. Тисніть в ньому «Продовжити».
- Після того, як папка буде видалена, знову перезавантажте ПК. Можна вважати вилучення користувача повністю завершеним.
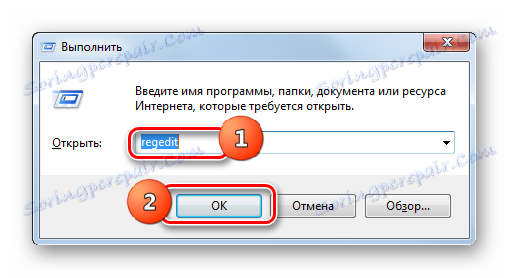
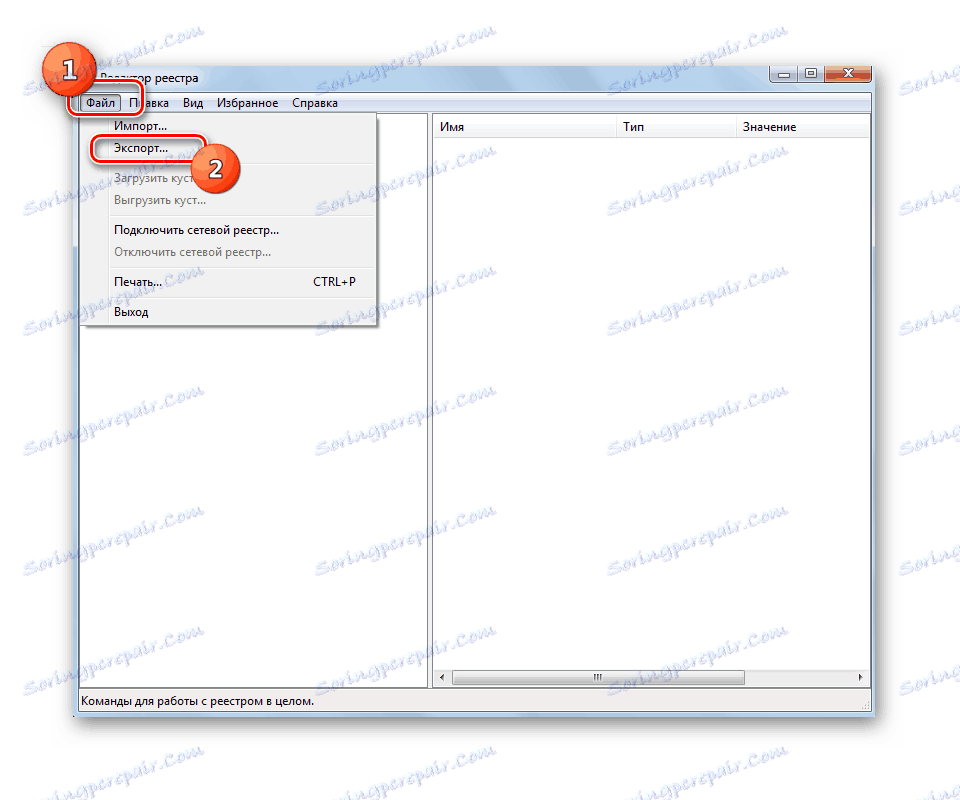
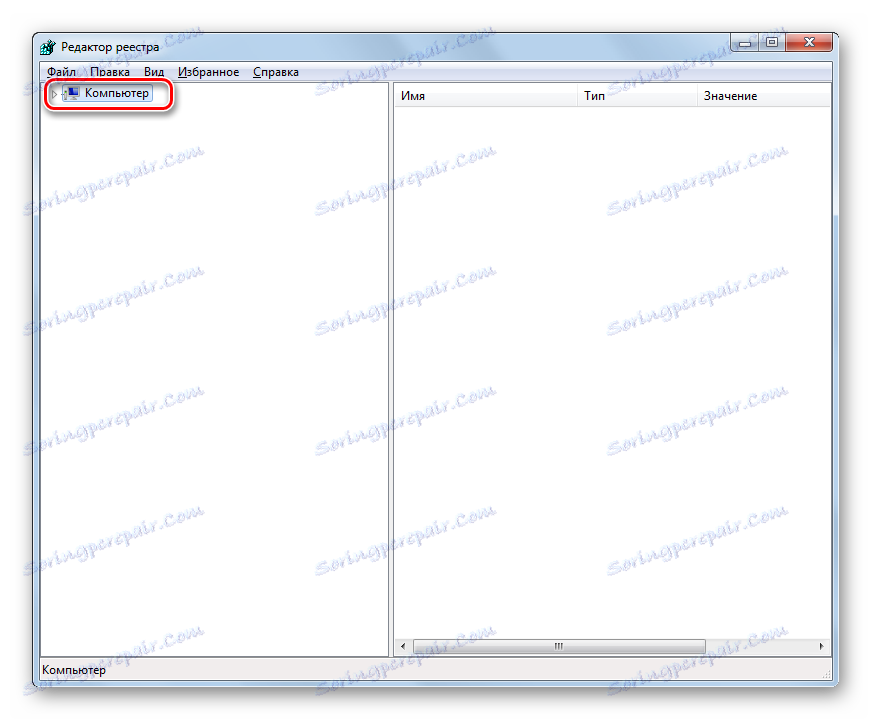
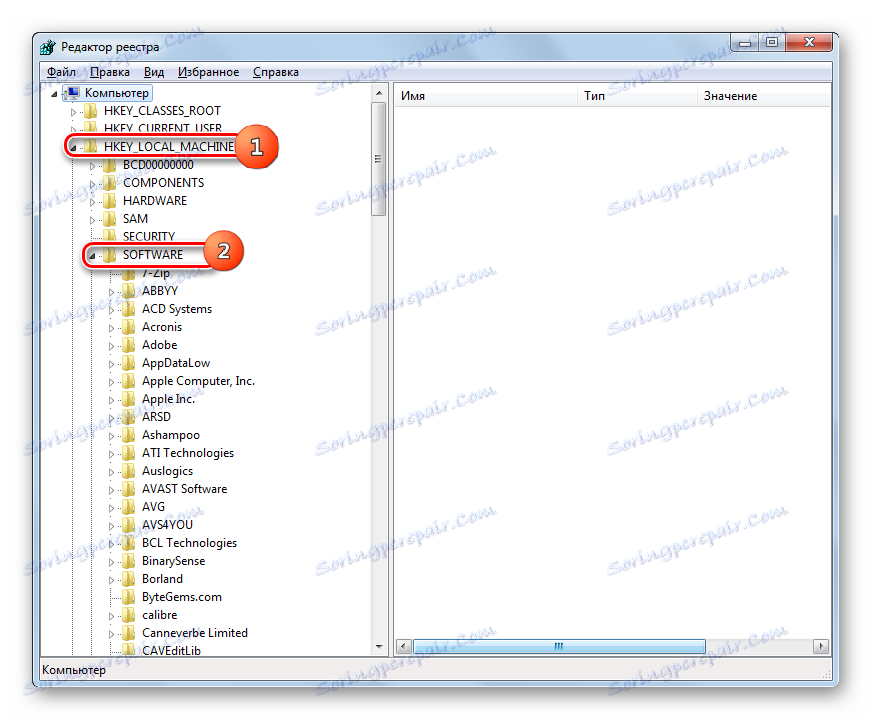
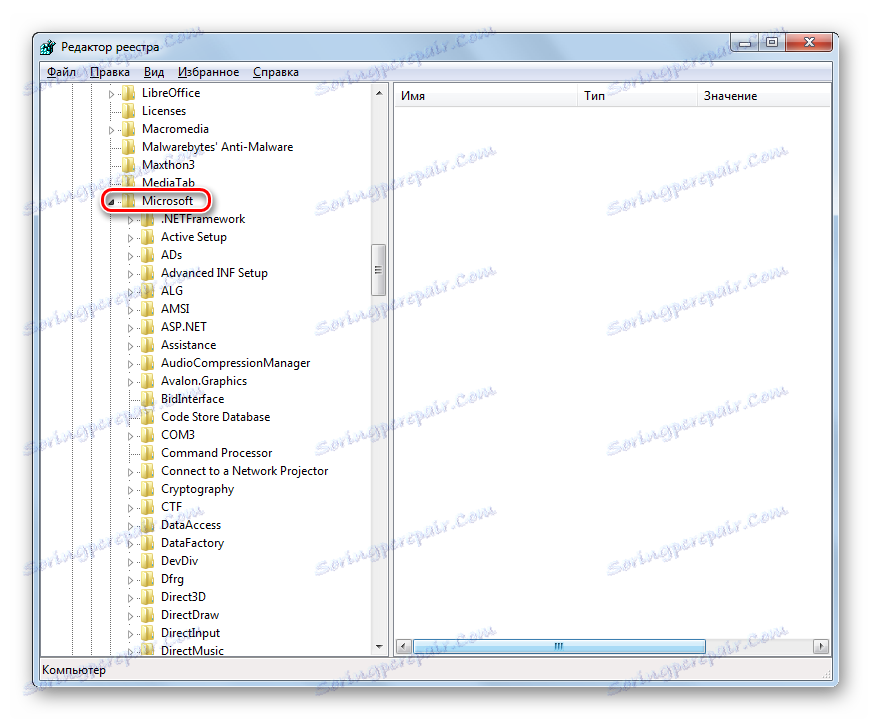
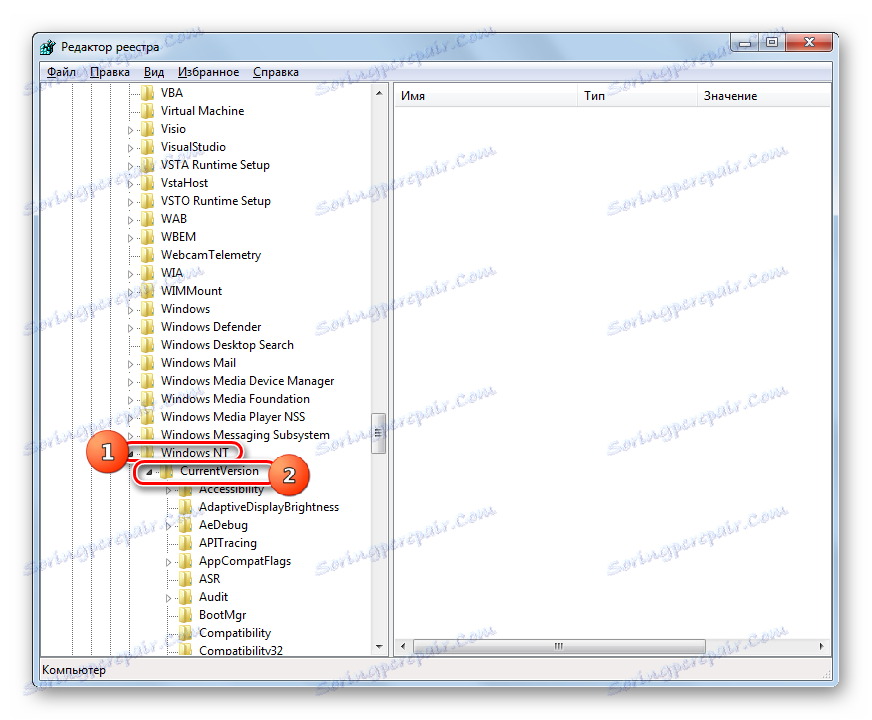
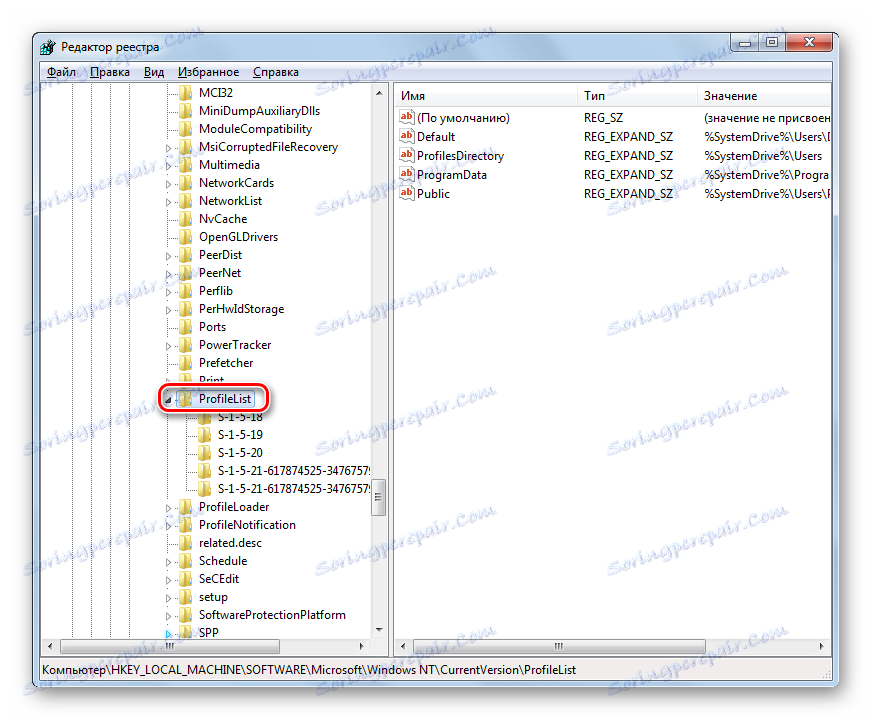
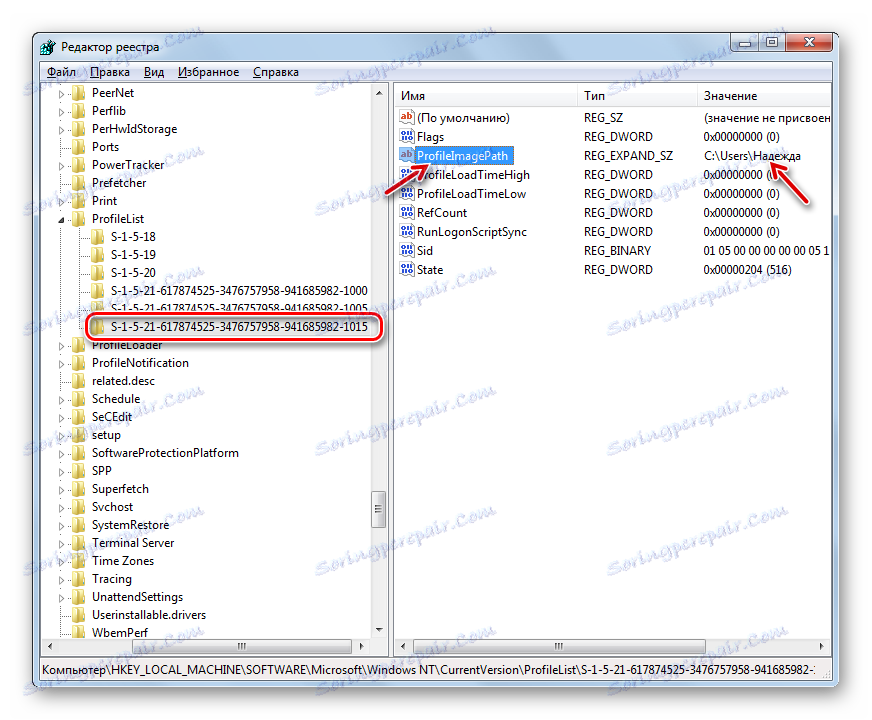
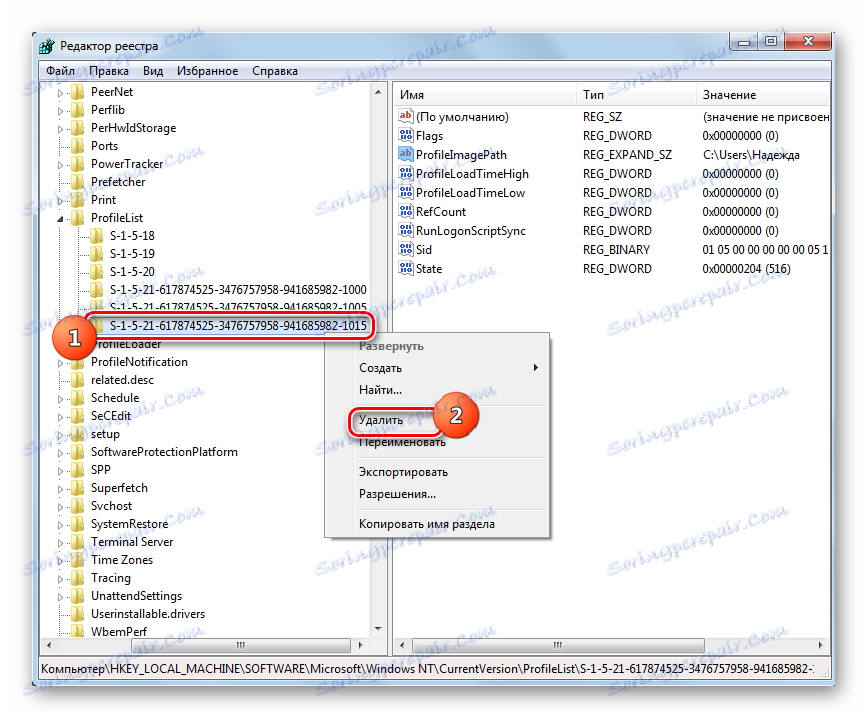

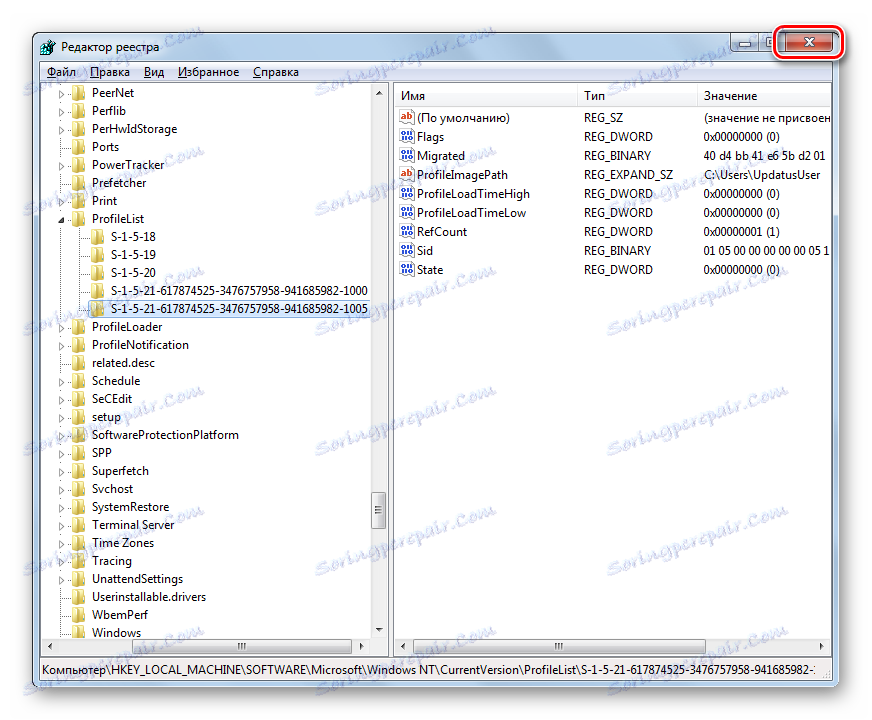

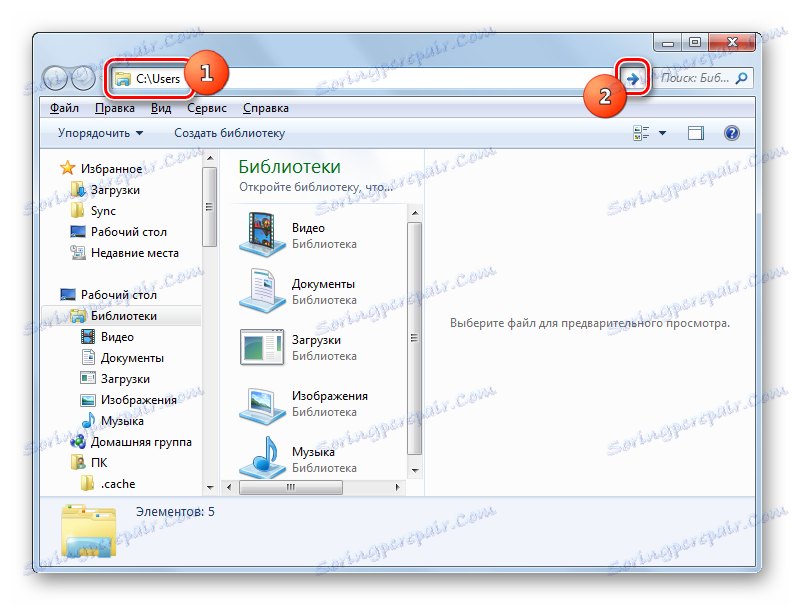

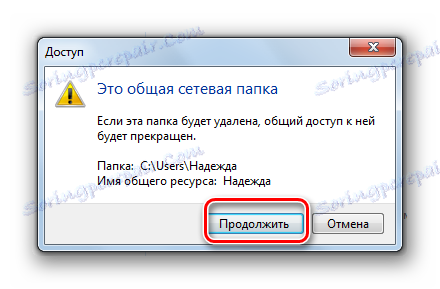
Як бачимо, існує кілька способів видалити акаунт користувача в Віндовс 7. По можливості, перш за все, намагайтеся вирішити поставлену проблему першими трьома методами, представленими в даній статті. Вони найбільш прості і безпечні. І тільки в разі неможливості їх здійснити використовуйте «Командний рядок». Маніпуляції з системним реєстром розглядайте, як самий крайній варіант.