Оновлення Windows Media Player на Windows 7
На комп'ютерах з операційною системою Віндовс 7 стандартний мультимедійний програвач Windows Media Player є не звичайною програмою, а вбудованим системним компонентом, а тому його оновлення має ряд особливостей. Давайте розглянемо, якими способами можна виконати зазначену вище процедуру.
зміст
способи поновлення
Так як Віндовс Плеєр є системним елементом Windows 7, то ви не зможете оновити його, як більшість інших програм, в розділі «Програми та засоби» в «Панелі управління». Але існують два інших стандартних способу зробити це: ручний і автообновление. Крім того, є ще й додатковий варіант, який передбачає нестандартні дії. Далі ми розглянемо всі ці методи докладніше.
Спосіб 1: Ручне оновлення
Перш за все, ми розглянемо найбільш очевидний спосіб - стандартне ручне оновлення.
- Запустіть Windows Media Player.
- Клацніть правою кнопкою мишки (ПКМ) по верхній або нижній панелі оболонки програми. У контекстному меню вибирайте «Довідка». Далі переходите за пунктом «Перевірка оновлень ...».
- Після цього буде виконана перевірка нових оновлень з подальшою їх завантаженням в разі потреби. Якщо ж оновлення програми і її компонентів відсутні, то з'явиться інформаційне вікно з відповідним сповіщенням.

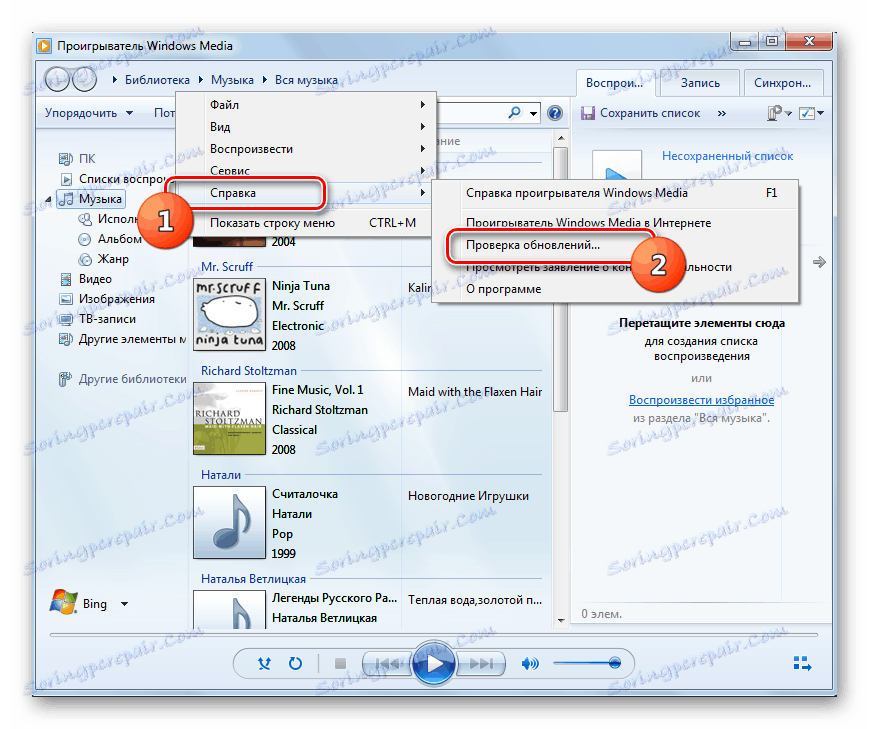

Спосіб 2: Автоматичне оновлення
Щоб кожен раз не перевіряти вручну наявність оновлень, в Windows Player можна налаштувати їх автоматичний моніторинг через певну кількість часу з подальшою установкою.
- Запустіть Віндовс Плеєр і клацніть ПКМ по верхній або нижній панелі інтерфейсу. У який з'явився списку вибирайте «Сервіс». Потім переходите за пунктом «Параметри ...».
- У вікні параметрів переміщайтеся у вкладку «Програвач», якщо воно з якоїсь причини відкрилося в іншому розділі. Потім в блоці «Автоматичне оновлення» близько параметра «Перевірка оновлень» встановіть радіокнопку в залежності від своїх побажань в одному з трьох положень:
- «Раз в день»;
- «Раз на тиждень»;
- «Раз на місяць».
Далі клацайте «Застосувати» і «OK».
- Але таким чином ми включили тільки автоматичну перевірку оновлень, але не їх установку. Для того щоб задіяти автоматичну інсталяцію, потрібно змінити деякі системні параметри Віндовс, якщо вони не були відповідним чином налаштовані до цього. Клацайте «Пуск» і переходите в «Панель управління».
- Вибирайте «Система і безпека».
- Далі заходите в «Центр оновлень».
- У лівій області відкрився інтерфейсу клацайте «Налаштування параметрів».
- В поле «Важливі оновлення» виберіть варіант «Встановити автоматично». Обов'язково встановіть галочку біля пункту «Отримувати рекомендовані оновлення». Далі клікніть «OK».
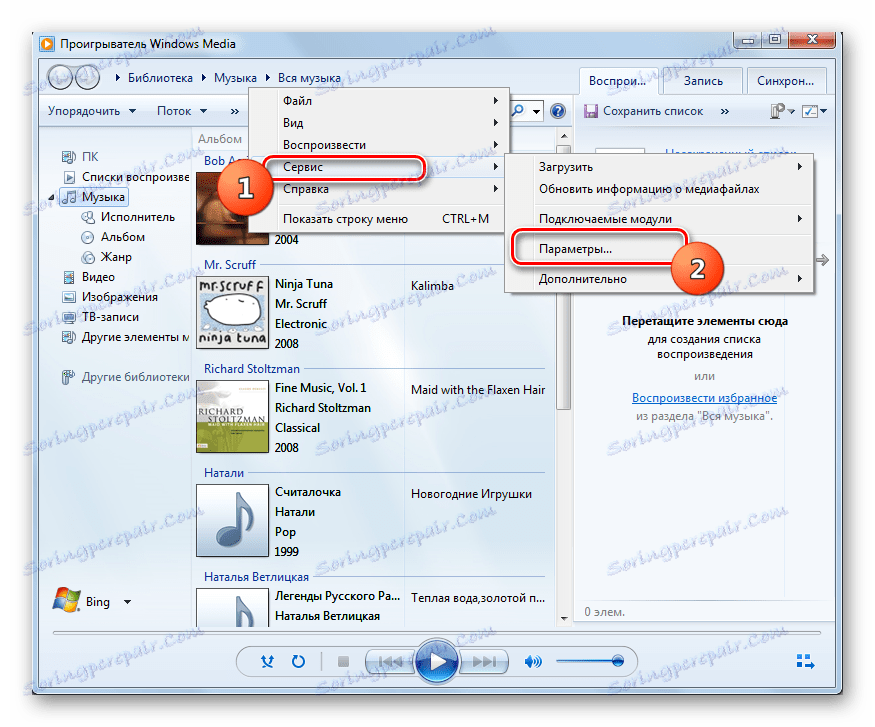
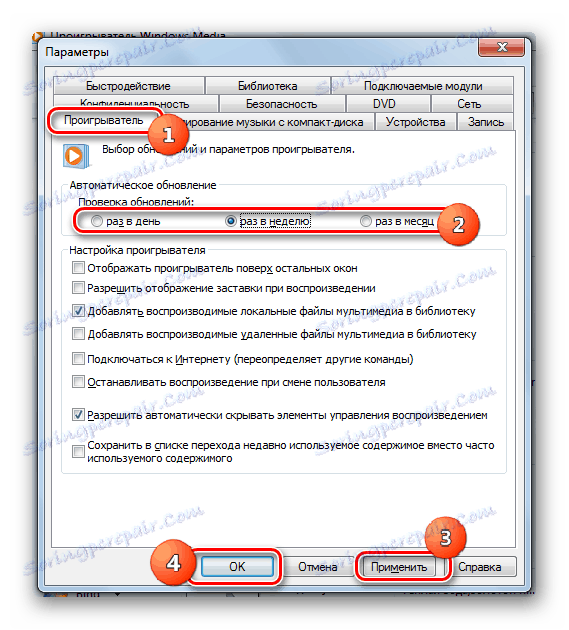
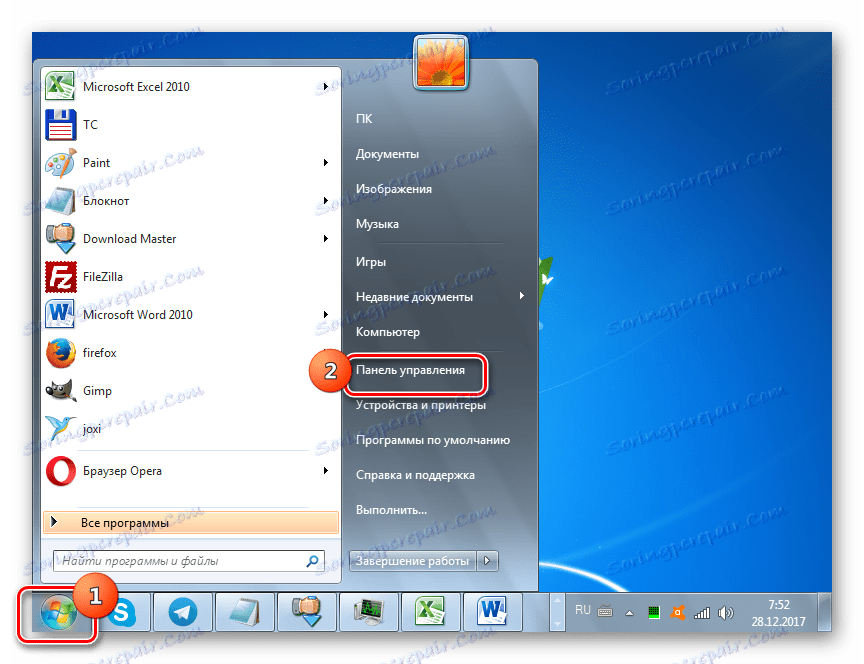
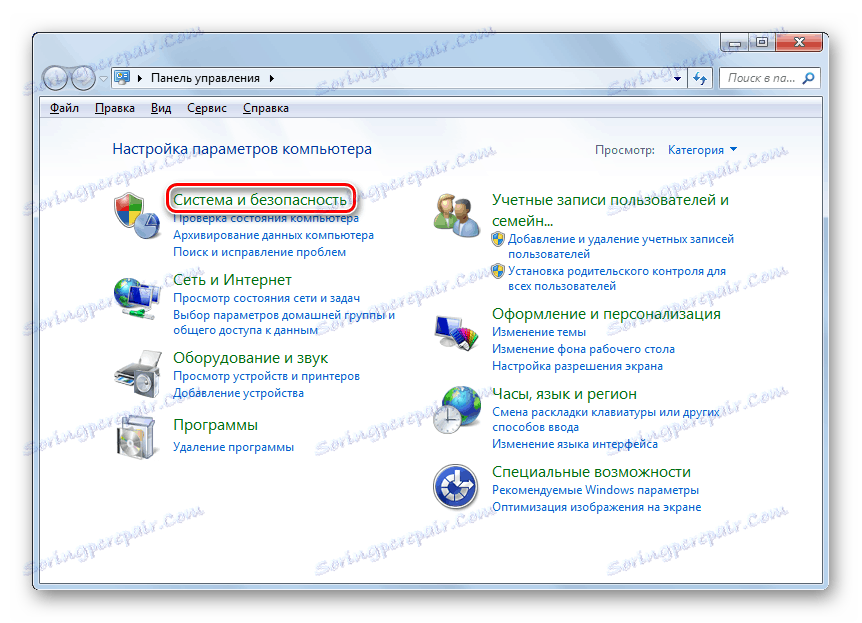
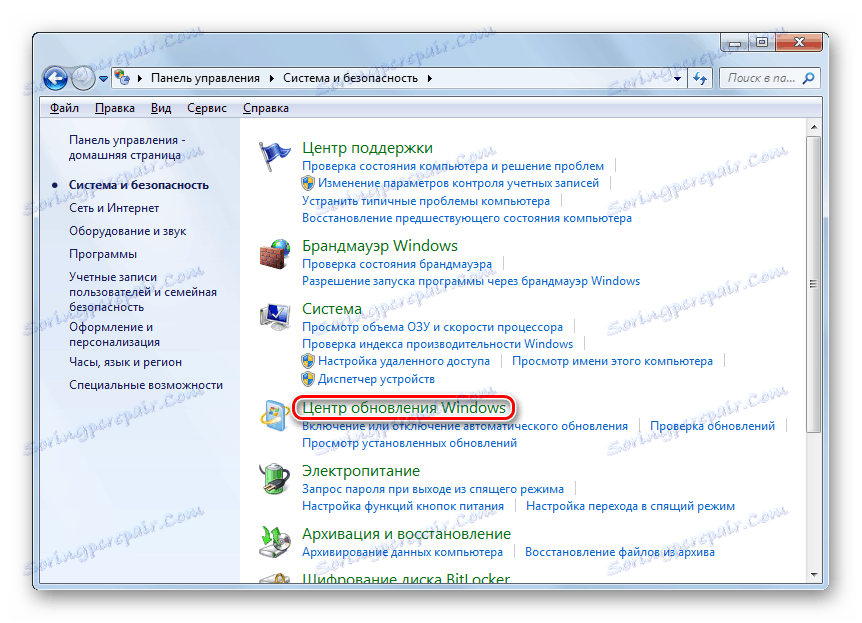
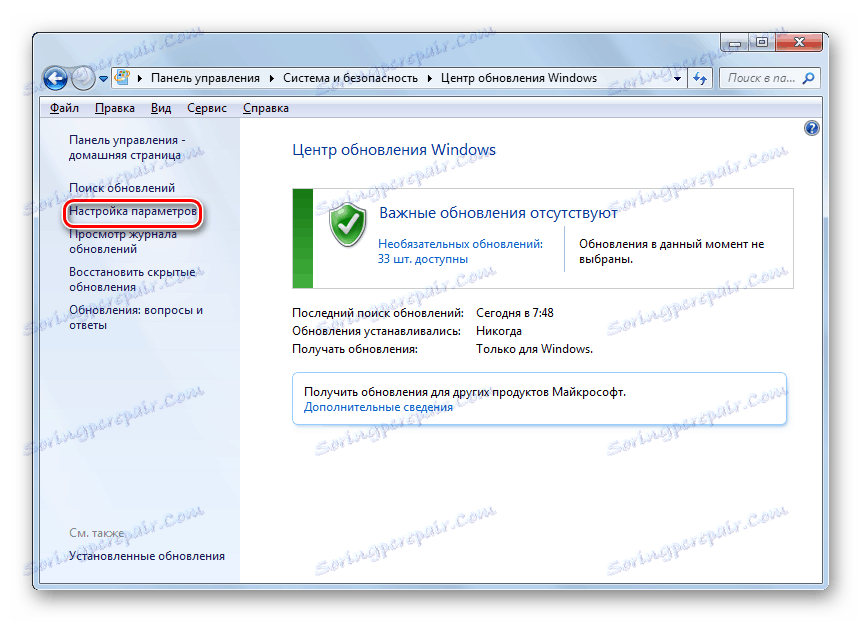
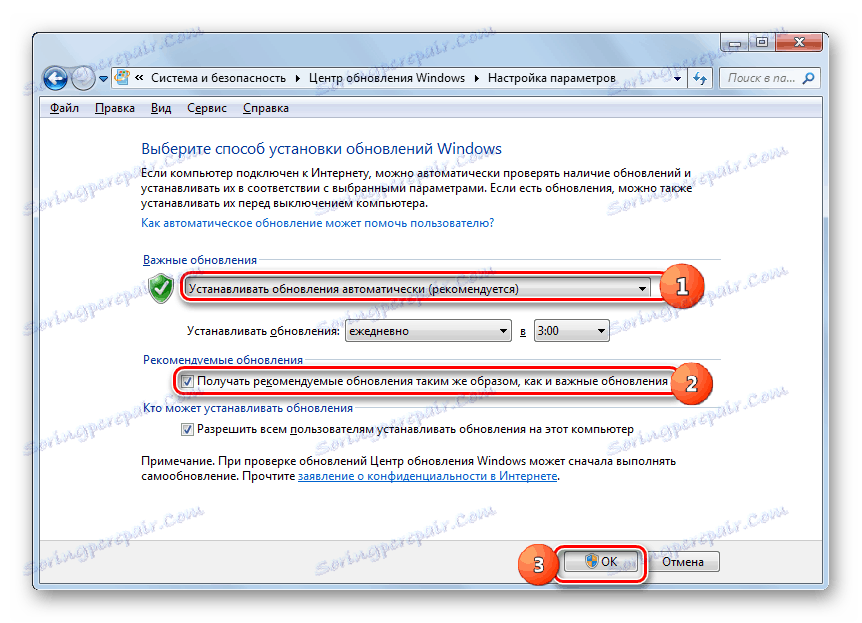
Тепер Віндовс Плеєр буде оновлюватися автоматично.
урок: Як включити автоматичне оновлення на Windows 7
Спосіб 3: Примусове оновлення
Існує ще один спосіб вирішення поставленого нами завдання. Він не зовсім стандартний, а тому його можна охарактеризувати, як примусове оновлення Віндовс Плеєр. Його рекомендується застосовувати тільки в тому випадку, якщо з якої-небудь причини не виходить оновитися жодним з двох вищеописаних варіантів. Суть даного методу полягає в скачуванні з офіційного сайту Microsoft останньої версії пакету Media Feature Pack, куди входить Windows Player для Віндовс 7, з подальшою його установкою. Але так як цей програвач є компонентом ОС, то його попередньо потрібно відключити.
Завантажити Media Feature Pack для Віндовс 7
- Після завантаження файлу встановлення програми згідно розрядності системи переходите до деактивації компонента. Увійдіть в «Панель управління» через меню «Пуск» і клікайте «Програми».
- Заходьте в розділ «Програми та засоби».
- У лівій області активованого вікна тисніть «Включення компонентів».
- Відкривається вікно «Компоненти». Пройде деякий час, поки в нього довантажити всі елементи.
- Після того як елементи довантажити, знайдіть папку з найменуванням «Компоненти для роботи з мультимедіа». Клацніть по значку «+» ліворуч від неї.
- Відкриється список елементів, що входить в названий розділ. Після цього зніміть галочку навпроти назви «Компоненти для роботи з мультимедіа».
- Відкриється віконце, в якому буде попередження, що деактивація зазначеного компонента може вплинути на інші програми і можливості ОС. Підтверджуємо свої дії, натиснувши «Так».
- Після цього всі галочки у вищезгаданому розділі будуть зняті. Тепер тисніть «OK».
- Потім почнеться процедура зміни функцій. Даний процес займе певний кількість часу.
- Після його закінчення відкриється віконце, де вам буде запропоновано провести перезапуск ПК. Закрийте всі активні програми і документи, а потім тисніть «Перезавантажити зараз».
- Після перезавантаження комп'ютера запускайте заздалегідь завантажений інсталяційний файл Media Feature Pack. Буде ініційована установка пакета Media Feature Pack.
- Після її закінчення знову відкрийте вікно включення компонентів. Знайдіть папку «Компоненти для роботи з мультимедіа». Встановіть біля цього розділу і близько всіх підкаталогів, які в нього входять, галочку. Після цього тисніть «OK».
- Знову буде запущена процедура зміни функцій.
- Після її завершення знову буде потрібно перезавантажити комп'ютер для остаточного встановлення потрібного нам компонента. Після цього можна вважати, що Windows Player був оновлений до останньої версії.
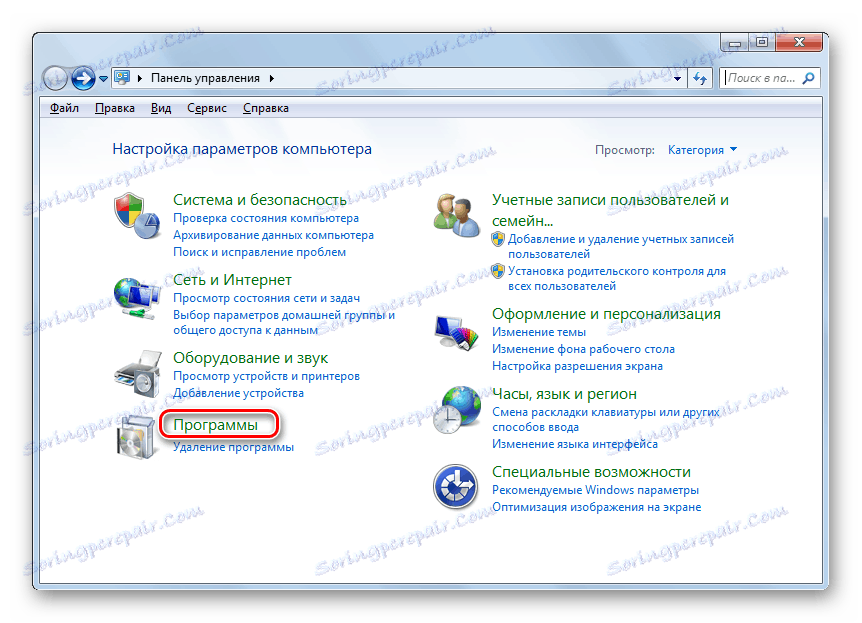
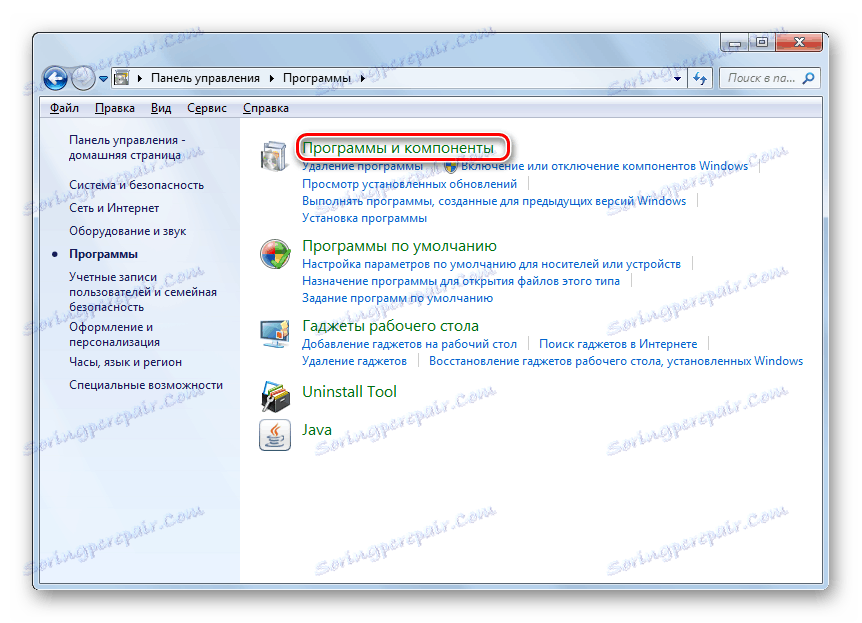
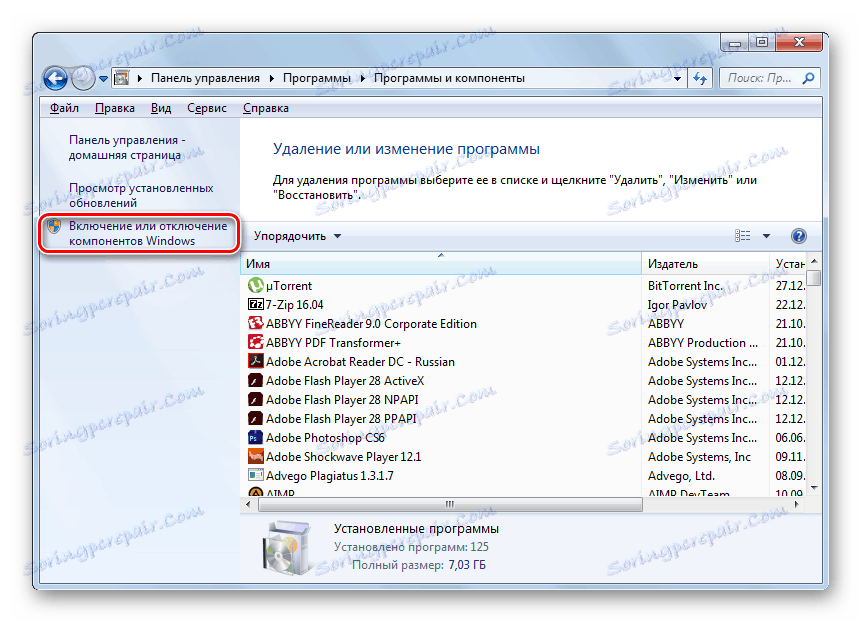

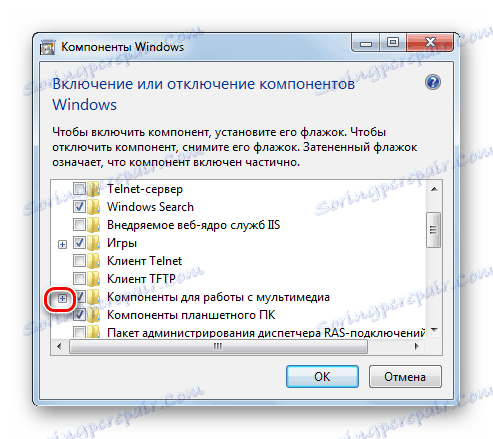

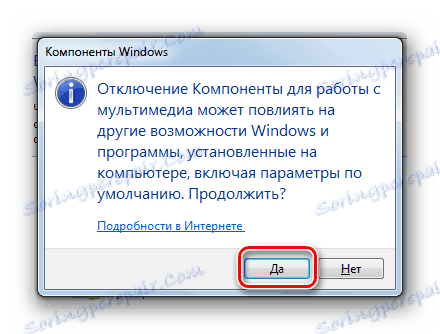


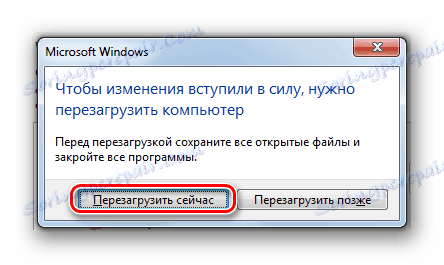



Як бачимо, існує кілька способів поновлення Віндовс Медіа в Windows 7. Ми радимо налаштувати автоматичне оновлення цього програвача, якщо воно з якоїсь причини відключено, і надалі забути, що означає оновлення зазначеного компонента системи, так як дана процедура тепер буде відбуватися без вашого участі. А ось примусову установку оновлень є сенс використовувати тільки тоді, коли всі інші способи не принесли позитивного результату.