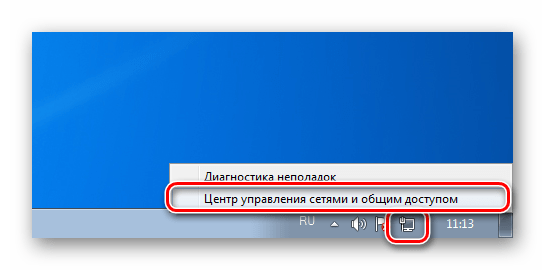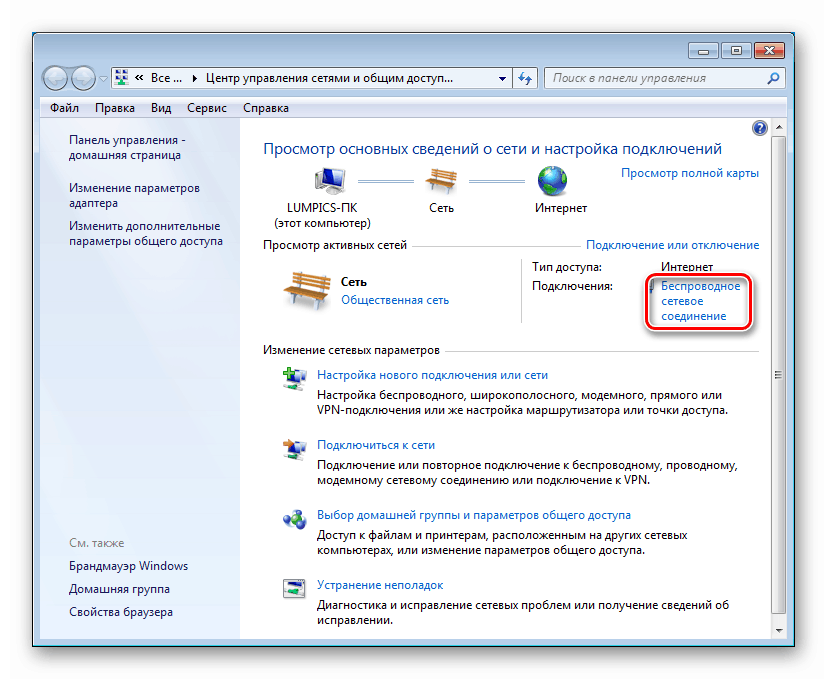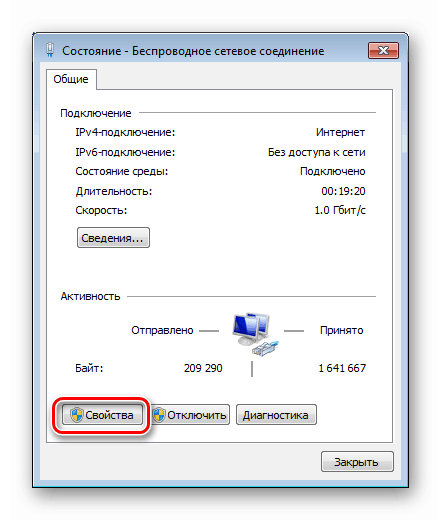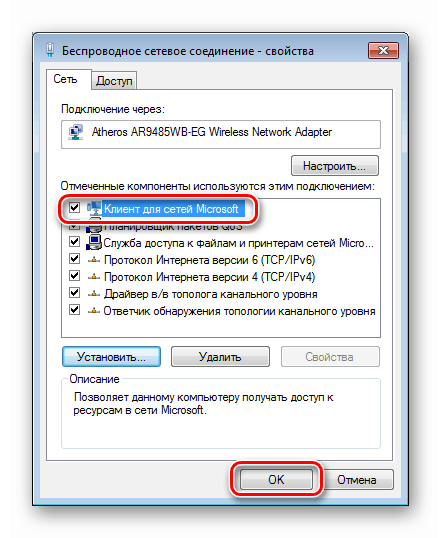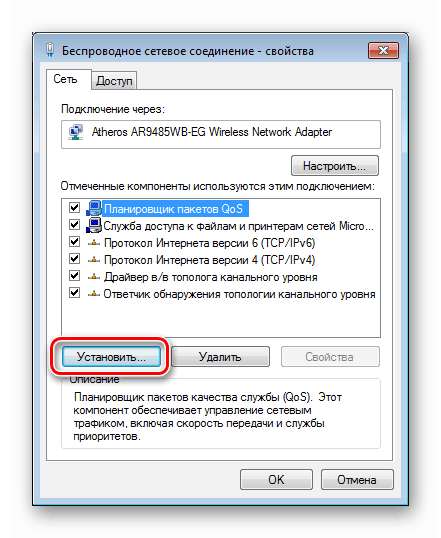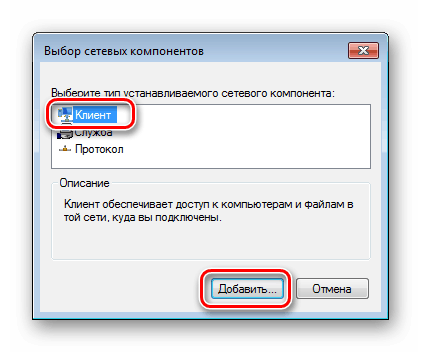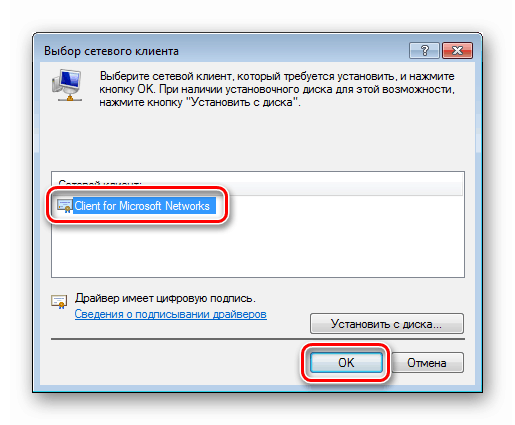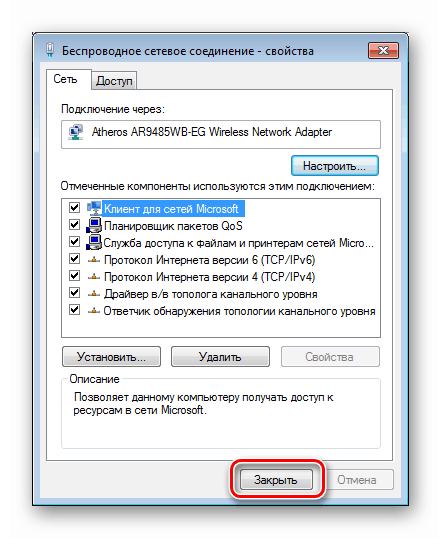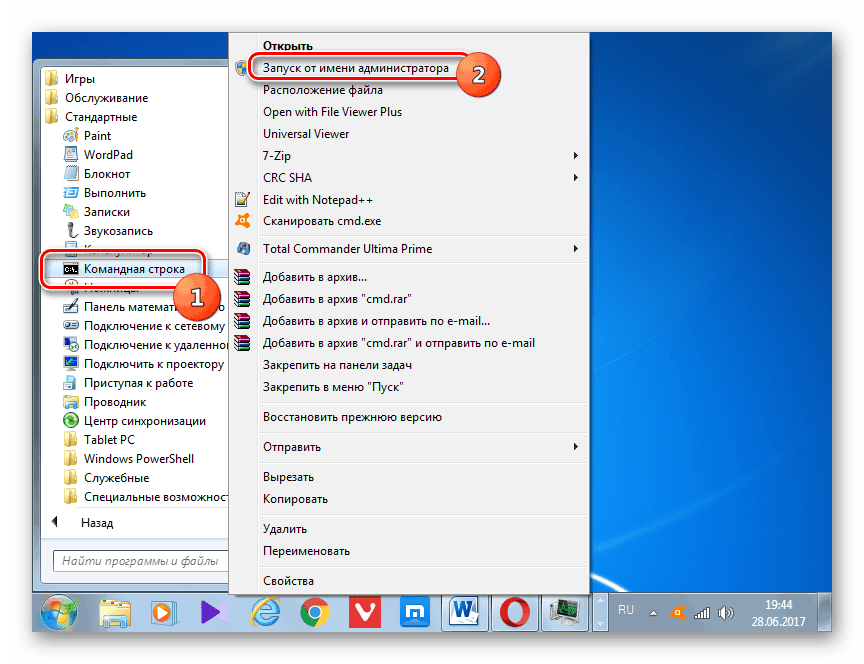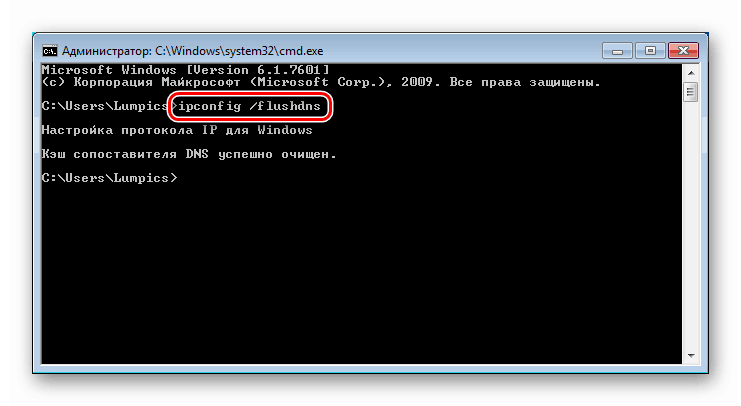Виправляємо помилку «Не вдається підключитися до служби» в Windows 7
Помилки і збої - вельми поширене явище при роботі на комп'ютері з Windows. У цій статті мова піде про неполадку, яка супроводжується спливаючих повідомленням виду «Не вдається підключитися до служби» в області сповіщень. Ми розберемо можливі причини її виникнення і наведемо способи їх усунення.
«Не вдається підключитися до служби» в Windows 7
Причини, що викликають дану помилку, вельми різноманітні. Це може бути і збій в налаштуваннях мережі, і некоректна установка програмного забезпечення та оновлень, і вірусні атаки. Нижче ми розглянемо найбільш поширені варіанти.
Причина 1: Програми та драйвера
Мабуть, основною причиною подібних збоїв є некоректна установка і функціонування софта, що додає в систему власні служби і драйвера. Це різні засоби моніторингу та управління процесами, клієнти VPN, віртуальні машини і пристрої. наприклад, Daemon Tools Lite , Який маніпулює програмними приводами або SpeedFan , Керуючий швидкістю вентиляторів ПК. Рішення тут просте: згадати, після установки якого продукту почалися проблеми, перевстановити або зовсім відмовитися від його використання.
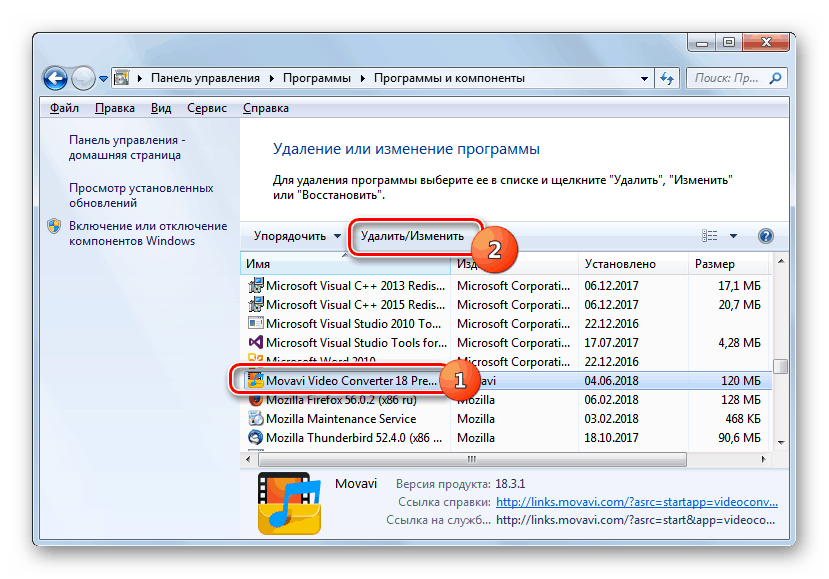
Докладніше: Установка і видалення програм в Windows 7
Самі драйвера, наприклад, для відеокарт, також можуть стати причиною неполадки. При установці вони додають кілька сервісів в системну оснащення, які, як і будь-які інші компоненти, схильні до збоїв. Якщо в повідомленні явно вказана служба, в назві якої фігурує ім'я виробника GPU, наприклад NvContainerNetworkService (NVIDIA NetworkService Container), слід видалити і знову встановити відповідний драйвер.
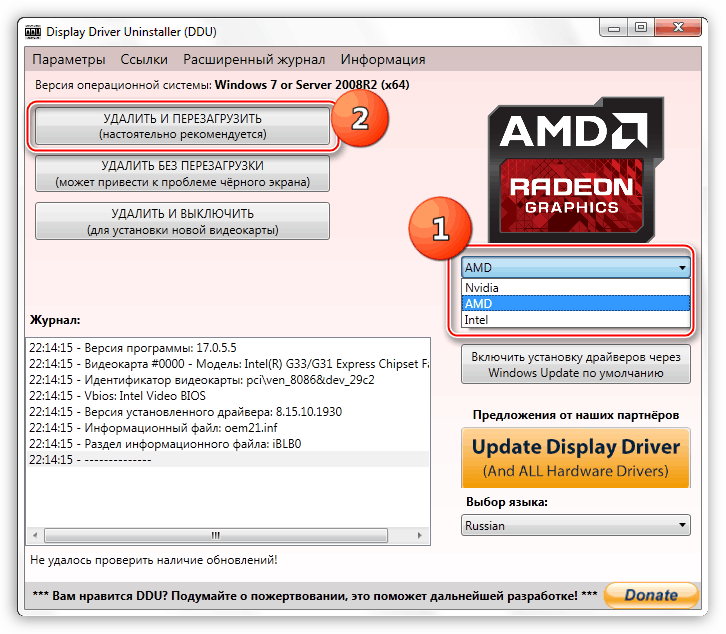
Докладніше: Перевстановлюємо драйвера відеокарти
Причина 2: Відключений мережевий компонент
Перешкодою для підключення до деяких служб може стати відключений мережевий компонент «Клієнт для мереж Microsoft».
- Натискаємо правою кнопкою миші на значок мережі в області повідомлень і переходимо по посиланню, зазначеної на скріншоті.
![Перехід до Центру управління мережами і загальним доступом з області повідомлень в ОС Windows 7]()
- Кількома по назві свого підключення (інтернет повинен бути включений).
![Перехід до перегляду відомостей про поточний підключенні до інтернету в ОС Windows 7]()
- Тиснемо на кнопку «Властивості».
![Перехід до властивостей поточного підключення до інтернету в ОС Windows 7]()
- Перевіряємо, чи встановлена галка навпроти клієнта. Якщо немає - ставимо, натискаємо ОК і перезавантажуємо комп'ютер.
![Включення компонента Клієнт для мереж Майкрософт у властивостях підключення в Windows 7]()
Якщо компонент відсутній в списку, його потрібно встановити.
- У вікні властивостей підключення натискаємо «Встановити».
![Перехід до установки мережевих компонентів в ОС Windows 7]()
- Вибираємо пункт «Клієнт» і тиснемо «Додати».
![Перехід до додавання мережевого компонента Клієнт для мереж Майкрософт в Windows 7]()
- Кількома по «Client for Microsoft Networks» і ОК.
![Додавання мережевого компонента Клієнт для мереж Майкрософт в Windows 7]()
- Закриваємо вікно.
![Закриття вікна властивостей поточного підключення до інтернету в Windows 7]()
- Перезавантажуємо ПК.
Причина 3: Збій в мережевих налаштуваннях
Це ще одна причина, пов'язана з інтернетом зокрема і мережею в цілому. Справа в тому, що під впливом різних факторів мережеві настройки можуть збитися або виявитися неактуальними. Для того щоб вирішити проблему, необхідно виконати скидання. Робиться це так:
- Запускаємо «Командний рядок» від імені адміністратора.
![Відкриття Командного рядка від імені адміністратора в ОС Windows 7]()
Докладніше: Як включити «Командний рядок» в Windows 7
- Нижче представлені команди, які потрібно по черзі ввести і натиснути ENTER.
ipconfig /flushdns
nbtstat -R
nbtstat -RR
netsh int ip reset
netsh winsock reset
netsh interface tcp set global autotuninglevel=disabled![Скидання параметрів мережі і протоколів в ОС Windows 7]()
- Перезавантаження.
Причина 4: Критичний збій у Віндовс
Факторами, що впливають на виникнення критичних збоїв, можуть бути несумісні або некоректно встановлені і працюють програми (про них ми говорили вище), «криво» встановлені оновлення або віруси (про них ми поговоримо нижче). Перше, що варто спробувати зробити в такій ситуації, це відкотити систему до точки відновлення. Тут головне хоча б приблизно визначити дату першої появи повідомлення з помилкою. Нижче знаходиться посилання на інструкції по відновленню.
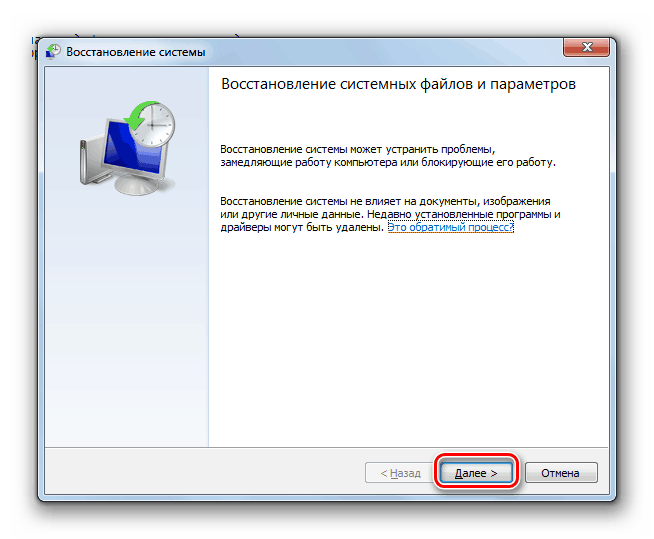
Докладніше: Як відновити Windows 7
Причина 5: Некоректно встановлені оновлення
Якщо усунути проблему за допомогою відновлення не вдалося, слід задуматися про коректність установки останніх оновлень системи. Тут також потрібно знати дату їх інсталяції і зв'язати цю інформацію з появою помилки. Інстальовані апдейти необхідно видалити (їх можна буде потім встановити заново вручну або автоматично) і перевірити, чи не повториться збій.
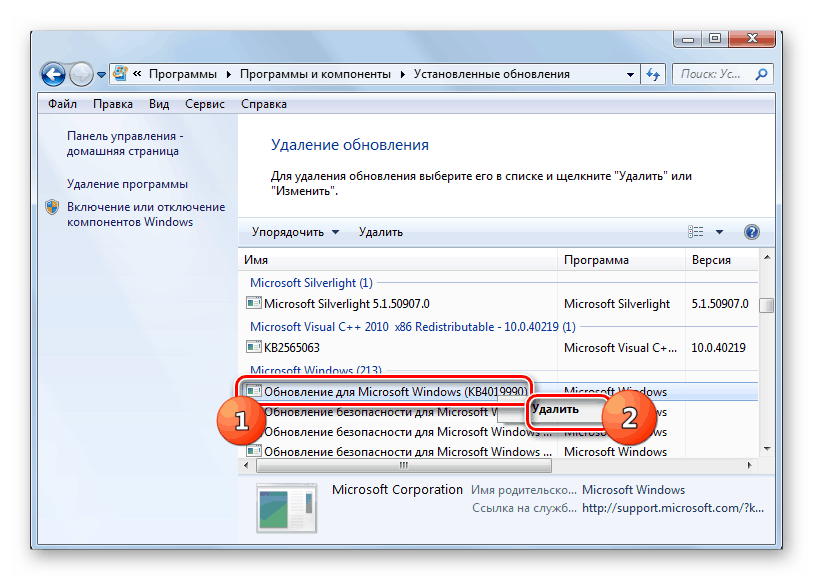
Докладніше:
Як видалити поновлення в Windows 7
Як включити автоматичне оновлення на Windows 7
Інсталяція оновлень Windows 7 вручну
Причина 6: Віруси
Вірусна атака може стати причиною зміни системних налаштувань і перешкоджати нормальній роботі компонентів, що, в свою чергу, призводить до збоїв, в тому числі і критичним. Наступний етап у виправленні обговорюваної помилки - перевірка комп'ютера на предмет заражень шкідливими програмами.
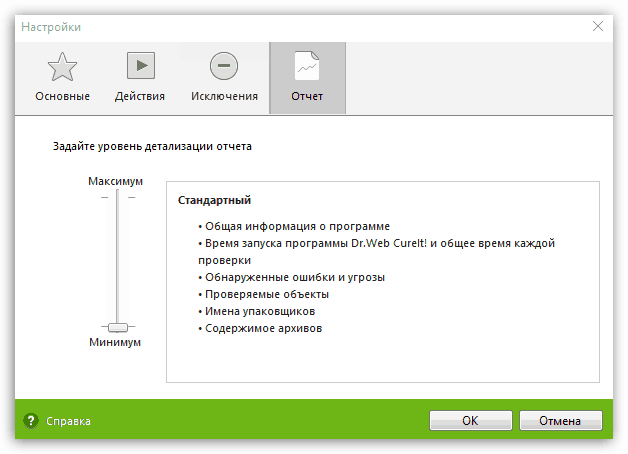
Докладніше: Як почистити комп'ютер від вірусів
Причина 7: Пошкодження системних файлів
Якщо віруси були знайдені і вилучені, а помилка продовжує з'являтися, можливо, наслідком атаки стало пошкодження системних файлів. Це може статися і з інших причин, усунути які допоможуть два спеціальних інструменту, вбудованих в Віндовс. Інструкції щодо їх використання наведені нижче.
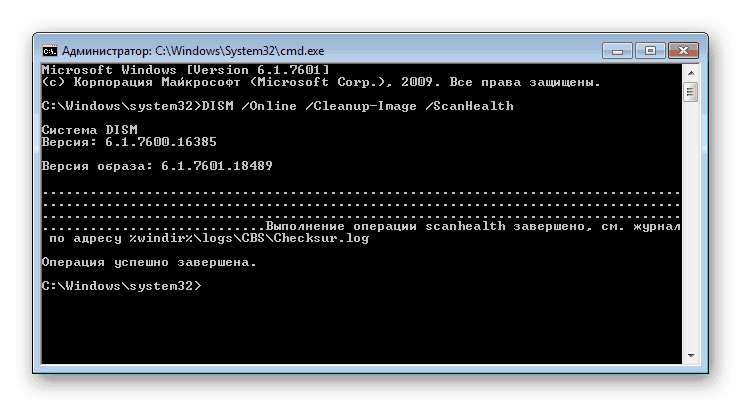
Докладніше:
Перевірка цілісності , відновлення системних файлів в Windows 7
Відновлення пошкоджених компонентів в Windows 7 за допомогою DISM
Перед тим як почати виконувати рекомендації з представлених статей, слід потурбуватися збереженням важливої інформації. Це обумовлено тим, що під час проведення процедури Віндовс піддасться серйозним змінам, що може привести до її непрацездатності. Турбуватися треба власникам збірок, автоматично активованих і не справжніх копій.
висновок
Ми розібрали найбільш ефективні методи виправлення помилки «Не вдається підключитися до служби». Втім, є ще одне крайній засіб - перевстановлення системи. Якщо мала місце вірусна атака, яка привела до збою, то під час установки нової копії «вінди» не забудьте відформатувати цільової диск.
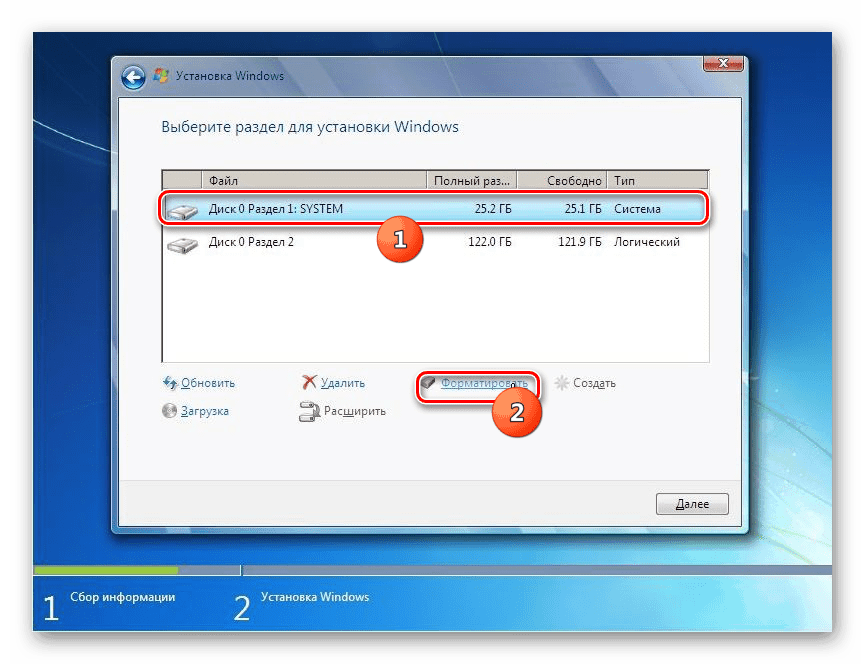
Докладніше:
Як встановити Віндовс 7 з флешки
Як перевстановити Віндовс 7 без диска і флешки
Для того щоб мінімізувати появу помилки в майбутньому, намагайтеся не користуватися софтом, здобутим з сумнівних джерел, своєчасно встановлювати оновлення і захищати комп'ютер від вірусів за допомогою спеціальних програм і мережевий дисципліни.