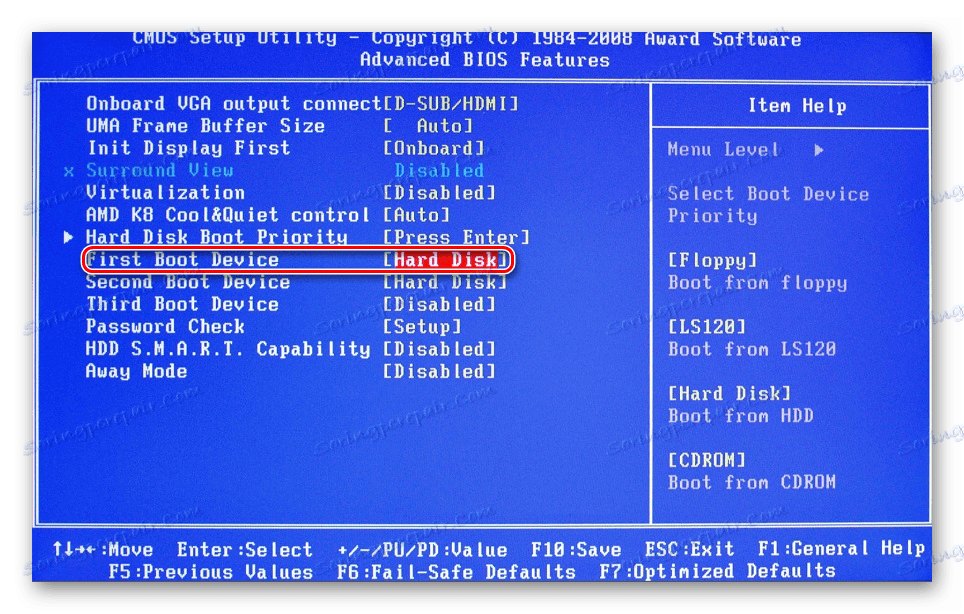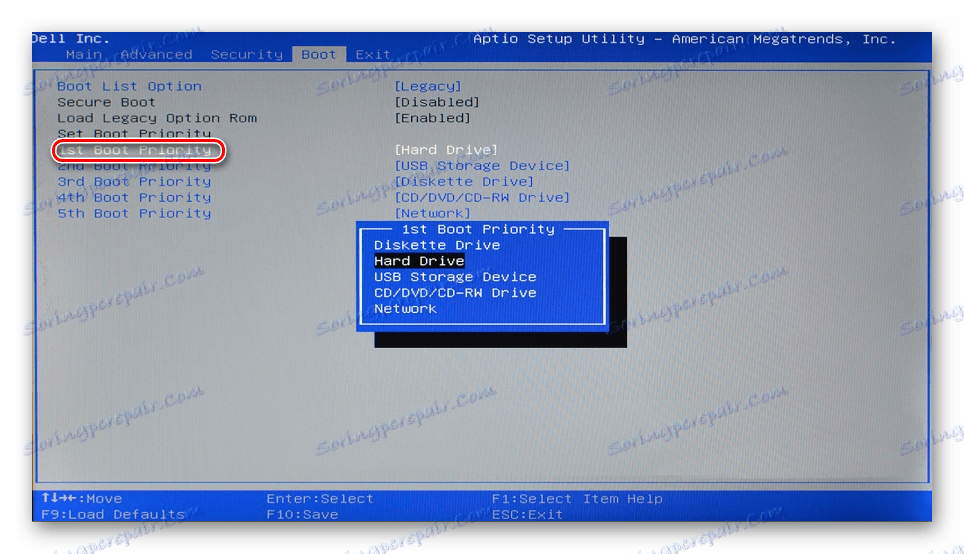Заміна жорсткого диска на ПК і на ноутбуці
Коли жорсткий диск застарів, почав погано працювати, або ж поточного обсягу стає недостатньо, користувач вирішує поміняти його на новий HDD або SSD. Заміна старого накопичувача новим - проста процедура, яку може виконати навіть непідготовлений користувач. Це зробити однаково просто і в звичайному стаціонарному комп'ютері, і в ноутбуці.
зміст
Підготовка до заміни жорсткого диска
Якщо ви вирішили замінити старий вінчестер новим, то зовсім необов'язково встановлювати чистий диск, і заново ставити туди операційну систему і завантажувати інші файли. Існує можливість перенесення ОС на інший HDD або SSD.
Детальніше:
Як перенести систему на SSD
Як перенести систему на HDD
Також можна клонувати диск цілком.
Детальніше:
клонування SSD
клонування HDD
Далі ми розберемо, як замінити диск в системному блоці, а потім в ноутбуці.
Заміна жорсткого диска в системному блоці
Щоб попередньо перенести систему або весь диск на новий, вам не потрібно діставати старий вінчестер. Досить виконати кроки 1-3, підключити другий HDD так само, як підключений перший (материнська плата і блок живлення мають по 2-4 порту для підключення дисків), завантажити ПК як зазвичай і виконати перенесення ОС. Посилання на керівництва по перенесенню ви знайдете на початку цієї статті.
- Обесточьте комп'ютер і зніміть кришку корпусу. У більшості системних блоків є бічна кришка, яка кріпиться гвинтами. Досить відкрутити їх і зрушити кришку вбік.
- Знайдіть бокс, куди встановлюються HDD.
- Кожен жорсткий диск підключений до материнської плати і до блоку живлення. Знайдіть дроти, що відходять від вінчестера, і від'єднайте їх від пристроїв, до яких вони приєднані.
- Швидше за все, ваш HDD прикручений гвинтами до боксу. Це зроблено для того, щоб накопичувач піддавався тряска, які з легкістю можуть вивести його з ладу. Відкрутіть кожен з них і дістаньте диск.
![Видалення пристрою з боксу]()
- Тепер встановіть новий диск так само, як стояв старий. Багато нові диски обладнані спеціальними накладками (їх також називають рами, напрямні), які також можуть використовуватися для зручної установки пристрою.
![Напрямні для жорсткого диска]()
Прикрутіть його гвинтами до панелей, підключіть проводи до материнської плати і блоку живлення тим же чином, як вони були підключені у попереднього HDD.![Підключення жорсткого диска]()
- Не закриваючи кришку, спробуйте включити ПК і перевірити, чи бачить BIOS диск. При необхідності, виставте цей накопичувач в налаштуваннях BIOS в якості основного завантажувального (якщо на ньому встановлена операційна система).
Старий БІОС: Advanced BIOS Features> First Boot Device
![Завантаження флеш-накопичувача з BIOS]()
Новий БІОС: Boot> First Boot Priority
![Завантаження з флешки в BIOS]()
- Якщо завантаження пішла успішно, то можете закрити кришку і закріпити її гвинтами.
Заміна жорсткого диска в ноутбуці
Підключити другий жорсткий диск до ноутбука проблематично (наприклад, для попереднього клонування ОС або всього диска). Для цього буде потрібно використовувати перехідник SATA-to-USB, а сам вінчестер підключити як зовнішній. Після перенесення системи можна буде замінити диск зі старого на новий.
Уточнення: Для заміни диска в ноутбуці вам, можливо, буде потрібно зняти нижню кришку з пристрою повністю. Точну інструкцію по розбору вашої моделі ноутбука можна знайти в інтернеті. Підберіть дрібні викрутки, які підійдуть до маленьких гвинтиків, що утримує кришку ноутбука.
Однак дуже часто знімати кришку немає необхідності, так як жорсткий диск може перебувати в окремому відсіку. В цьому випадку потрібно буде зняти гвинтики тільки в тому місці, де знаходиться HDD.
- Обесточьте ноутбук, зніміть акумулятор і відкрутіть гвинтики по всьому периметру нижньої кришки або з окремої ділянки, де знаходиться накопичувач.
- Акуратно відкрийте кришку, підчепивши спеціальної викруткою. Її можуть утримувати шлейфи або гвинтики, які ви пропустили.
- Знайдіть відсік з диском.
![Жорсткий диск в ноутбуці]()
- Накопичувач повинен бути прикручений гвинтами, щоб він не струшувати при транспортуванні. Відкрутіть їх. Пристрій може перебувати в спеціальній рамі, тому при наявності такої діставати HDD потрібно разом з нею.
![Вийнятий жорсткий диск з ноутбука]()
Якщо рами немає, то на кріпленні вінчестера ви повинні будете побачити стрічку, яка полегшує витягування пристрою. Потягніть за неї паралельно HDD і від'єднайте його від контактів. Це повинно пройти без проблем за умови, що ви будете тягти стрічку саме паралельно. Якщо тягнути її вгору або вліво-вправо, то можна пошкодити контакти на самому накопичувачі або у ноутбука.
Зверніть увагу: Залежно від розташування комплектуючих і елементів ноутбука, доступ до накопичувача може бути перекритий чимось іншим, наприклад, USB-портами. В цьому випадку їх також потрібно відкрутити.
- Поставте в порожній бокс або раму новий HDD.
![Новий жорсткий диск]()
Обов'язково закрутіть його гвинтами.
![Установка жорсткого диска в ноутбук]()
При необхідності встановіть назад елементи, що перешкоджали заміні диска.
- Не закриваючи кришку, спробуйте включити ноутбук. Якщо завантаження йде без проблем, то можна закрити кришку і закрутити її гвинтами. Щоб дізнатися, чи визначився чистий накопичувач, зайдіть в BIOS і в списку підключених пристроїв перевірте наявність щойно встановленої моделі. Скріншоти BIOS, що показують, як переглянути правильність підключеного диска і як включити завантаження з нього, ви знайдете вище.
Тепер ви знаєте, наскільки проста заміна жорсткого диска в комп'ютері. Досить проявити обережність у своїх діях і слідувати керівництву по правильній заміні. Навіть якщо у вас не вийшло замінити диск з першого разу, не турбуйтеся, і спробуйте проаналізувати кожен крок, який ви виконали. Після підключення чистого диска вам буде потрібно завантажувальний флешка з операційною системою, щоб встановити Windows (або іншу ОС) і користуватися комп'ютером / ноутбуком.
На нашому сайті ви можете знайти докладні інструкції про те, як створити завантажувальний флешку з ОС Windows 7 , Windows 8 , Windows 10 , Ubuntu .