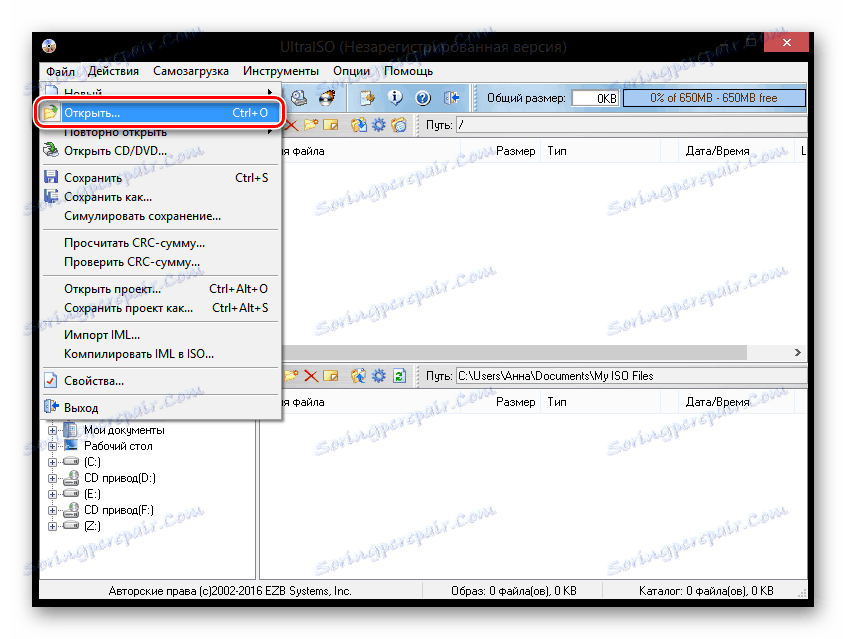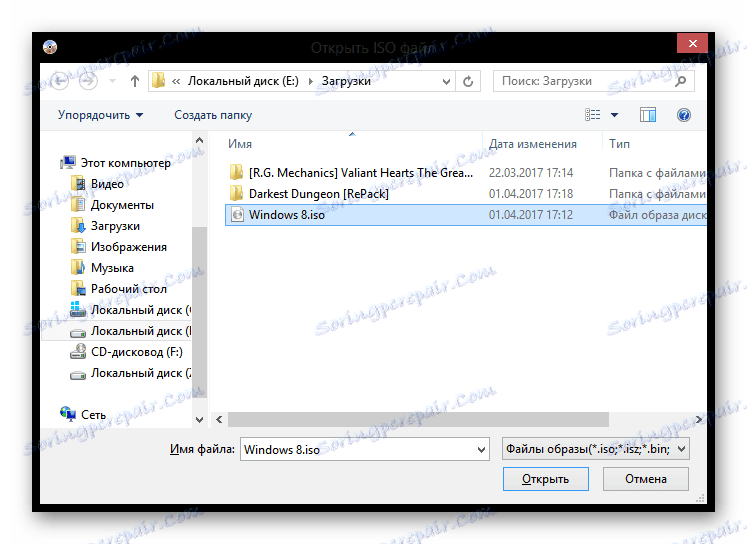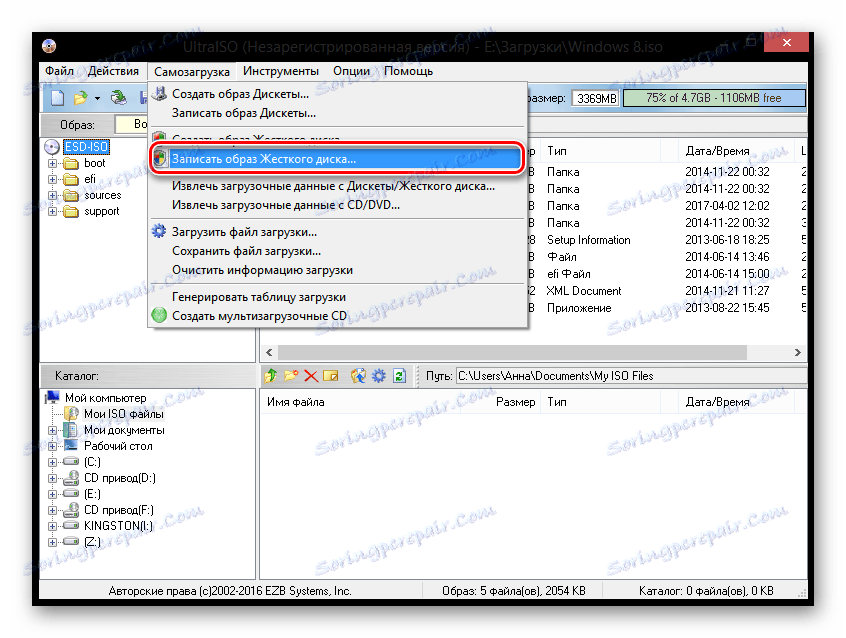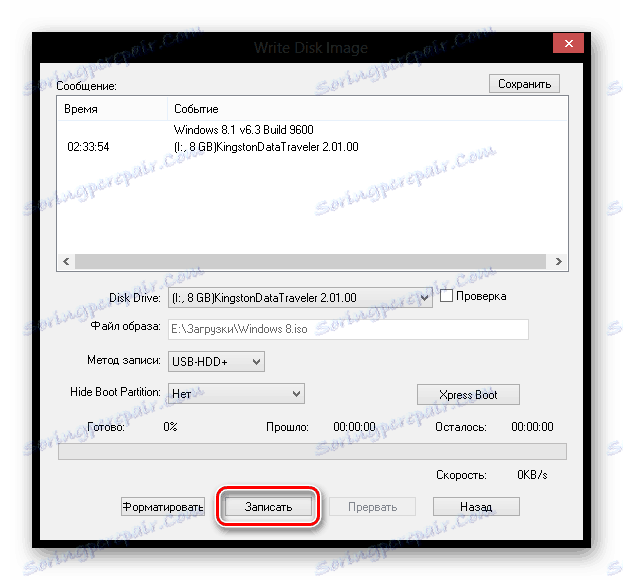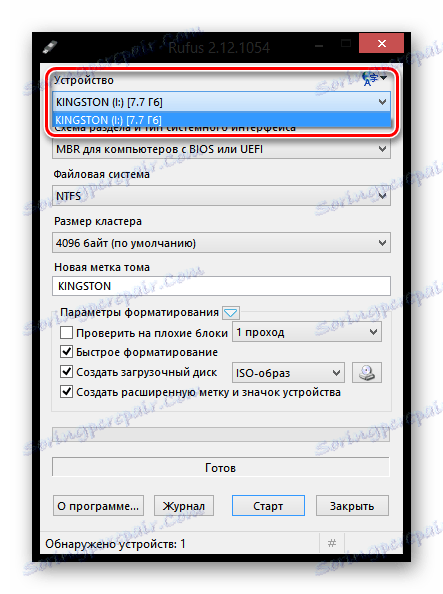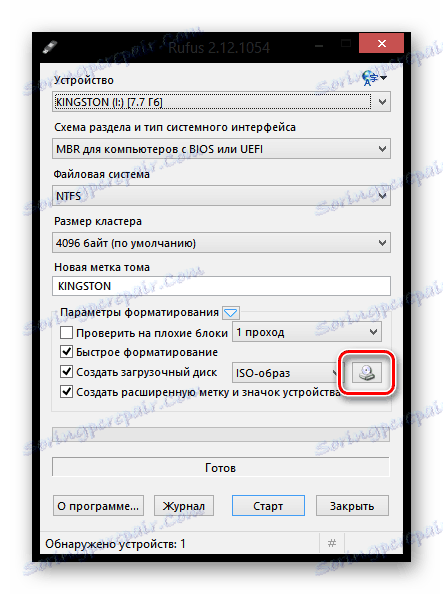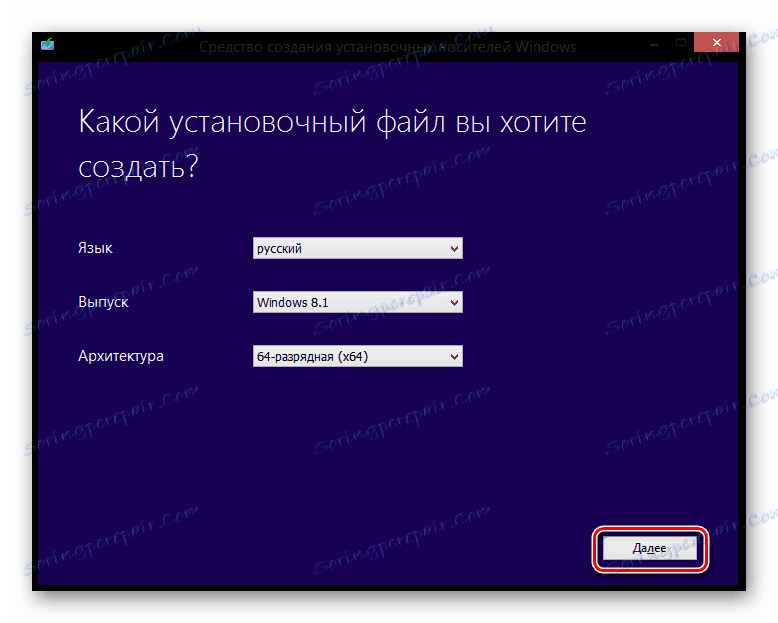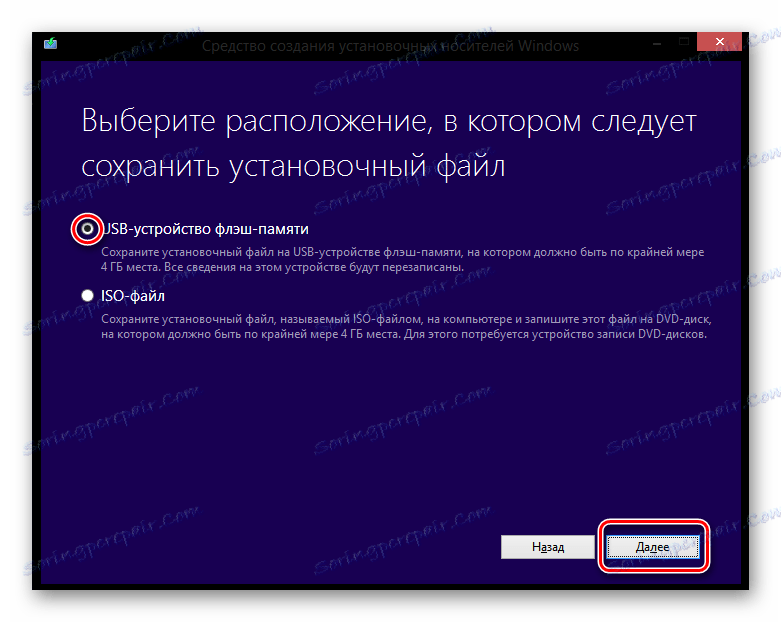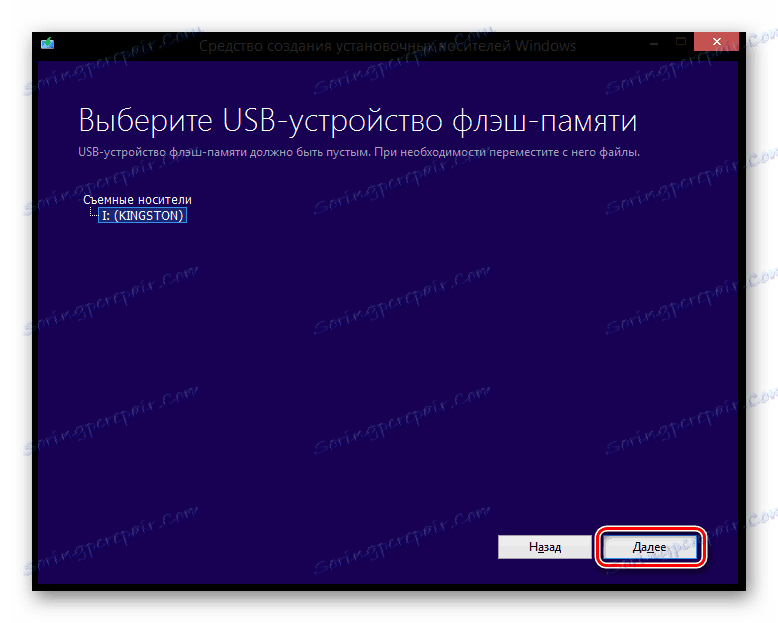Створення завантажувальної флешки з Windows 8
Операційна система Windows 8 по праву може вважатися інноваційної: саме з неї почалося поява магазину додатків, знаменитого плоского дизайну, підтримки сенсорних екранів і безлічі інших нововведень. Якщо ви вирішили встановити на свій комп'ютер операційну систему, то вам знадобиться такий інструмент, як завантажувальний флешка.
зміст
Як створити настановну флешку Віндовс 8
На жаль, ви ніяк не зможете створити інсталяційний носій за допомогою штатних засобів системи. Вам обов'язково знадобиться додаткове програмне забезпечення, яке ви легко можете скачати в інтернеті.
Увага!
Перед тим, як переходити до якого-небудь способу створення настановної флешки, необхідно зробити наступне:
- Скачайте образ необхідної версії Windows;
- Знайдіть носій, місткістю не менше завантаженого образу ОС;
- Здійснюйте форматування флешку.
Спосіб 1: UltraISO
Одна з найбільш популярних програм для створення завантажувальної флешки UltraISO . І хоча вона платна, зате вона в рази зручніше і функціональніша своїх безкоштовних аналогів. Якщо ж ви хочете за допомогою даної програми тільки записати Windows і більше не працювати з нею, то вам буде досить і пробної версії.
- Запустивши програму, ви побачите головне вікно програми. Вам необхідно вибрати меню «Файл» і клікнути на пункт «Відкрити ...».
![Windows 8 UltraISO Головне вікно]()
- Відкриється вікно, в якому необхідно вказати шлях до образу Віндовс, який ви завантажили.
![Windows 8 Відкрити ISO файл.]()
- Тепер ви побачите всі файли, які містяться в образі. У меню виберіть пункт «Самозавантаження» натисніть на рядок «Записати образ жорсткого диска».
![Windows 8 UltraISO Запис образу]()
- Відкриється вікно, з якого ви можете вибрати, на який накопичувач буде записана система, відформатувати його (в будь-якому випадку флешка буде відформатована на початку процесу запису, тому дана дія не обов'язково), а також вибрати метод запису, якщо це необхідно. Натисніть кнопку «Записати».
![Windows 8 UltraISO Запис]()
На цьому готово! Дочекайтеся закінчення запису і сміливо можете встановлювати Windows 8 собі і знайомим.
Дивіться також: Як записати образ на флешку в UltraISO
Спосіб 2: Rufus
Тепер розглянемо інше програмне забезпечення - Rufus . Дана програма є повністю безкоштовною і не вимагає установки. Вона має всі необхідні функції для того, щоб створити інсталяційний носій.
- Запустіть Rufus і підключіть флешку до пристрою. У першому пункті «Пристрій» виберіть свій носій.
![Rufus Вибір пристрою]()
- Всі настройки можна залишити за замовчуванням. У пункті «Параметри форматування» натисніть на кнопку поруч з випадає меню, щоб вибрати шлях до образу.
![Rufus Вибір способу]()
- Натисніть на кнопку «Старт». Ви отримаєте попередження про те, що всі дані з накопичувача будуть видалені. Потім залишиться лише дочекатися завершення процесу запису.
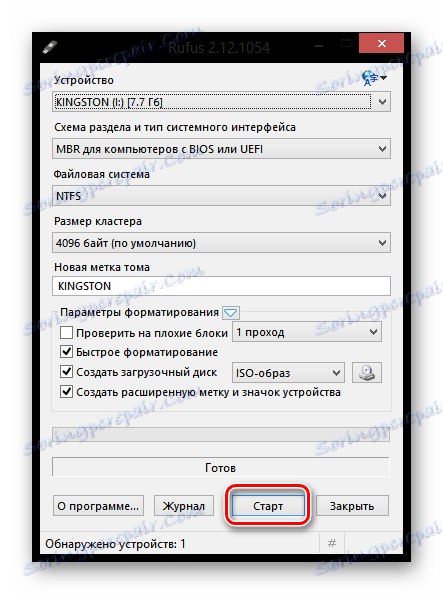
Дивіться також: Як користуватися Rufus
Спосіб 3: DAEMON Tools Ultra
Зверніть увагу, що способом, описаним далі, можна створювати накопичувачі не тільки з установочними чином Windows 8, але і з іншими версіями даної операційної системи.
- Якщо у вас ще не інстальована програма DAEMON Tools Ultra , То вам знадобиться встановити її на свій комп'ютер.
- Виконайте запуск програми і підключіть USB-носій до свого комп'ютера. У верхній області програми відкрийте меню «Інструменти» і перейдіть до пункту «Створити завантажувальний USB».
- Близько пункту «Привід» переконайтеся, що програма відобразила флешку, на яку буде виконуватися запис. Якщо ваш накопичувач підключений, але не відобразився в програмі, клацніть праворуч по кнопці оновлення, після чого вона повинна з'явитися.
- Рядком нижче правіше від пункту «Образ» клацніть по іконці з трикрапкою, щоб відобразити провідник Windows. Тут вам необхідно вибрати спосіб дистрибутива операційної системи в форматі ISO.
- Переконайтеся, що у вас відзначений пункт «Завантажувальний образ Windows», а також поставте галочку біля пункту «Формат», якщо флешка раніше не була форматувати, і на ній міститься інформація.
- У графі «Позначка» при бажанні можна ввести найменування накопичувача, наприклад, «Windows 8».
- Тепер, коли все готово до початку формування флешки з установочними чином ОС, вам залишається натиснути кнопку «Старт». Зверніть увагу, що після цього від програми надійде запит на надання прав адміністратора. Без цього завантажувальний накопичувача не буде записаний.
- Почнеться процес формування флешки з образом системи, який займе декілька хвилин. Як тільки створення завантажувального USB-носія буде завершено, на екрані з'явиться повідомлення «Процес запису образу на USB успішно завершено».
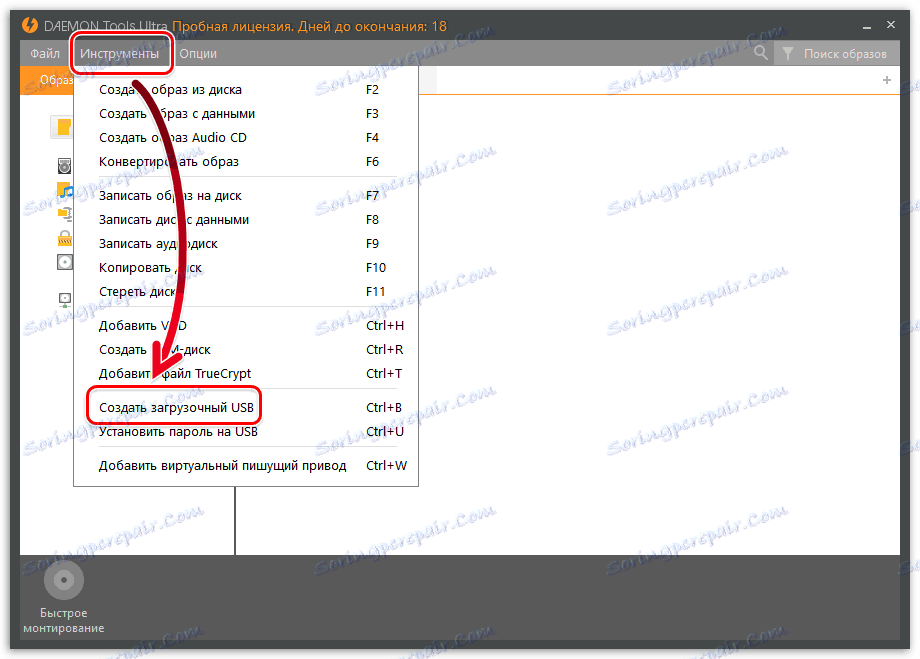
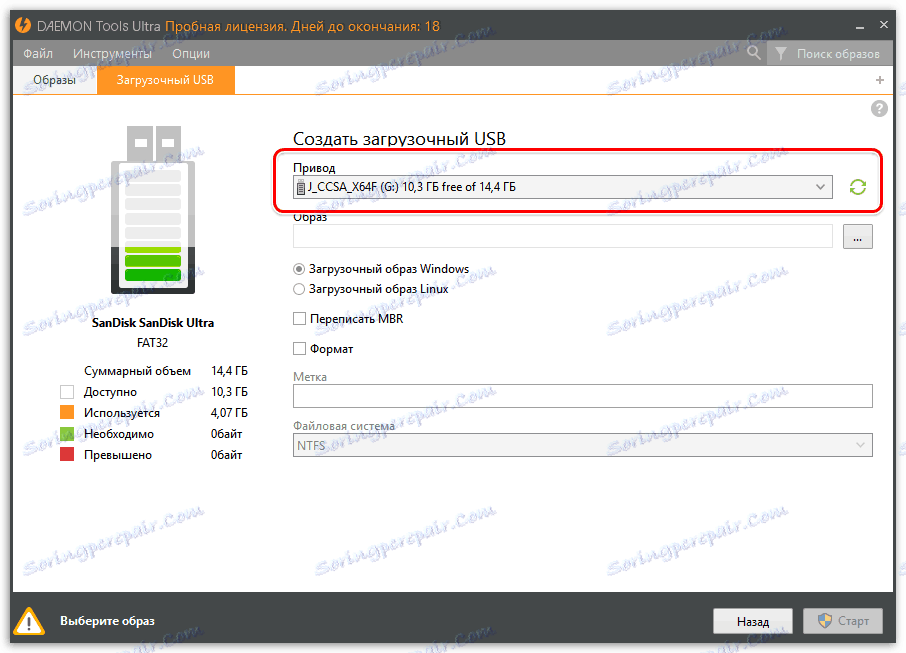
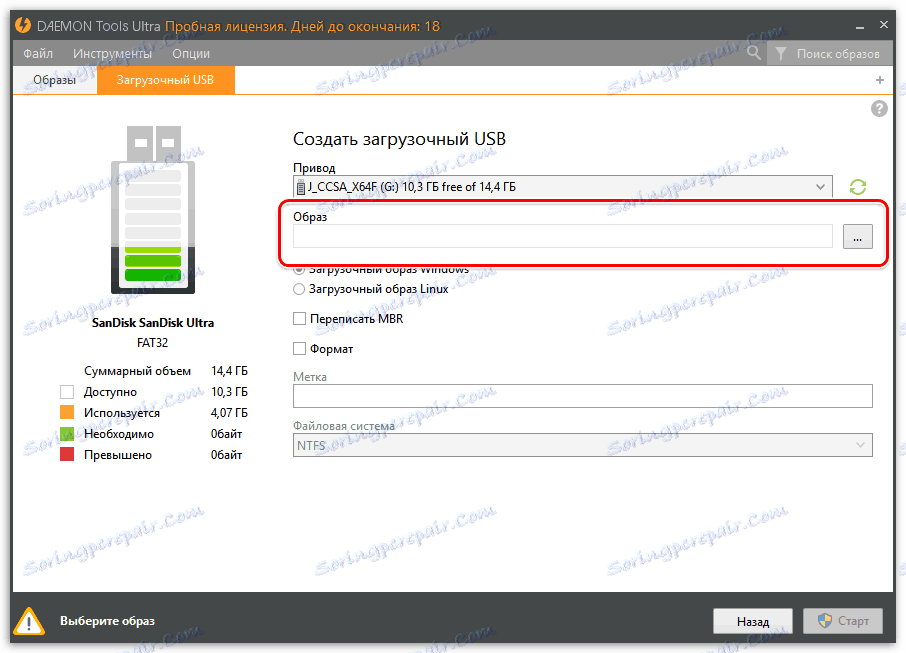
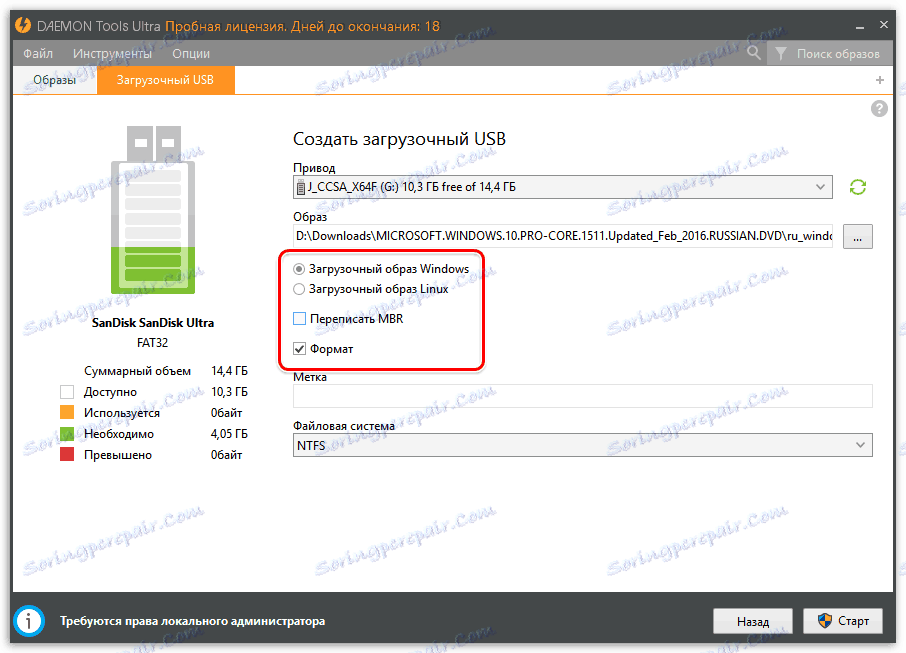
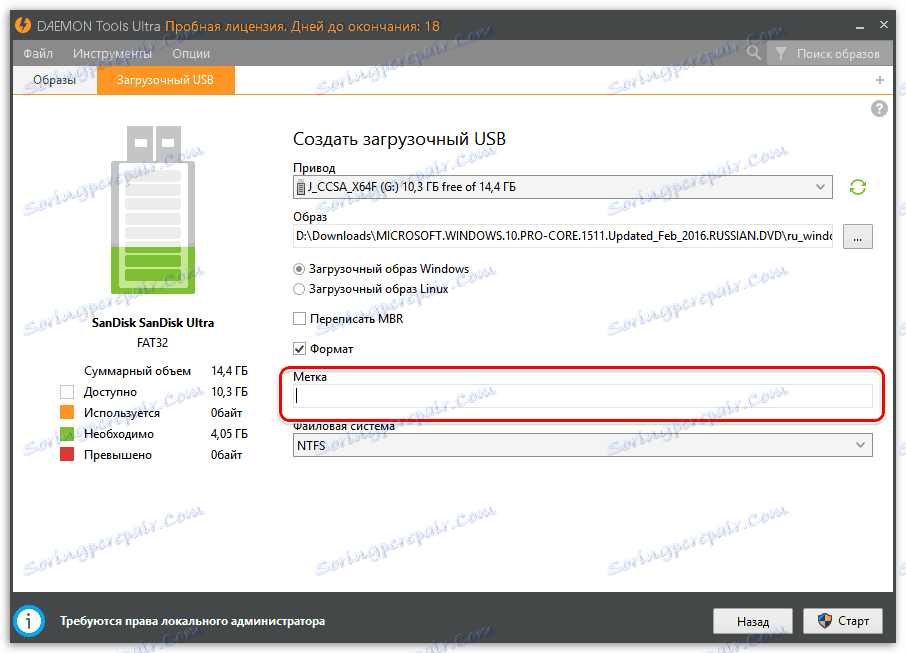

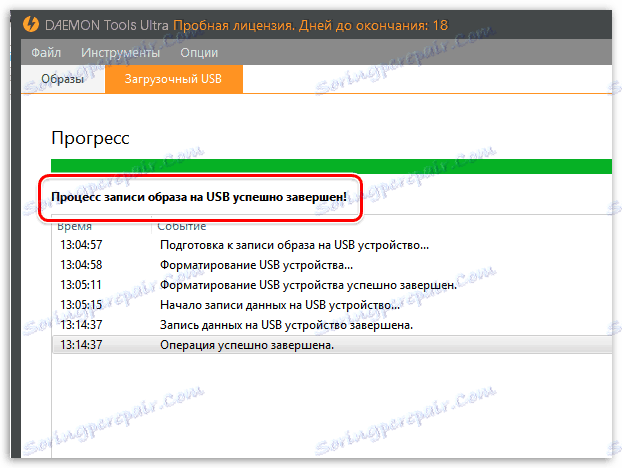
Читайте також: Програми для створення завантажувальних накопичувачів
Таким же простим способом в програмі DAEMON Tools Ultra можна створювати завантажувальні флешки не тільки з дистрибутивами ОС Windows, але і Linux.
Спосіб 4: інсталятор Microsoft
Якщо ви ще не завантажили операційну систему, то ви можете скористатися Засобом створення настановних носіїв Windows. Це офіційна утиліта від Майкрософт, яка дозволить вам або завантажити Віндовс, або ж відразу створити завантажувальний флешку.
Завантажити Windows 8 з офіційного сайту Microsoft
- Запустіть програму. У першому вікні вам буде запропоновано вибрати основні параметри системи (мова, розрядність, випуск). Встановіть бажані настройки і натисніть «Далі».
![Засіб створення настановних носіїв Windows]()
- Тепер вам пропонується вибрати: створити настановну флешку або ж завантажити образ ISO на диск. Відзначте перший пункт і натисніть «Далі».
![Засіб створення настановних носіїв Windows 8]()
- У наступному вікні буде запропоновано вибрати носій, на який утиліта і запише операційну системи.
![Вибір флешки Засіб створення настановних носіїв Windows]()
На цьому все! Дочекайтеся закінчення завантаження і записи Віндовс на флешку.
Тепер ви знаєте, як різними методами створити інсталяційний носій з Windows 8 і можете встановити операційну систему друзям і знайомим. Також всі зазначені вище методи підійдуть і для інших версій Віндовс. Успіхів вам у починаннях!