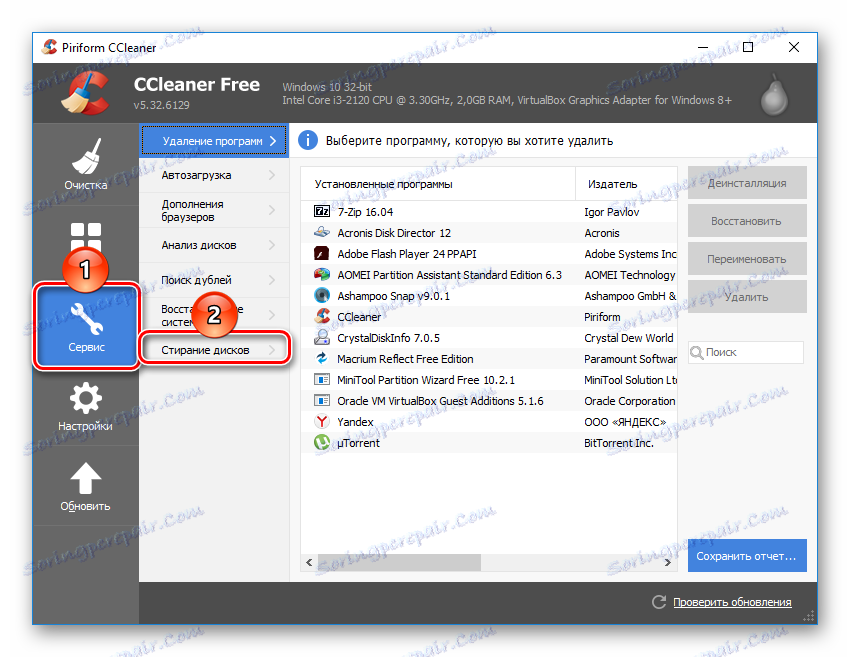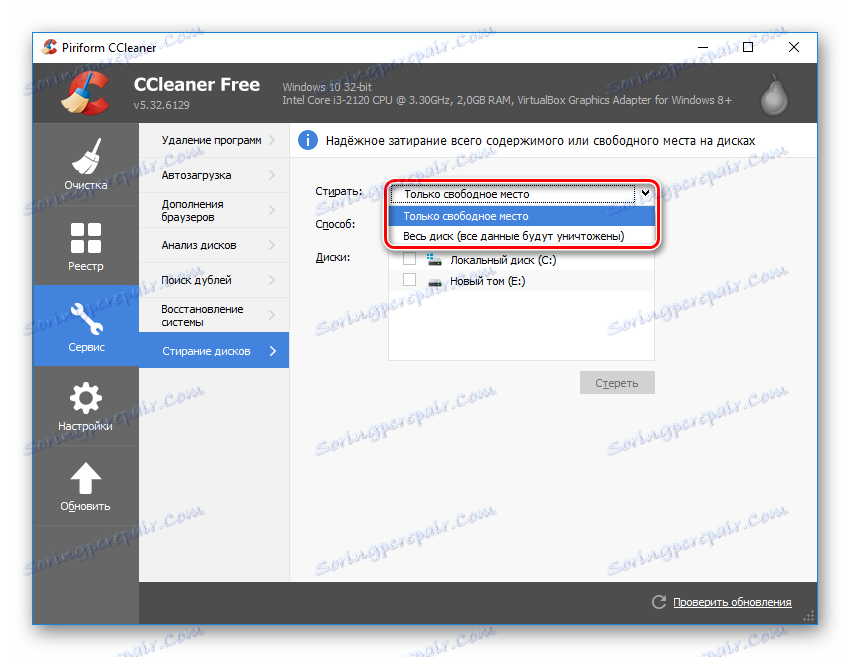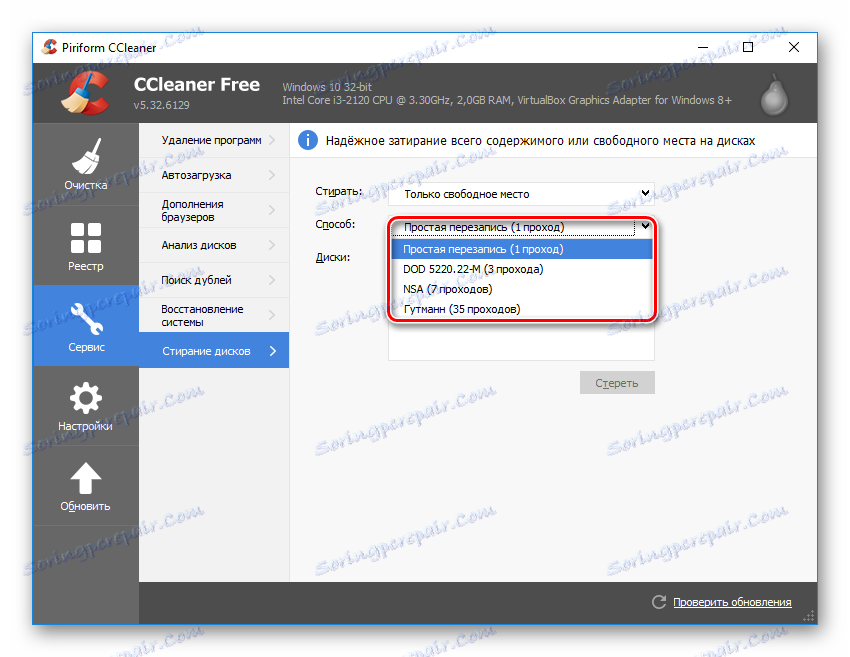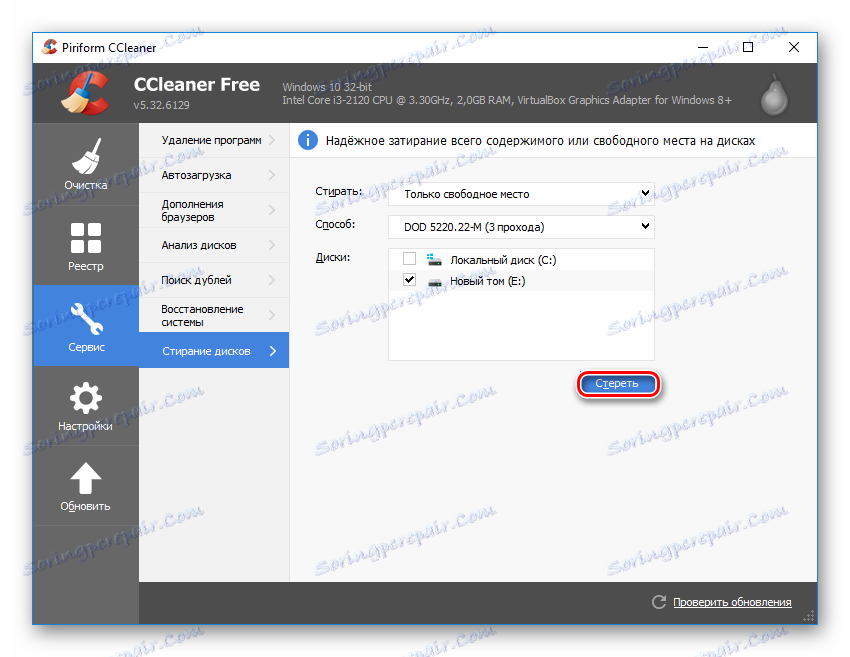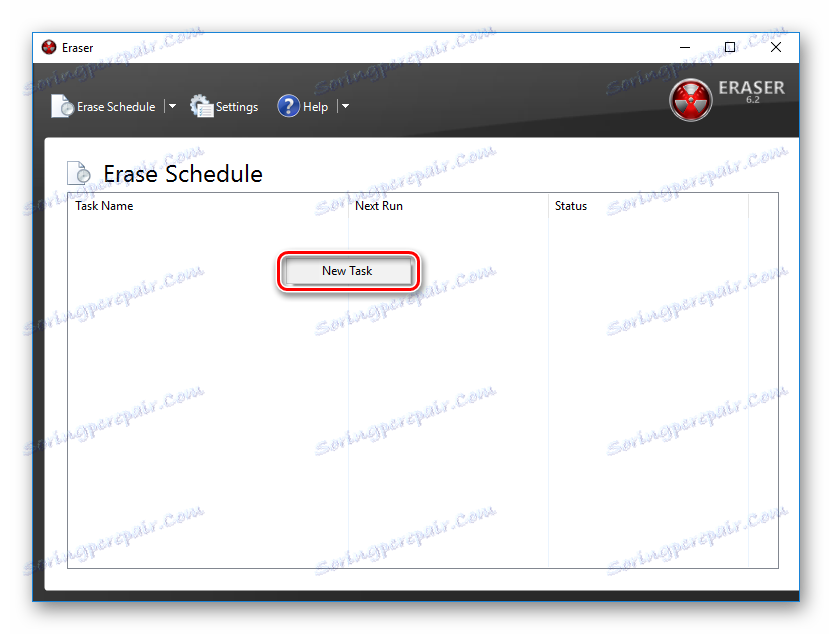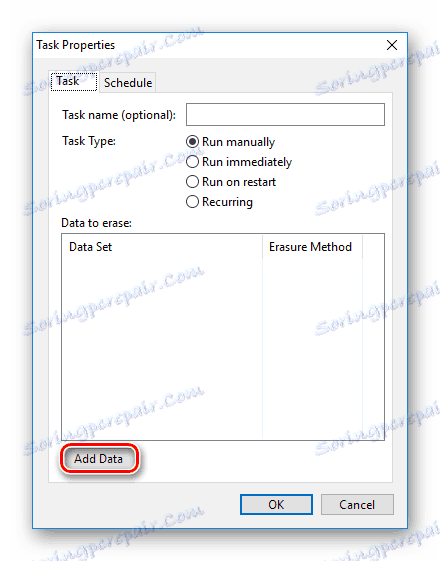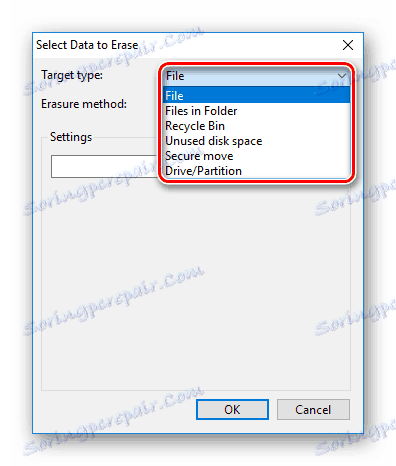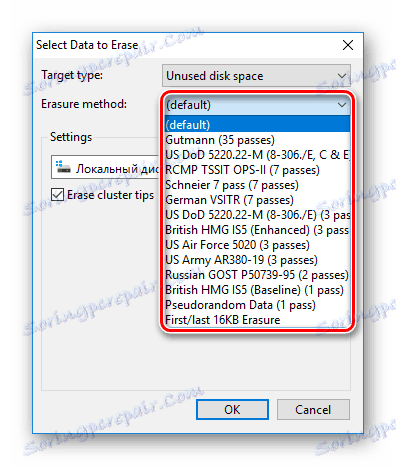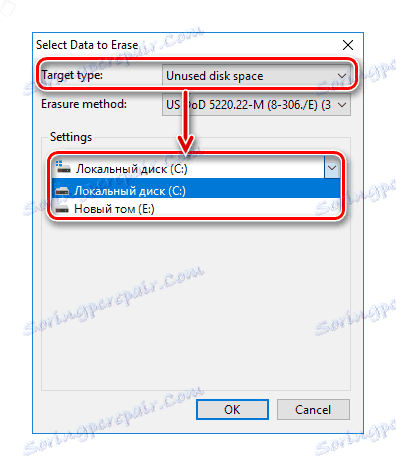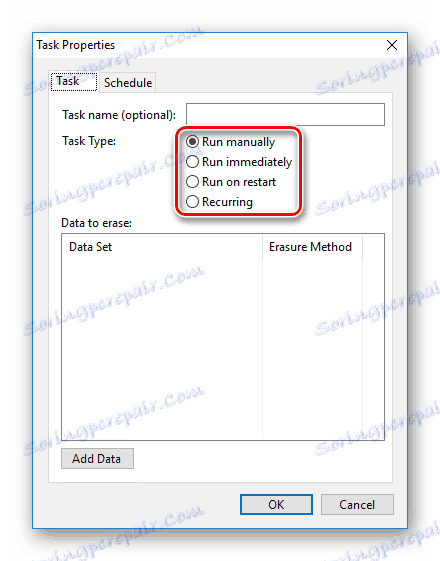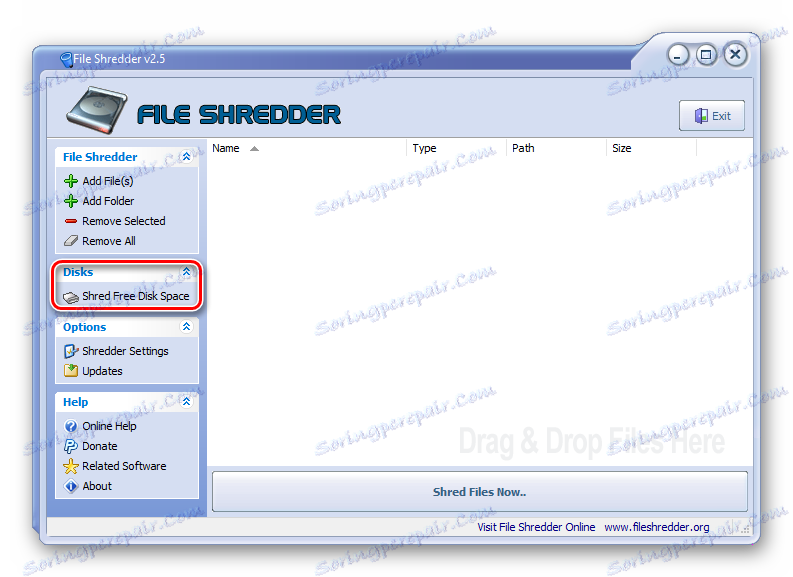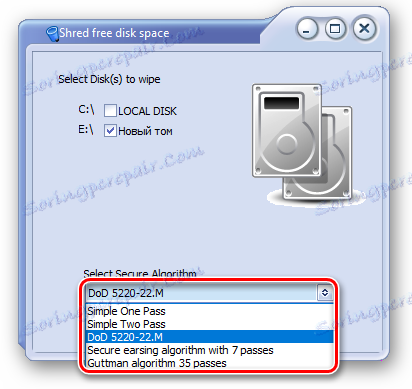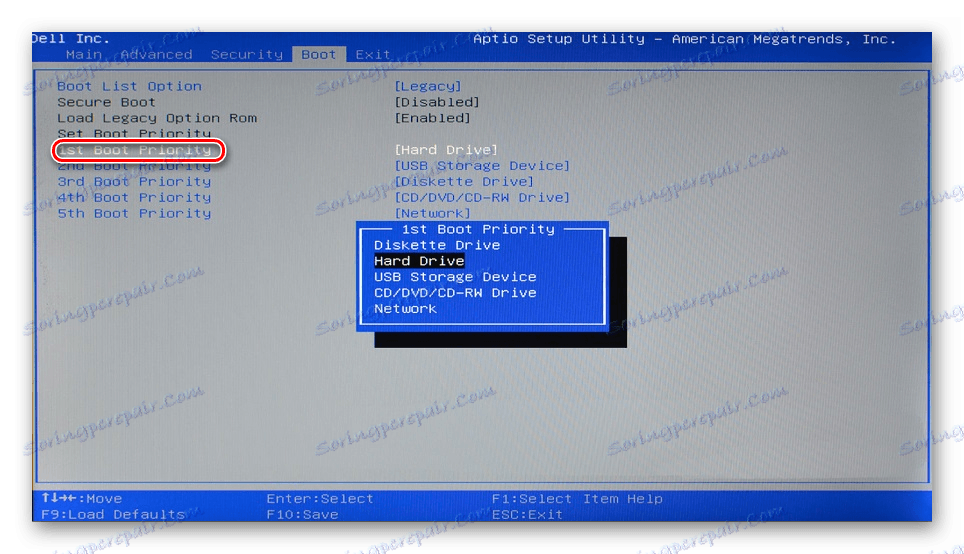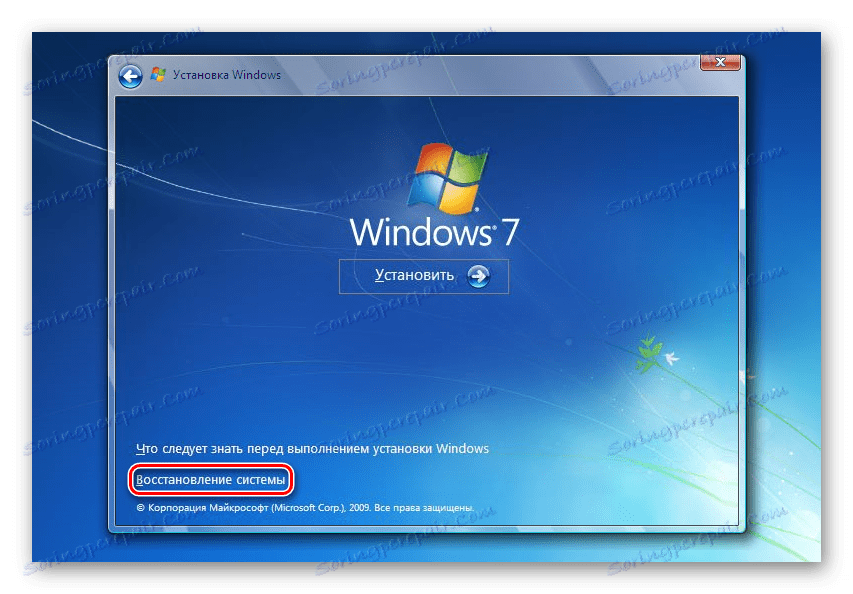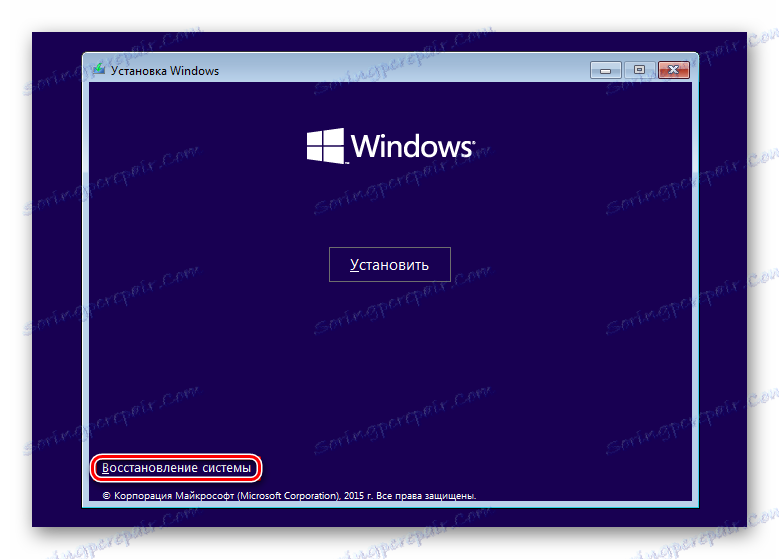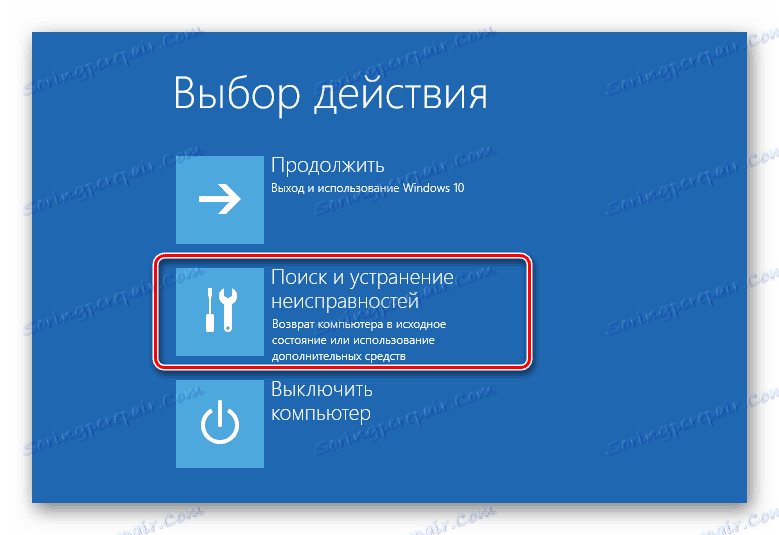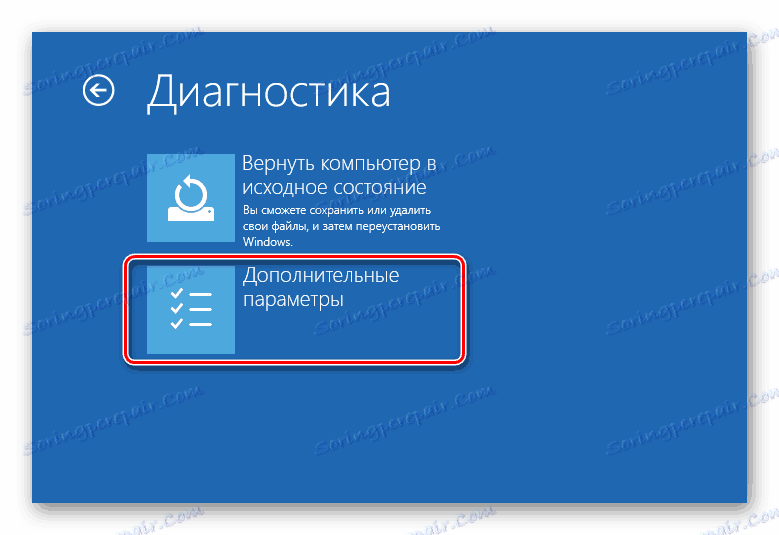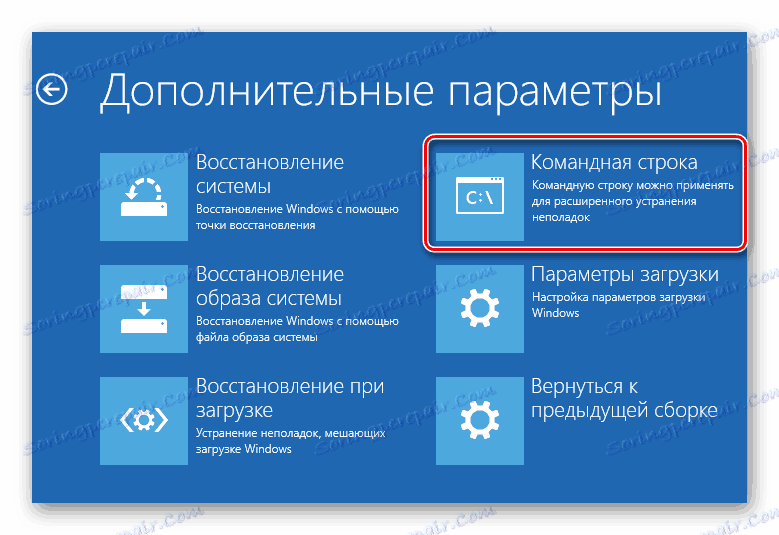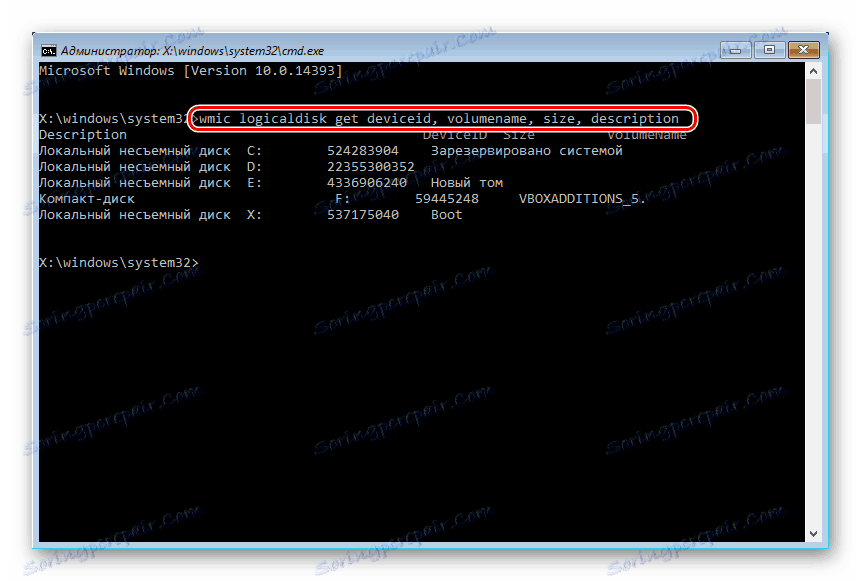Як видалити видалені файли з жорсткого диска
Вирішуючи очистити жорсткий диск, користувачі зазвичай використовують форматування або ручне видалення файлів із кошика Windows. Однак ці методи не гарантують повного стирання даних, і за допомогою спеціальних інструментів можна відновити файли і документи, які раніше зберігалися на HDD.
Якщо є необхідність повного позбавлення від важливих файлів, щоб ніхто інший не міг їх відновити, стандартні методи операційної системи не допоможуть. З цією метою використовуються програми для повного видалення даних, в тому числі і віддалених звичайними методами.
зміст
Безповоротне видалення віддалених файлів з жорсткого диска
Якщо файли вже були видалені з HDD, але потрібно стерти їх безповоротно, то необхідно скористатися спеціальним софтом. Подібні програмні рішення дозволяють затерти файли так, що згодом їх буде неможливо відновити навіть за допомогою професійних інструментів.
Якщо говорити коротко, то принцип наступний:
- Ви видаляєте файл «Х» (наприклад, через «Кошик»), і він ховається з поля своєї видимості.
- Фізично він залишається на диску, але осередок, де він зберігається, позначається вільною.
- При записи на диск нових файлів, позначена вільної осередок задіюється, і відбувається затирання файлу «Х» новим. Якщо ж осередок при збереженні нового файлу не використовувалася, то віддалений раніше файл «Х» продовжує перебувати на жорсткому диску.
- Після багаторазового перезапису даних на осередку (2-3 рази) віддалений від початку файл «Х» остаточно припиняє існувати. Якщо файл займає більше місця, ніж один осередок, то в такому випадку мова йде тільки про фрагмент «Х».
Отже, ви і самі можете видалити непотрібні файли так, щоб їх не можна було відновити. Для цього треба 2-3 рази записати на весь вільний простір будь-які інші файли. Однак такий варіант дуже незручний, тому користувачі зазвичай віддають перевагу програмним інструментам, які, використовуючи більш складні механізми, не дають відновити видалені файли.
Далі ми розглянемо програми, які допомагають це зробити.
Спосіб 1: CCleaner
Відома багатьом програма CCleaner , Призначена для очищення жорсткого диска від сміття, ще й вміє надійно видаляти дані. За бажанням користувача можна очистити весь накопичувач або тільки вільний простір одним з чотирьох алгоритмів. У другому випадку всі системні і призначені для користувача файли залишаться недоторканими, а ось незайняте місце буде надійно затерто і недоступно для відновлення.
- Запустіть програму, перейдіть у вкладку «Сервіс» і виберіть параметр «Стирання дисків».
![Стирання дисків в CCleaner]()
- В поле «Прати» виберіть варіант, який вам підходить: «Весь диск» або «Тільки вільне місце».
![Вибір об'єкта для затирання CCleaner]()
- В поле «Спосіб» рекомендується використовувати DOD 5220.22-M (3 проходу). Вважається, що саме після 3 проходів (циклів) відбувається повне знищення файлів. Однак це може зайняти тривалий час.
Ви також можете вибрати метод NSA (7 проходів) або Гутманн (35 проходів), метод «проста перезапис (1 прохід)» менш привабливий.
![Вибір способу затирання в CCleaner]()
- У блоці «Диски» встановіть галочку поруч з тим накопичувачем, який бажаєте очистити.
![Вибір диска для затирання в CCleaner]()
- Перевірте правильність введених даних і натисніть на кнопку «Стерти».
![Запуск затирання диска в CCleaner]()
- По завершенні процедури ви отримаєте вінчестер, з якого буде неможливо відновити ніякі дані.
Спосіб 2: Eraser
Програма Eraser, як і CCleaner, проста і безкоштовна для використання. Вона вміє надійно видаляти файли і папки, від яких хоче позбутися користувач, на додачу до цього очищає вільний дисковий простір. Користувач може вибирати один з 14 алгоритмів видалення на свій розсуд.
Програма вбудовується в контекстне меню, тому, клікнувши по непотрібному файлу правою кнопкою миші можна відразу ж відправити його на видалення в Eraser. Маленький мінус - відсутність російської мови в інтерфейсі, однак, як правило, досить базових знань англійської.
Завантажити Eraser з офіційного сайту
- Запустіть програму, натисніть по порожньому блоку правою кнопкою миші і виберіть параметр «New Task».
![Створення нового завдання для затирання диска в Eraser]()
- Натисніть на кнопку «Add Data».
![Запуск створення завдання в в Eraser]()
- В поле «Target Type» виберіть те, що хочете затерти:
File - файл;
Files on Folder - файли в папці;
Recycle Bin - корзина;
Unused disk space - незайняте дисковий простір;
Secure move - переміщення файлу (-ів) з однієї директорії в іншу так, щоб у вихідному місці не залишилося ніяких слідів яку переносять інформації;
Drive / Partition - диск / розділ.![Вибір об'єкта для затирання в Eraser]()
- В поле «Erasure method» виберіть алгоритм видалення. Найпопулярніший - це DoD 5220.22-M, але ви можете скористатися будь-яким іншим.
![Вибір алгоритму затирання в Eraser]()
- Залежно від вибору об'єкта для видалення, блок «Settings» буде змінюватися. Наприклад, якщо ви вибрали очищення незайнятого простору, то в блоці налаштувань з'явиться вибір диска, на якому потрібно провести зачистку вільного місця:
![Налаштування затирання в в Eraser-1]()
При очищенні диска / розділу будуть відображені всі логічні і фізичні накопичувачі:
![Налаштування затирання в Eraser-2]()
Коли всі налаштування будуть зроблені, натисніть на «ОК».
- Створиться завдання, де вам потрібно буде вказати час її виконання:
Run manually - ручний запуск завдання;
Run immediately - негайний запуск завдання;
Run on restart - запуск завдання після перезавантаження ПК;
Recurring - періодичний запуск.![Вибір часу запуску завдання в Eraser]()
Якщо ви вибрали ручний запуск, то почати виконання завдання можна, клікнувши по ній правою кнопкою миші і вибравши пункт «Run Now».
Спосіб 3: File Shredder
Програма File Shredder за своєю дією схожа на попередню, Eraser. Через неї також можна безповоротно видаляти непотрібні і конфіденційні дані і затирати вільне місце на HDD. Програма вбудовується в Провідник, і може викликатися правим кліком миші по непотрібному файлу.
Алгоритмів затирання тут тільки 5, але цього цілком достатньо для безпечного видалення інформації.
Завантажити File Shredder з офіційного сайту
- Запустіть програму і в лівій частині виберіть «Shred Free Disk Space».
![Запуск утиліти затирання в File Shredder]()
- Відкриється вікно, яке запропонує вибрати накопичувач, який потребує зачистки від зберігається на ньому, і метод видалення.
- Галочкою виберіть один або декілька дисків, з яких потрібно стерти все зайве.
![Вибір диска для затирання в File Shredder]()
- З методів зачистки можете скористатися будь-кого, наприклад, DoD 5220-22.M.
![Вибір алгоритму затирання в File Shredder]()
- Натисніть «Next», щоб почати процес.
Примітка: Не дивлячись на те, що користуватися подібними програмами дуже просто, повного видалення даних це не гарантує, якщо затирається тільки частина диска.
Наприклад, якщо є необхідність видалити без можливості відновлення зображення, але при цьому в ОС включено відображення ескізів, то просте видалення файлу не допоможе. Обізнана людина зможе відновити його, використовуючи файл Thumbs.db , Який зберігає в собі ескізи фото. Аналогічна ситуація і з файлом підкачки, і іншими системними документами, що зберігають в собі копії або ескізи будь-яких даних користувача.
Спосіб 4: Багаторазове форматування
Звичайне форматування вінчестера, природно, не видалить ніякі дані, а лише приховає їх. Надійний спосіб видалити всі дані з жорсткого диска без можливості відновлення - проведення повного форматування зі зміною типу файлової системи.
Так, якщо у вас використовує файлову систему NTFS, то необхідно проводити повне (не швидка) форматування в формат FAT, а потім знову в NTFS. Додаткове можна провести розмітку накопичувача, поділивши його на кілька розділів. Після таких маніпуляцій шанс відновлення даних практично відсутня.
Якщо працювати належить з тим вінчестером, куди встановлена операційна система, то всі маніпуляції необхідно виконувати до завантаження. Для цього можна використовувати завантажувальний флешку з ОС або спеціальною програмою для роботи з дисками.
Розберемо процес багаторазового повного форматування зі зміною файлової системи і розбиттям диска на розділи.
- Створіть завантажувальну флешку з бажаної операційною системою або скористайтеся існуючої. На нашому сайті ви можете знайти інструкцію по створенню завантажувального flash з Windows 7 , Windows 8 , Windows 10 .
- Підключіть флешку до ПК і зробіть її основним завантажувальним пристроєм через BIOS.
У AMI BIOS: Boot> 1st Boot Priority> Ваша flash
![Завантаження з флешки в BIOS]()
У Award BIOS:> Advanced BIOS Features> First Boot Device> Ваша flash
![Завантаження флеш-накопичувача з BIOS]()
Натисніть F10, а потім «Y» для збереження налаштувань.
- Перед установкою Windows 7 натисніть на лінк «Відновлення системи».
![Вхід в відновлення системи Windows 7]()
У Windows 7 ви потрапляєте в «Параметри відновлення системи», де потрібно вибрати пункт «Командний рядок».
![Параметри відновлення системи Windows 7]()
Перед установкою Windows 8 або 10 також натисніть на лінк «Відновлення системи».
![Відновлення системи при установці Windows]()
- В меню відновлення виберіть «Пошук і усунення несправностей».
![Пошук і усунення несправностей до завантаження Windows]()
- Потім «Додаткові параметри».
![Розширені можливості пошуку до завантаження Windows]()
- Виберіть «Командний рядок».
![Командний рядок до завантаження Windows]()
- Система може запропонувати вибрати профіль, а також ввести пароль від неї. Якщо ви забули пароль облікового запису не встановлено, пропустіть введення і натисніть «Продовжити».
- Якщо потрібно дізнатися реальну потрібний диск F (за умови, що встановлено кілька HDD, або потрібно відформатувати тільки розділ), в cmd наберіть команду
wmic logicaldisk get deviceid, volumename, size, descriptionі натисніть Enter.
![Команда wmic в командному рядку]()
- Спираючись на розмір (в таблиці він в байтах), ви зможете визначити, яка буква потрібного томи / розділу справжня, а не призначена операційною системою. Це убезпечить від випадкового форматування, не тої накопичувача.
- Для повного форматування зі зміною файлової системи напишіть команду
format /FS:FAT32 X:- якщо ваш жорсткий диск зараз має файлову систему NTFS
format /FS:NTFS X:- якщо ваш жорсткий диск зараз має файлову систему FAT32![Команда format fs в командному рядку]()
Замість X підставте літеру свого накопичувача.
Чи не дописуйте до команди параметр / q - він відповідає за швидке форматування, після якого відновлення файлів все ще може бути вироблено. Вам необхідно провести виключно повне форматування!
- Після завершення форматування напишіть команду з попереднього кроку ще раз, тільки з іншого файлової системою. Тобто, ланцюжок форматування повинна бути такою:
NTFS> FAT32> NTFS
або
FAT32> NTFS> FAT32
Після цього установку системи можна скасувати або продовжити.
Читайте також: Як розбити жорсткий диск на розділи
Тепер ви знаєте, як можна надійно і назавжди видалити важливу та конфіденційну інформацію з HDD накопичувача. Будьте уважні, адже в подальшому відновити її більше не вийде навіть у професійних умовах.