UltraISO: Створення завантажувальної флешки Windows 10
Нова версія Windows, яка, як відомо, стане останньою, отримала ряд переваг перед своїми попередниками. У ній з'явився новий функціонал, з нею стало зручніше працювати і вона просто стала красивішою. Однак, як відомо, щоб встановити Windows 10 потрібен інтернет і спеціальний завантажувач, але не кожен може дозволити собі завантажити кілька гігабайт (близько 8) даних. Саме для цього можна буде зробити системну флешку або завантажувальний диск з Windows 10, щоб файли постійно були при вас.
UltraISO - це програма для роботи з віртуальними приводами, дисками і образами. У програмі має дуже великий функціонал, і вона по праву вважається однією з кращих в своїй області. У ній-то ми і будемо робити нашу завантажувальну флешку Windows 10.
Як створити завантажувальну флешку або диск з Windows 10 в UltraISO
Для створення завантажувальної флешки або диска Windows 10 спочатку необхідно завантажити на офіційному сайті засіб для створення носіїв.
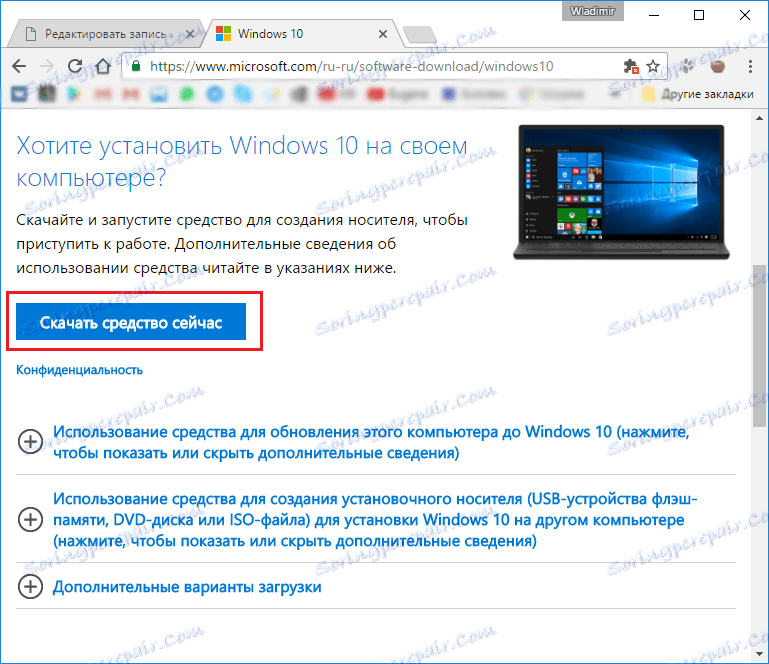
Тепер запускаємо те, що тільки що завантажили і слідуємо керівництву установника. У кожному новому вікні натискаємо «Далі».
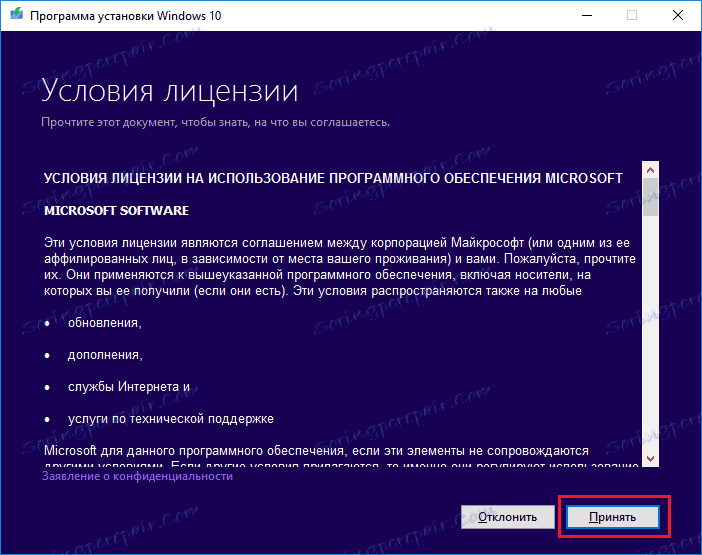
Після цього необхідно вибрати «Створити інсталяційний носій для іншого комп'ютера» і знову натиснути кнопку «Далі».
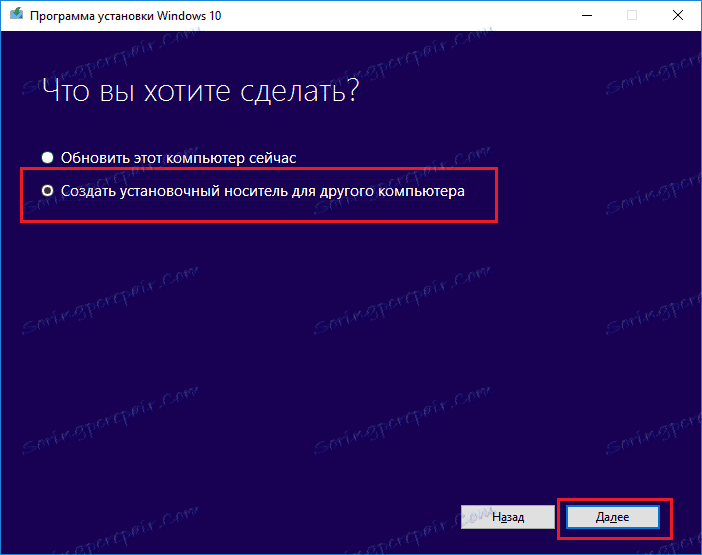
У наступному вікні вибираємо архітектуру і мову вашої майбутньої операційної системи. Якщо нічого не виходить поміняти, то просто приберіть галочку з «Використовувати рекомендовані параметри для цього комп'ютера»
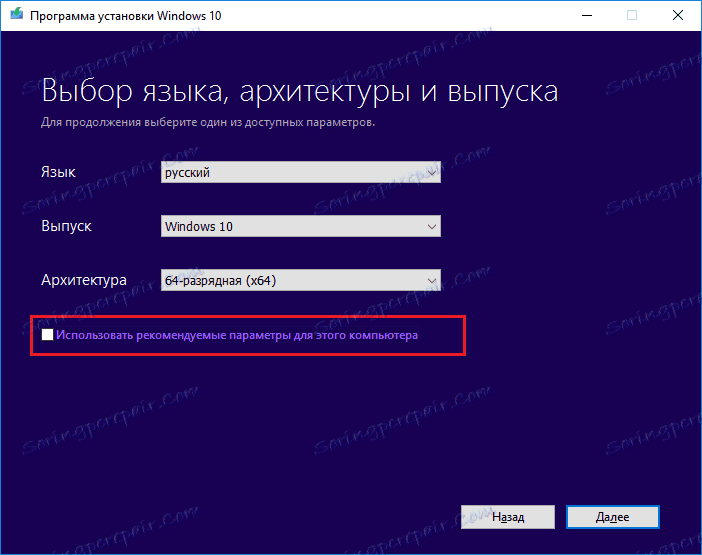
Далі вам запропонують або зберегти Windows 10 на знімний носій, або створити ISO-файл. Нас цікавить другий варіант, так як UltraISO працює саме з таким типом файлів.

Після цього вказуємо шлях для вашого ISO-файла і натискаємо «Зберегти».
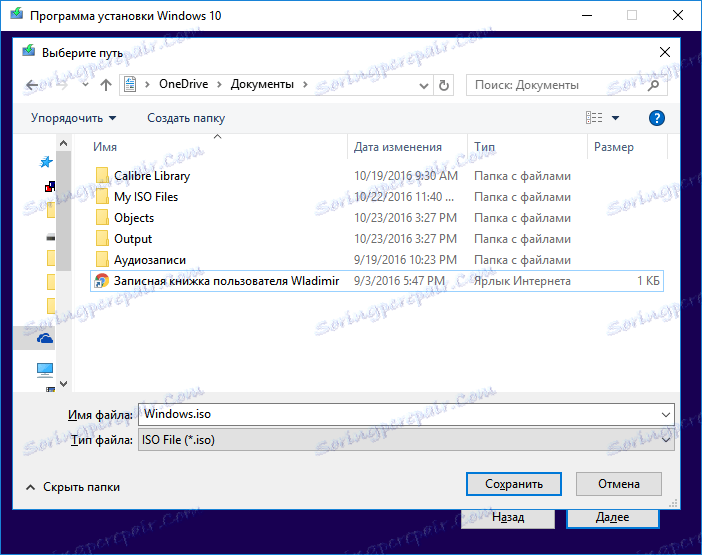
Після цього почнеться завантаження Windows 10 і збереження її в ISO-файл. Вам залишається тільки почекати, поки всі файли буде завантажено.

Тепер, після того, як Windows 10 успішно завантажитися і збережеться в ISO-файл нам треба відкрити скачаний файл в програмі UltraISO.
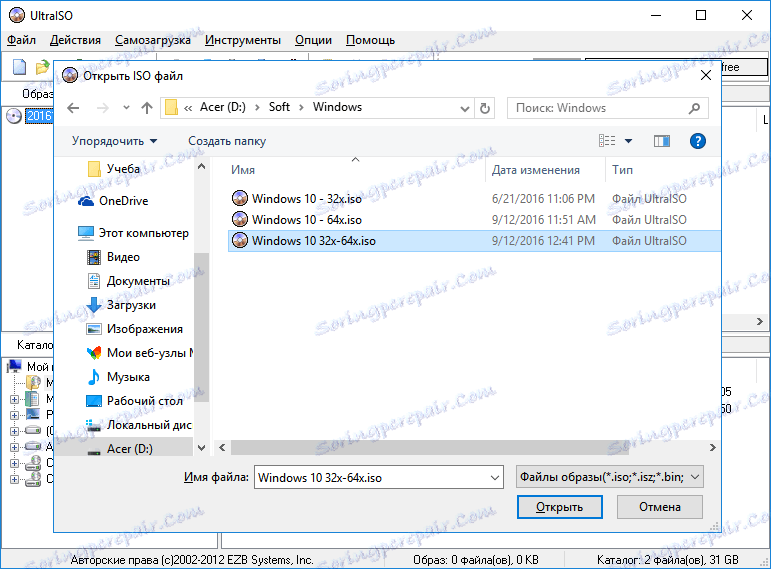
Після цього вибираємо пункт меню «Самозавантаження» і натискаємо на «Запис образу жорсткого диска» для створення завантажувальної флешки.

Вибираємо у вікні ваш носій (1) і натискайте записати (2). Погоджуйтеся з усім, що буде вискакувати і після цього просто чекайте, поки запис завершиться. Під час запису може вискочити помилка «Вам необхідно мати права адміністратора». В цьому випадку вам треба переглянути наступну статтю:
Урок: « Рішення проблеми UltraISO: Вам необхідно мати права адміністратора »
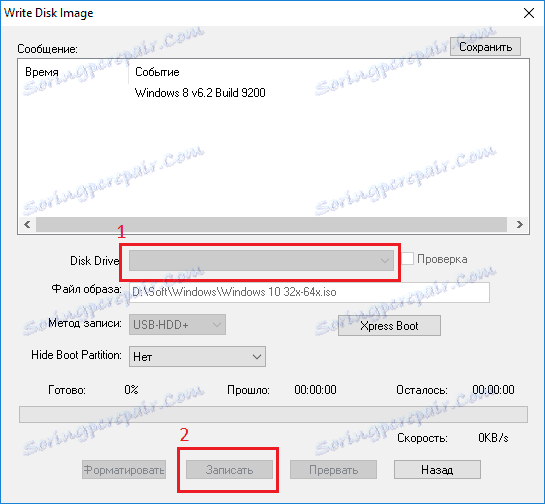
Якщо ж ви хочете створити завантажувальний диск Windows 10, то замість «Запис образу жорсткого диска» ви повинні вибрати «Записати образ CD» на панелі інструментів.
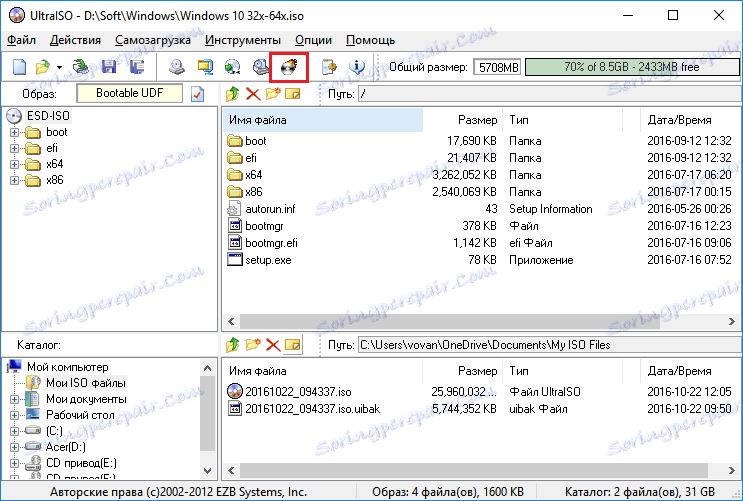
У вікні вибираємо потрібний дисковод (1) і натискаємо «Записати» (2). Після цього очікуємо завершення запису.
Звичайно ж, крім створення завантажувальної флешки Windows 10, можна створити і завантажувальну флешку Windows 7, про що ви можете прочитати в статті за посиланням нижче:
урок: Як зробити завантажувальну флешку Windows 7
Ось такими нехитрими діями ми і можемо створити завантажувальний диск або завантажувальний флешку Windows 10. У Microsoft розуміли, що не у кожного буде доступ в інтернет, і спеціально передбачили створення образу ISO, тому зробити це досить просто.