Перевірка швидкості роботи жорсткого диска
Як і багато інші комплектуючі, жорсткі диски теж мають різну швидкість, і цей параметр унікальний для кожної моделі. При бажанні користувач може дізнатися цей показник, протестувавши один або кілька вінчестерів, встановлених в його ПК або ноутбук.
Читайте також: SSD або HDD: вибір кращого накопичувача для ноутбука
зміст
Перевіряємо швидкість роботи HDD
Незважаючи на те, що в цілому HDD - самі повільні пристрої запису і читання інформації з усіх існуючих нині рішень, серед них все одно присутній розподіл на швидкі і не дуже. Самим зрозумілим показником, який визначає швидкість роботи жорсткого диска, є швидкість обертання шпинделя. Основних варіантів тут 4:
- 5400 об / хв;
- 7200 об / хв;
- 10000 об / хв;
- 15000 об / хв.
Від цього показника залежить, яка пропускна здатність буде у диска, або простіше кажучи, з якою швидкістю (Мбіт / с) вестимуться послідовні запис / читання. Для домашнього користувача актуальними будуть лише перші 2 варіанти: 5400 RPM використовується в старих збірках ПК і на ноутбуках з огляду на те, що вони менше галасують і володіють підвищеною енергоефективністю. У 7200 RPM обидва цих властивості підвищені, але разом з тим збільшена і швидкість роботи, за рахунок чого їх встановлюють в більшість сучасних збірок.
Важливо зауважити, що на швидкість впливають і інші параметри, наприклад, покоління SATA, IOPS, обсяг кешу, час довільного доступу та ін. Саме з цих та інших показників складається загальна швидкість взаємодії HDD з комп'ютером.
Читайте також: Як прискорити роботу жорсткого диска
Спосіб 1: Сторонні програми
CrystalDiskMark вважається однією з кращих програм, оскільки дозволяє в пару кліків провести тестування і отримати необхідну користувача статистику. Ми розглянемо всі 4 варіанти тестів, які в ній є. Тест зараз і в інший спосіб будемо проводити на не дуже продуктивному HDD для ноутбука - Western Digital Blue Mobile 5400 RPM, підключеному по SATA 3.
Завантажити CrystalDiskMark з офіційного сайту
- Завантажити та встановити утиліту звичайним способом. Паралельно з цим закрийте всі програми, які можуть навантажувати HDD (гри, торренти і ін.).
- Запустіть CrystalDiskMark. Насамперед можете зробити деякі налаштування щодо тестованого об'єкта:
- «5» - кількість циклів читання і запису файлу, використовуваного для перевірки. За умовчанням встановлено рекомендований значення, оскільки це підвищує точність остаточного результату. При бажанні і скорочення часу очікування можете знизити число до 3.
- «1GiB» - розмір файлу, який буде використовуватися для запису і подальшого читання. Регулюйте його розмір відповідно до наявності вільного місця на накопичувачі. Крім того, чим більше обраний розмір, тим тривалішим буде відбуватися завмер швидкостей.
- «C: 19% (18 / 98GiB)» - як уже зрозуміло, вибір жорсткого диска або його розділу, а також кількість зайнятого місця від його загального обсягу у відсотках і цифрах.
- Натисніть по зеленій кнопці з тим тестом, який вас цікавить, або запустіть їх все, вибравши «All». У заголовку вікна буде відображено статус активного тесту. Спочатку буде проведено 4 тесту читання ( «Read»), потім записи ( «Write»).
- Коли процес буде завершений, залишиться розібратися в значеннях кожного тесту:
- «All» - запуск всіх тестів по порядку.
- «Seq Q32T1» - многоочередние і багатопотокові послідовні запис і читання з розміром блоків 128 КБ.
- «4KiB Q8T8» - випадкові запис / читання блоків 4 КБ з чергою 8 і 8 потоками.
- «4KiB Q32T1» - запис / читання випадкові, блоки по 4 КБ, чергу - 32.
- «4KiB Q1T1» - випадкові запис / читання в режимі одна чергу і один потік. Блоки використовуються розміром 4 КБ.

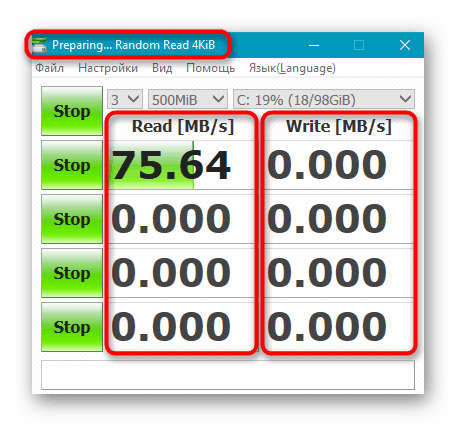
У CrystalDiskMark 6 був прибраний тест «Seq» через його неактуальність, інші поміняли свою назву і розташування в таблиці. Незмінним залишився лише перший - «Seq Q32T1». Тому якщо ця програма вже була у вас встановлена, поновіть її версію до останньої.
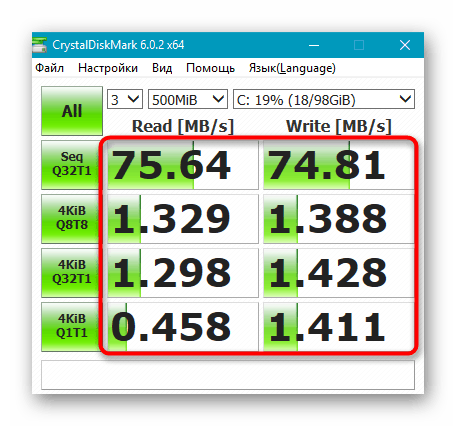
Що стосується потоків - це значення відповідає за кількість одночасних запитів на диск. Чим вище значення, тим більша кількість даних диск обробляє за одну одиницю часу. Потоком називається кількість одночасних процесів. Нить підвищує навантаження на HDD, проте інформація при цьому розподіляється швидше.
На закінчення варто відзначити, що є ряд користувачів, які вважають обов'язковим підключення HDD через SATA 3, що має пропускну здатність 6 ГБ / с (проти SATA 2 з 3 ГБ / с). На ділі ж швидкості жорстких дисків для домашнього використання практично не можуть переступити рубіж SATA 2, через що немає сенсу міняти цей стандарт. Приріст в швидкості буде помітний лише після перемикання з SATA (1,5 ГБ / с) на SATA 2, але перший варіант цього інтерфейсу стосується зовсім старих ПК-збірок. Зате для SSD інтерфейс SATA 3 буде ключовим фактором, що дозволяє працювати в повну силу. SATA 2 ж буде обмежувати накопичувач і він не зможе розкрити весь свій потенціал.
Читайте також: Вибираємо SSD для свого комп'ютера
Оптимальні значення тестів швидкості
Окремо хотілося б розповісти про визначення нормальних показників швидкості роботи жорсткого диска. Як ви могли помітити, тестів досить багато, кожен з них проводить аналіз читання і запису з різною глибиною і потоками. Звернути увагу слід на такі моменти:
- Швидкість читання від 150 МБ / c і запис від 130 МБ / c при тесті «Seq Q32T1» вважається оптимальною. Коливання в кілька мегабайт не грають особливої ролі, оскільки такий тест призначений для роботи з файлами об'ємом від 500 МБ і вище.
- У всіх тестів з аргументом «4KiB» показники практично ідентичні. Середнім значенням прийнято вважати читання 1 МБ / с; швидкість запису - 1.1 МБ / c.
Найважливішими показниками є результати «4KiB Q32T1» і «4KiB Q1T1». Звертати на них особливу увагу слід тим користувачам, хто проводить тестування диска зі встановленою на нього операційною системою, оскільки практично кожен системний файл важить не більше 8 КБ.
Спосіб 2: Командний рядок / PowerShell
У Windows є вбудована утиліта, що дозволяє перевіряти швидкість роботи накопичувача. Показники там, звичайно, обмежені, але все ж можуть стати в нагоді деяким користувачам. Запуск тестування відбувається через «Командний рядок» або «PowerShell».
- Відкрийте «Пуск» і почніть набирати там «cmd» або «powershell», після чого запустіть програму. Права адміністратора при цьому не є обов'язковими.
- Впишіть команду
winsat diskі натисніть Enter. Якщо вам потрібно перевірити не системний диск, скористайтеся одним з наступних атрибутів:-n N(де N - номер фізичного диска. За замовчуванням перевіряється диск «0»);
-drive X(де X - буква диска. За замовчуванням перевіряється диск «C»).Атрибути можна використовувати разом! Інші параметри цієї команди ви знайдете в інформаційному документі від Microsoft по цьому посиланню . На жаль, доступна версія тільки англійською мовою.
- Як тільки закінчиться перевірка, знайдіть в ній три рядки:
- «Disk Random 16.0 Read» - випадкова швидкість читання 256 блоків по 16 КБ кожний;
- «Disk Sequential 64.0 Read» - послідовна швидкість читання 256 блоків по 64 КБ кожний;
- «Disk Sequential 64.0 Write» - послідовна швидкість запису 256 блоків по 64 КБ кожний.
- Значення кожного з цих показників ви знайдете, як вже зрозуміло, в другому стовпці, а в третьому розташований індекс продуктивності. Саме він береться за основу, коли користувач запускає засіб оцінки продуктивності Windows.

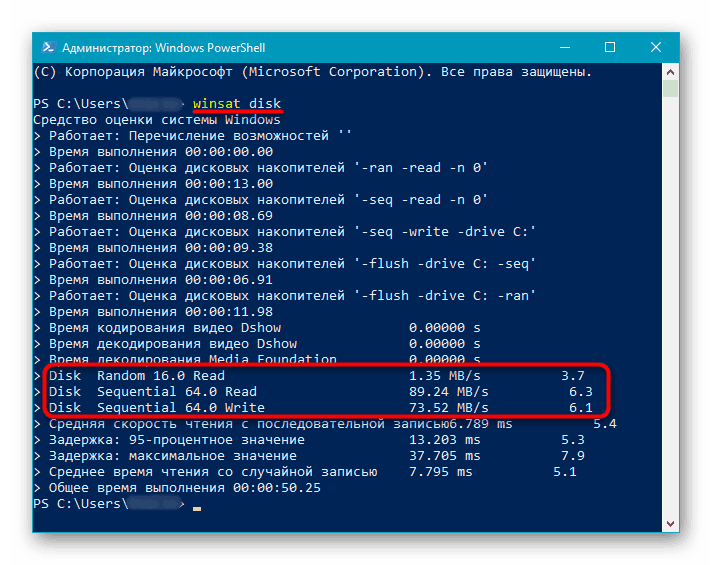
Порівнювати ці тести з попередньому способом буде не зовсім коректно, оскільки тип тестування не збігається.
Читайте також: Як дізнатися індекс продуктивності комп'ютера в Windows 7 / Windows 10
Тепер ви знаєте, як перевірити швидкість роботи HDD різними способами. Це допоможе звірити показники з середніми значеннями і зрозуміти, чи є жорсткий диск слабкою ланкою в конфігурації вашого ПК або ноутбука.
Читайте також:
Як прискорити роботу жорсткого диска
Тестуємо швидкість SSD