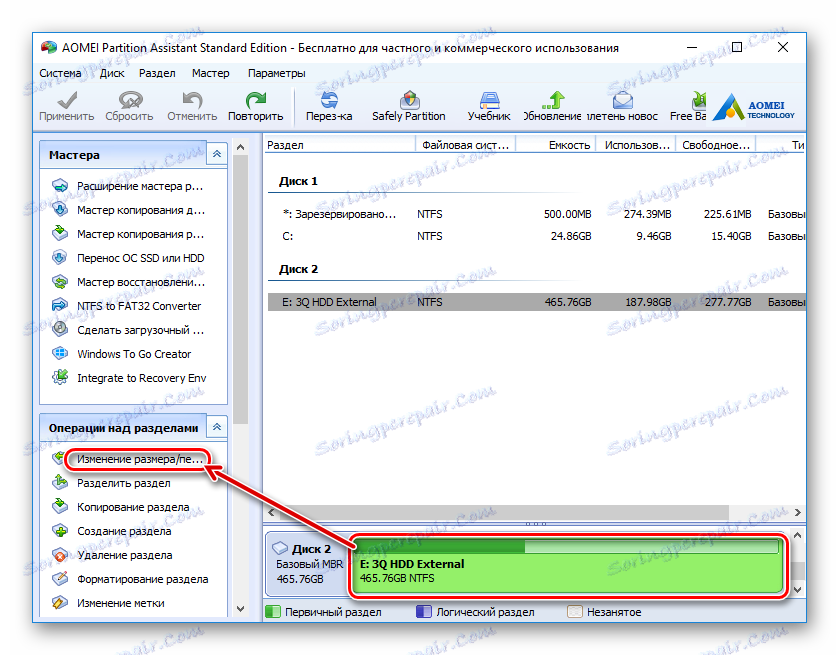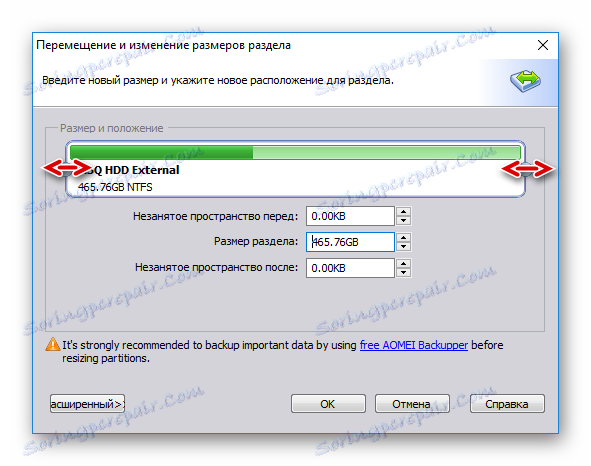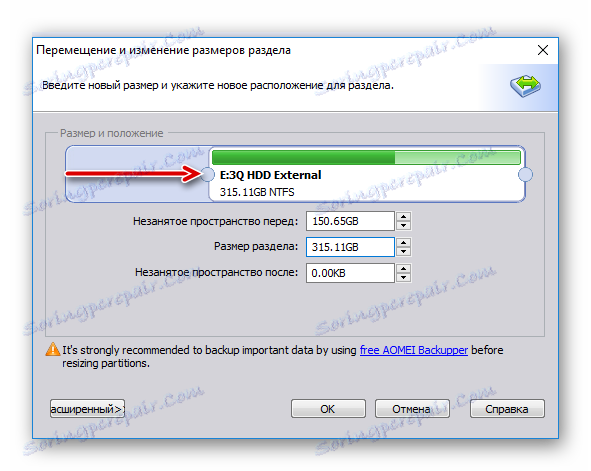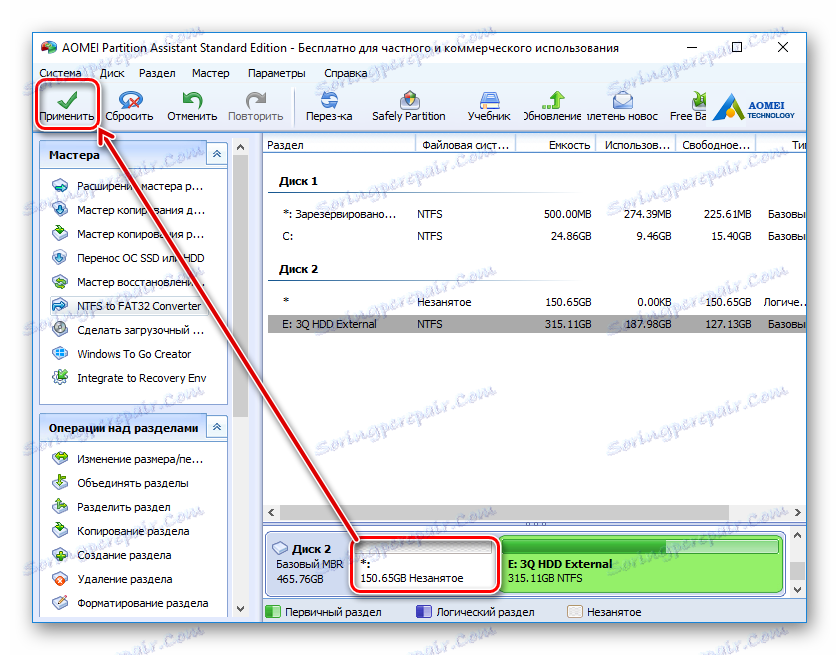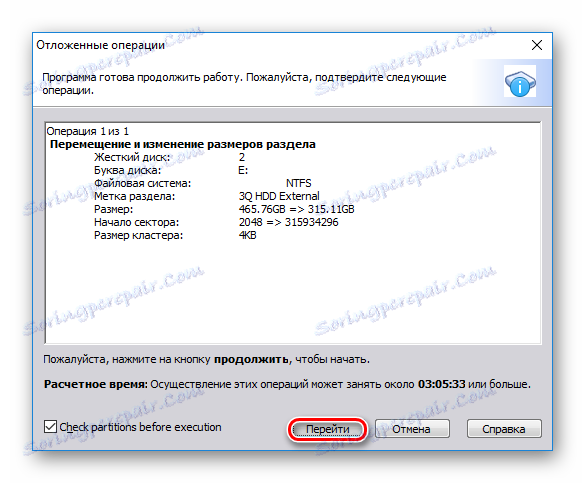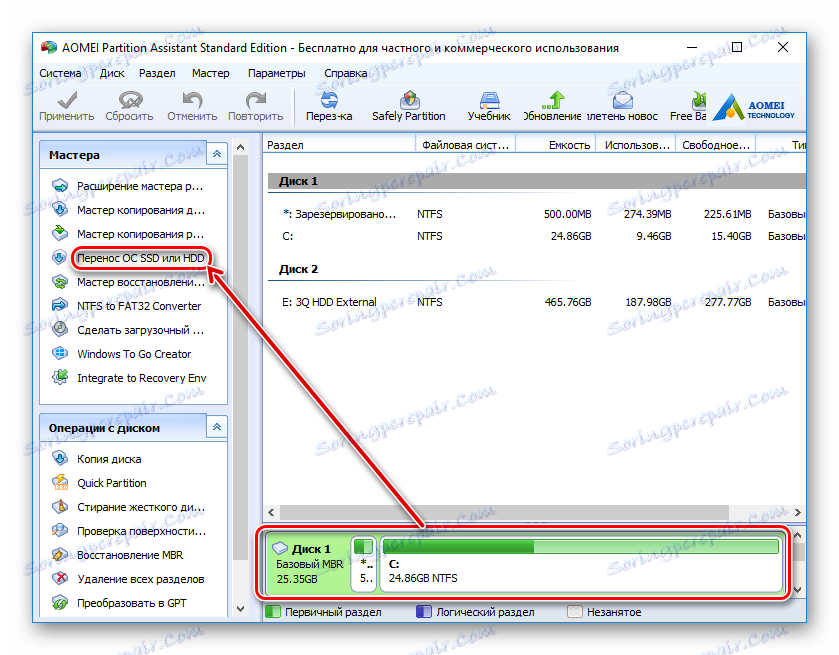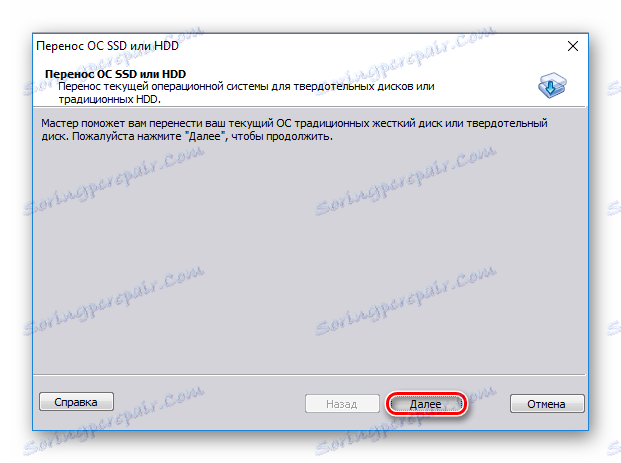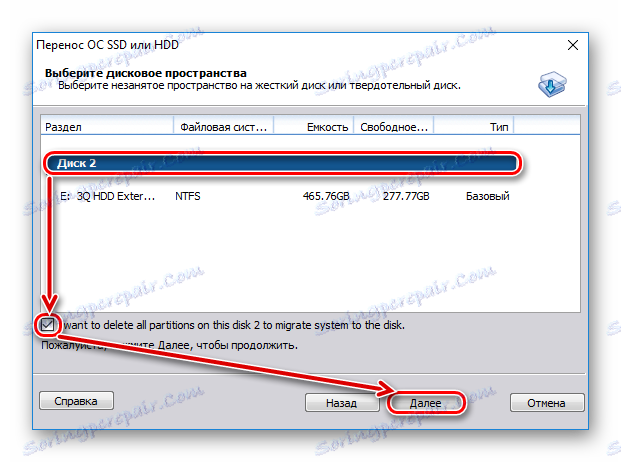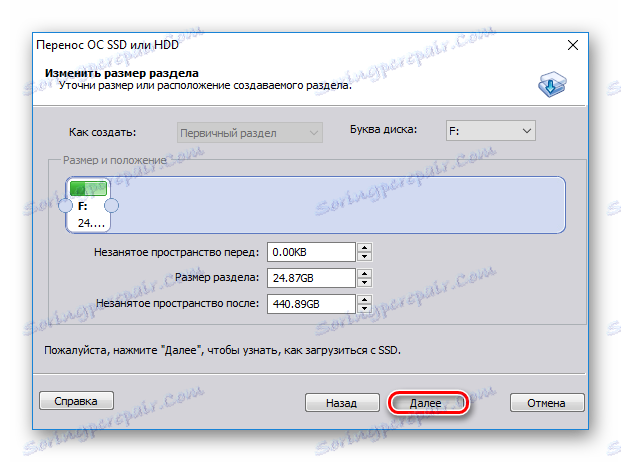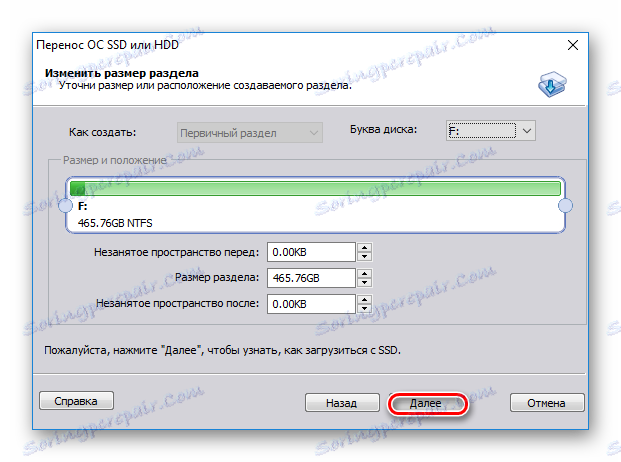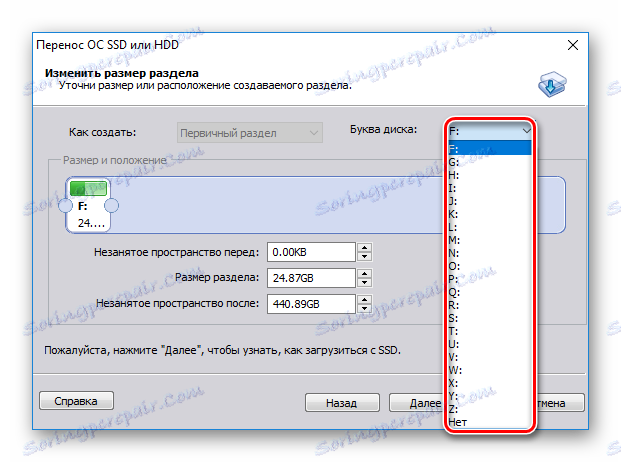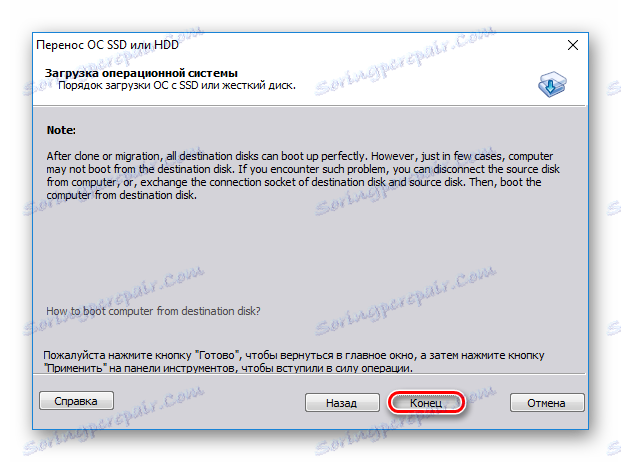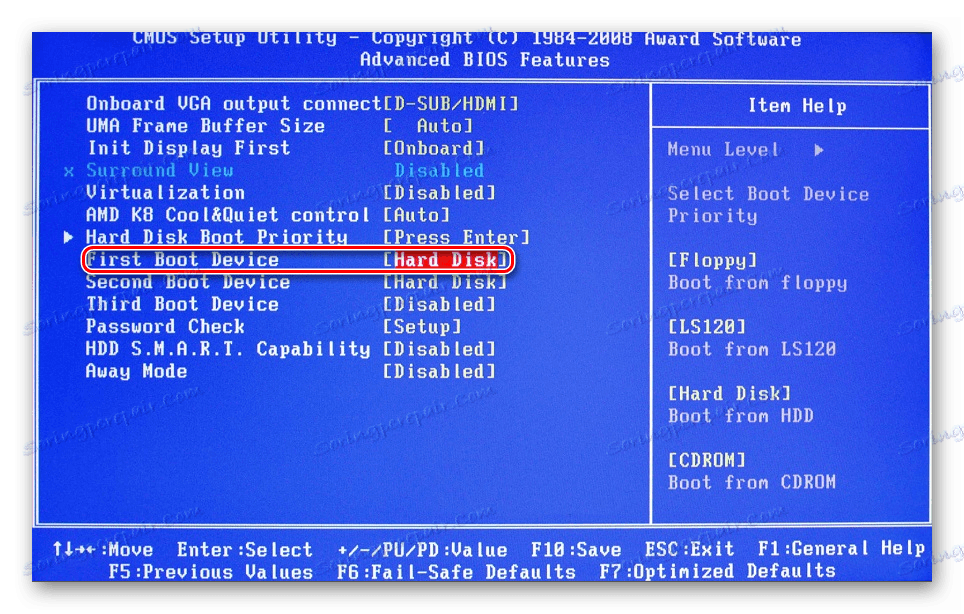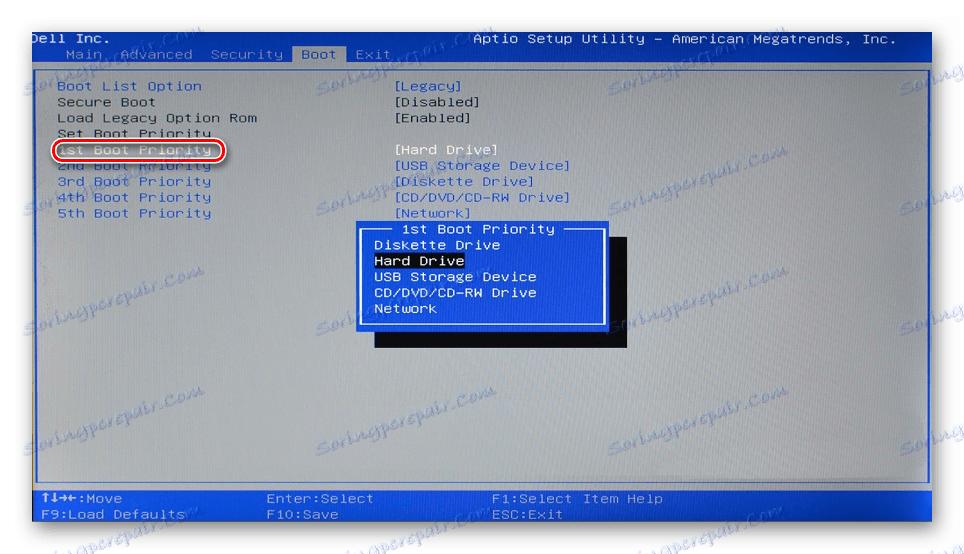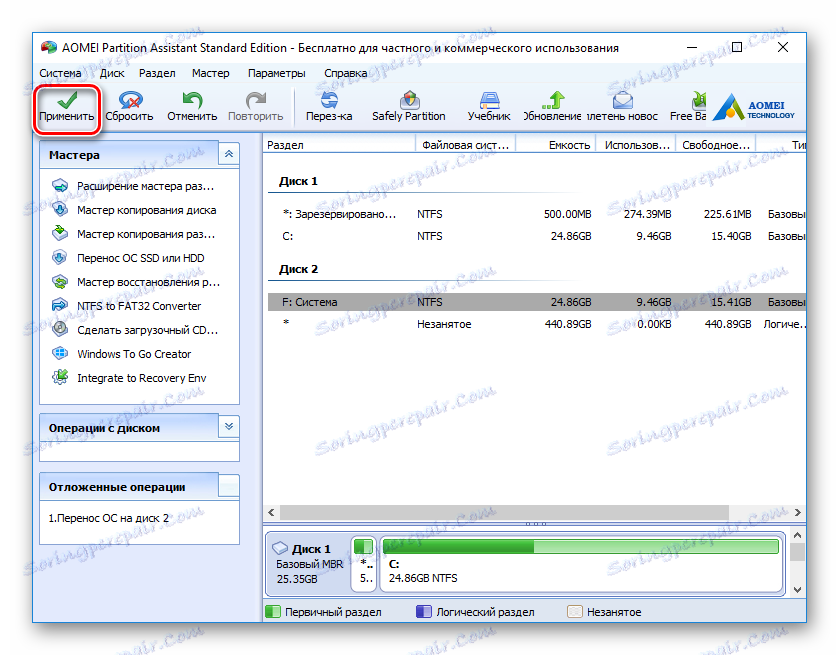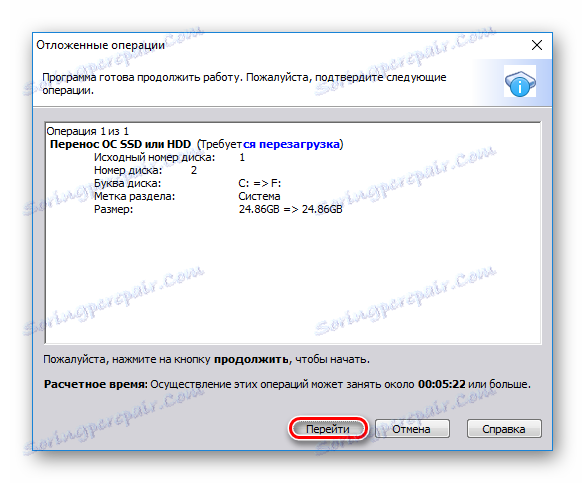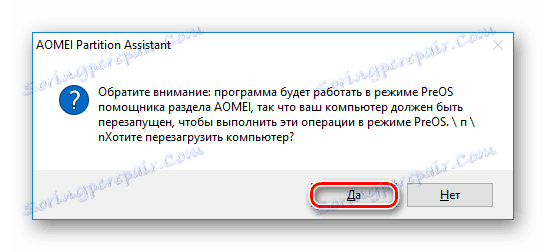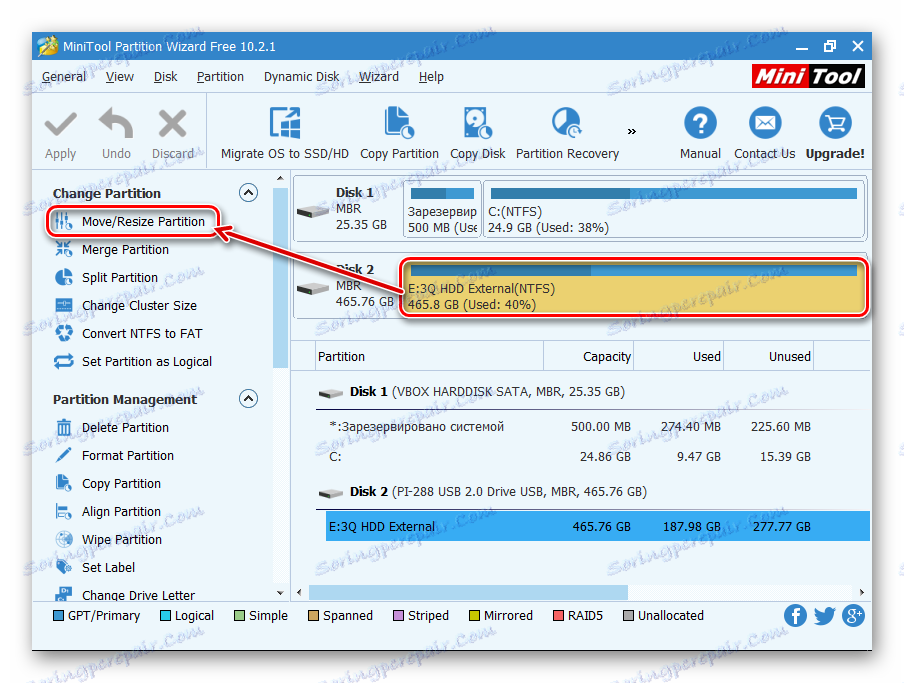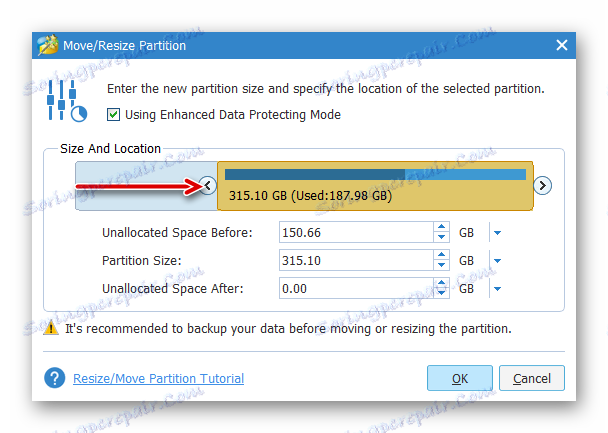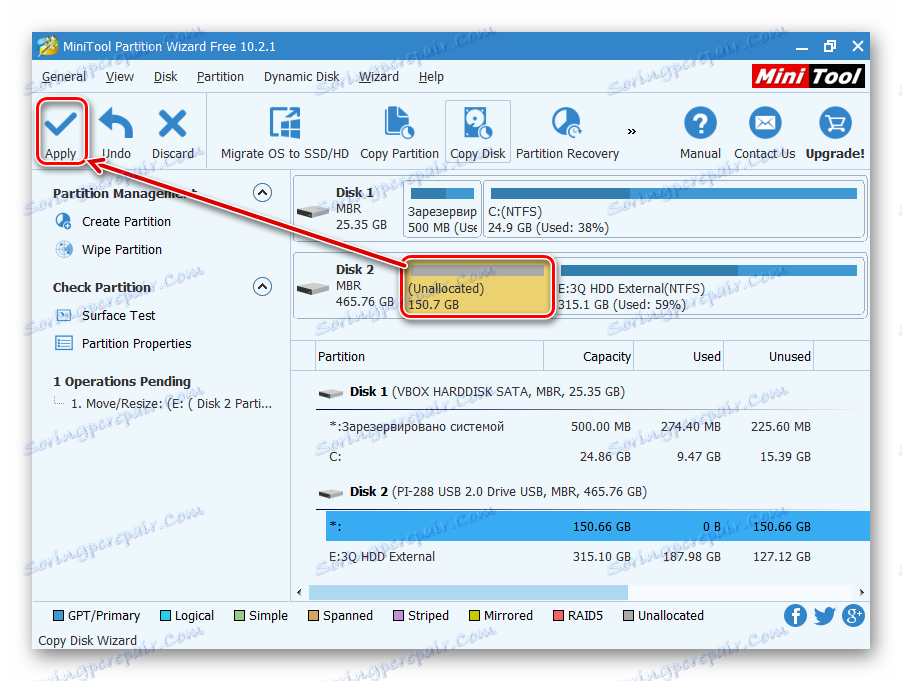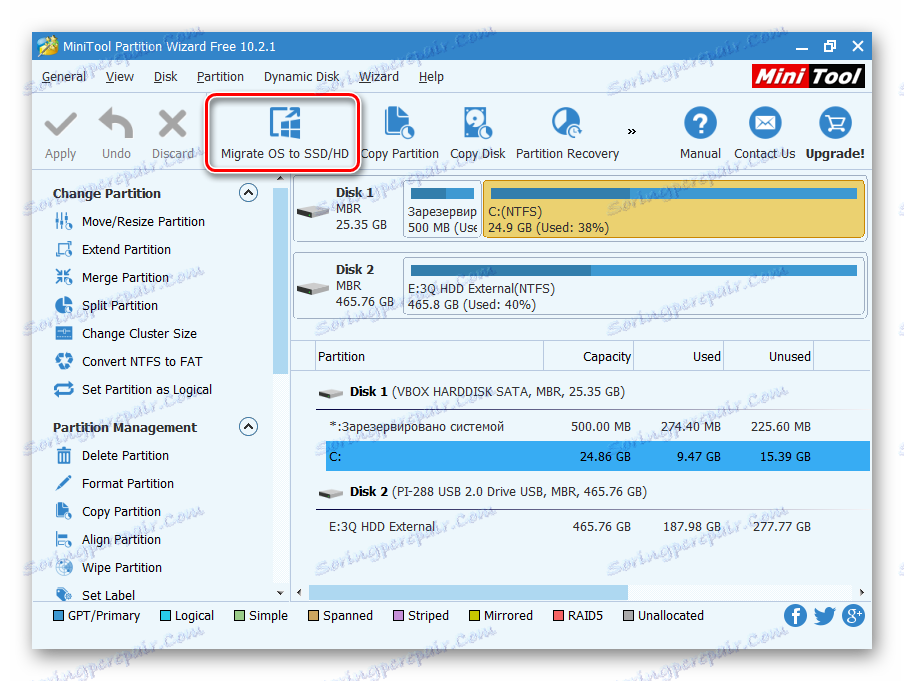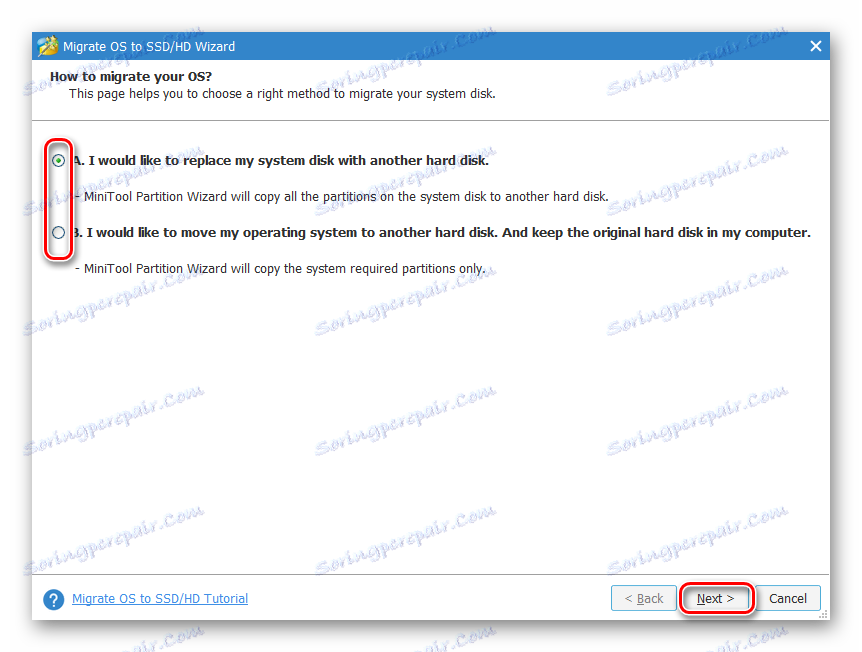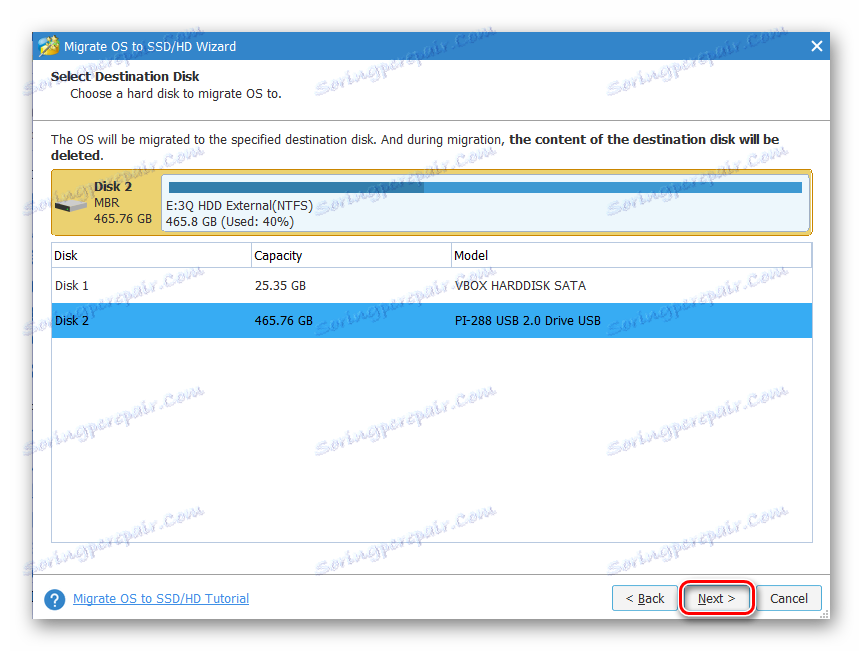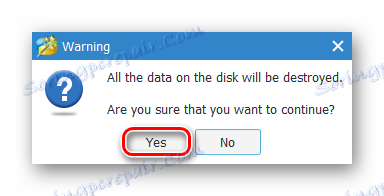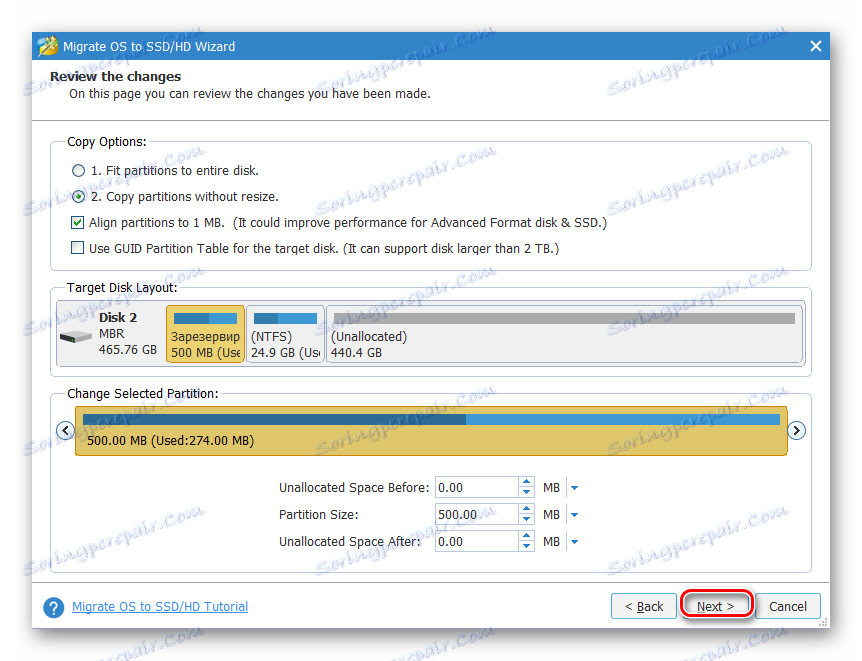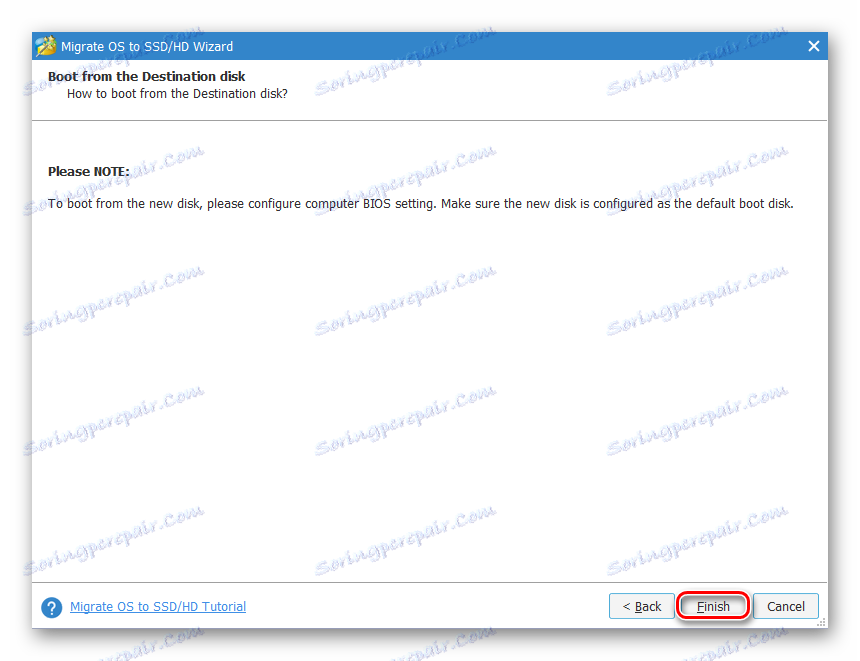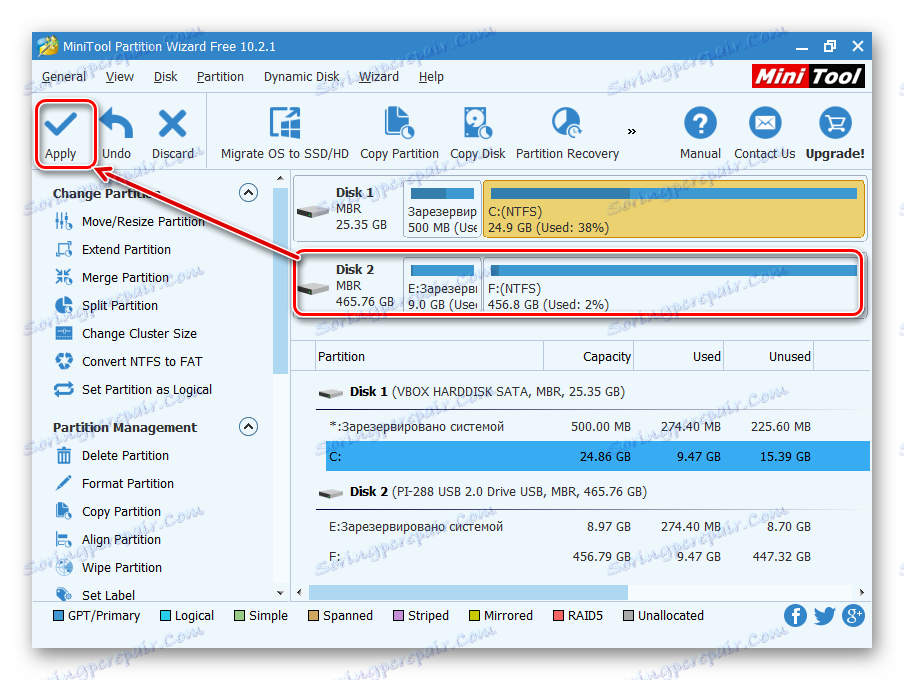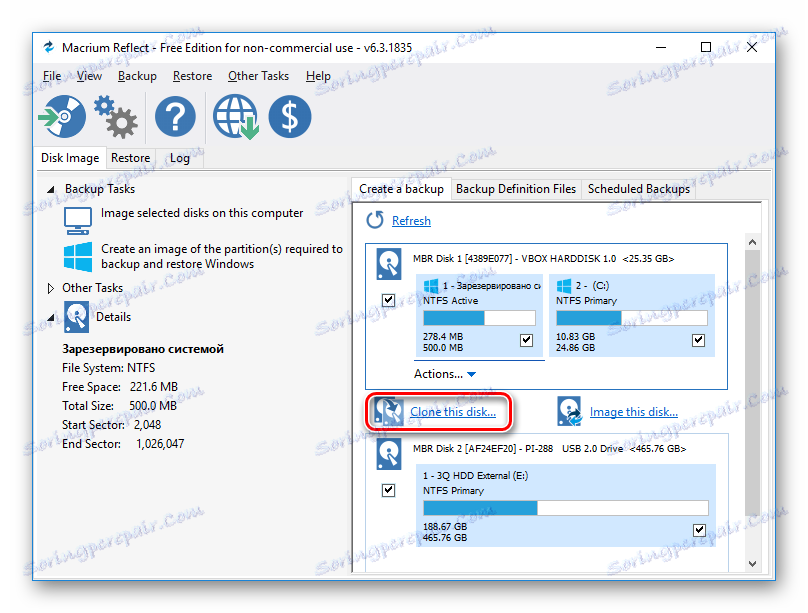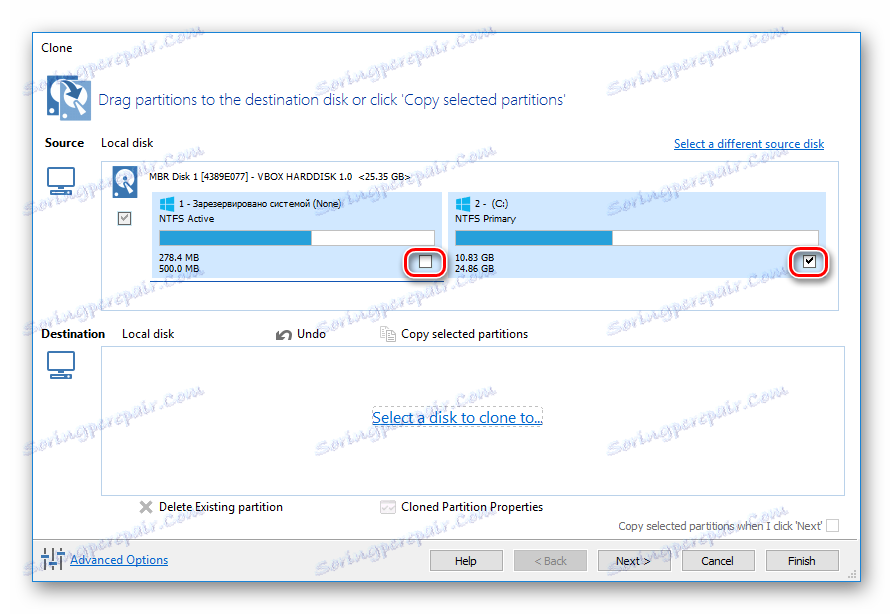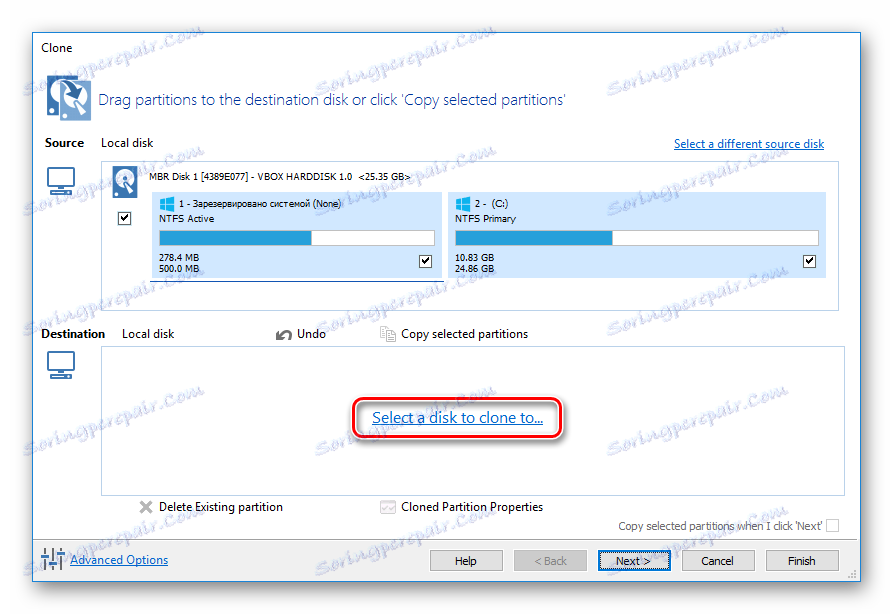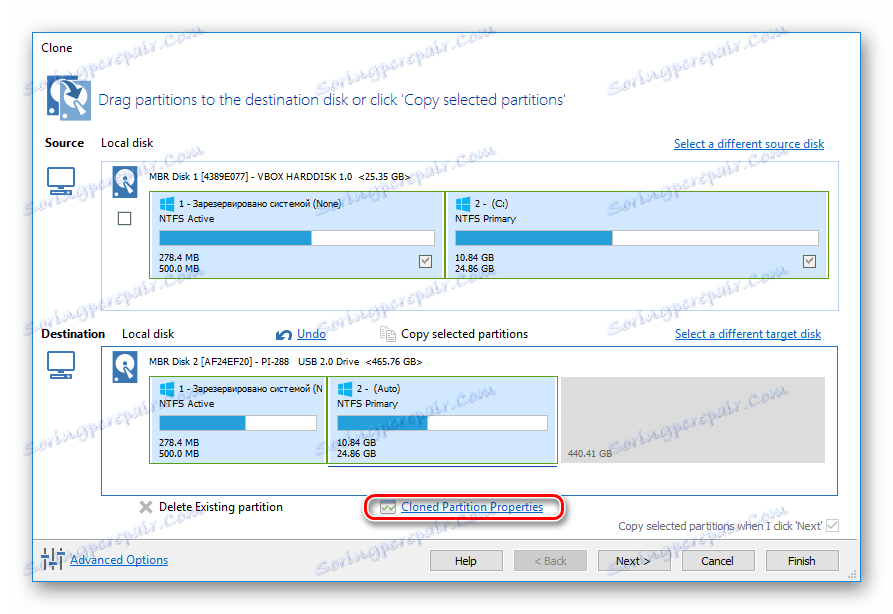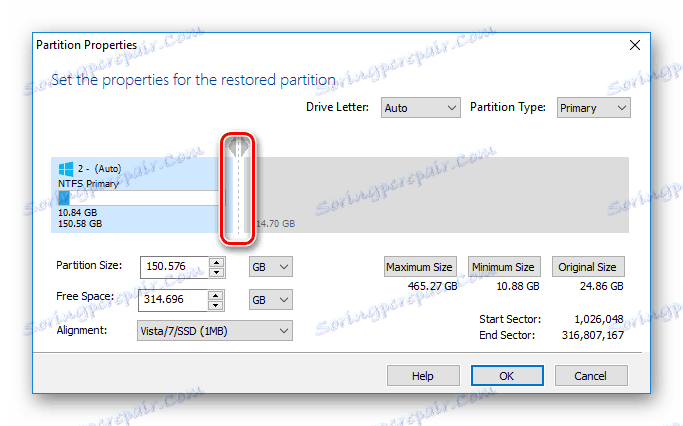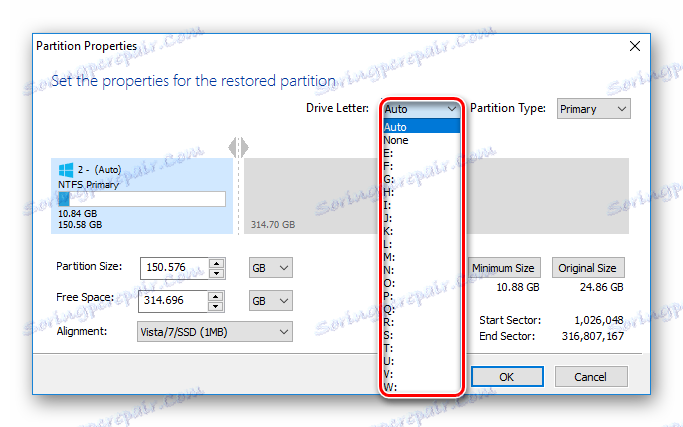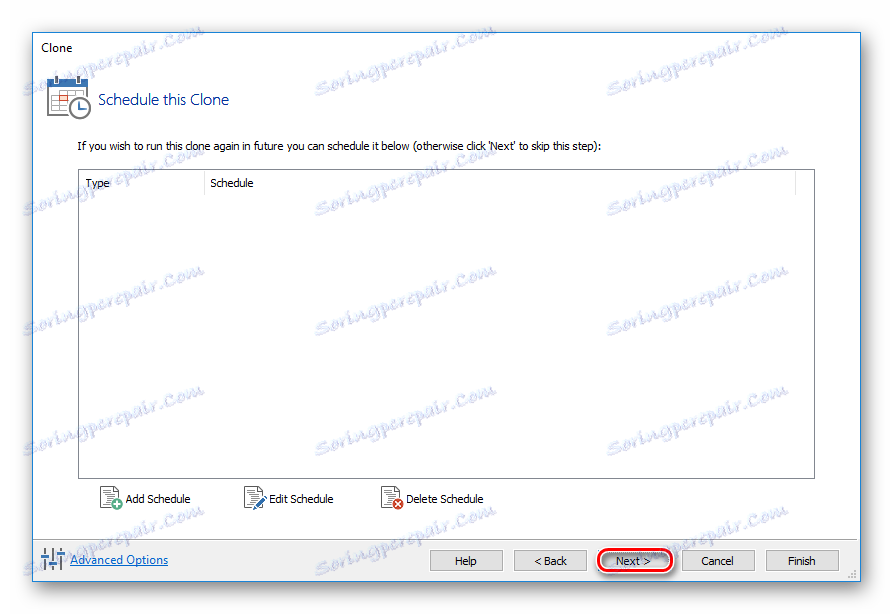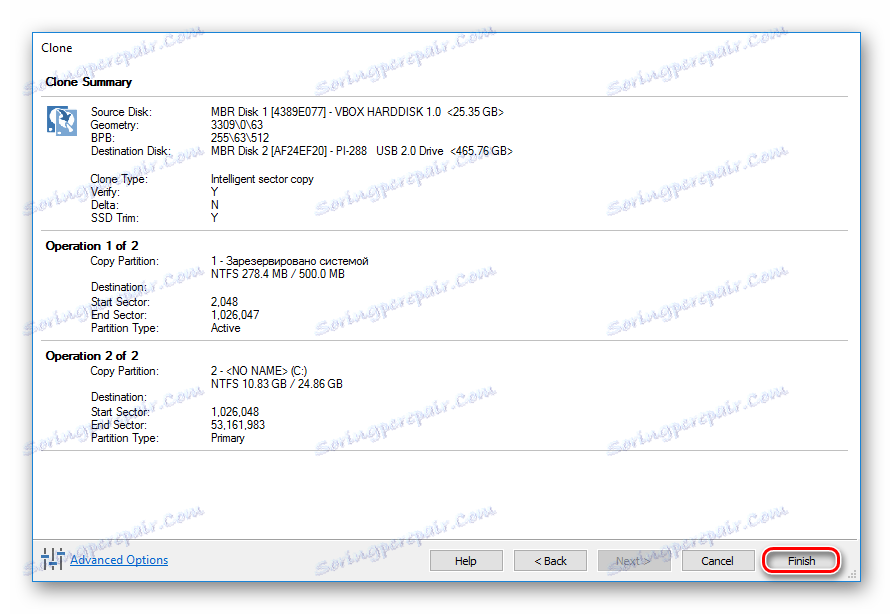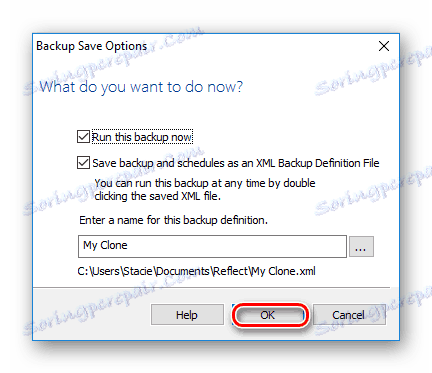Як перенести операційну систему на інший жорсткий диск
Після покупки нового HDD або SSD насамперед постає питання про те, що ж робити з операційною системою, яка використовується на даний момент. Не у багатьох користувачів є потреба в установці чистої ОС, а навпаки хочеться клонувати існуючу систему зі старого диска на новий.
зміст
Перенесення встановленої системи Windows на новий HDD
Щоб користувачеві, який вирішив оновити вінчестер, не доводилося заново встановлювати операційну систему, існує можливість її перенесення. У цьому випадку зберігається поточний профіль користувача, і в подальшому можна користуватися Windows точно так же, як і до виконання процедури.
Зазвичай перенесенням цікавляться ті, хто хоче поділити на дві фізичні накопичувача саму ОС і призначені для користувача файли. Після переміщення операційна система з'явиться і на новому вінчестері, і залишиться на старому. Надалі її можна буде видалити зі старого жорсткого диска шляхом форматування, або залишити її в якості другої системи.
Попередньо користувачеві необхідно підключити новий накопичувач до системного блоку і упевнитися, що ПК виявив його (це робиться через BIOS або Провідник).
Спосіб 1: AOMEI Partition Assistant Standard Edition
Ця програма без праці дозволяє виконати міграцію ОС на жорсткий диск. Вона має русифікований інтерфейс і безкоштовна для домашнього використання, але наділена невеликими обмеженнями. Так, у free-версії можна працювати тільки з MBR дисками, що, в цілому, підходить більшості користувачів.
Завантажити AOMEI Partition Assistant Standard Edition
Перенесення системи на HDD, де вже є дані
Якщо на вашому вінчестері вже зберігаються якісь дані, і ви не хочете їх видаляти, створіть розділ з незайнятим простором.
- У головному вікні утиліти виділіть основний розділ диска і виберіть пункт «Зміна розміру».
![Зміна розміру диска в AOMEI Partition Standard Edition]()
- Відокремте зайняте простір, перетягнувши один з регуляторів.
![Регулювання розміру розділу в AOMEI Partition Standard Edition]()
Незайняте простір для системи краще зробити на початку - саме туди буде клонована Windows. Для цього перетягніть лівий регулятор в праву сторону, як показано на скріншоті нижче.
![Правильне розташування розділу в AOMEI Partition Standard Edition]()
- Чи не виділяйте весь вільний простір: спершу дізнайтеся, скільки місця займає ваша Windows, додайте до цього обсягу приблизно 20-30 ГБ. Можна і більше, менше не потрібно, порожнє місце згодом знадобиться для оновлень і інших потреб ОС. В середньому, для Windows 10 виділяється близько 100-150 ГБ, більше - можна, менше не рекомендується.
Все інше простір залишиться в поточному розділі до призначених для користувача файлами.
Після того, як ви відокремили потрібну кількість простору для майбутнього перенесення системи, натисніть «ОК».
- Створиться заплановане завдання, і щоб її виконати, натисніть на «Застосувати».
![Виконання запланованої завдання в AOMEI Partition Standard Edition]()
- Відображаються пункти операції, клікніть «Перейти».
![Параметри створеної операції в AOMEI Partition Standard Edition]()
- У вікні з підтвердженням виберіть «Так».
![Підтвердження дій в AOMEI Partition Standard Edition]()
- Дочекайтеся закінчення процесу, а потім переходите до наступного етапу.
Перенесення системи на порожній диск або розділ
- У нижній частині вікна виберіть диск, з яким хочете працювати, і зліва клікніть на «Перенесення ОС SSD або HDD».
![Перенесення системи в AOMEI Partition Standard Edition]()
- Запуститься Майстер клонування, натисніть «Далі».
![Майстер перенесення ОС в AOMEI Partition Standard Edition]()
- Програма запропонує вибрати місце, куди буде вироблено клонування. Для цього до вашого комп'ютера вже повинен бути підключений другий HDD, звичайний або зовнішній.
- Виділіть диск, куди буде здійснюватися перенесення.
Поставте галочку поруч з параметром «I want to delete all partitions on this disk 2 to migrate system to the disk». Це означає, що ви хочете видалити всі розділи на диску 2, щоб клонувати туди ОС. При цьому, можна обійтися і без видалення розділів, але для цього на накопичувачі повинно бути нерасподілений простір. Про те, як це зробити, ми розповіли вище.
![Вибір диска в AOMEI Partition Standard Edition]()
Якщо вінчестер порожній, то встановлювати цю галочку не буде потрібно.
- Далі вам буде запропоновано вибрати розмір або розташування розділу, який створиться разом з міграцією ОС.
![Вибір розміру або розташування розділу в AOMEI Partition Standard Edition]()
- Виберіть відповідний розмір з урахуванням вільного простору. За замовчуванням програма сама визначає кількість гігабайт, яке на даний момент займає система, і стільки ж місця виділяє і на диску 2. Якщо диск 2 порожній, то можете вибрати весь доступний обсяг, тим самим створивши один розділ на всьому накопичувачі.
![Зміна розміру майбутнього розділу з ОС в AOMEI Partition Standard Edition]()
- Ви також можете залишити ті настройки, які вибрала програма самостійно. У цьому випадку буде створено два розділи: один - системний, другий - з порожнім простором.
- При бажанні призначте букву диска.
![Призначення букви диска в AOMEI Partition Standard Edition]()
- У цьому вікні (на жаль, в поточній версії переклад на російську мову виконаний не до кінця) говориться про те, що відразу ж після закінчення перенесення ОС завантажитися з нового HDD буде неможливо. Щоб це зробити, необхідно після міграції ОС вимкнути комп'ютер, відключити вихідний накопичувач (диск 1) і підключити на його місце HDD вторинного зберігання (диск 2). При необхідності диск 1 можна підключити замість диска 2.
![Попередження в AOMEI Partition Standard Edition]()
На практиці досить буде змінити вінчестер, з якого буде завантажуватися комп'ютер, через BIOS.
Зробити це можна в старому BIOS шляхом: Advanced BIOS Features> First Boot Device![Завантаження флеш-накопичувача з BIOS]()
У новому BIOS шляхом: Boot> First Boot Priority
![Завантаження з флешки в BIOS]()
- Натисніть «Кінець».
- З'явиться відкладена операція. Натисніть на «Застосувати», щоб почати підготовку до клонування Windows.
![Виконання запланованої завдання в AOMEI Partition Standard Edition]()
- Відкриється вікно, в якому будуть відображені параметри перенесення ОС. Натисніть «Перейти».
![Параметри виконання операції в AOMEI Partition Standard Edition]()
- З'явиться вікно, яке повідомить, що після перезавантаження ви перейдете в спеціальний PreOS режим, де буде виконана задана операція. Натисніть «Так».
![Згода на проведення операції в AOMEI Partition Standard Edition]()
- Дочекайтеся виконання завдання. Після цього Windows знову буде завантажена з вихідного HDD (диск 1). Якщо ви хочете відразу ж завантажитися з диска 2, то після виходу з режиму перенесення в PreOS, натискайте клавішу для входу BIOS і міняйте накопичувач, з якого повинна буде проводитися завантаження.
Спосіб 2: MiniTool Partition Wizard
Безкоштовна утиліта, яка також без зусиль справляється з перенесенням операційної системи. Принцип роботи не сильно відрізняється від попередньої, основна різниця між AOMEI і MiniTool Partition Wizard полягає в інтерфейсі і відсутності російської мови в останнього. Однак досить базових знань англійської мови, щоб виконати поставлене завдання.
Перенесення системи на HDD, де вже є дані
Щоб не видаляти зберігаються файли на вінчестері, але при цьому перемістити туди Windows, потрібно поділити його на два розділи. Перший буде системним, другий - для користувача.
Для цього:
- У головному вікні виділіть основний розділ, який потрібно підготувати до клонування. У лівій частині виберіть операцію «Move / Resize Partition».
![Зміна розміру диска в MiniTool Partition Wizard]()
- Створіть незайняту область на початку. Лівий регулятор перетягніть в праву частину так, щоб для системного розділу було достатньо місця.
![Регулювання розміру диска в MiniTool Partition Wizard]()
- Дізнайтеся, скільки важить ваша ОС на даний момент, і додайте до цього обсягу мінімум 20-30 ГБ (або більше). Вільне місце на системному розділі повинно бути завжди для оновлень і стабільної роботи Windows. В середньому, ви повинні виділити 100-150 ГБ (або більше) для розділу, куди буде переноситися система.
- Натисніть «ОК».
- Створиться відкладена завдання. Натисніть на «Apply», щоб запустити створення розділу.
![Виконання відкладеної операції в MiniTool Partition Wizard]()
Перенесення системи на порожній диск або розділ
- У головному вікні програми клікніть на кнопку «Migrate OS to SSD / HD Wizard».
![Перенесення ОС в MiniTool Partition Wizard]()
- Запуститься майстер і запропонує вам вибрати один з двох варіантів:
А. Замінити системний диск іншим HDD. Всі розділи при цьому будуть скопійовані.
B. Перенести на інший HDD тільки операційну систему. Буде клонована тільки ОС, без призначених для користувача даних.Якщо вам потрібно клонування не тільки диска, а тільки Віндовс, то виберіть варіант B і натисніть «Next».
![Вибір способу перенесення ОС в MiniTool Partition Wizard]()
Читайте також: Як виконати клонування всього жорсткого диска
- Виберіть розділ, куди буде виконана міграція ОС. Всі дані при цьому будуть видалені, тому якщо ви хочете зберегти важливу інформацію, спершу створіть резервні копії на інший носій або створіть порожній системний розділ по інструкції вище. Потім натисніть «Next».
![Вибір диска для перенесення ОС MiniTool Partition Wizard]()
- У вікні з попередженням натисніть "Yes».
![Попередження в MiniTool Partition Wizard]()
- На наступному етапі потрібно виконати кілька налаштувань.
1. Fit partition to entire disk.
Помістити розділи на весь диск. Це означає, що буде створений єдиний розділ, який займе весь доступний простір.
2. Copy partitions without resize.
Скопіювати розділи без зміни розміру. Програма створить системний розділ, все решта простору перейде на новий порожній розділ.
Align partitions to 1 MB. Вирівнювання розділів до 1 МБ. Цей параметр можна залишити активованим.Use GUID Partition Table for the target disk. Якщо хочете перевести ваш накопичувач з MBR на GPT за умови, що він більше 2 ТБ, то поставте галочку.
Трохи нижче можна поміняти розмір розділу і його положення за допомогою регуляторів зліва і справа.
Проведіть потрібні налаштування і натисніть «Next».
![Налаштування перенесення ОС в MiniTool Partition Wizard]()
- У вікні з повідомленням написано про те, що вам необхідно виставити відповідні налаштування в BIOS для того, щоб завантажитися з нового HDD. Це можна буде виконати після виконання процедури перенесення Віндовс. Як переключити накопичувач в BIOS, можна знайти в Способі 1.
![Повідомлення в MiniTool Partition Wizard]()
- Натисніть «Finish».
- З'явиться відкладена завдання, клікніть на «Apply» в головному вікні програми, щоб почати її виконання.
![Запуск виконання відкладеної операції в MiniTool Partition Wizard]()
Спосіб 3: Macrium Reflect
Як і дві попередні програми, Macrium Reflect також безкоштовна в використанні, і дозволяє без праці перенести ОС. Інтерфейс і управління не дуже зручні, на відміну від попередніх двох утиліт, проте в цілому зі своїм завданням вона справляється. Як і в MiniTool Partition Wizard, тут немає російської мови, але навіть невеликого запасу знань англійської мови достатньо, щоб з легкістю виконати міграцію ОС.
На відміну від попередніх двох програм, в Macrium Reflect можна попередньо виділити вільний розділ на накопичувачі, куди буде переноситися ОС. Це означає, що призначені для користувача файли з диска 2 будуть видалені. Тому краще всього використовувати чистий HDD.
- Клацніть по посиланню «Clone this disk ...» в головному вікні програми.
![Клонування ОС в Macrium Reflect]()
- Відкриється Майстер перенесення. У верхній частині виберіть HDD, з якого необхідно провести клонування. За замовчуванням можуть бути обрані всі диски, тому зніміть галочки з тих накопичувачів, які не потрібно використовувати.
![Вибір дисків, з яких буде проводитися перенесення в Macrium Reflect]()
- Внизу вікна клацніть по посиланню «Select a disk to clone to ...» і виберіть вінчестер, на який необхідно виконати клонування.
![Вибір диска, на який буде проводитися перенесення в Macrium Reflect]()
- Виділивши диск 2, ви зможете скористатися посиланням з параметрами клонування.
![Налаштування клонування ОС в Macrium Reflect]()
- Тут можна налаштувати місце, яке буде зайнято системою. За замовчуванням буде створено розділ без запасу вільного місця. Ми рекомендуємо додати системному розділу мінімум 20-30 ГБ (або більше) для коректних наступних оновлень і потреб Windows. Зробити це можна регуляторами або введенням цифр.
![Регулювання розміру системного розділу в Macrium Reflect]()
- При бажанні можна вибрати букву диска самостійно.
![Вибір літери диска в Macrium Reflect]()
- Інші параметри змінювати необов'язково.
- У наступному вікні можна налаштувати розклад клонування, але нам це не потрібно, тому просто тиснемо «Next».
![Розклад в Macrium Reflect]()
- З'явиться список дій, який буде проведений з накопичувачем, натисніть «Finish».
![Список дій в відкладеній дії в Macrium Reflect]()
- У вікні з пропозицією зробити точки відновлення погодьтеся або відхиліть пропозицію.
![Запит на бекап в Macrium Reflect]()
- Почне виконуватися клонування ОС, по завершенні ви отримаєте повідомлення «Clone completed», що означає, що перенесення був виконаний успішно.
- Тепер можна завантажитися з нового накопичувача, попередньо зробивши його основним для завантаження в BIOS. Як це зробити, дивіться в Способі 1.
Ми розповіли про три способи перенесення ОС з одного накопичувача на інший. Як бачите, це дуже простий процес, і мати справу з будь-якими помилками зазвичай не доводиться. Після клонування Windows ви можете перевірити диск на працездатність, завантаживши комп'ютер з нього. Якщо проблем не спостерігається, ви можете витягти старий HDD з системного блоку або залишити його в якості запасного.