Як поставити пароль на жорсткий диск
На жорсткому диску зберігається вся важлива для користувача інформація. Щоб захистити пристрій від несанкціонованого доступу, рекомендується встановити на нього пароль. Зробити це можна за допомогою вбудованих засобів Windows або спеціального програмного забезпечення.
зміст
Як поставити пароль на жорсткий диск
Встановити пароль можна на весь жорсткий диск або його окремі розділи. Це зручно, якщо користувач хоче захистити тільки певні файли, папки. Щоб убезпечити весь комп'ютер досить скористатися стандартними засобами адміністрування і встановити пароль для облікового запису. Для захисту зовнішнього або стаціонарного жорсткого диска доведеться використовувати спеціальний софт.
Читайте також: Як поставити пароль при вході на комп'ютер
Спосіб 1: Disk Password Protection
Тріал-версія програми доступна для безкоштовного завантаження з офіційного сайту. Дозволяє встановити пароль при вході на окремі диски і розділи HDD. При цьому для різних логічних томів коди блокування можуть відрізнятися. Як встановити захист на фізичний диск комп'ютера:
Завантажити Disk Password Protection з офіційного сайту
- Запустіть програму і в головному вікні виберіть потрібний розділ або диск, на який хочете поставити захисний код.
- Клацніть правою кнопкою миші по імені HDD і в контекстному меню виберіть «Встановити захист завантаження».
- Придумайте пароль, який буде використовуватися системою для блокування. Нижче буде відображатися шкала з якістю пароля. Намагайтеся використовувати символи і цифри, щоб підвищити його складність.
- Повторіть введення і при необхідності додайте до нього підказку. Це невеликий супровідний текст, який з'явиться в разі неправильного введення коду блокування. Натисніть на синю напис «Підказка до пароля», щоб додати її.
- Додатково програма дозволяє використовувати режим прихованої захисту. Це спеціальна функція, яка непомітно блокує комп'ютер і запускає завантаження операційної системи тільки після правильного введення захисного коду.
- Натисніть «ОК», щоб зберегти внесені зміни.
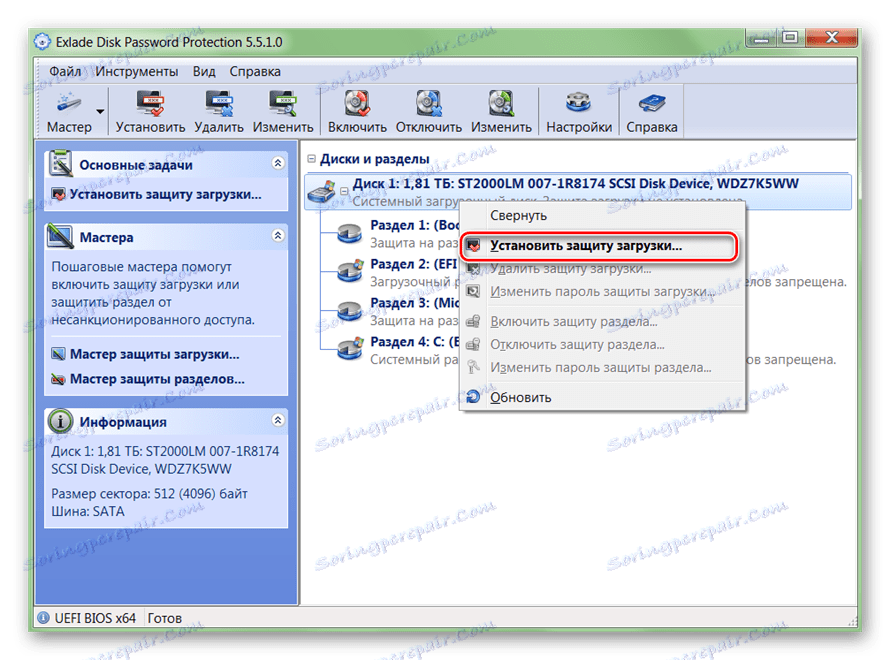
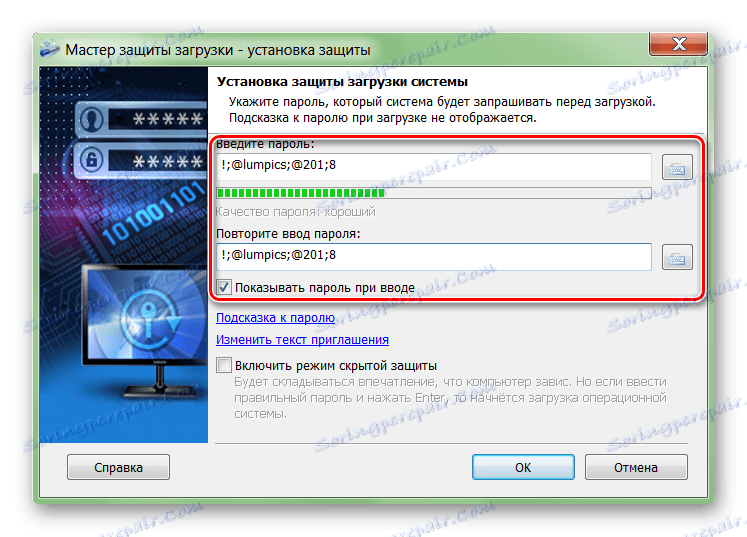
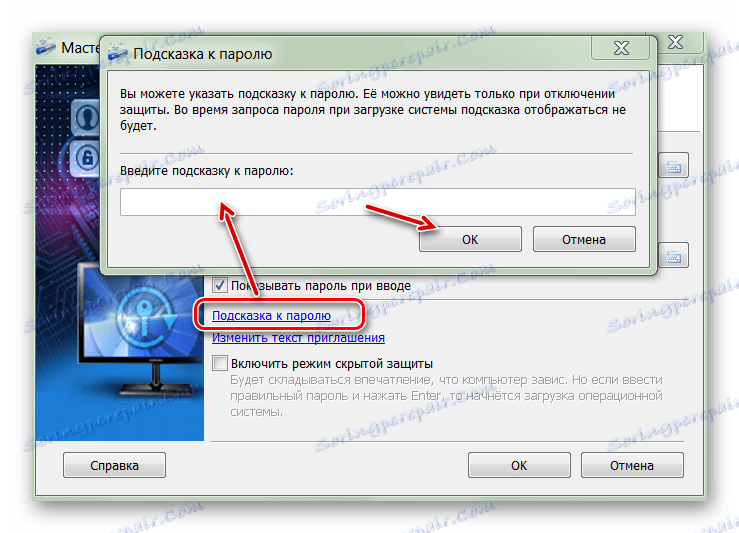

Після цього всі файли на жорсткому диску комп'ютера зашифрують, а отримати до них доступ можна буде тільки після введення пароля. Утиліта дозволяє встановлювати захист на стаціонарні диски, окремі розділи і зовнішні USB-пристрої.
Порада: Щоб захистити дані на внутрішньому диску, не обов'язково ставити на нього пароль. Якщо до комп'ютера мають доступ інші люди, то обмежте їм доступ через адміністрування або налаштуйте приховане відображення файлів і папок.
Спосіб 2: TrueCrypt
Програма поширюється безкоштовно і може використовуватися без установки на комп'ютер (в Portable-режимі). TrueCrypt підходить для захисту окремих розділів жорсткого диска або будь-яких інших носіїв інформації. Додатково дозволяє створювати зашифровані файли-контейнери.
TrueCrypt підтримує роботу тільки з жорсткими дисками структури MBR. Якщо ви використовуєте HDD з GPT, то поставити пароль не вийде.
Щоб поставити захисний код на жорсткий диск через TrueCrypt, виконайте наступні дії:
- Запустіть програму і в меню «Volumes» клікніть «Create New Volume».
- Відкриється майстер шифрування файлів. Виберіть «Encrypt the system partition or entire system drive», якщо хочете встановити пароль на диск, де встановлена Windows. Після цього натисніть «Next».
- Вкажіть тип шифрування (звичайний або прихований). Ми рекомендуємо використовувати перший варіант - «Standard TrueCrypt volume». Після цього натисніть «Next».
- Далі програма запропонує вибрати, чи варто зашифрувати тільки системний розділ або весь диск. Виберіть потрібний варіант і натисніть «Next». Використовуйте «Encrypt the whole drive», щоб поставити захисний код на весь жорсткий диск.
- Вкажіть кількість встановлених на диску операційних систем. Для ПК з однією ОС виберіть «Single-boot» і натисніть «Next».
- У випадаючому списку виберіть бажаний алгоритм шифрування. Ми рекомендуємо використовувати «AES» разом з хешированием «RIPMED-160». Але ви можете вказати будь-який інший. Натисніть «Next», щоб перейти на наступний етап.
- Придумайте пароль і підтвердіть його введення в поле нижче. Бажано, щоб він складався з випадкових комбінацій цифр, латинських букв (прописних, малих) і спеціальних символів. Довжина не повинна перевищувати 64 знака.
- Після цього почнеться збір даних для створення кріптоключа.
- Коли система отримає достатню кількість інформації, ключ буде згенеровано. На цьому створення пароля для жорсткого диска закінчується.
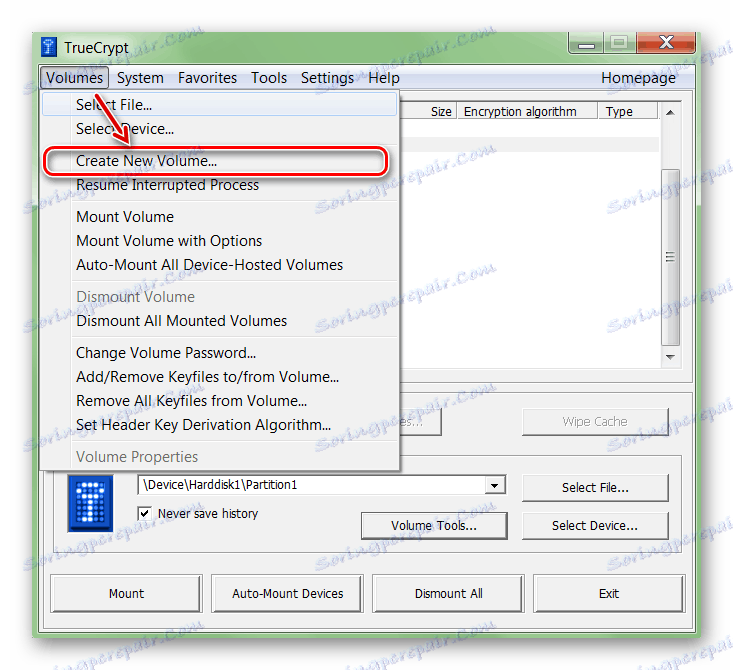
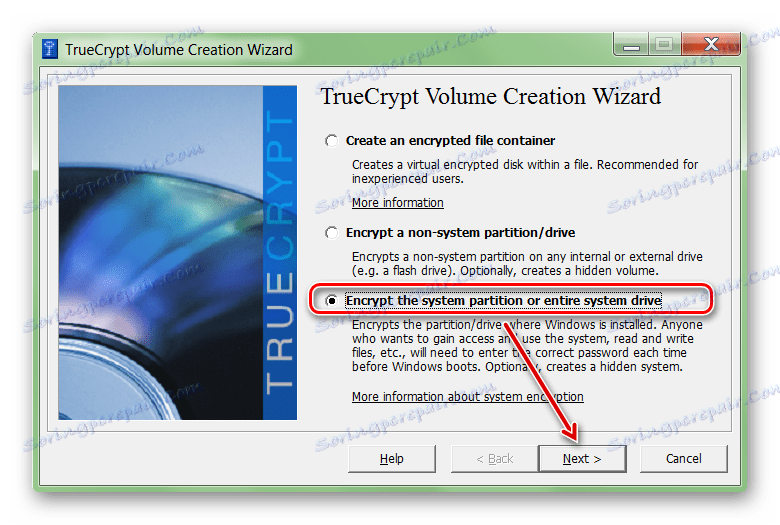
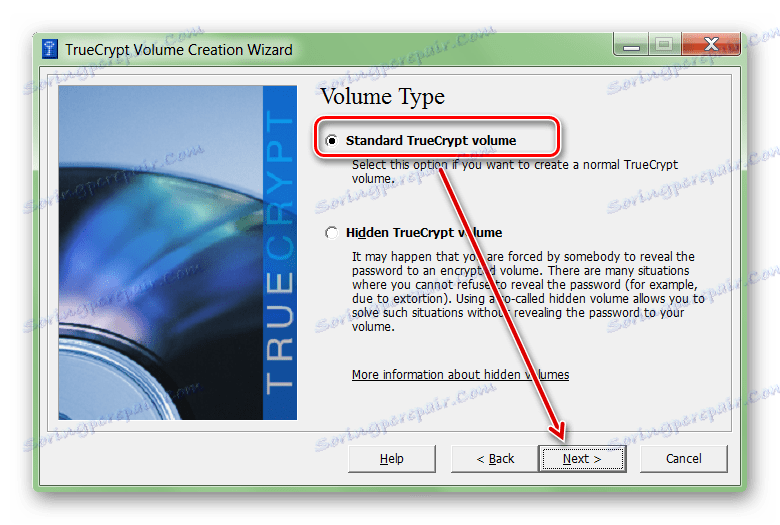
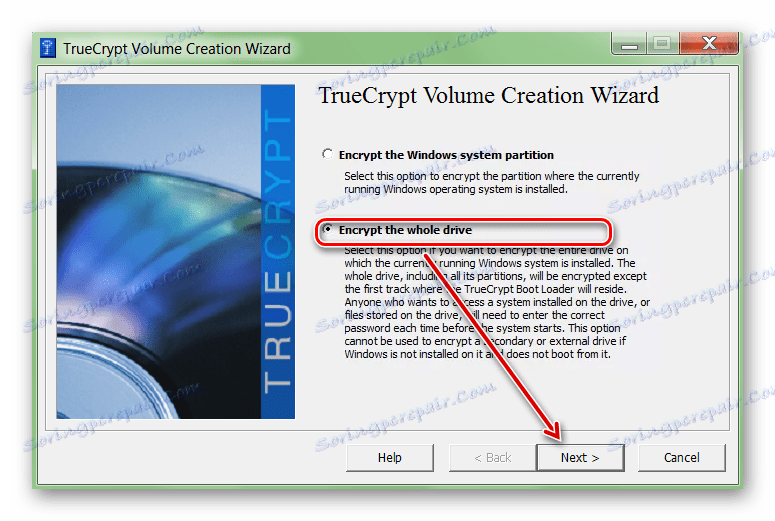
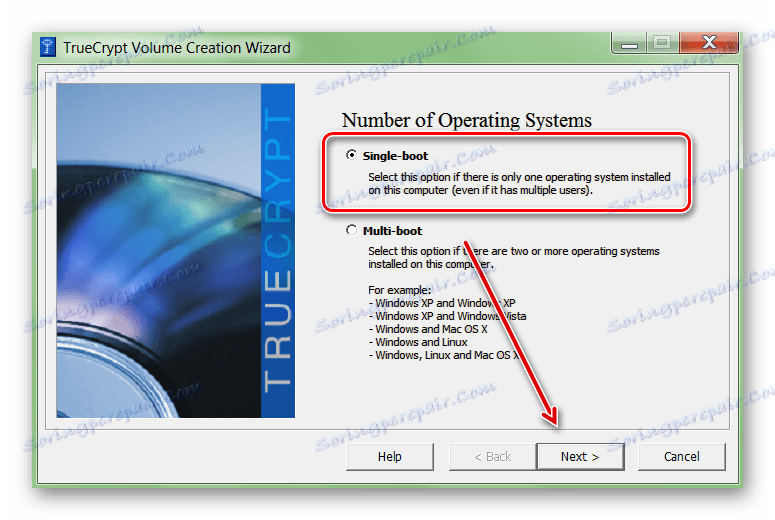
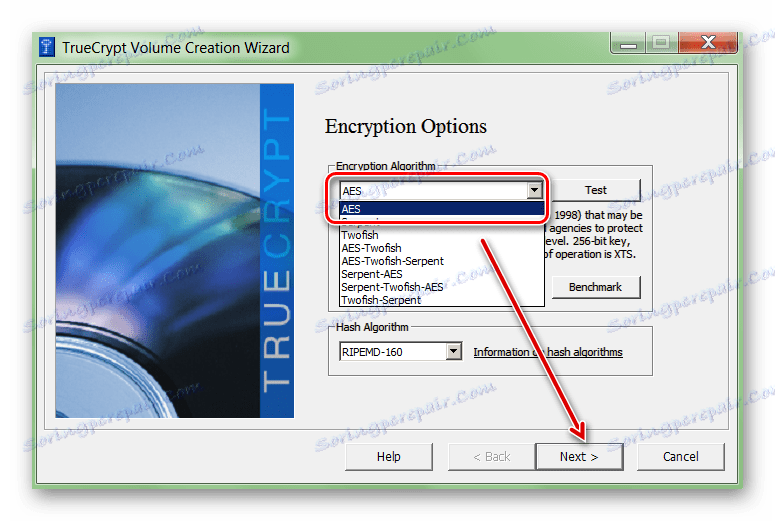
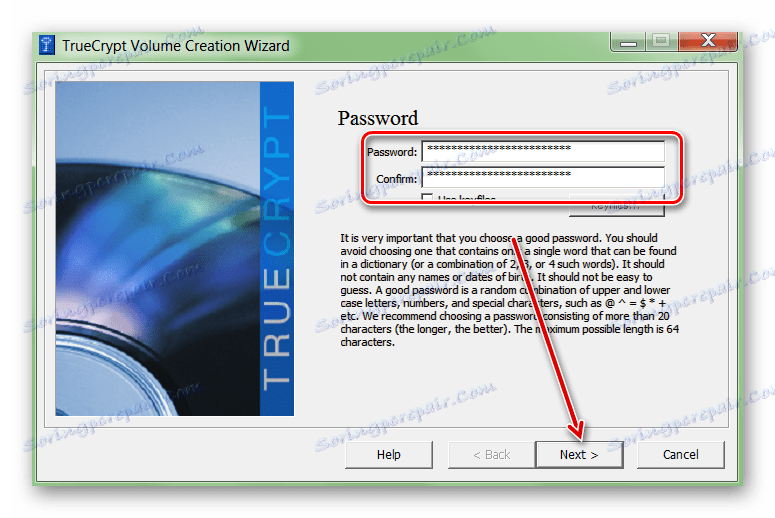
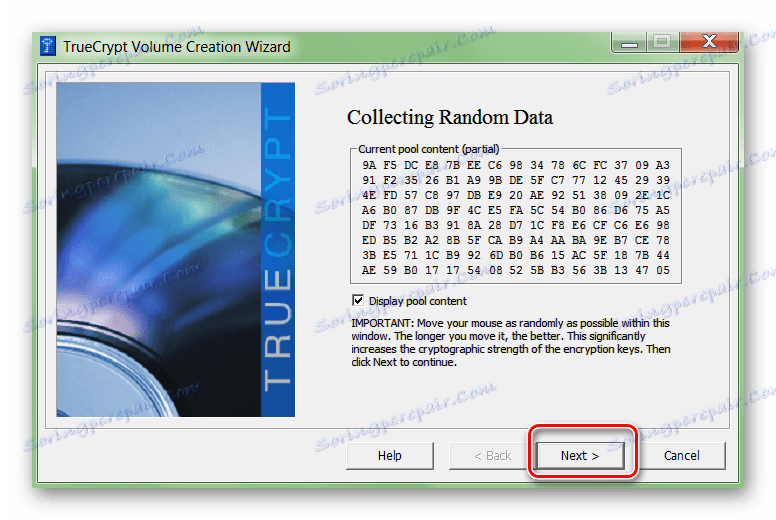
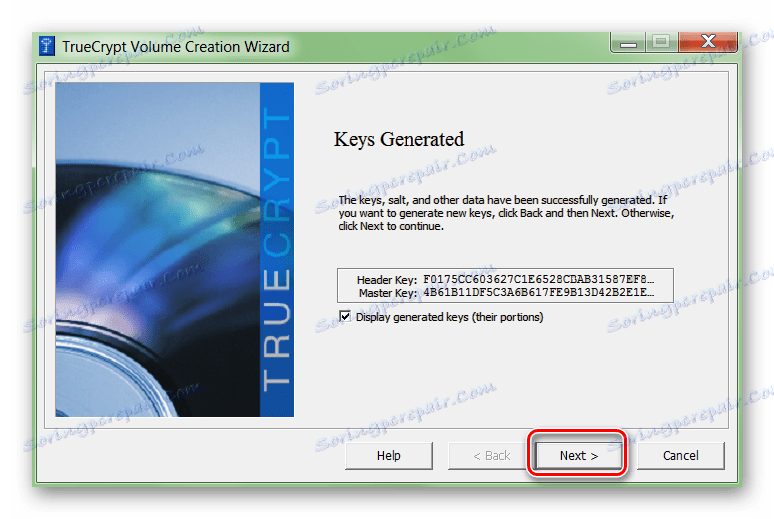
Додатково ПО запропонує вказати місце на комп'ютері, куди буде записаний образ диска для відновлення (в разі втрати захисного коду або пошкодження TrueCrypt). Етап не є обов'язковим і може бути зроблений в будь-який інший час.
Спосіб 3: BIOS
Спосіб дозволяє встановити пароль на HDD або комп'ютер. Підходить не для всіх моделей материнських плат, а окремі етапи настройки можуть відрізнятися в залежності від особливостей складання ПК. Порядок дій:
- Вимкніть і заново запустіть комп'ютер. При появі чорно-білого завантажувального екрану натисніть клавішу для переходу в BIOS (відрізняється в залежності від моделі материнської плати). Іноді вона вказується в нижній частині екрана.
- Коли з'явиться головне вікно BIOS, то перейдіть тут на вкладку «Security». Для цього використовуйте стрілочки на клавіатурі.
- Тут знайдіть рядок «Set HDD Password» / «HDD Password Status». Виберіть її зі списку і натисніть клавішу Enter.
- Іноді графа для введення пароля може знаходиться на вкладці «Secure Boot».
- У деяких версіях BIOS необхідно спочатку включити «Hardware Password Manager».
- Придумайте пароль. Бажано, щоб він складався з цифр і букв латинського алфавіту. Підтвердіть дію натисканням Enter на клавіатурі і збережіть внесені в BIOS зміни.
Читайте також: Як потрапити в BIOS на комп'ютері
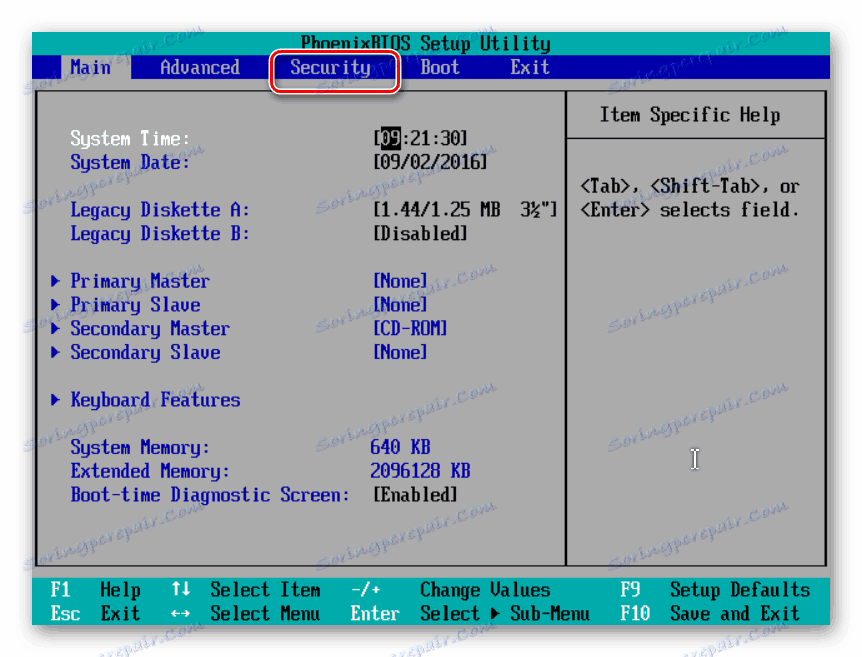
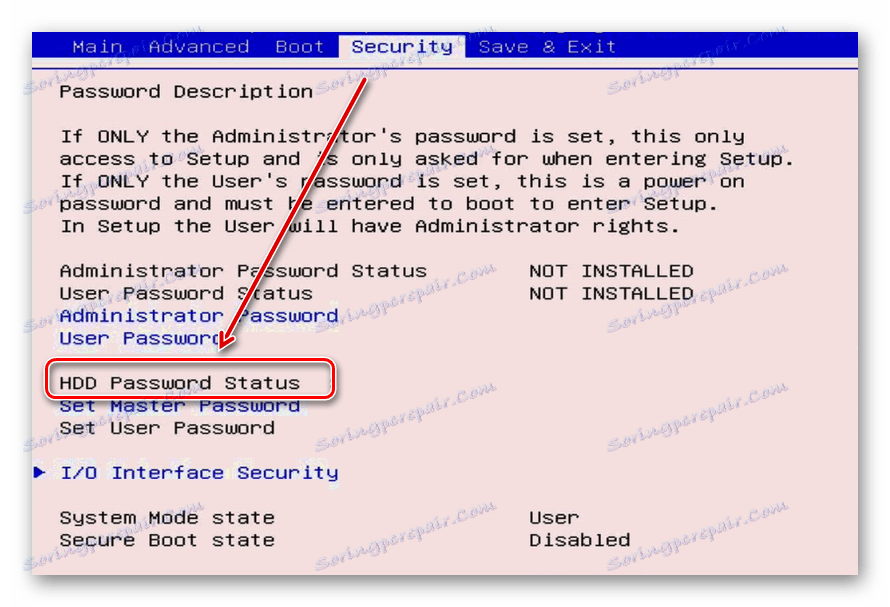
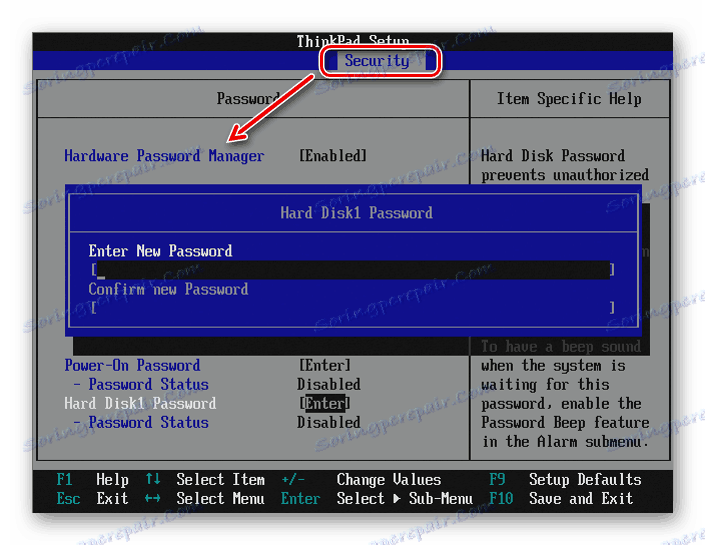
Після цього для доступу до інформації на HDD (при вході і завантаженні Windows) доведеться постійно вводити зазначений в BIOS пароль. Скасувати його можна буде тут же. Якщо в BIOS такого параметра немає, то спробуйте скористатися Способами 1 і 2.
Пароль можна поставити на зовнішній або стаціонарний жорсткий диск, знімний USB-носій інформації. Зробити це можна через BIOS або спеціальний софт. Після цього інші користувачі не зможуть отримати доступ до зберігаються на ньому файлів і папок.
Читайте також:
Приховування папок і файлів в Windows
Установка пароля на папку в Windows