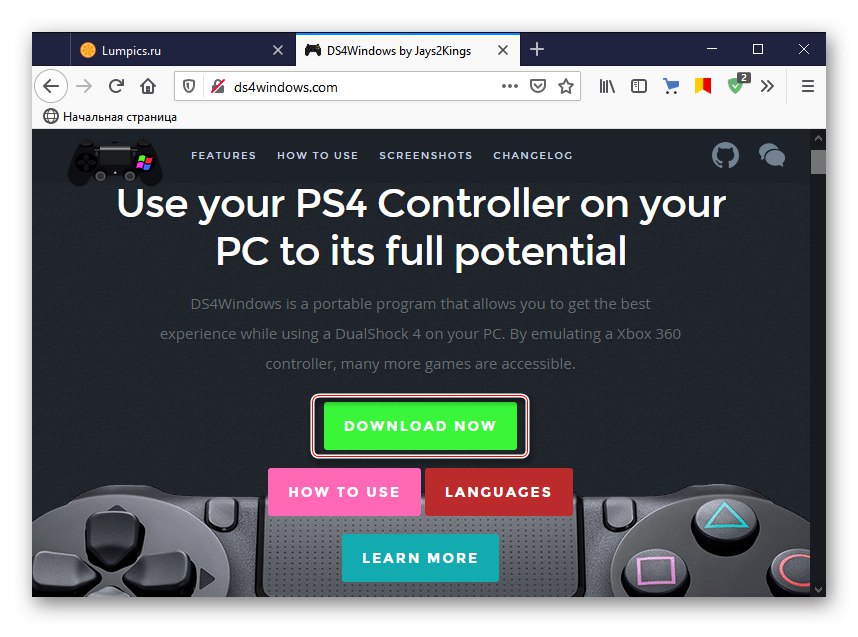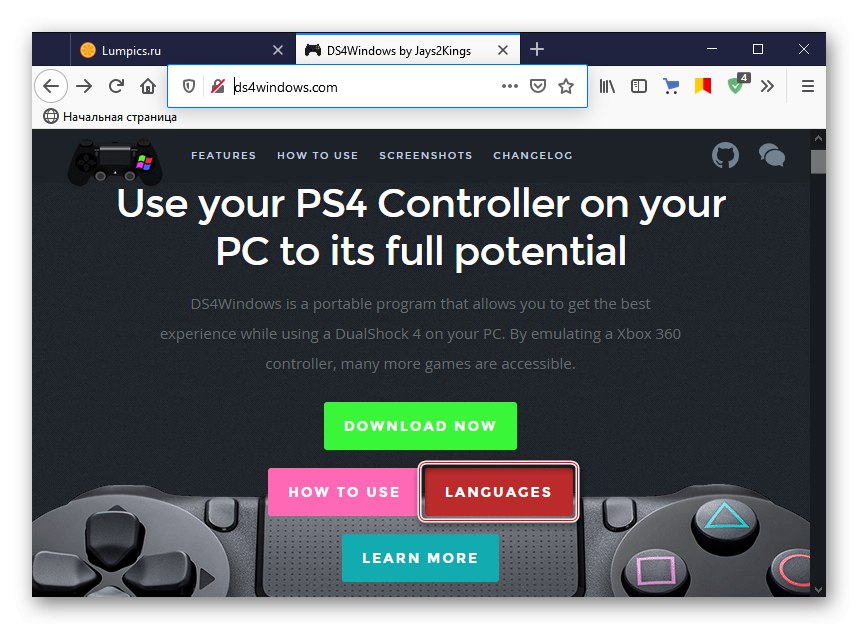Етап 1: Підключення Dualshock 4
Підключити Dualshock 4 від Sony PlayStation 4 до комп'ютера на Windows 10 можна двома способами - за допомогою USB-кабелю і по Bluetooth.
Спосіб 1: USB-кабель
- Один кінець кабелю підключаємо до USB-порту на комп'ютері, а інший вставляємо в роз'єм micro-USB на маніпуляторі.
- Система автоматично виявить приєднаний пристрій та встановить драйвера до нього. Щоб переконатися в цьому, сполучення клавіш Win + I відкриваємо «Параметри» Віндовс 10 і переходимо в розділ «Пристрої».
- у вкладці «Bluetooth» спускаємося до блоку «Інші пристрої». Шукаємо там пристрої Controller або Wireless Controller, Так як навряд чи у геймпада від PS4 буде оригінальна назва.
- Щоб перевірити його працездатність, прокручуємо сторінку вниз до блоку «Супутні параметри» і тиснемо «Пристрої та принтери».
- У блоці «Пристрої» правою кнопкою мишки клацаємо «Controller» і вибираємо «Параметри ігрових пристроїв управління».
- Вибираємо Дуалшок 4 і відкриваємо його «Властивості».
- у вкладці «Перевірка» по черзі натискаємо кожну кнопку, щоб протестувати їх працездатність.
- Якщо які-небудь елементи управління не відгукуються, переходимо у вкладку «Параметри» і тиснемо «Відкалібрувати».
- Коли відкриється майстер калібрування, тиснемо «Далі» і виконуємо всі його вказівки.
- Після калібрування натискаємо «Застосувати», Щоб зберегти зміни і закриваємо вікно властивостей.

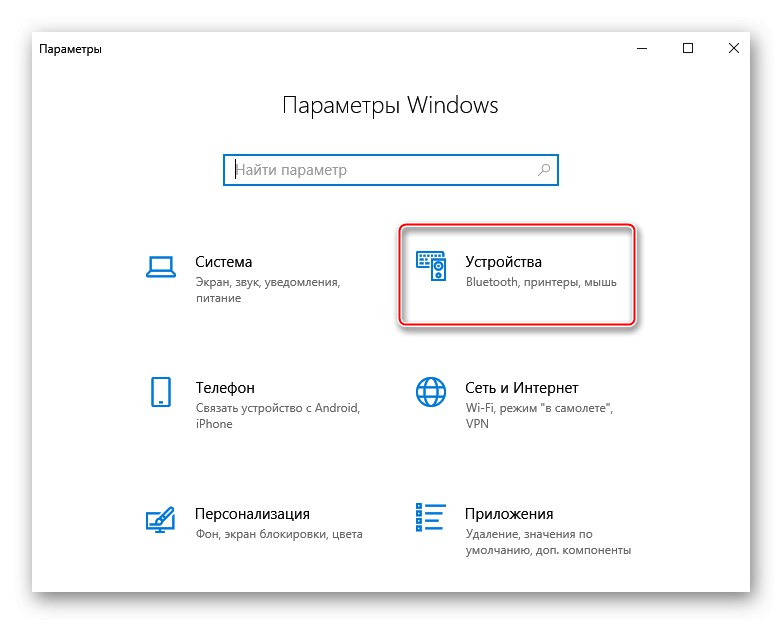
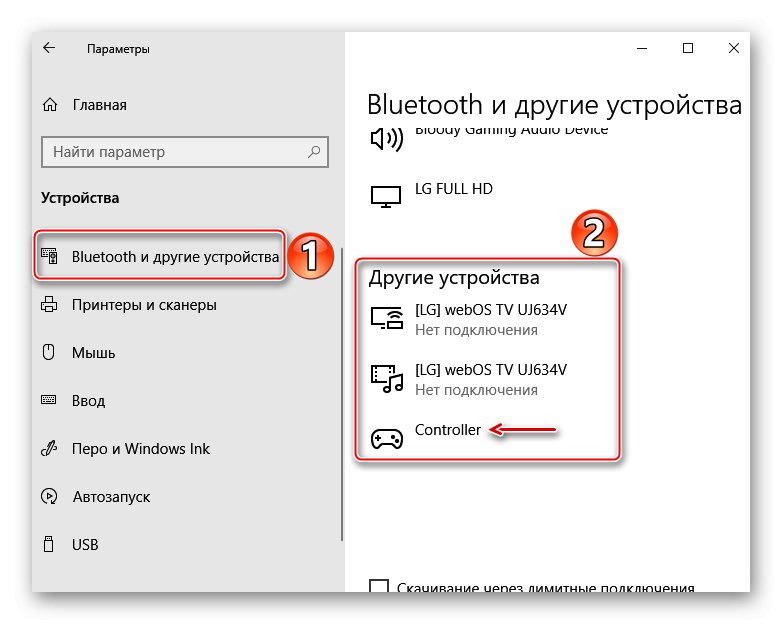
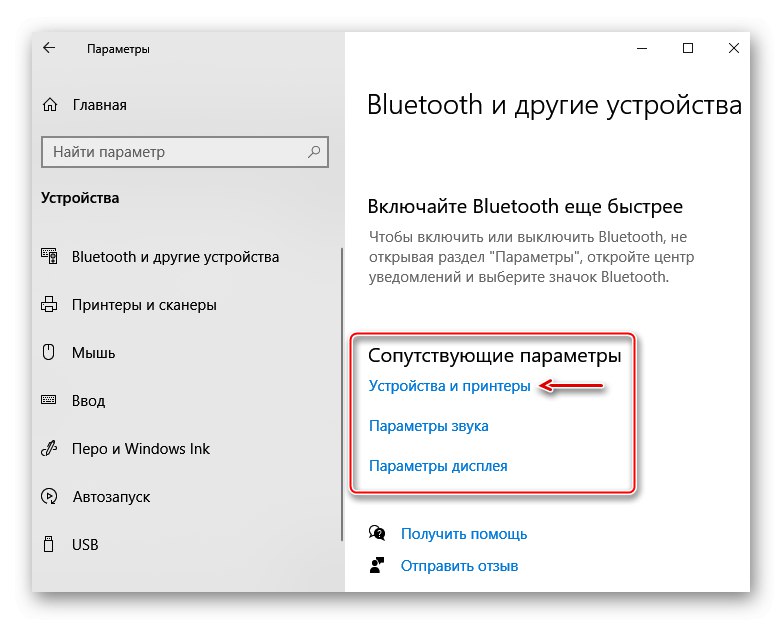
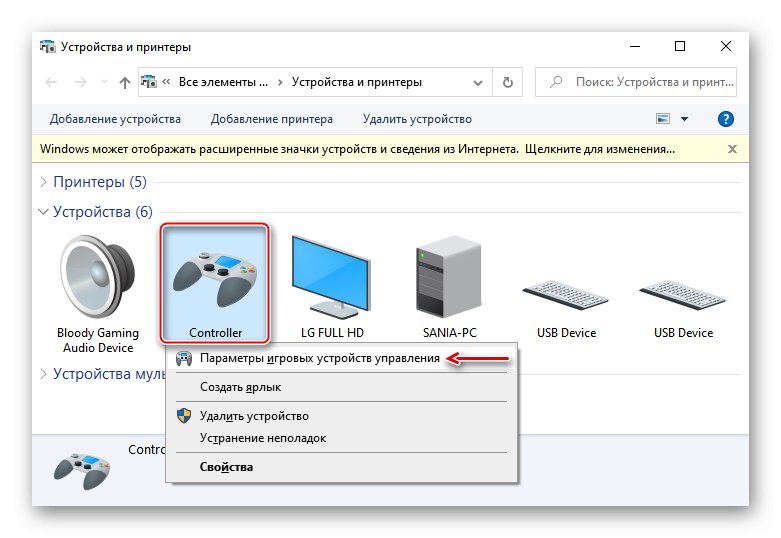
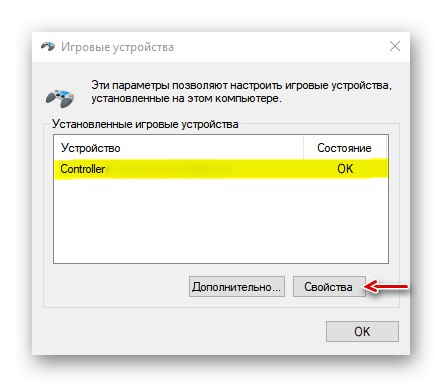
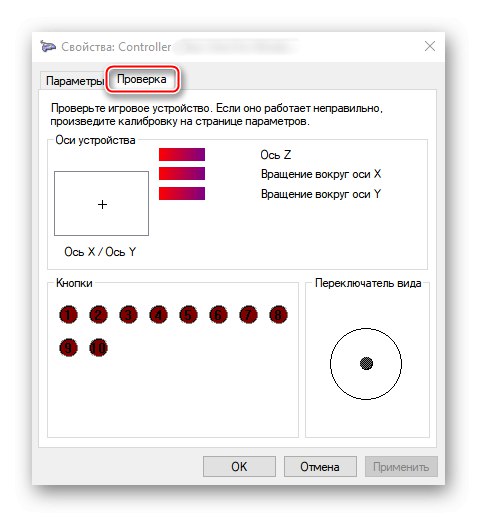
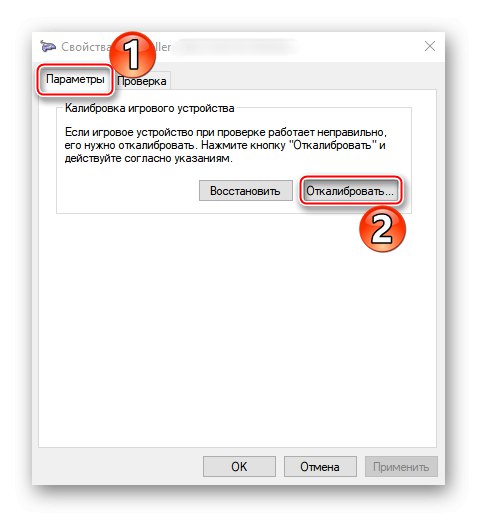
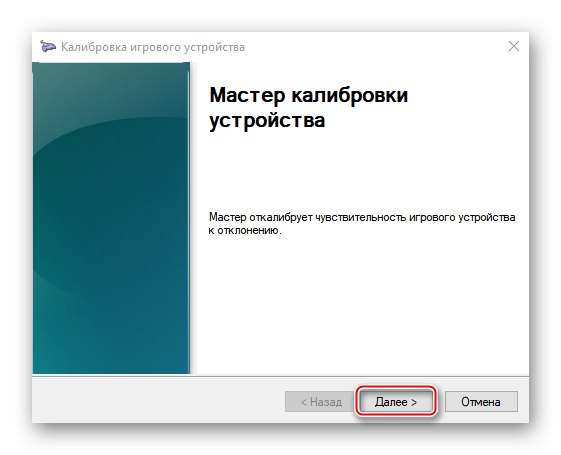
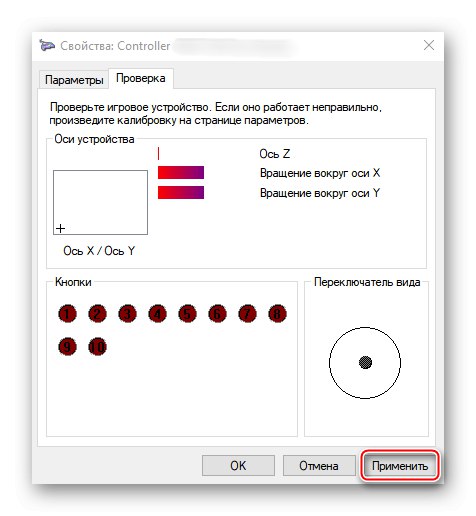
Спосіб 2: Bluetooth
- відкриваємо розділ «Пристрої» в «Параметрах» Windows 10. Одночасно затискаємо і тримаємо кнопки PS і Share на геймпаді до тих пір, поки синій індикатор у верхній здебільшого не замигает.
- Якщо маніпулятор в списку не з'явився, тиснемо «Додавання Bluetooth або іншого пристрою».
- У наступному вікні вибираємо тип пристрою - Bluetooth.
- Коли Дуалшок 4 буде знайдений, клацаємо по ньому і чекаємо, поки система не закінчить його налаштовувати.
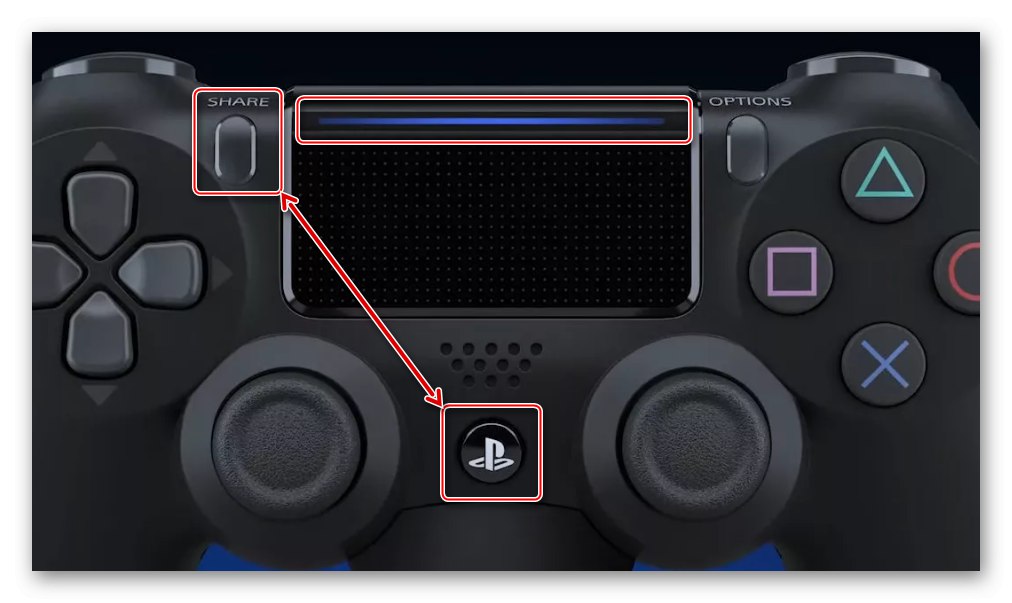
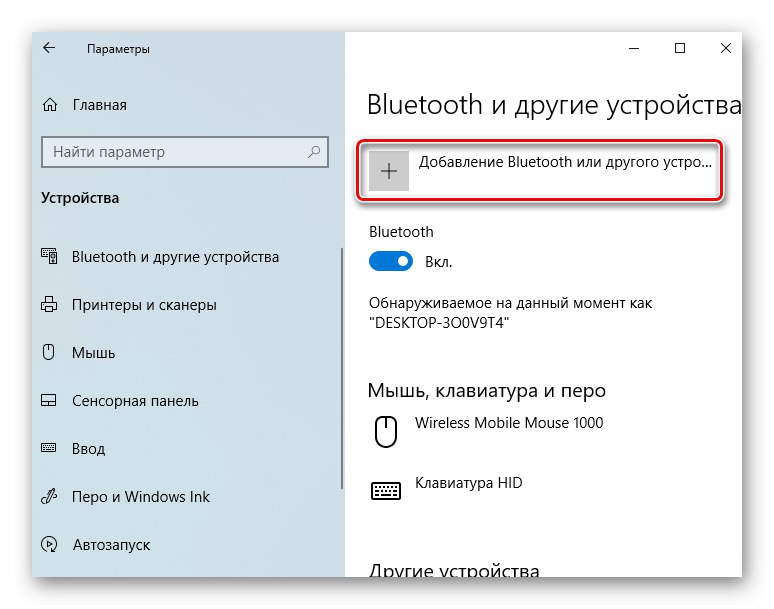
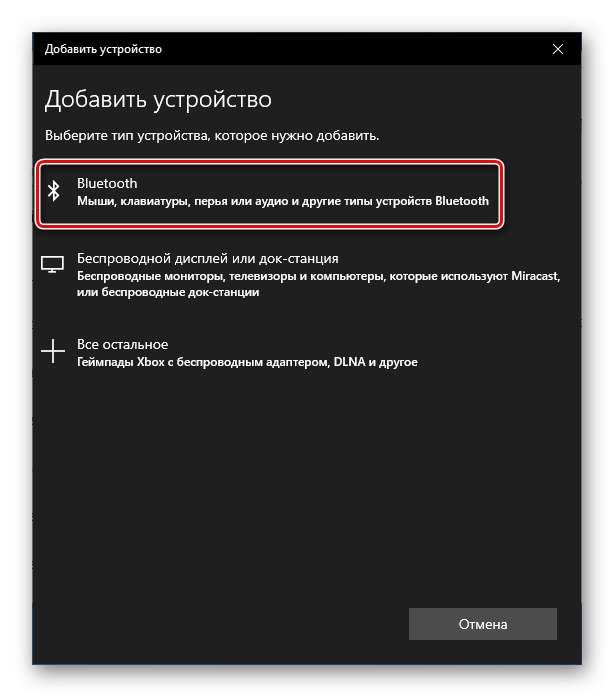
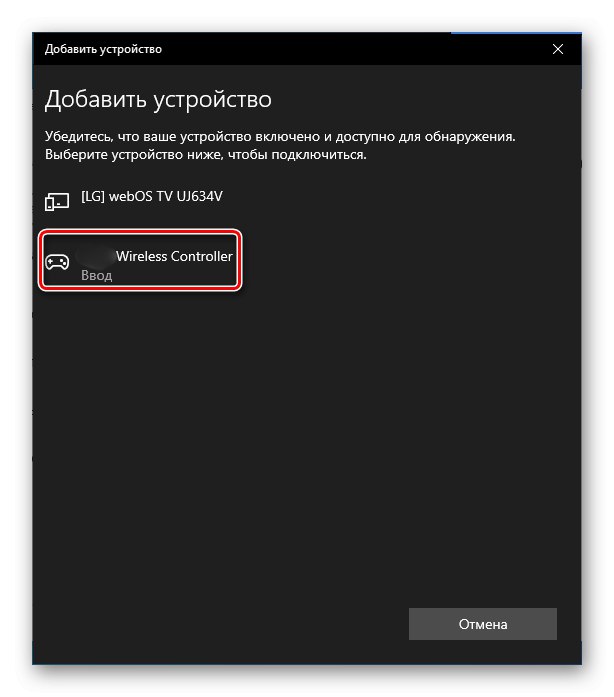
Перший спосіб забезпечує більш якісне з'єднання, так як підключення по Блютуз, як правило, супроводжується втратою сигналу і затримкою введення. У Sony є USB-адаптер для підключення Dualshock 4, який повинен усувати ці проблеми, але коштує він дорожче звичайних Bluetooth-адаптерів, а останнім часом його складно знайти в продажу.
Етап 2: Налаштування в Steam
Після підключення пристрій можна використовувати в більшості ігор без установки емуляторів і додаткових драйверів, але тільки якщо грати в Steam. Уже кілька років платформа офіційно підтримує Дуалшок 4. Головне, щоб він був включений в налаштуваннях клієнта.
- Відкриваємо Steam, переходимо у вкладку «Вид» і вибираємо «Режим Big Picture», Розроблений для того, щоб зручніше було запускати платформу на телевізорах і керувати нею за допомогою геймпада.
- Якщо клієнт визначив Dualshock 4, то їм відразу можна грати. В іншому випадку його доведеться включити. Для цього заходимо в «Налаштування» Steam.
- вибираємо «Налаштування контролера».
- Ставимо галочки навпроти пунктів «Підтримка контролера PS4» і «Універсальні призначені для користувача настройки».
- відкриваємо «Бібліотеку» Steam, щоб запустити гру.
![Вхід в бібліотеку Steam]()
Використовувати Dualshock 4 можна в тих іграх, які мають відповідне позначення.
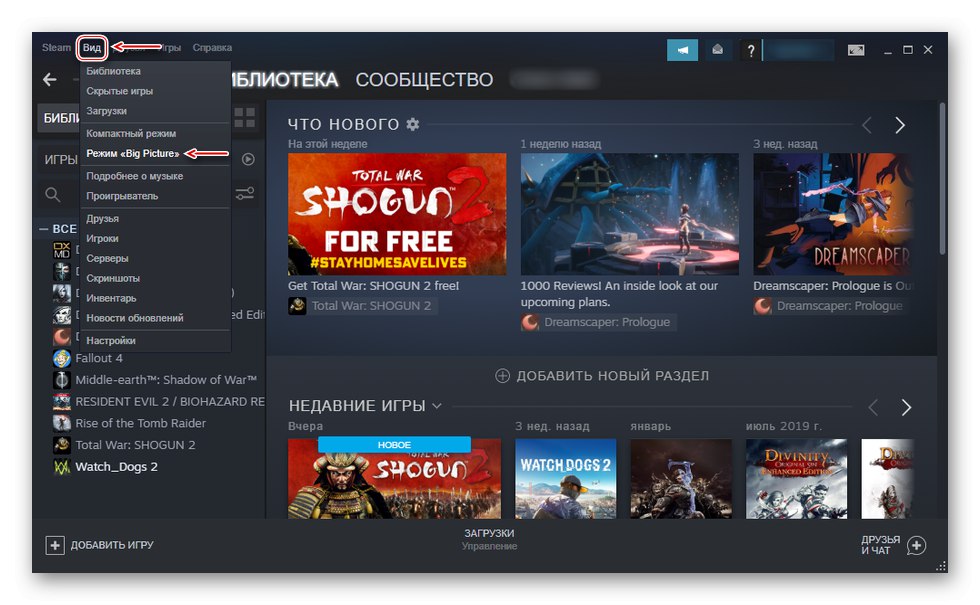
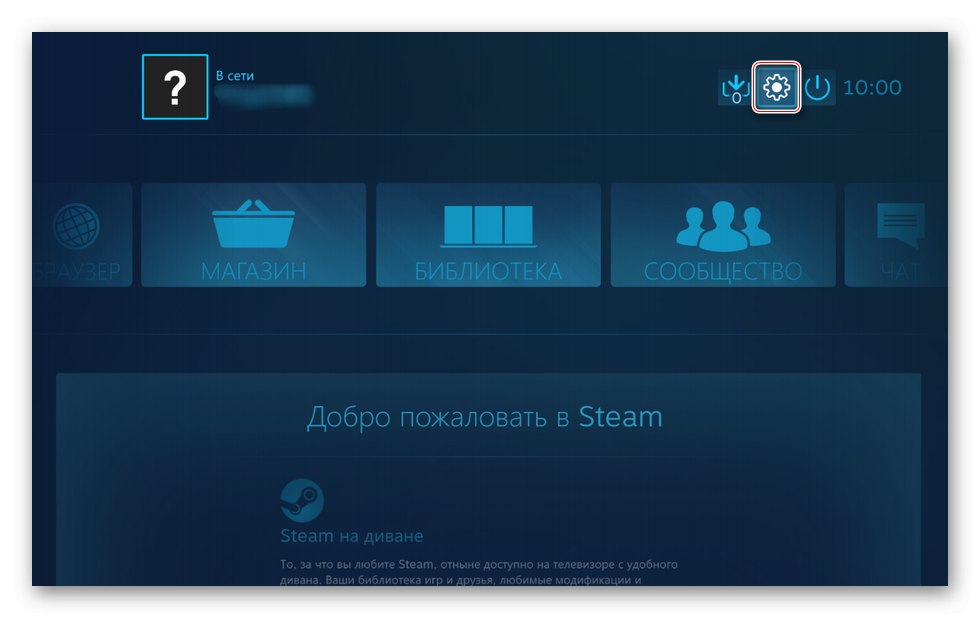
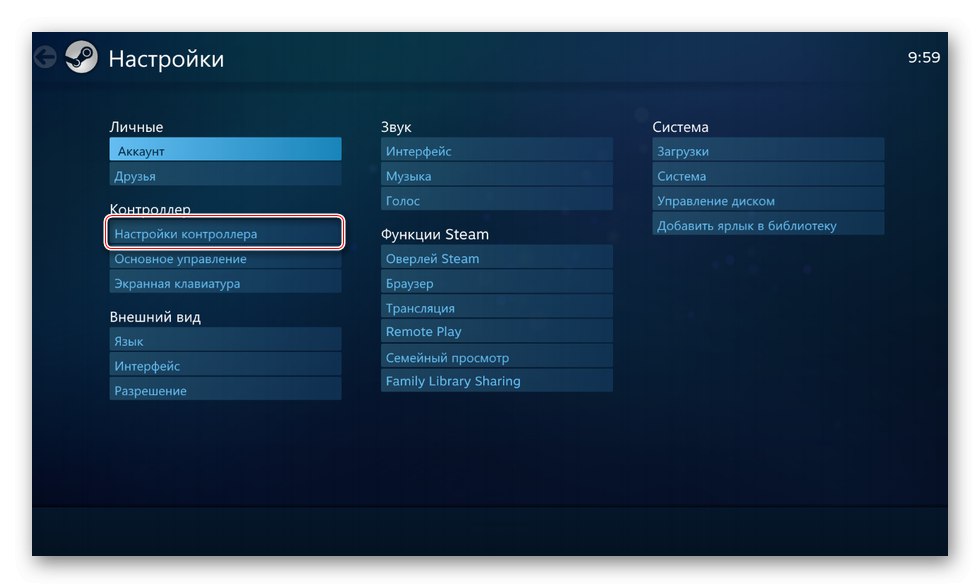
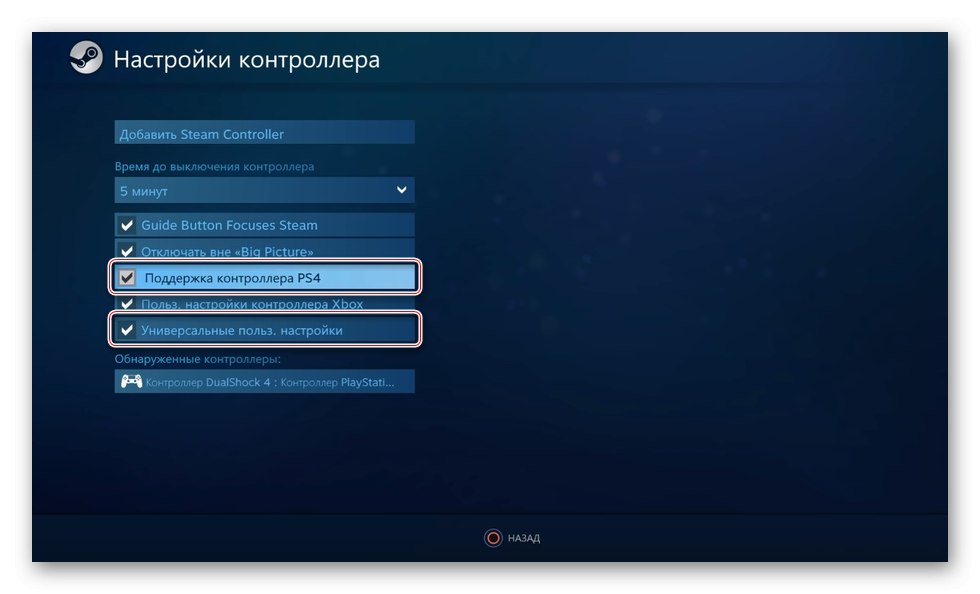
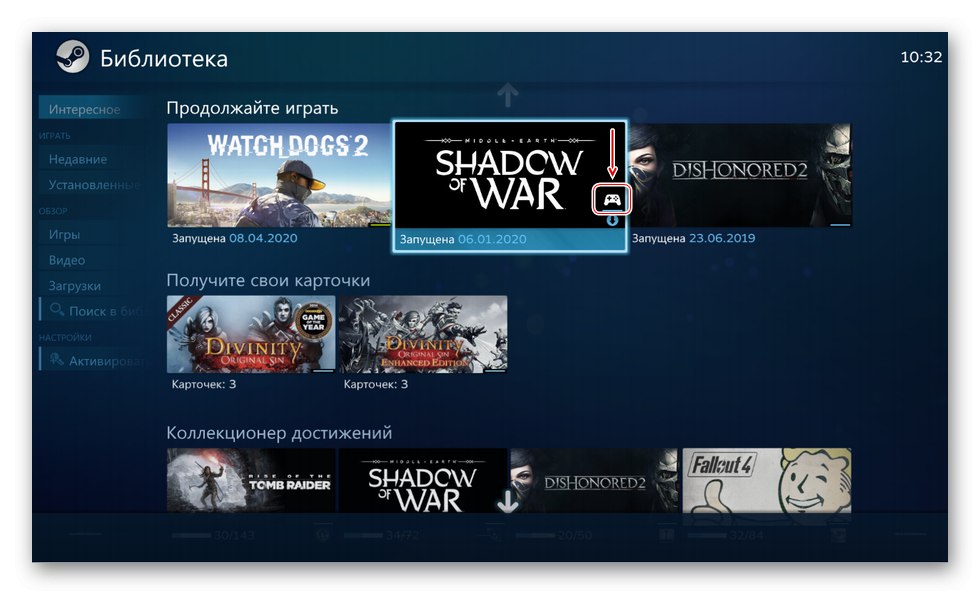
Стим розпізнає не тільки оригінальні контролери від PS4, але і деякі їх копії за умови, що вони нормально працюють на самій консолі.
Етап 3: Встановлення додаткових драйверів
Якщо гра не пов'язана з платформою Steam, наприклад, придбана і встановлена в іншому сервісі, доведеться завантажити додаткове ПО. Таких програм кілька, але принцип їх роботи мало чим відрізняється. Розглянемо налаштування Dualshock 4 в Windows 10 на прикладі додатка DS4Windows.
Завантажити DS4Windows з офіційного сайту
- Заходимо на офіційну сторінку ПО і натискаємо «Download now».
![Вхід на сторінку завантаження DS4Windows]()
Завантажуємо останню версію програми.
- Якщо необхідний русифікатор, натискаємо «Languages».
![Вхід на сторінку завантаження русифікатора до DS4Windows]()
У списку вибираємо російську мову.
- Розпаковуємо архів з русифікатором і копіюємо папку «Ru-RU" в каталог, куди був розпакований архів програми.
- запускаємо файл DS4Windows.
- Пристрій має відобразитися у вкладці «Контролери».
- Якщо воно не визначилося, переходимо у вкладку «Налаштування» і тиснемо «Встановити контролер / драйвер».
- У вікні привітання натискаємо «Встановіть драйвер для DS4».
- Після завершення установки натискаємо «Готово». Якщо маніпулятор виявлений не буде, повторно підключаємо його.
- Якщо у вкладці «Контролери» геймпад визначився, можна запускати гру. При цьому є можливість створити власний профіль - змінити розкладку, налаштувати тачпад, світлову панель та ін. Для цього відкриваємо вкладку «Профілі» і тиснемо "Новий".
- Робимо всі необхідні зміни, вказуємо ім'я профілю і зберігаємо його.
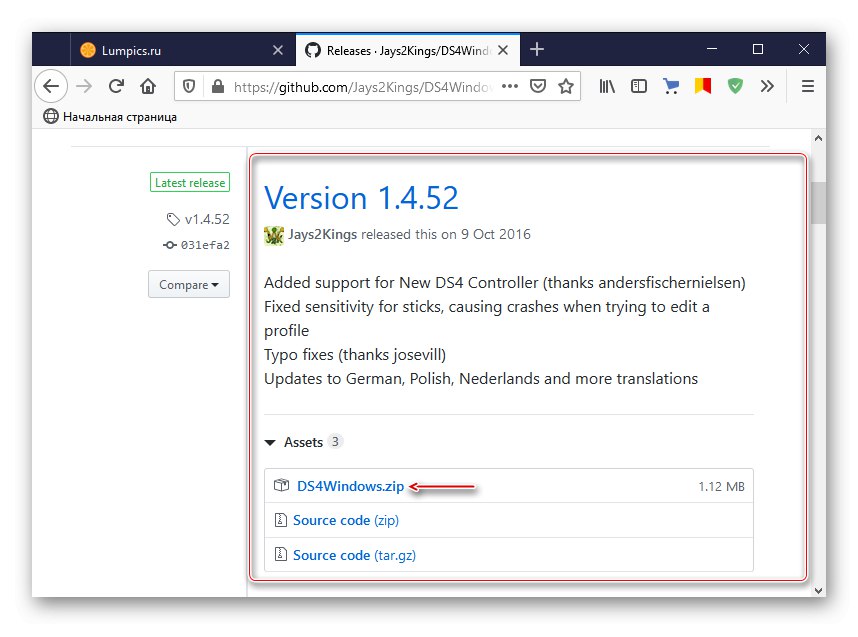
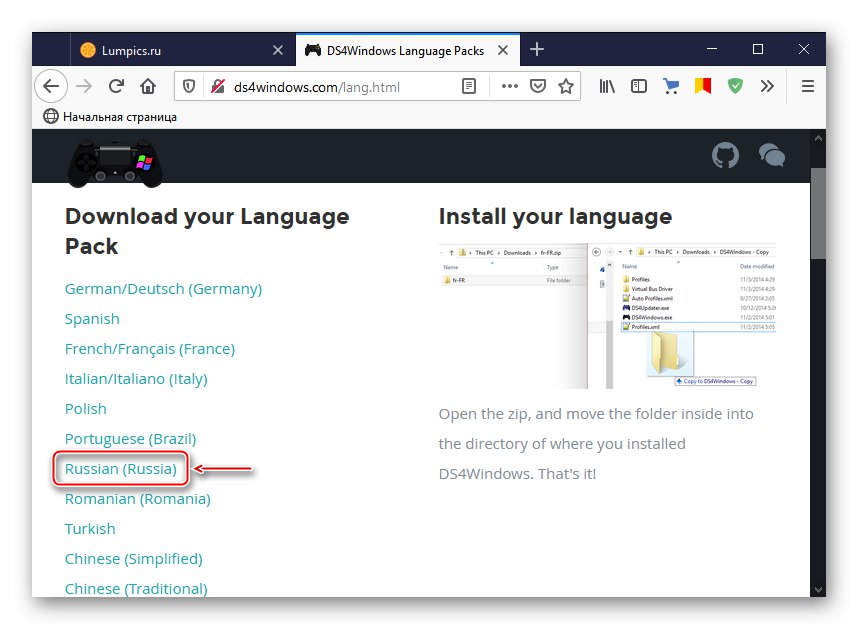
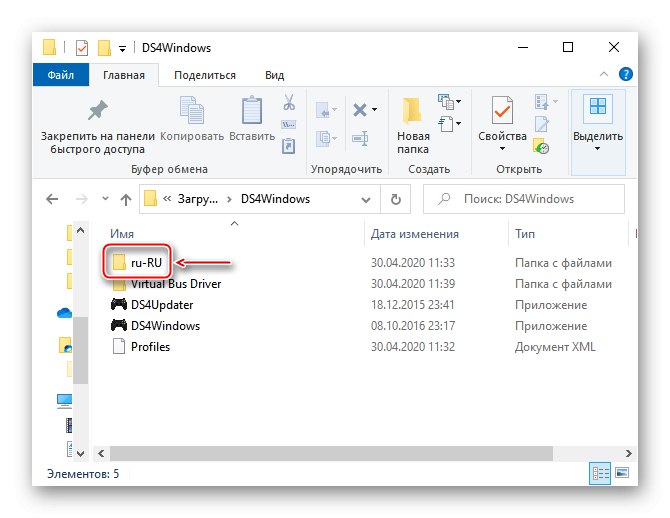
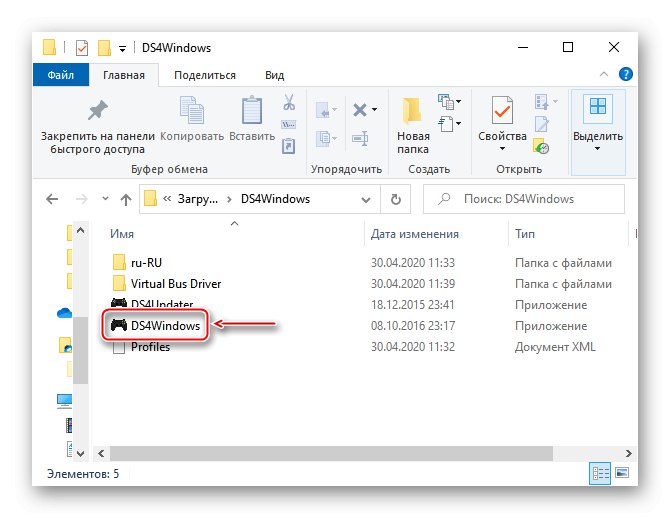
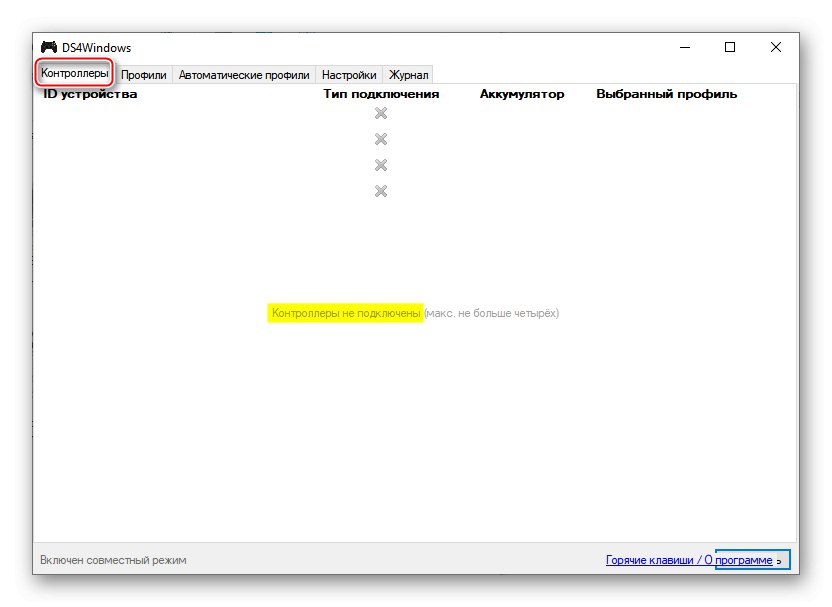
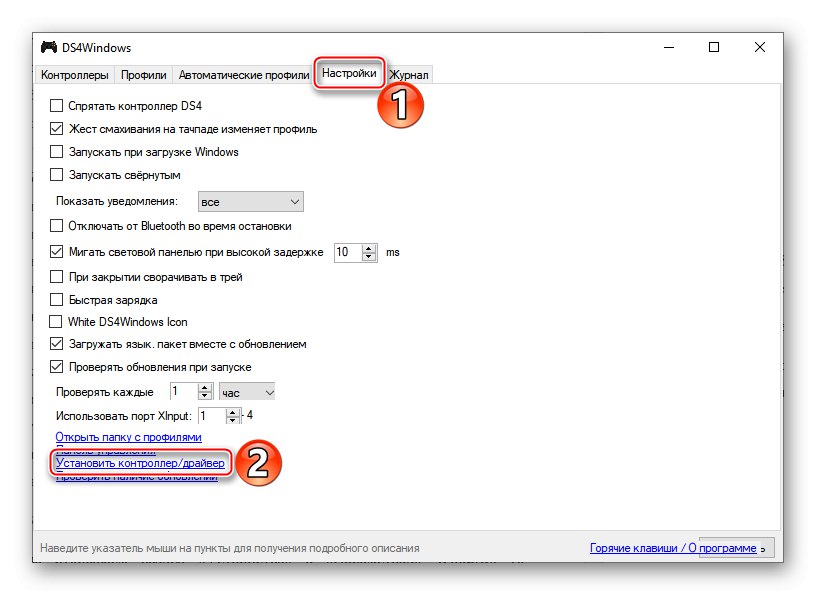
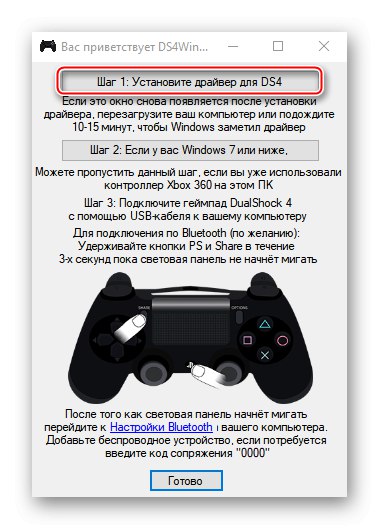
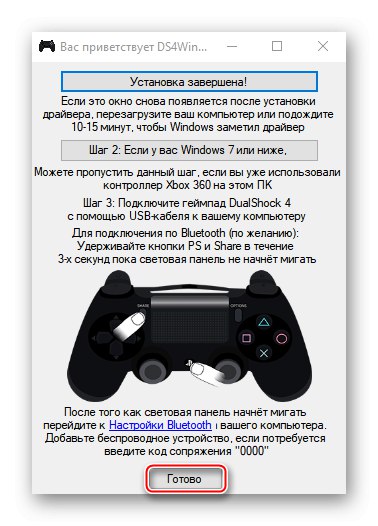
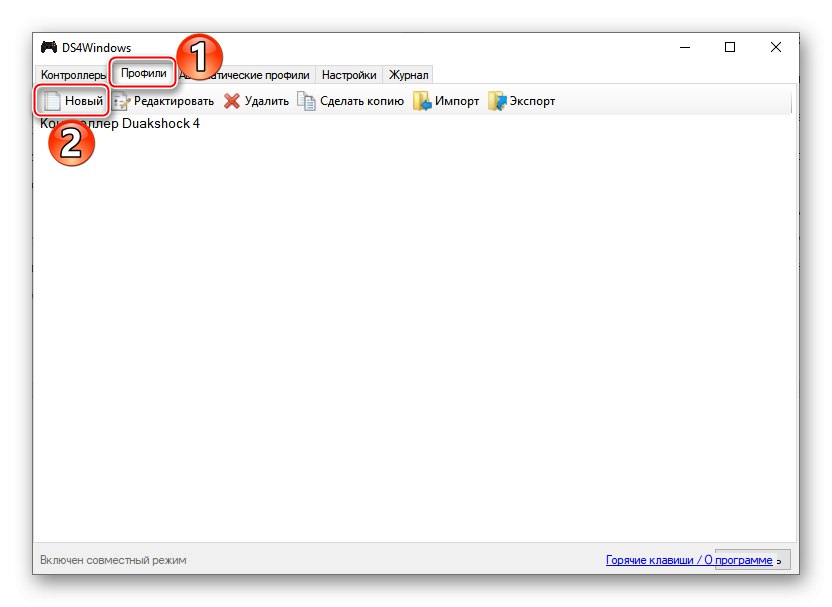
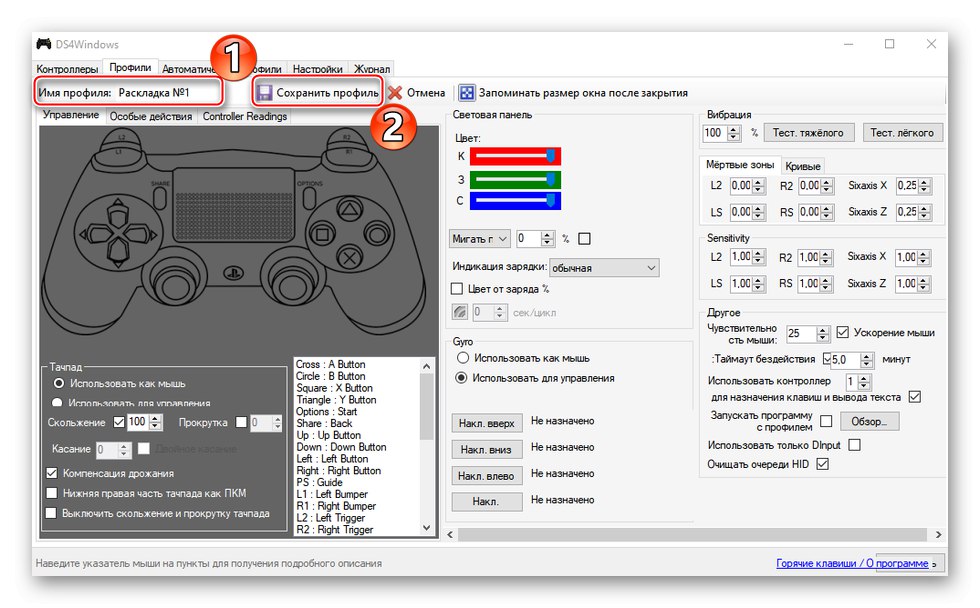
Тепер Dualshock 4 готовий для роботи на комп'ютері з Windows 10. Програму DS4Windows потрібно буде запускати кожен раз, коли необхідно скористатися геймпадом.