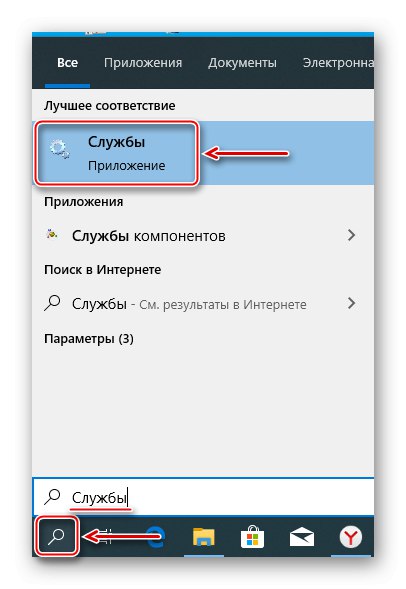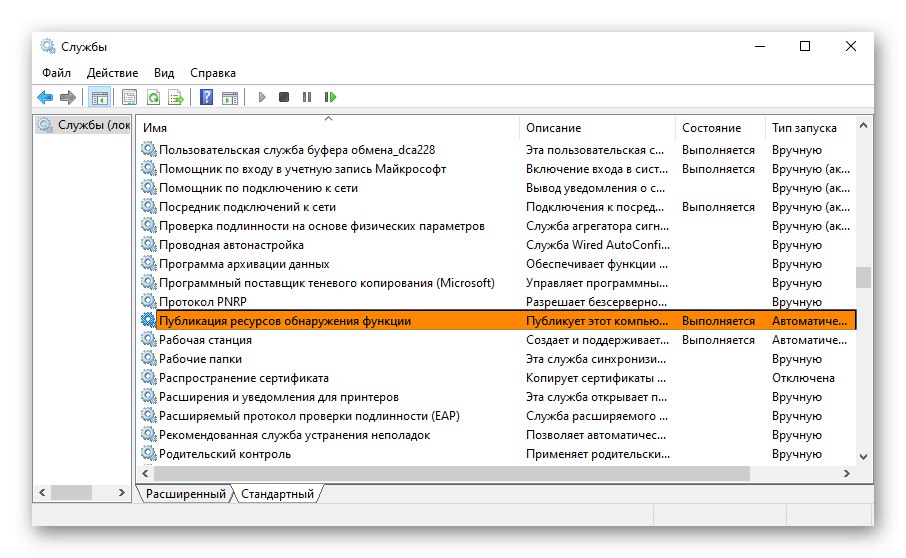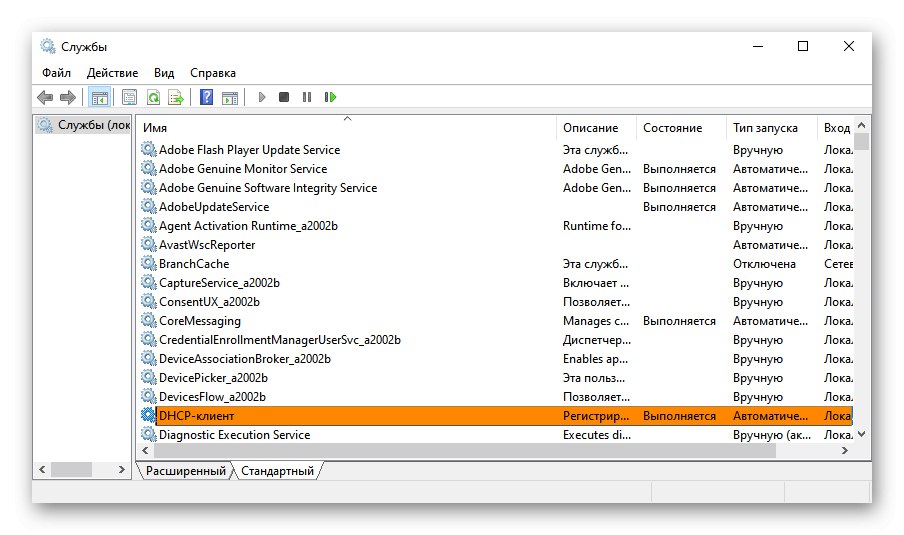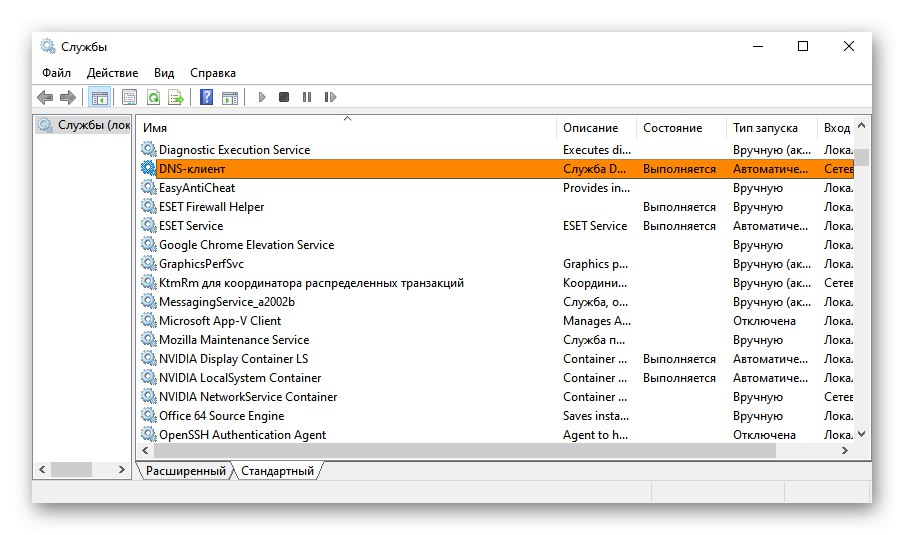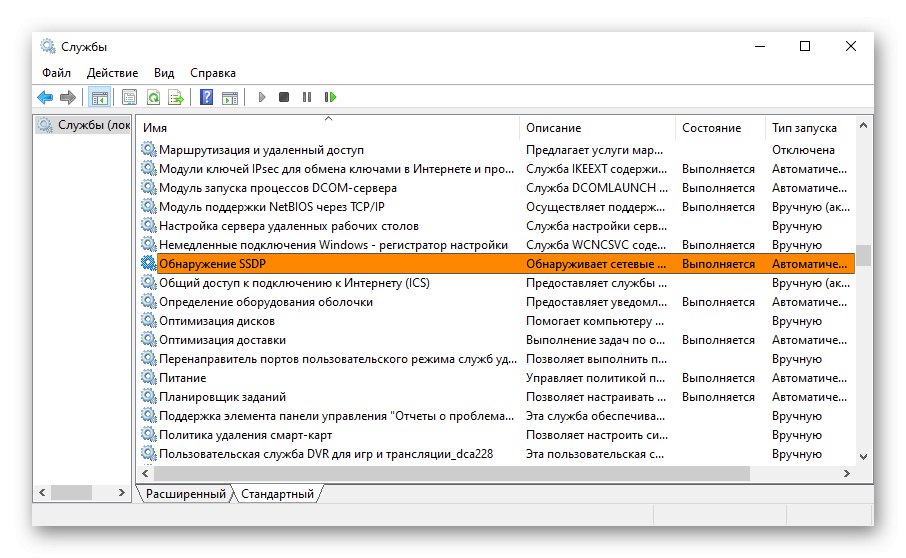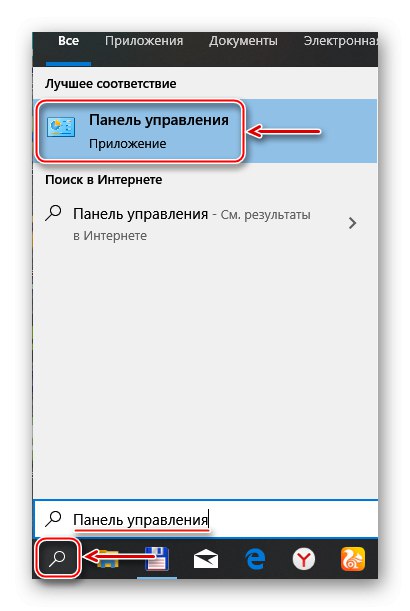Мережеве оточення об'єднує групу комп'ютерів, що входять в одну мережу, для спільного використання файлів і інших пристроїв. Цю технологію Microsoft ввела давно, але її досі використовують вдома, в офісах і на виробництві. Сьогодні ми розповімо, що робити, якщо перестало відображатися мережеве оточення.
Важлива інформація
В одному з оновлень Windows 10 (1803) Microsoft видалила «Домашню групу», в яку до цього збиралися комп'ютери, що стало основною причиною проблем з мережевим виявленням. Але навіть після апдейта при первинній налаштуванні функції іноді пристрої з однієї мережі не відображаються.
В першу чергу переконайтеся, що функція включена і її параметри, а також параметри загального доступу на всіх пристроях налаштовані правильно. Спробуйте виконати скидання налаштувань маршрутизації та мережі, а також відключити антивірусне ПЗ і Windows Defender. Зробити це вам допоможуть покрокові керівництва з представлених нижче статей на нашому сайті.
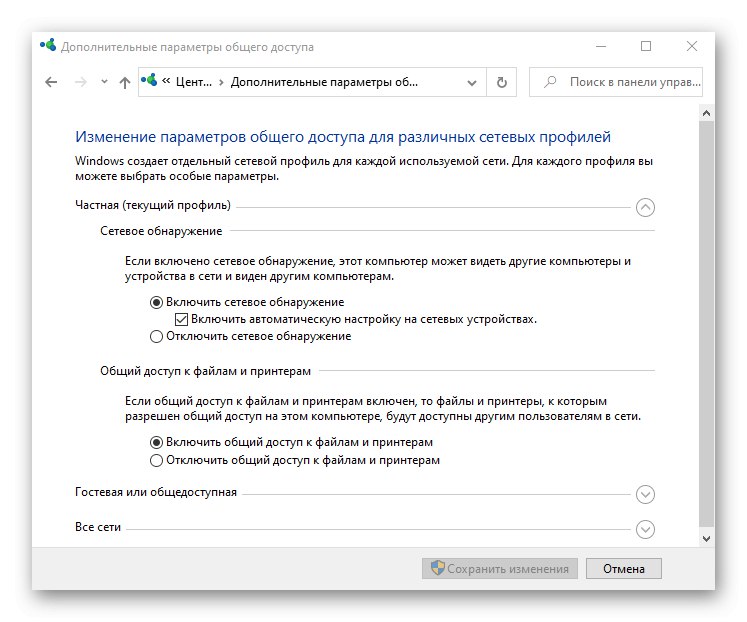
Докладніше:
Як включити мережеве виявлення в Windows 10
Рішення проблем з видимістю мережевих комп'ютерів в Windows 10
Налаштування загального доступу в операційній системі Windows 10
Рішення проблем з доступом до мережевих папок в Windows 10
Спосіб 1: Включення служб мережевого виявлення
Після оновлення системи службам, які відповідають за виявлення пристроїв у локальній мережі, може знадобитися повторний запуск. При цьому потрібно змінити їх параметри так, щоб при кожному завантаженні комп'ютера вони запускалися автоматично.
- За допомогою пошуку Віндовс відкриваємо «Служби».
![Запуск служб в Windows 10]()
Читати також:
Як відкрити пошук в Windows 10
Запуск оснащення «Служби» в ОС Windows 10 - знаходимо «Хост постачальника функції виявлення», Клацаємо по ній правою кнопкою мишки і відкриваємо «Властивості».
- У блоці «Тип запуску» вибираємо «Автоматично».
- Якщо служба не запущена, тиснемо «Запустити», а потім «Застосувати».
- Переходимо у вкладку «Відновлення» і в блоці «Дія комп'ютера, що виконується при збої служби» всюди проставляем «Перезапуск служби», тиснемо «Застосувати» і закриваємо вікно.
- Тепер всі вищеописані дії застосовуємо до служб:
«Публікація ресурсів виявлення функції»
![Зміна параметрів служби публікації ресурсів виявлення функції]()
«DHCP-клієнт»
![Зміна параметрів DHCP-клієнта]()
«DNS-клієнт»
![Зміна параметрів DNS-клієнта]()
«Виявлення SSDP»
![Зміна параметрів служби виявлення SSDP]()
«Вузол універсальних PNP-пристроїв». Перезавантажуємо комп'ютер.
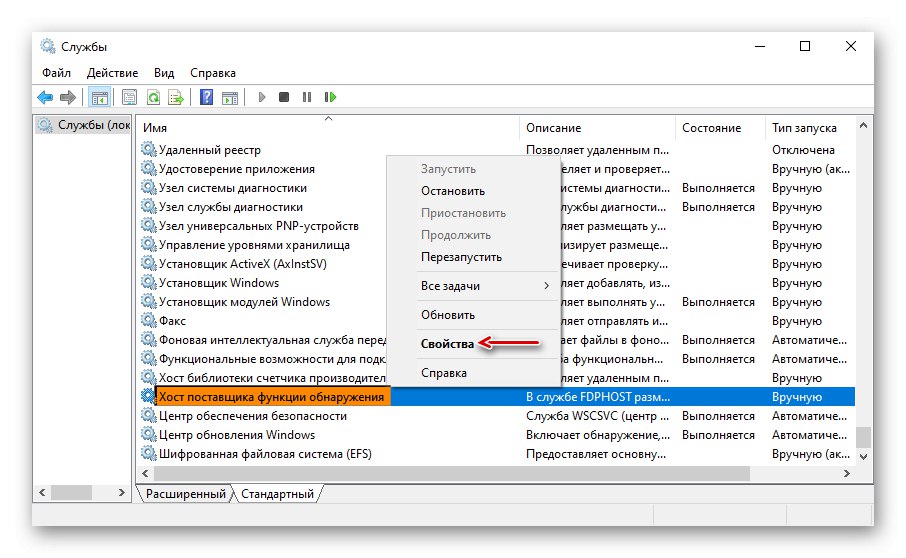
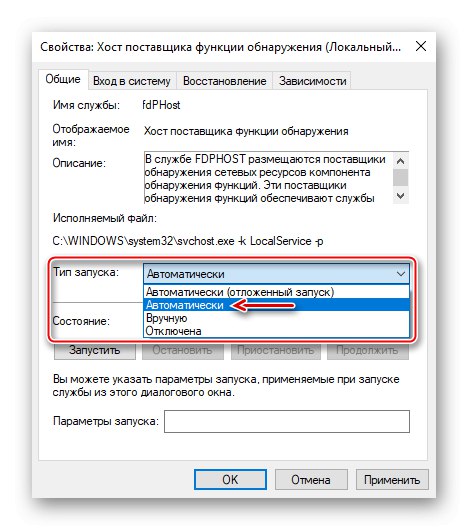
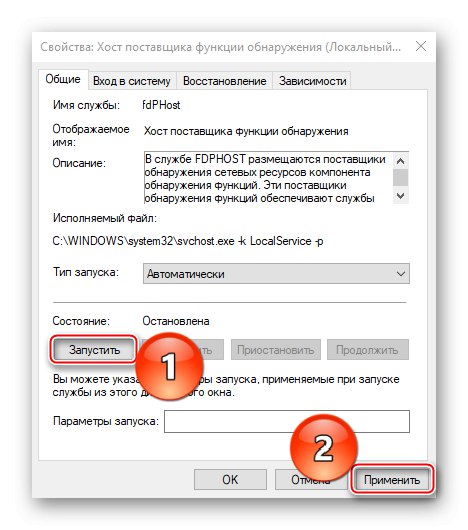
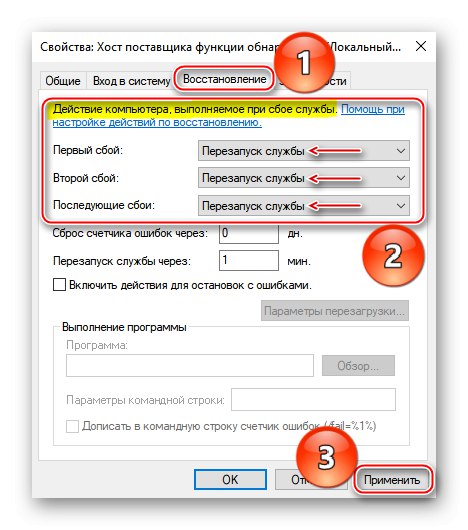
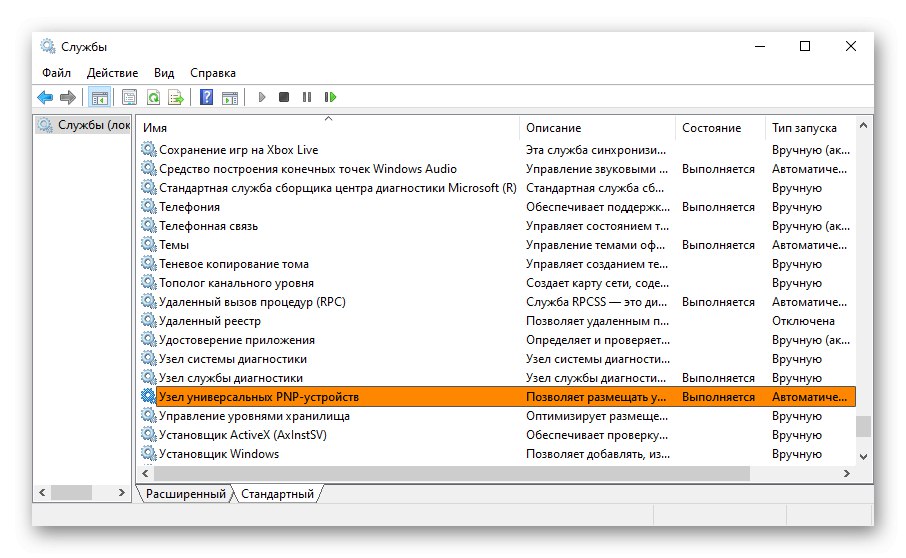
Спосіб 2: Включення підтримки протоколу SMBv1
Для загального доступу до мережевих пристроїв в системі використовується протокол прикладного рівня SMB. Але, починаючи з оновлення 1709, його першу версію (SMBv1) перестали встановлювати, відставивши тільки SMBv2 і SMBv3. Тому деякі пристрої, що використовують застарілу версію, можуть не відобразитися в мережевому оточенні. Microsoft відмовився від SMBv1, так як вважає, що він не забезпечує достатній захист від шахраїв та шкідливих програм. Проте включити підтримку застарілого протоколу можна.
- За допомогою пошуку Віндовс запускаємо "Панель управління".
![Запуск панелі керування в Windows 10]()
Читати також: Відкриття «Панелі управління» на комп'ютері з Windows 10
- Заходимо в розділ «Програми та засоби».
- відкриваємо вкладку «Включення або вимкнення засобів».
- У вікні «Компоненти Windows» ставимо позначку в чекбоксі навпроти «Підтримка загального доступу до файлів SMB 1.0 / CIFS» і натискаємо «OK». Перезавантажуємо комп'ютер і перевіряємо наявність мережевого оточення.
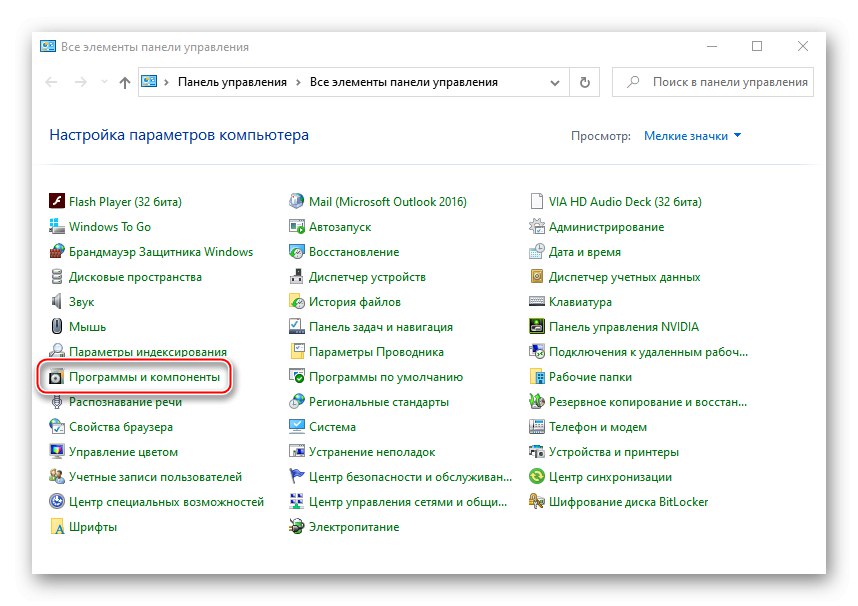
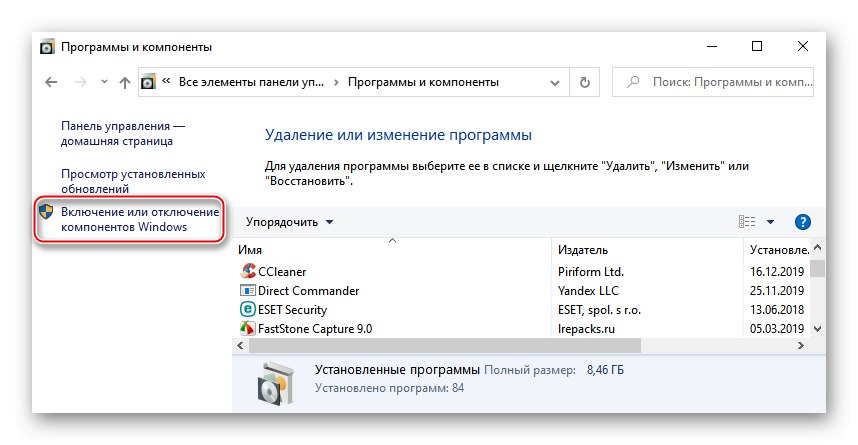
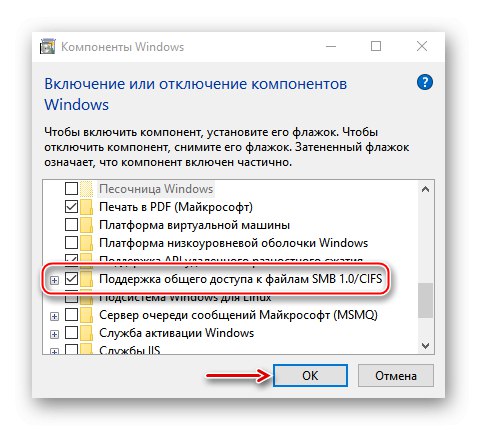
Сподіваємося запропоновані рекомендації допоможуть вам усунути неполадки з мережним оточенням. Якщо якісь пристрої до сих пір не видно, вивчіть їх мануал, можливо, вони не до кінця налаштовані. Або надішліть запит з докладним описом проблеми в службу технічної підтримки Microsoft, щоб там підказали інше рішення.