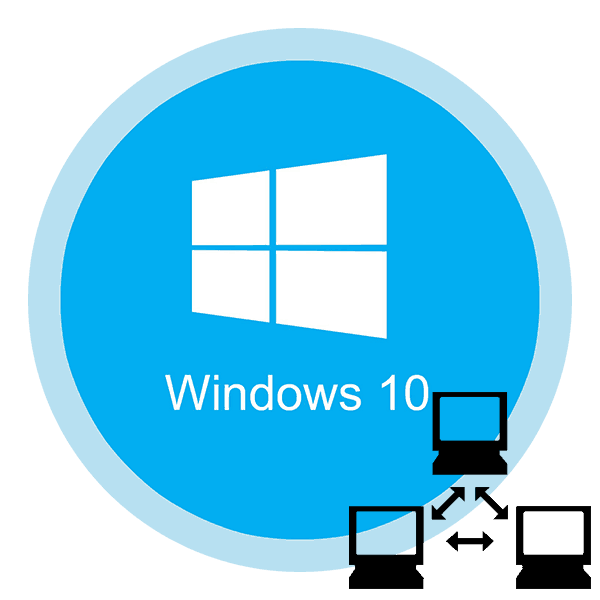Включення мережевого виявлення в Windows 10
Для того щоб передавати і приймати файли з інших комп'ютерів в локальній мережі, недостатньо лише підключитися до домашньої групи. Крім цього, необхідно ще й активувати функцію «Мережеве виявлення». З даної статті ви і дізнаєтеся про те, як це зробити на комп'ютері, що працює під управлінням системи Windows 10 .
зміст
Мережеве виявлення в Віндовс 10
Без включення зазначеного виявлення ви не зможете бачити інші комп'ютери в межах локальної мережі, а вони, в свою чергу, не будуть виявляти ваш пристрій. У переважній більшості випадків Windows 10 пропонує самостійно включити його при появі локального підключення. Виглядає це повідомлення наступним чином:
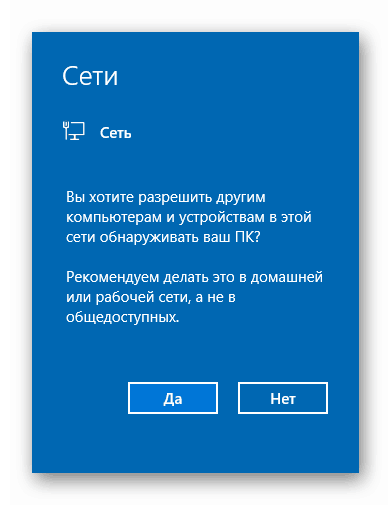
Якщо ж цього не сталося або ви помилково натиснули кнопку «Ні», один з наступних методів допоможе вам вирішити проблему.
Спосіб 1: Системна утиліта PowerShell
В основі цього методу лежить засіб автоматизації PowerShell, яке присутнє в кожній версії системи Windows 10. Все що від вас буде потрібно - діяти згідно наступної інструкції:
- Клацніть по кнопці «Пуск» правою кнопкою мишки. В результаті з'явиться контекстне меню. У ньому слід натиснути на рядок «Windows PowerShell (адміністратор)». Ці дії запустять вказану утиліту від імені адміністратора.
- В відкрилося вікно необхідно ввести одну з наступних команд, в залежності від того, яка мова використовується у вашій операційній системі.
netsh advfirewall firewall set rule group="Обнаружение сети" new enable=Yes- для систем російською мовою
netsh advfirewall firewall set rule group="Network Discovery" new enable=Yes
netsh advfirewall firewall set rule group="Network Discovery" new enable=YesДля зручності можете скопіювати одну з команд і у вікні «PowerShell» натиснути комбінацію клавіш «Ctrl + V». Після цього натисніть на клавіатурі «Enter». Ви побачите загальну кількість оновлених правил і вираз «OK». Це означає, що все пройшло успішно.
- Якщо ви випадково ввели команду, яка не відповідає мовним параметрам вашої операційної системи, нічого страшного не станеться. У вікні утиліти просто з'явиться повідомлення «Жодне правило не відповідає зазначеним критеріям». Просто введіть другу команду.
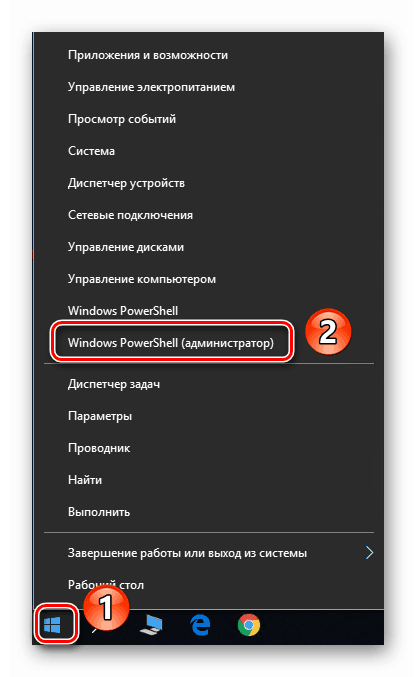
Примітка: Якщо в меню замість шуканого компонента буде вказана «Командний рядок», скористайтеся клавішами «WIN + R» для виклику вікна «Виконати», введіть у нього команду powershell і натисніть «ОК» або «ENTER».
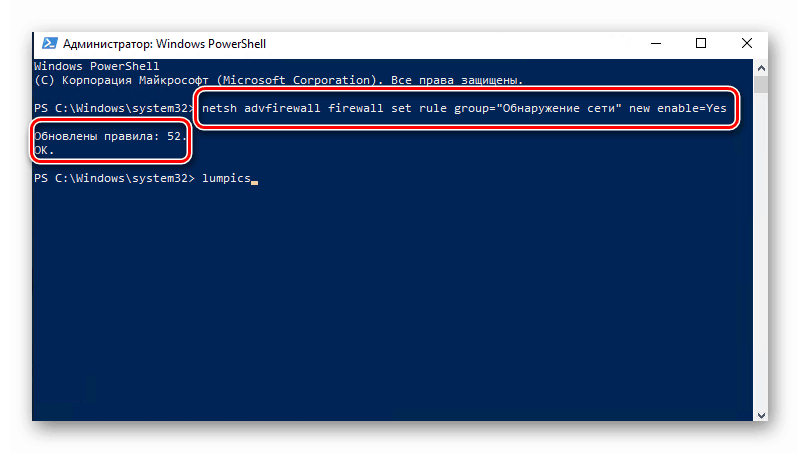
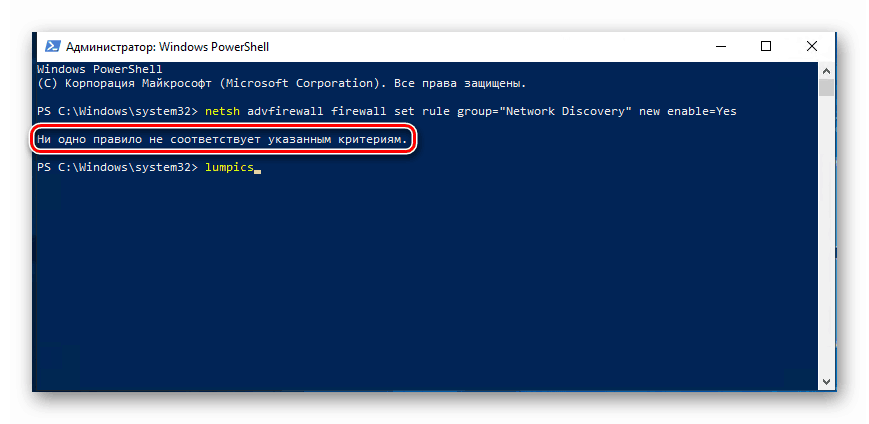
Таких не хитрим чином ви зможете включити мережеве виявлення. Якщо все зроблено правильно, після підключення до домашньої групи можна буде передавати файли між комп'ютерами в локальній мережі. Тим, хто не знає як створити правильно домашню групу, ми настійно рекомендуємо ознайомитися з нашою навчальною статтею.
Детальніше: Windows 10: створення домашньої групи
Спосіб 2: Параметри мережі ОС
За допомогою даного методу ви зможете не тільки включити мережеве виявлення, а й активувати інші корисні функції. Для цього потрібно виконати наступні дії:
- Розгорніть меню «Пуск». У лівій частині вікна знайдіть папку з назвою «Службові - Windows» і відкрийте її. Зі списку вмісту виберіть «Панель управління». За бажанням можете використовувати будь-який інший спосіб її запуску.
![Запуск панелі керування в Windows 10 через меню пуск]()
Детальніше: Відкриття «Панелі управління» на комп'ютері з Windows 10
- З вікна «Панель управління» зайдіть в розділ «Центр управління мережами і загальним доступом». Для більш зручного пошуку можете переключити режим відображення вмісту вікна в режим «Великі значки».
- У лівій частині наступного вікна клікніть по рядку «Змінити додаткові параметри спільного доступу".
- Наступні дії необхідно робити в тому мережевому профілі, який у вас активований. У нашому випадку це «Приватна мережа». Відкривши потрібний профіль, активуйте рядок «Включити мережеве виявлення». Якщо необхідно, поставте позначку поряд з рядком «Включити автоматичну настройку на мережевих пристроях». Також переконайтеся в тому, що включена функція загального доступу до файлів і принтерів. Для цього активуйте рядок з аналогічною назвою. На завершення не забудьте натиснути кнопку «Зберегти зміни».
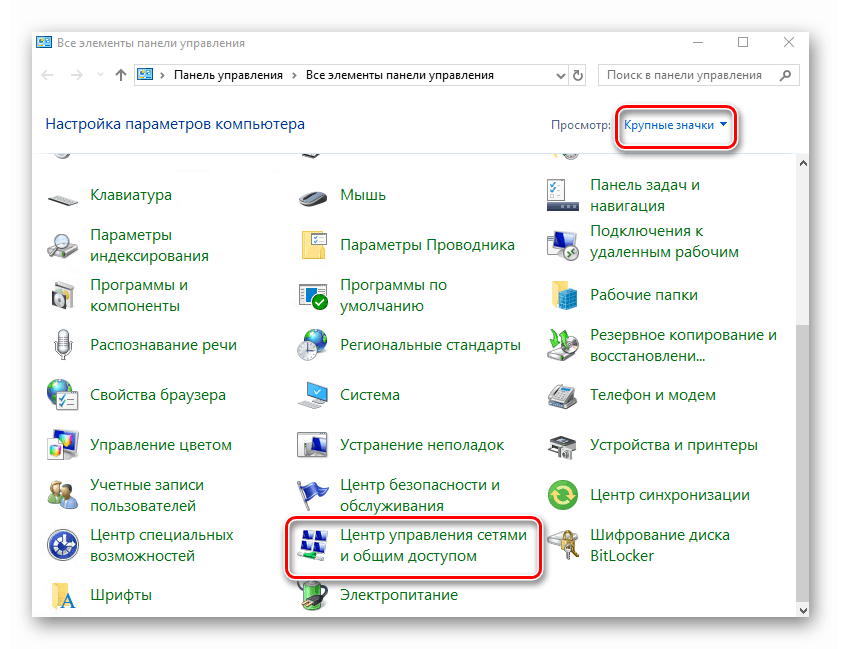
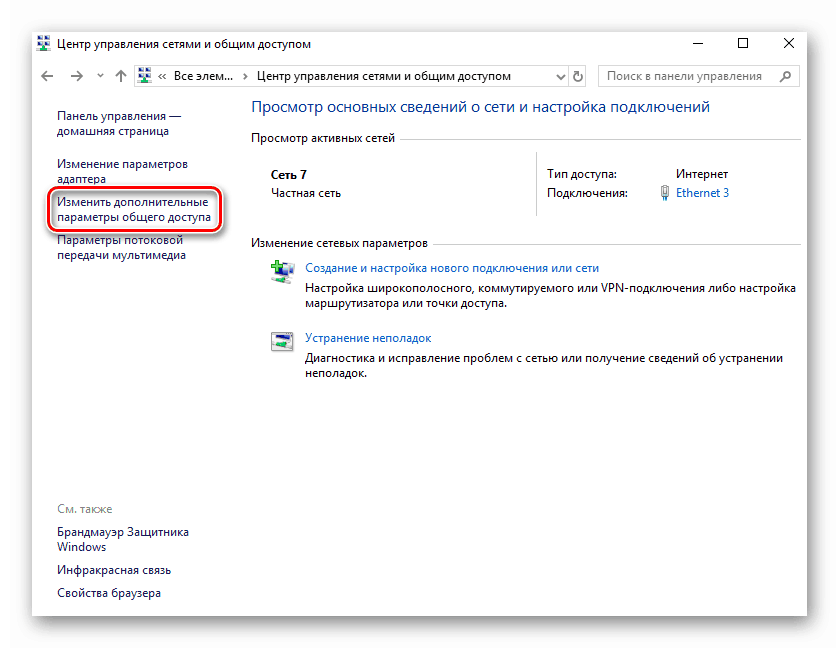
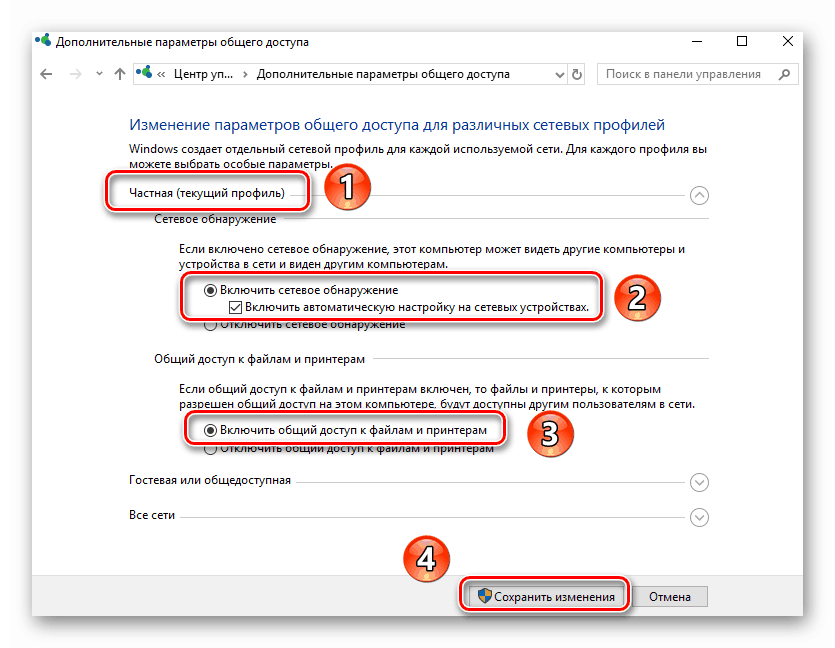
Вам залишається лише відкрити загальний доступ до потрібних файлів, після чого вони стануть видимими всім учасникам локальної мережі. Ви ж в свою чергу зможете переглядати надані ними дані.
Детальніше: Налаштування загального доступу в операційній системі Windows 10
Як бачите, включити функцію «Мережеве виявлення» в Windows 10 простіше простого. Складнощі на даному етапі виникають дуже рідко, але вони можуть виникнути в процесі створення локальної мережі. Представлений по посиланню нижче матеріал допоможе вам їх уникнути.
Детальніше: Створення локальної мережі через Wi-Fi-роутер