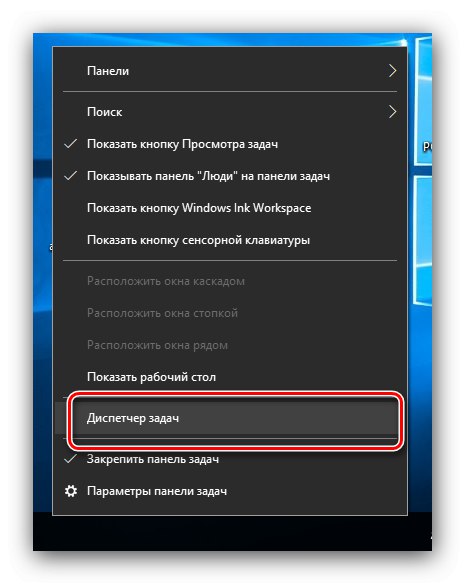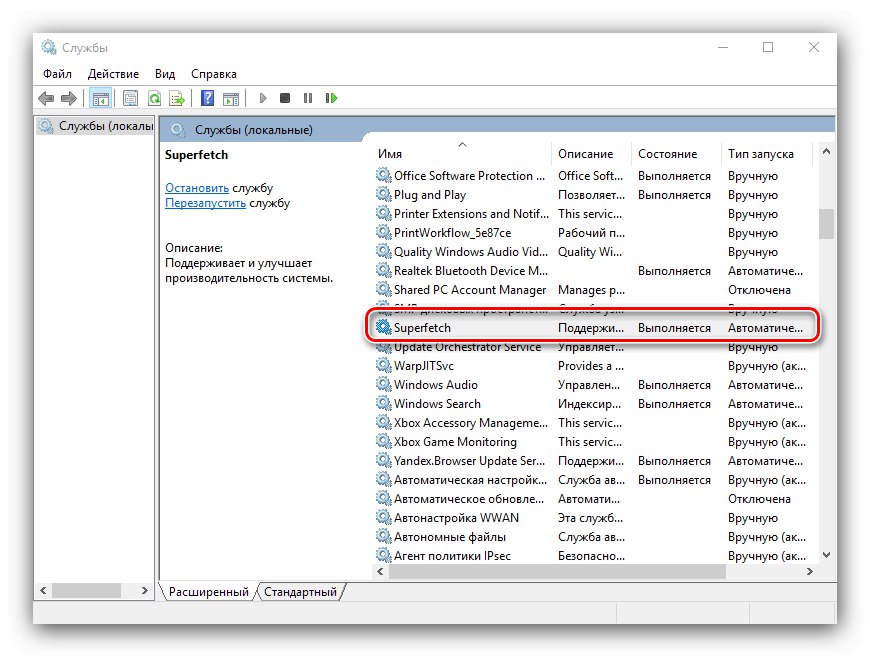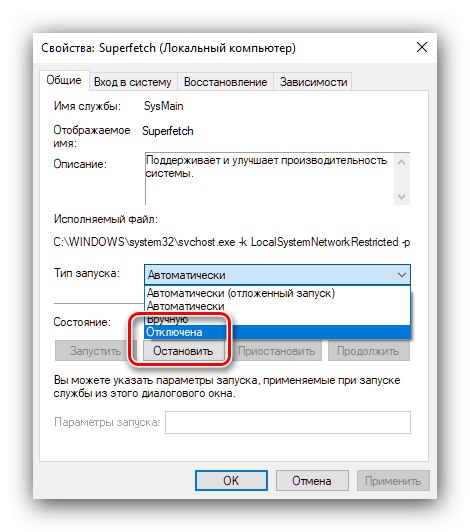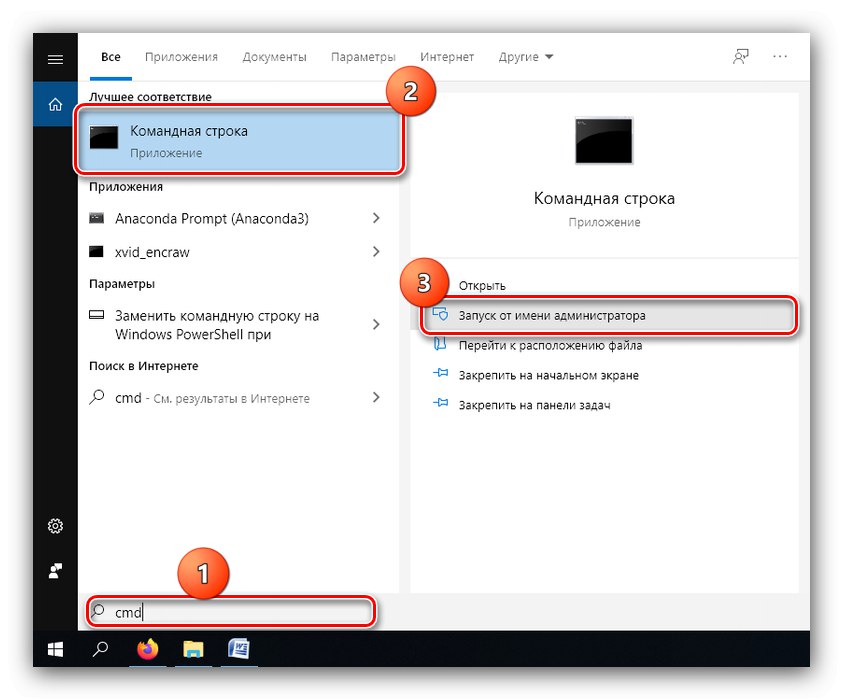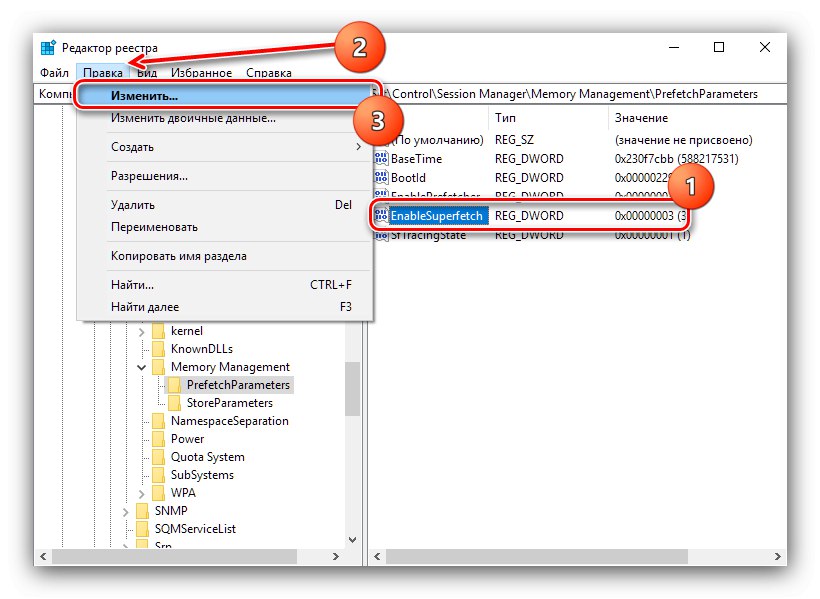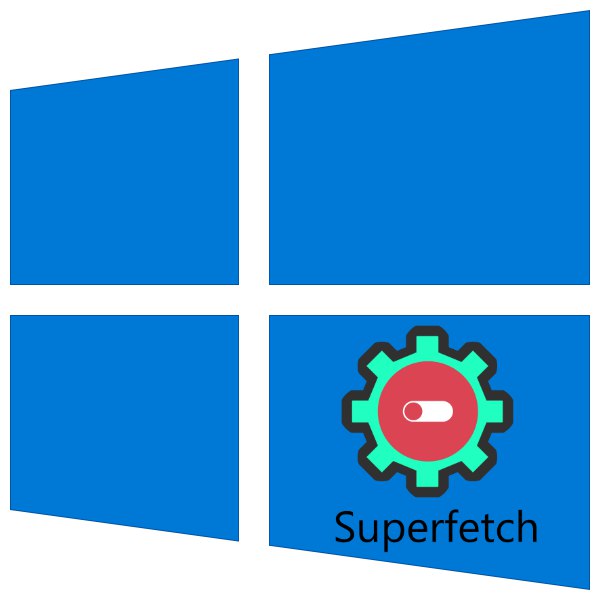
Про те, що таке Superfetch, ми писали в представленому по посиланню нижче матеріалі, в ньому ж розповідається, що в деяких випадках ця служба тільки шкодить нормальній роботі ОС і її може знадобитися відключити. Зробити це можна трьома способами: через спеціальне оснащення, за допомогою «Редактора реєстру» і «Командного рядка».
Докладніше: За що відповідає служба Superfetch в Windows 10
Спосіб 1: Управління службами
Найпростіше в у своїй реалізації рішення - відключення через менеджер служб.
- Насамперед викличте "Диспетчер завдань" - наприклад, наведіть курсор на панель задач, клікніть правою кнопкою миші і виберіть відповідний пункт контекстного меню.
![Відкрити диспетчер задач для відключення служби Superfetch в Windows 10]()
Читайте також: Як відкрити «Диспетчер завдань» в Windows 10
- Далі відкрийте розділ «Служби» і знайдіть там пункт «SysMain», В описі якого має значитися «Superfetch» або «SysMain». клацніть ПКМ по цьому записі і виберіть «Відключити».
- закривайте "Диспетчер завдань" і викличте вікно «Виконати» сполучення клавіш Win + R. Введіть в цьому вікні код
services.mscі натисніть «ОК». - Перегляньте список робочих процесів і знайдіть серед них «Superfetch». Двічі клацніть по ній лівою кнопкою миші.
![Знайти потрібну запис в диспетчері служб для відключення служби Superfetch в Windows 10]()
У вікні властивостей клацніть по кнопці «Зупинити», А потім встановіть тип запуску як «Відключено».
![Налаштувати потрібну запис в диспетчері служб для відключення служби Superfetch в Windows 10]()
Якщо необхідна запис відсутній, проведіть описувану маніпуляцію зі службою SysMain.
- натисніть «Застосувати» і «ОК», Після чого закривайте всі вікна і перезавантажувати комп'ютер.
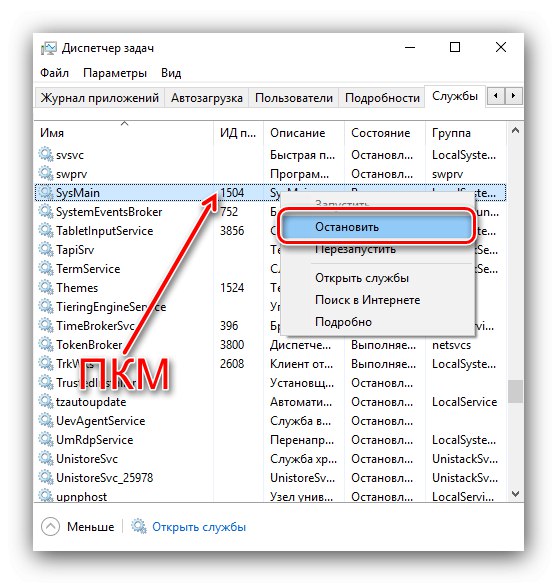
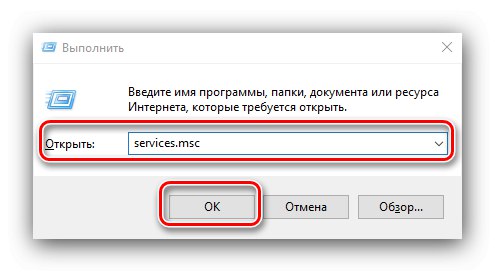
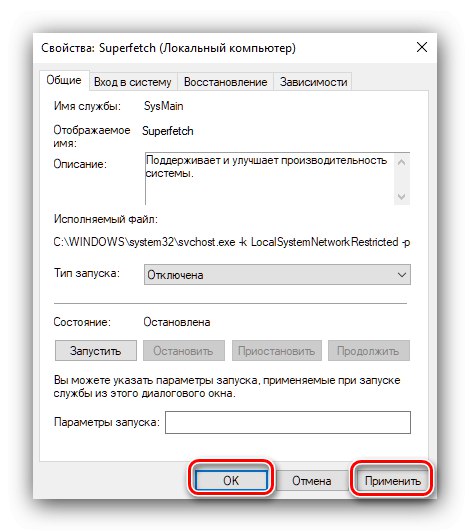
Даний метод найчастіше ефективний і вдаватися до інших звичайно не потрібно.
Спосіб 2: «Командний рядок»
Альтернативний варіант вирішення поставленого завдання полягає в використанні «Командного рядка».
- Відкрийте «Пошук», В якому введіть запит
cmd. Далі знайдіть результат "Командна строка", Виділіть її та скористайтеся пунктом «Запуск від імені адміністратора» в меню справа.![Відкрити командний рядок для відключення служби Superfetch в Windows 10]()
Читайте також: Запуск «Командного рядка» від імені адміністратора в Windows 10
- Введіть у вікні наступну команду:
sc config SysMain start = disabledПеревірте правильність введення та натисніть Enter.
- Після цього закрийте «Командний рядок» і завантажити з нього машину.
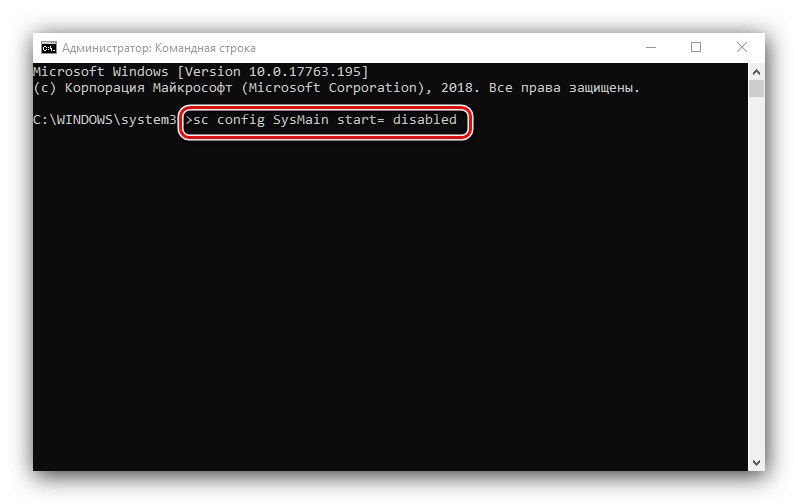
Залучення інтерфейсу введення команд технічно нічим не відрізняється від використання розглянутої в попередній частині статті оснащення, але складається з меншої кількості кроків.
Спосіб 3: Системний реєстр
У деяких ситуаціях звичайної зупинки служби може виявитися недостатньо. Тут на допомогу приходить реєстр ОС.
- викличте засіб «Виконати» (Про це розповідається в першому способі), введіть команду
regeditі натисніть «ОК». - після запуску «Редактора реєстру» перейдіть за наступним шляхом:
HKEY_LOCAL_MACHINESYSTEMCurrentControlSetControlSession ManagerMemory ManagementPrefetchParameters - Знайдіть запис з ім'ям EnableSuperfetch, Виділіть її, потім скористайтеся пунктами «Правка» – «Змінити».
![Вибір параметра для відключення служби Superfetch в Windows 10 через редактор реєстру]()
Якщо запис з таким ім'ям немає, її потрібно буде зробити - виберіть відповідний пункт в меню «Правка», А тип запису встановіть як «Параметр DWORD (32 біти)».
- Значення параметра задайте як «0», Після чого натисніть «ОК».
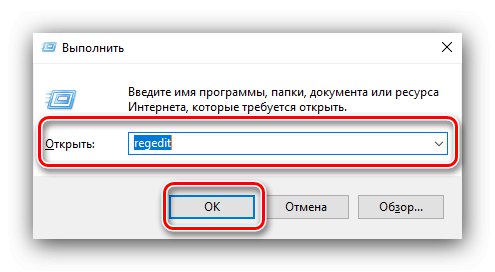
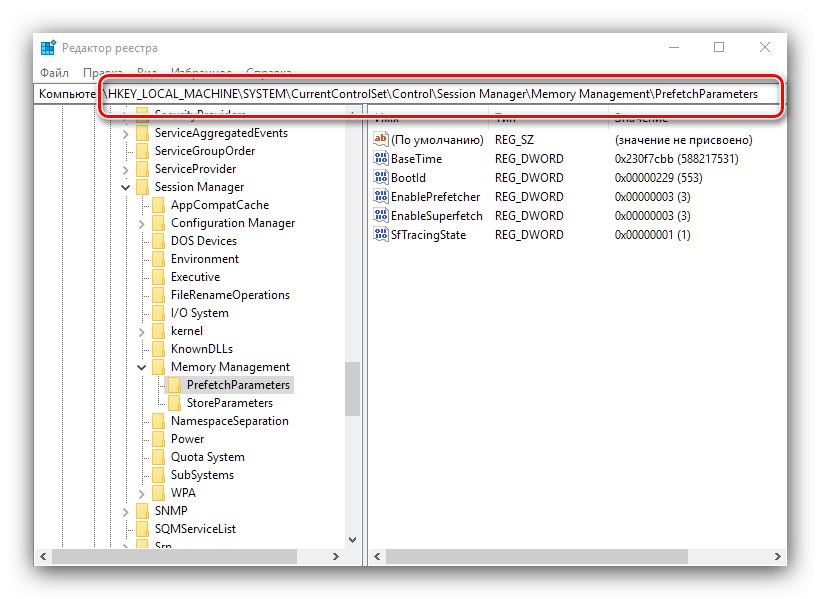
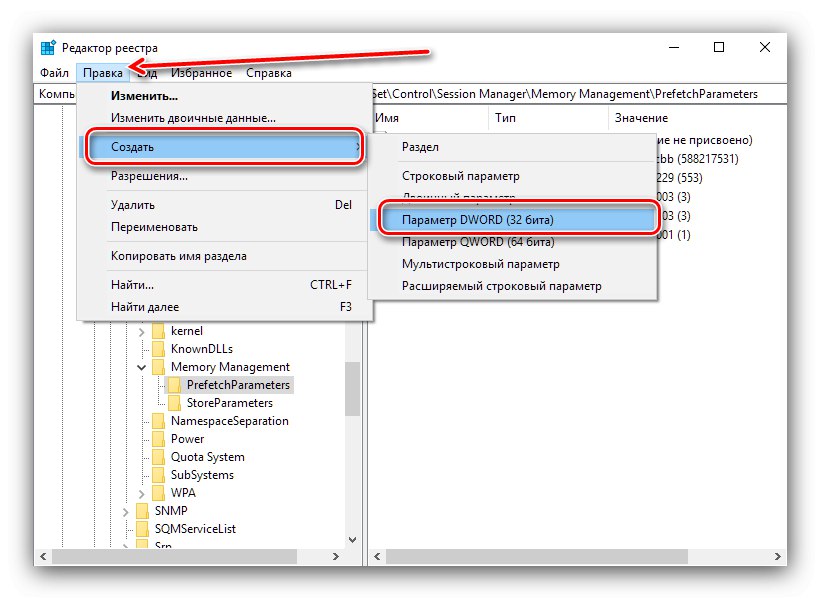
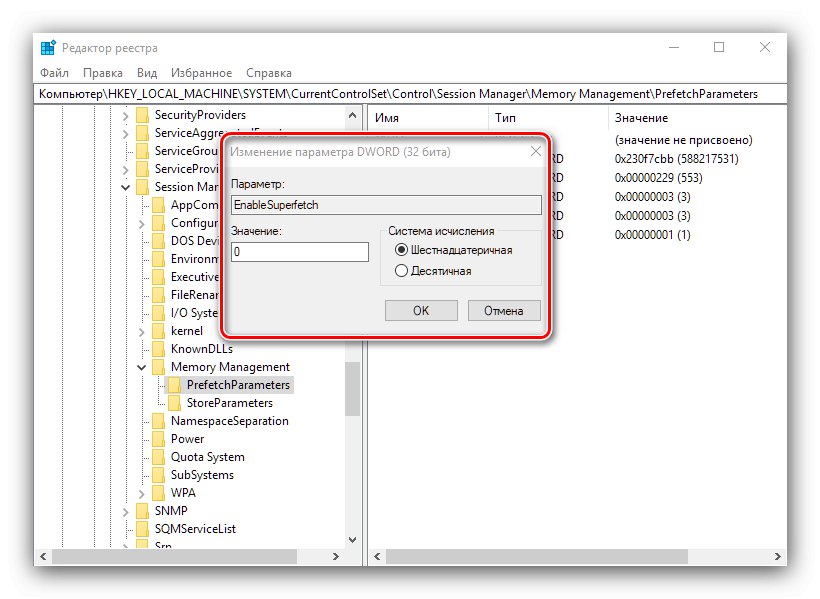
Після внесення всіх змін закривайте оснащення і перезавантажте цільової ПК або ноутбук. Як правило, настройка через реєстр дозволяє раз і назавжди відключити Superfetch.
Підводячи підсумки, відзначимо, що вимикати відключити службу Superfetch в Windows 10 рекомендується тільки власникам SSD, тоді як користувачі звичайних вінчестерів можуть зіткнутися з уповільненнями в роботі свого комп'ютера.