Локальна мережа - технологія, яка сповна реалізована в сімействі операційних систем Windows. Комп'ютери, що знаходяться в межах однієї мережі, можуть обмінюватися один з одним файлами, передавати інші дані і навіть управляти спільними пристроями. Однак іноді ця технологія працює неправильно, наприклад, ПК, підключені до домашньої або робочої групи, просто не відображаються в каталогах. Така ситуація вимагає відповідного рішення. Саме про це ми і хочемо розповісти далі, взявши за приклад Windows 10.
Вирішуємо проблеми з видимістю мережевих комп'ютерів в Windows 10
Почнемо з ради, який стосується загальної конфігурації локальної мережі. Іноді користувачі пропускають якісь настройки або не звертають увагу на деталі, що в підсумку призводить до появи різних проблем, включаючи сьогоднішню. Тому спочатку ми радимо переконатися в правильності виставлених параметрів. Допоможе в цьому окрема стаття на нашому сайті, де ви знайдете відповідні ілюстровані інструкції і зможете зрозуміти, на якому етапі була допущена помилка. Якщо ж все налаштовано вірно, переходите до розбору наступних методів.
Докладніше: Створення домашньої мережі на Windows 10
Спосіб 1: Перевірка найменування робочої групи
Правила використання локальної мережі зобов'язують для кожного пристрою привласнювати однакове ім'я робочої групи, щоб не виникло ніяких проблем із з'єднанням. Якщо дане значення виставлено неправильно, комп'ютер просто не буде відображатися в мережі. Це і є першою причиною появи даної неполадки. Ми радимо перевірити цей параметр і при необхідності змінити його, що здійснюється наступним чином:
- Відкрийте «Пуск» і перейдіть в «Параметри».
- Тут вас цікавить плитка під назвою «Система».
- Скористайтеся лівої панеллю, щоб переміститися в категорію «Про систему».
- Клацніть лівою кнопкою миші по напису «Відомості про систему».
- Перейдіть в категорію «Додаткові параметри системи».
- Перейдіть до вкладки «Ім'я комп'ютера».
- Натисніть на кнопку «Змінити».
- Відзначте маркером пункт «Робочої групи» і переконайтеся у відповідності назви того комп'ютера, який є творцем локальної мережі.
- Ви будете повідомлені про зміну імені.
- Для вступу всіх змін в силу потрібно перезавантажити комп'ютер.
- З'явиться окреме повідомлення. Натисніть по кнопці «Перезавантажити зараз», Щоб відправити ПК на перезавантаження.
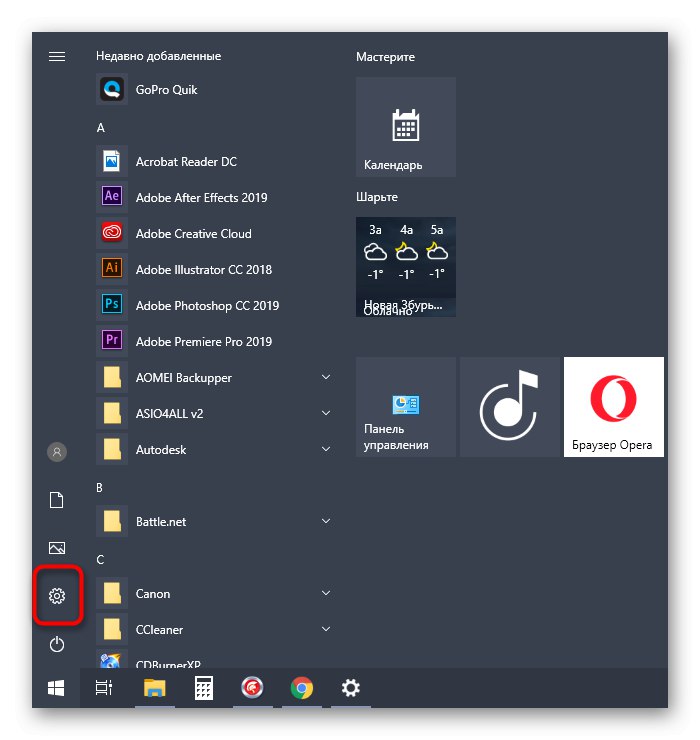
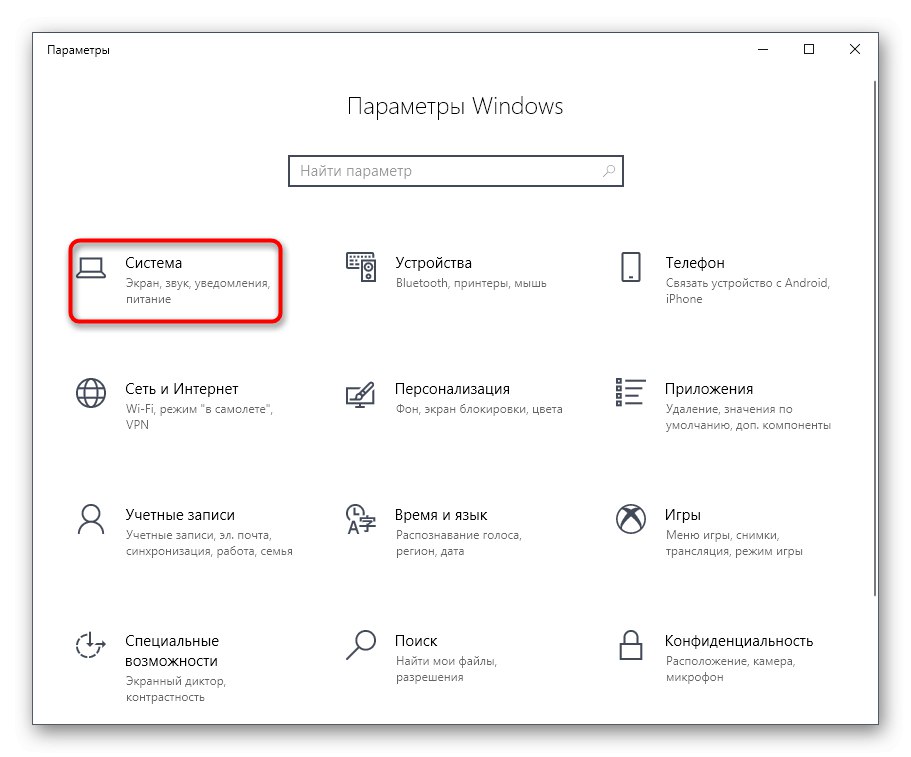
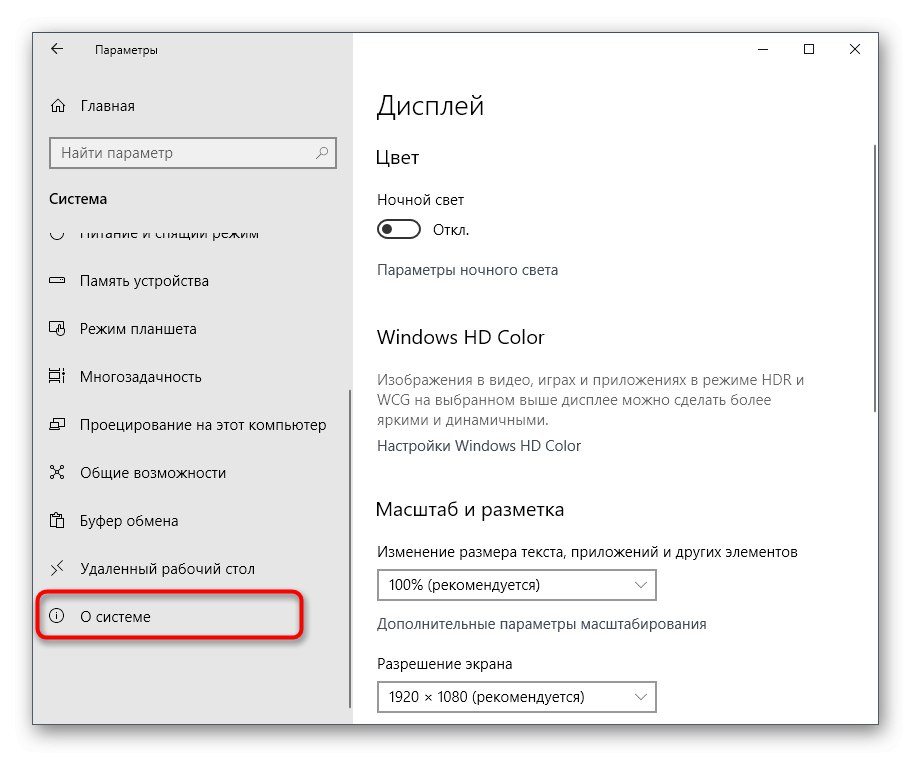

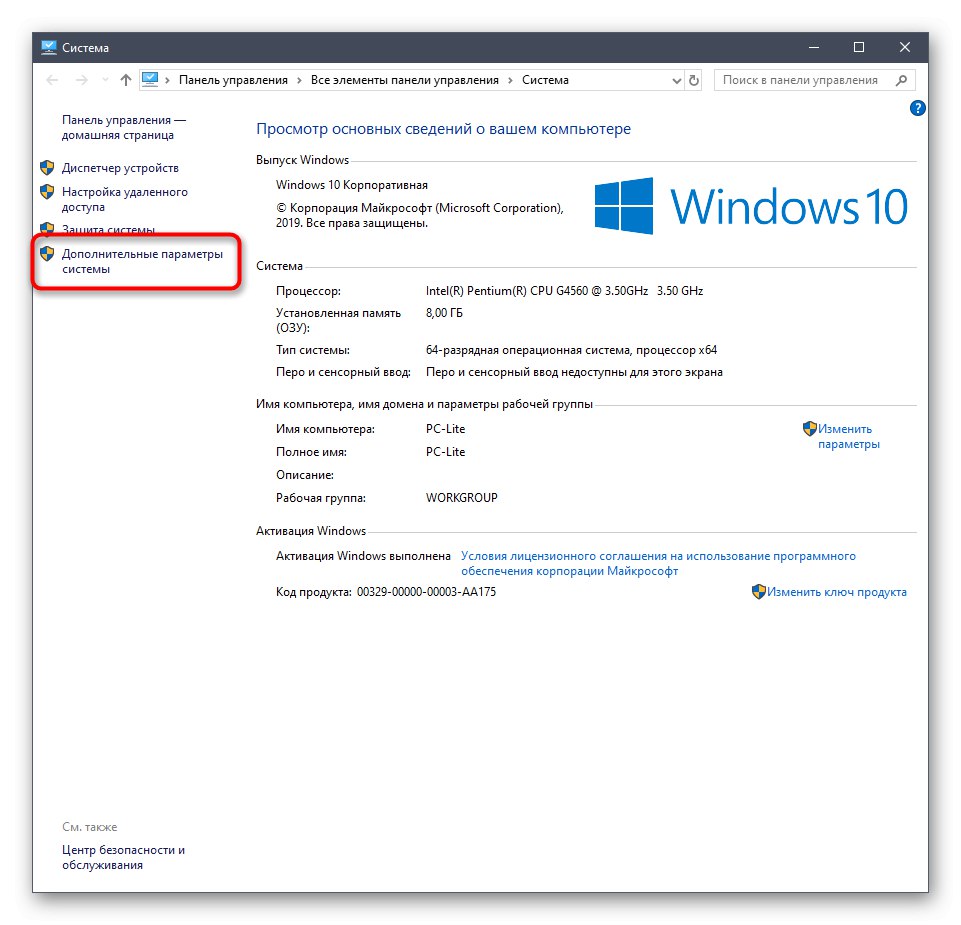

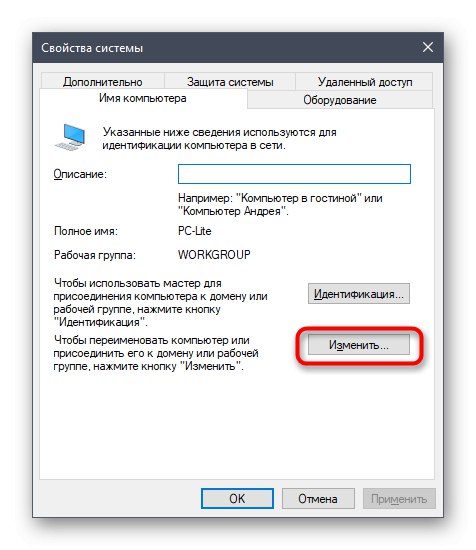
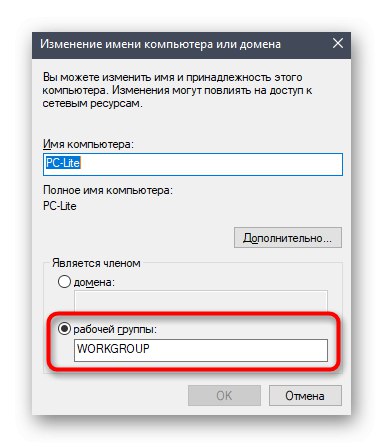
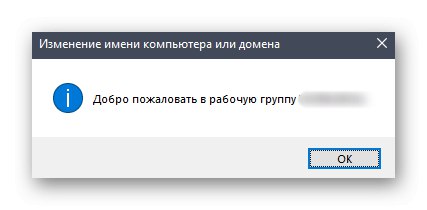
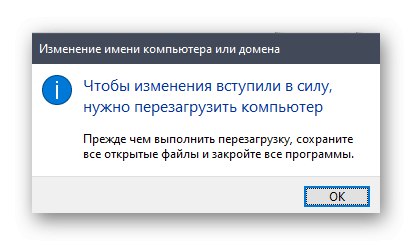
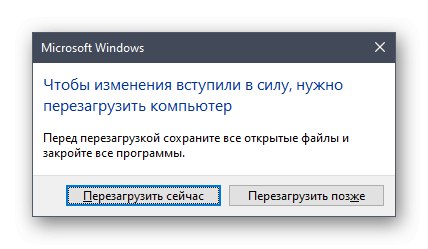
Проведіть подібну перевірку на кожному ПК, який повинен бути підключений до локальної мережі, щоб упевнитися в коректності обраних налаштувань.
Спосіб 2: Перевірка параметрів загального доступу
Про параметри загального доступу коротко написано в тому матеріалі, який ми рекомендували до ознайомлення в якості інструкції по створенню локальної мережі. Однак ми б хотіли детальніше зупинитися на цьому аспекті, адже від встановлених тут налаштувань безпосередньо залежить видимість ПК в мережі.
- Відкрийте меню «Параметри» і перейдіть в розділ «Мережа та Інтернет».
- Тут в першій же категорії «Стан» клацніть по напису «Параметри загального доступу».
- Переконайтеся в тому, що мережеве виявлення і доступ до папок для всіх необхідних типів мереж активований.
- Якщо будь-які зміни були внесені, не забудьте після цього натиснути на "Зберегти зміни", Щоб вони вступили в силу.
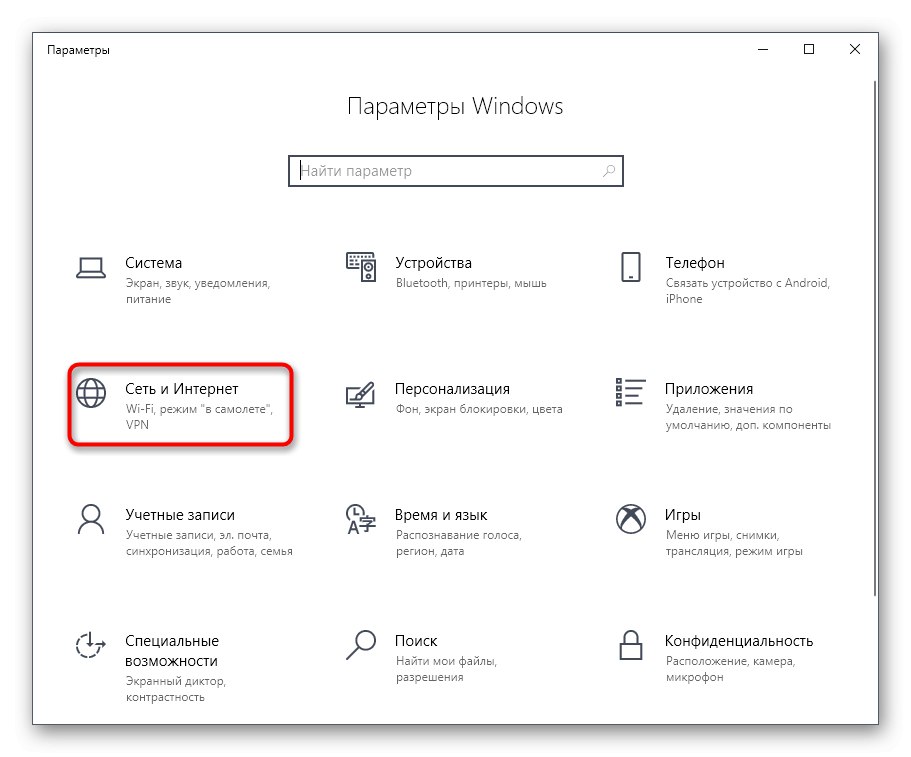
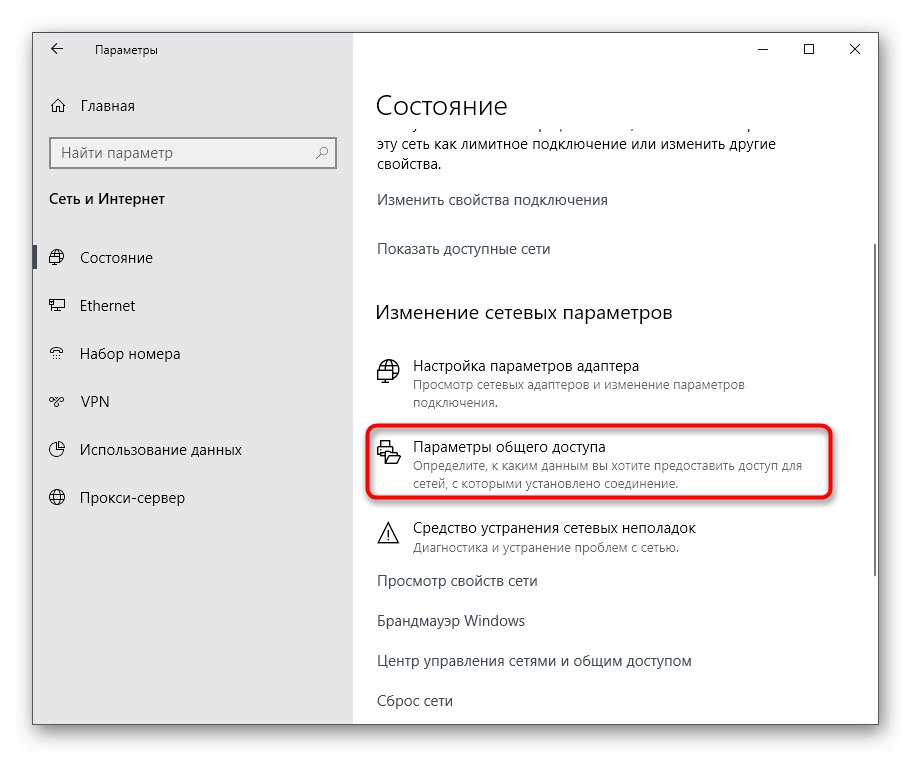
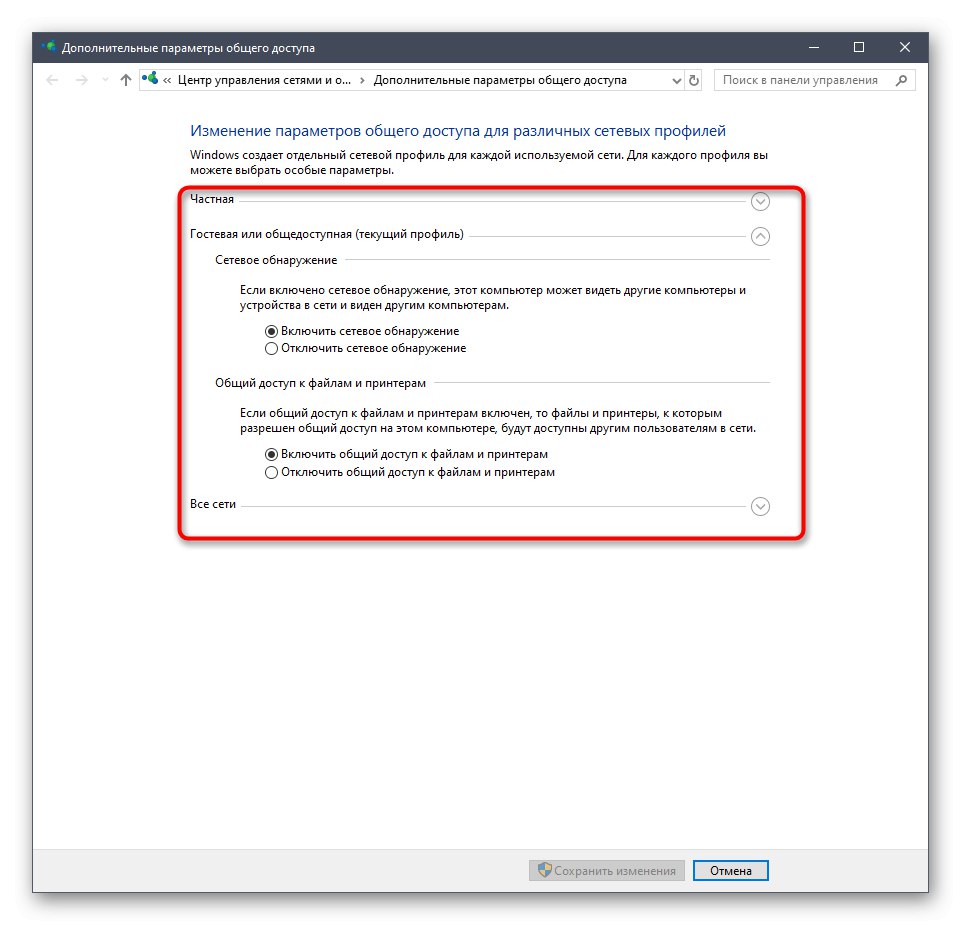
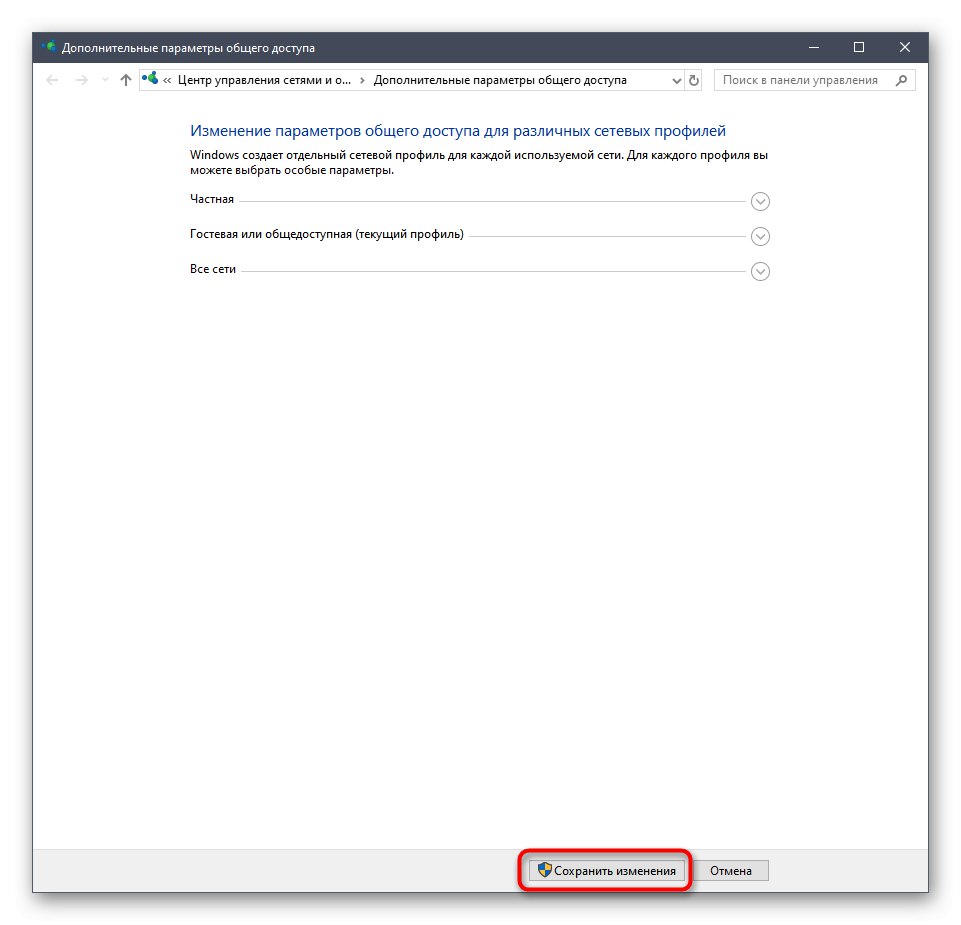
Ці дії, точно так же, як і описані в попередньому способі, слід зробити на кожному пристрої, яке є членом домашньої або робочої групи. Після цього вже переходите до перевірки відображення.
Спосіб 3: Налаштування служби «Маршрутизація та віддалений доступ»
За коректність функціонування локальної мережі в Віндовс відповідає окрема служба під назвою «Маршрутизація та віддалений доступ». Саме від неї залежить видимість обладнання і можливість обміну файлами. Важливо, щоб ця служба завжди була в активному режимі або управлялася автоматично, чого можна домогтися в такий спосіб:
- Відкрийте «Пуск», Відшукайте в пошуку «Служби» і запустіть цю програму.
- У списку знайдіть згадану тільки що службу і двічі клацніть лівою кнопкою миші по її рядку.
- Встановіть тип запуску в стан «Автоматично».
- Після цього натисніть на кнопку «Застосувати».
- тепер кнопка «Запустити» стане активною, тому натисніть на її або перезавантажте операційну систему, щоб це відбулося автоматично.
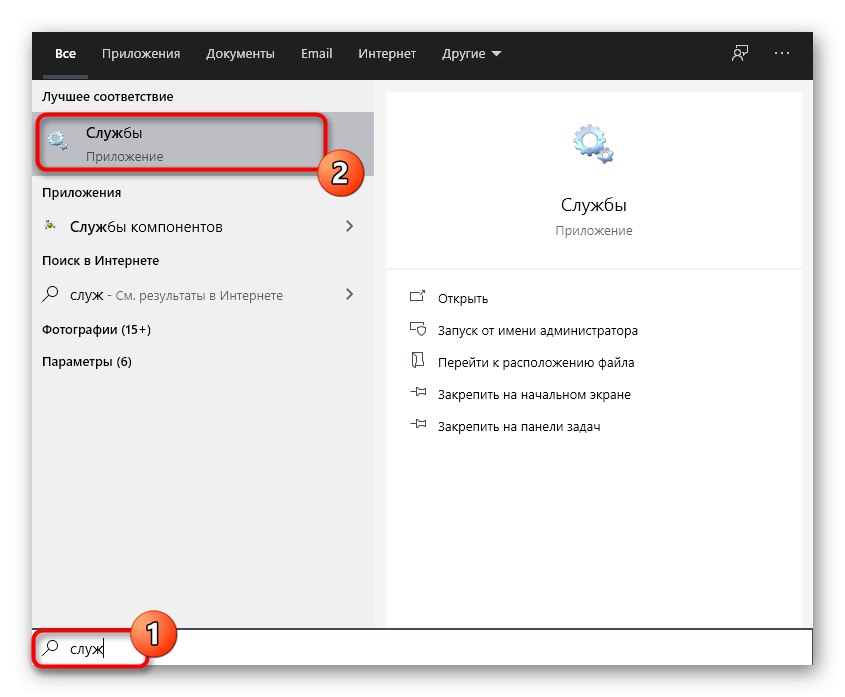
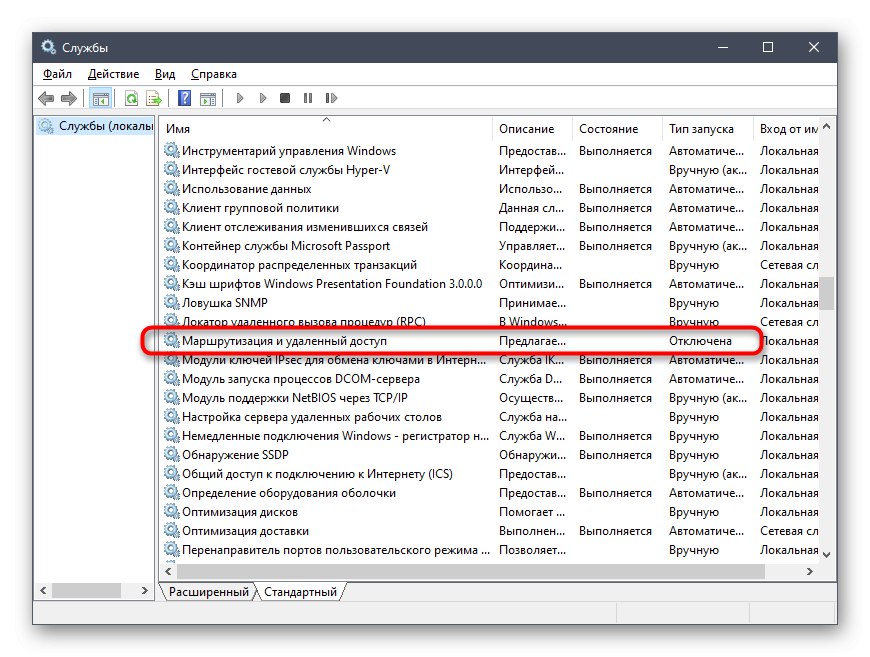
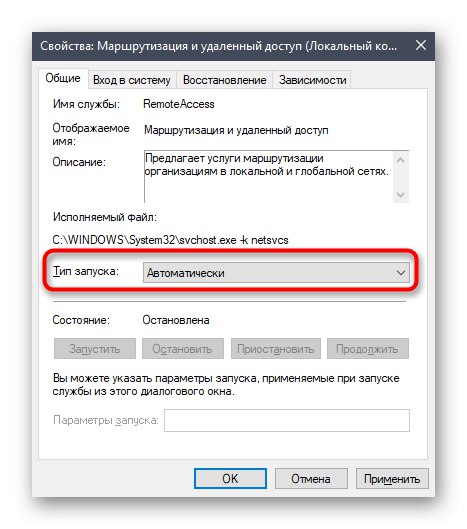
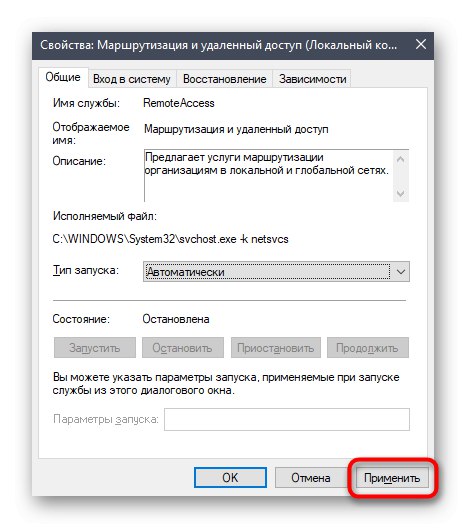
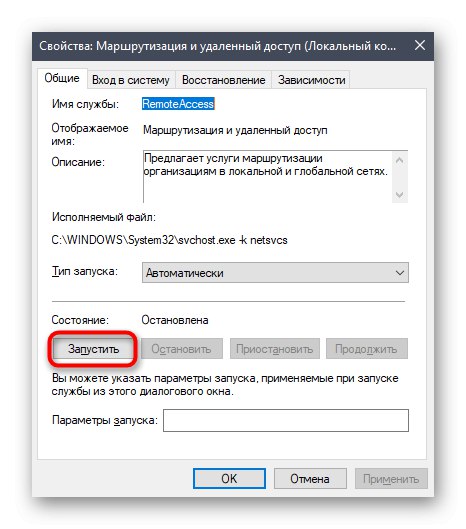
Проведіть ці ж дії на кожному комп'ютері, що входять в локальну мережу, в тому числі і на те, де вона була створена. Якщо причина даної проблеми дійсно полягала в неробочий службі, вона повинна зникнути, і все ПК стануть видимими.
Спосіб 4: Скидання налаштувань маршрутизації і перезапуск мережі
Іноді різні мережеві проблеми провокує неправильна робота маршрутизації, яка була викликана дрібними системними збоями або програмними настройками. Перевірити і виправити цю ситуацію можна через консоль, ввівши там кілька команд, що відповідають за скидання налаштувань і перезапуск мережі.
- Відкрийте «Пуск», Відшукайте додаток "Командна строка" і запустіть його від імені адміністратора, вибравши відповідний пункт на панелі праворуч.
- По черзі введіть зазначені нижче команди, активуючи кожну натисканням на клавішу Enter. Це допоможе скинути настройки і перезавантажить мережу.
netsh int ip reset reset.txt
netsh winsock reset
netsh advfirewall reset - Після цього на кожному пристрої в консолі введіть команду
netsh advfirewall firewall set rule group = "Network Discovery" new enable = Yes, Яка відповідає за видимість в мережі.
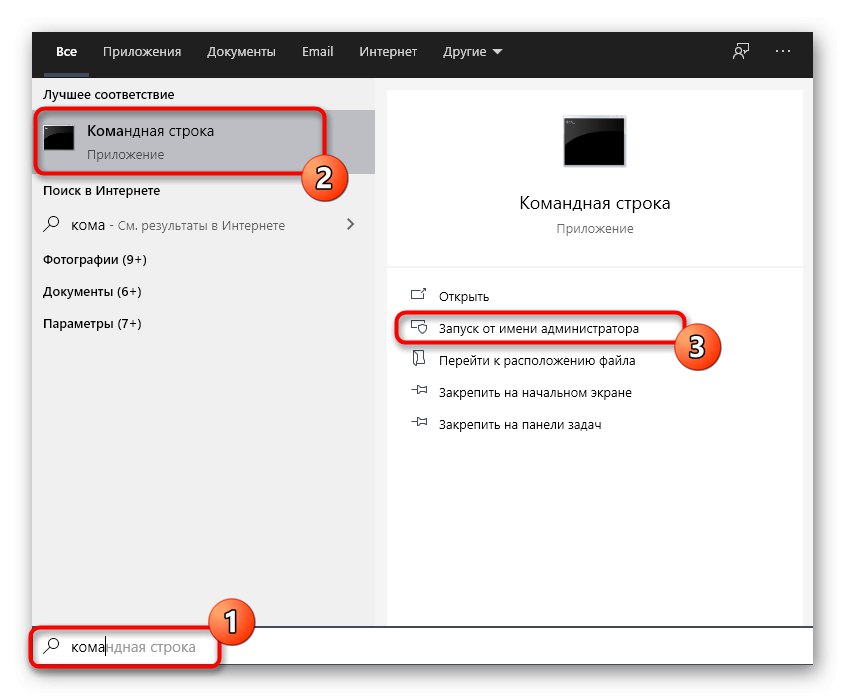
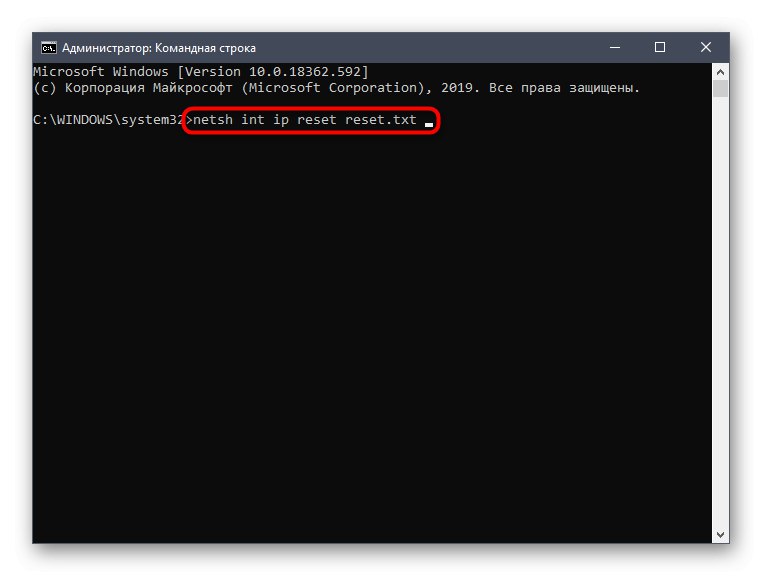
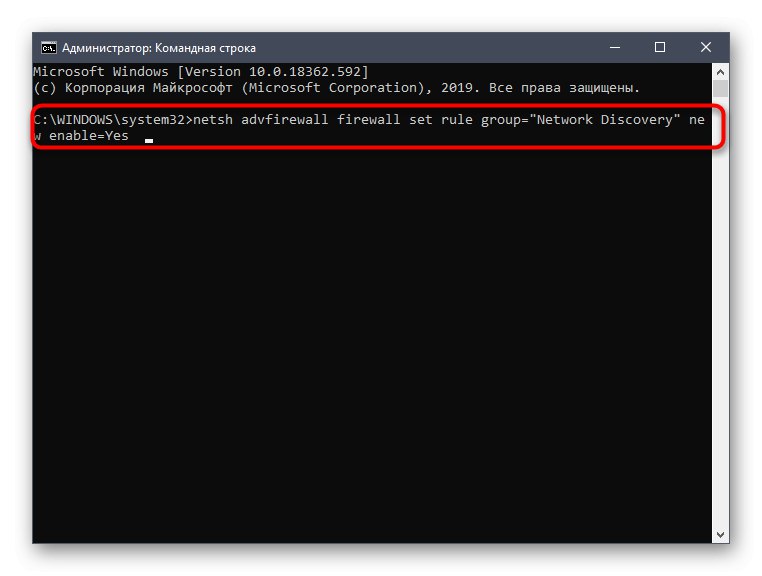
Спосіб 5: Деактивация брандмауера і антивіруса
Як відомо, стандартний міжмережевий екран і встановлений вручну антивірус володіють певними правилами, які не дозволяють проходити деяким вхідними або вихідними з'єднанням. Іноді це може привести до того, що ПК просто не буде бачити інші пристрої в мережі або сам не відобразиться там. Перевірити, чи дійсно існують такі правила, можна, тимчасово відключивши брандмауер і антивірусне програмне забезпечення. Більш детально про реалізацію цього завдання читайте в окремих інструкціях на нашому сайті, перейшовши за вказаними нижче посиланнями.
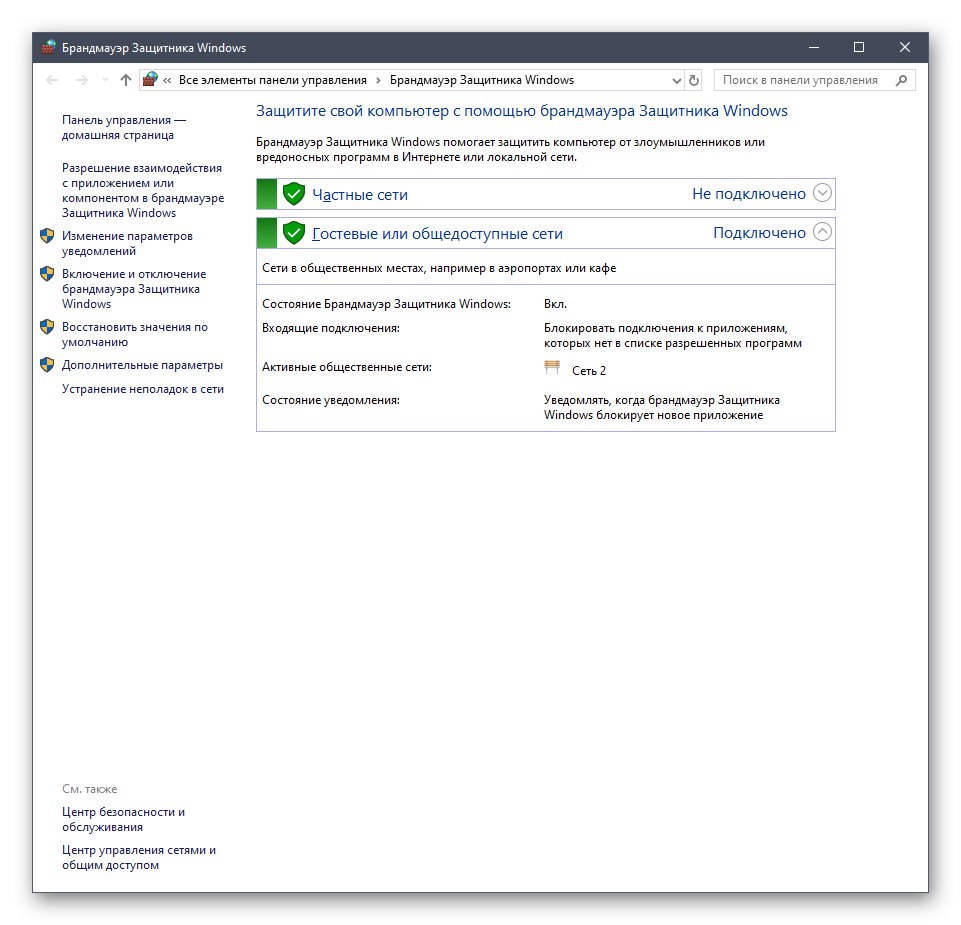
Докладніше:
Відключаємо брандмауер в Windows 10
відключення антивіруса
Якщо раптом виявилося, що міжмережевий екран або антивірус дійсно винні у виникненні виникла помилки, можна назавжди залишити їх в відключеному стані, однак для брандмауера доступна і призначена для користувача конфігурація, про що написано в іншому матеріалі на нашому сайті. Якщо ви не хочете відмовлятися від антивіруса, підберіть більш надійне рішення.
Докладніше:
Посібник з налаштування брандмауера в Windows 10
Антивіруси для Windows
Тепер ви знайомі з п'ятьма методами виправлення неполадки з видимістю комп'ютерів локальної мережі в Windows 10. Залишилося тільки по черзі виконати кожен з них, щоб в результаті відшукати оптимальне рішення, яке дозволить назавжди позбутися від проблеми.