Чи не працює Wi-Fi на ноутбуці з Windows 7
Перефразовуючи цитату літературного героя, Wi-Fi не розкіш, а необхідність, особливо для користувачів, що віддають перевагу портативну техніку на кшталт смартфонів, планшетів або ноутбуків. Остання категорія пристроїв нерідко є ще й робочим інструментом - тому подвійно прикро, коли лептоп втрачає підключення до мережі. Тому в цій статті ми надамо способи усунення цієї неполадки.
Відновлення підключення до бездротової мережі
Не працювати вай-фай може з багатьох причин, але всі вони діляться на дві великі категорії: апаратні і програмні, і для кожної з них існує свій метод усунення збою. Розглянути всі до єдиної ми не зможемо, але ось найпоширеніші розкриємо і розповімо, як їх виправити.
Спосіб 1: Апаратне включення Wi-Fi
Оскільки ноутбук, в першу чергу, мобільний пристрій, виробники домагаються максимально довгого терміну роботи від акумулятора. Так вже вийшло, що бездротові мережі, в тому числі і вай-фай - другий в списку «ненажерливості», тому в більшості лептопів передбачена можливість ручного відключення бездротового модуля від харчування окремою клавішею або комбінацією з Fn, а також перемикачем.
Окрема кнопка Wi-Fi зазвичай виглядає так: 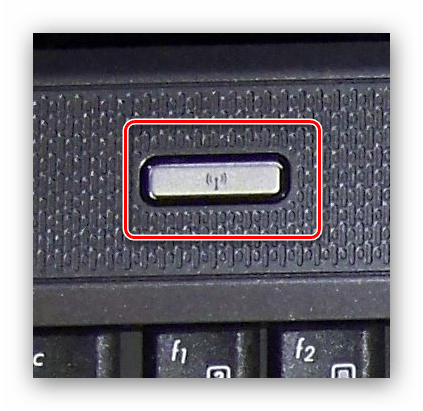
А такий вид може приймати перемикач: 
З комбінацією клавіш ситуація трохи складніше: потрібна зазвичай розташована в верхньому ряду і позначена значком вай-фай. 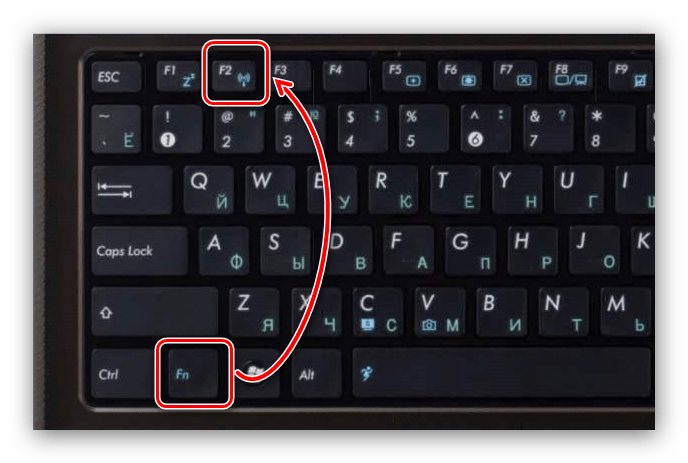
Як правило, при залученні такого методу ноутбук повинен повідомити користувача про включення бездротової мережі. Якщо ж перемикач, окрема кнопка або комбінація клавіш не мали ефекту, не виключено, що проблема полягає у відсутності відповідних драйверів для цього керуючого елемента і їх необхідно встановити.
Детальніше: Установка драйверів для ноутбука на прикладі Lenovo G500
Спосіб 2: Включення Wi-Fi засобами Windows 7
Крім апаратного запуску можливість підключення до бездротового інтернету слід активувати і в самій системі. Для Віндовс 7 процедура досить проста, але для недосвідчених користувачів наші автори підготували керівництво. 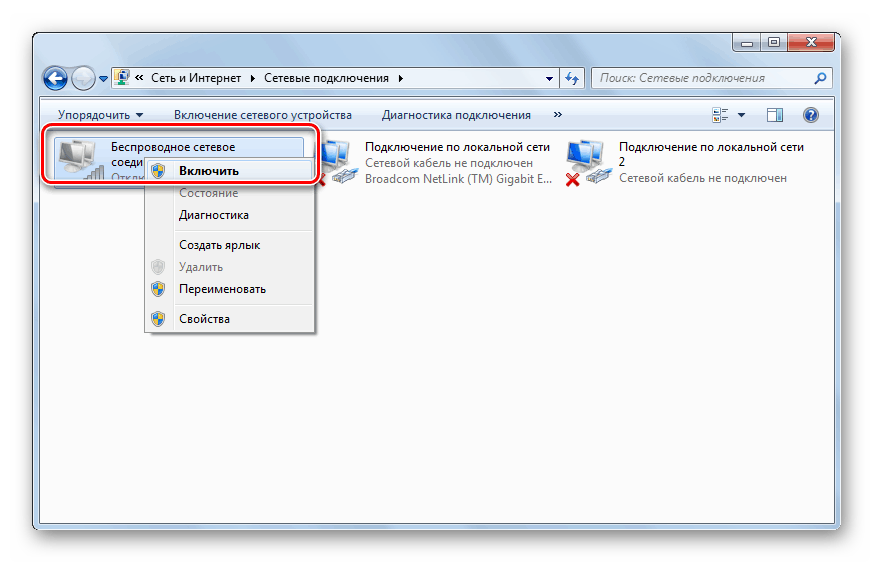
урок: Включаємо Wi-Fi на Windows 7
Спосіб 3: Відключення енергозберігаючого режиму
Нерідко ноутбук перестає підключатися до вай-фаю після виходу із сплячого стану або під час дії режиму енергозбереження. У цьому випадку проблема в програмному збої, виправити який можна тільки перезавантаженням лептопа. Від такої неприємності можна вберегтися винятком деактивації модуля в налаштуваннях плану харчування девайса.
- Викличте «Панель управління» (зробити це можна через меню «Пуск») і переходите до пункту «Електроживлення».
- Активний план позначений точкою - клікніть по посиланню «Змінити настройки плану» навпроти нього.
- Далі отримаєте доступ до додаткових налаштувань - відповідний пункт розташований внизу в лівій частині вікна.
- У списку обладнання перейдіть до пункту «Параметри безпроводового адаптера». Розкрийте гілку налаштувань і встановіть «Режим енергозбереження» в положення «Максимальна продуктивність».
- Далі викличте «Диспетчер пристроїв» - зробити це можна також через «Панель управління».
- Знайдіть розділ «Мережеві адаптери» і розкрийте його. Виберіть у списку ваш модуль Wi-Fi, клікніть по ньому ПКМ і скористайтеся пунктом «Властивості».
- Перейдіть до закладки «Управління електроживленням» і зніміть прапорець з опції «Дозволити відключення цього пристрою для економії енергії». Прийміть зміни натисненням «ОК».
- Перезавантажте ваш ноутбук.
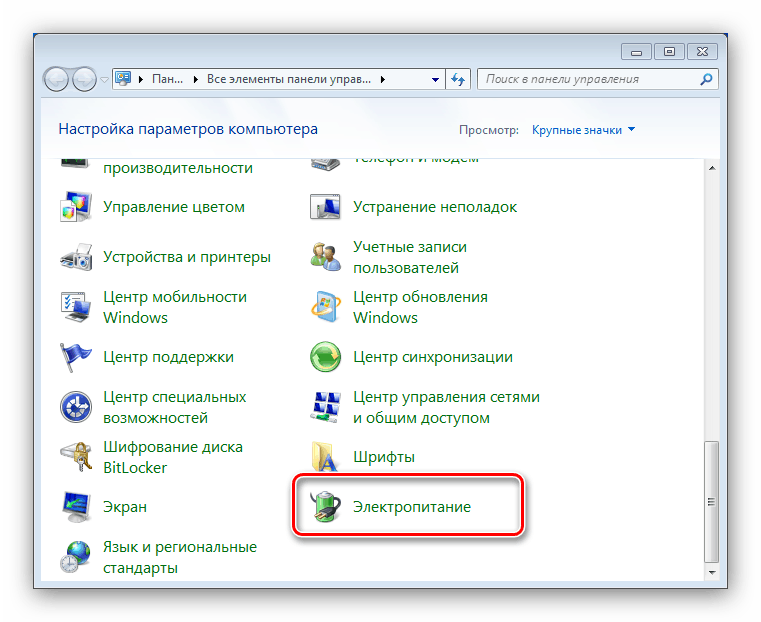
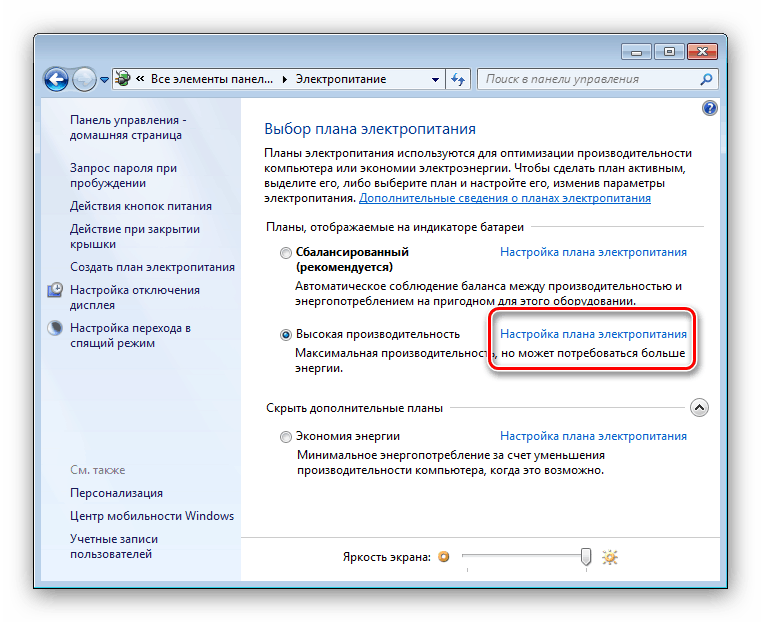
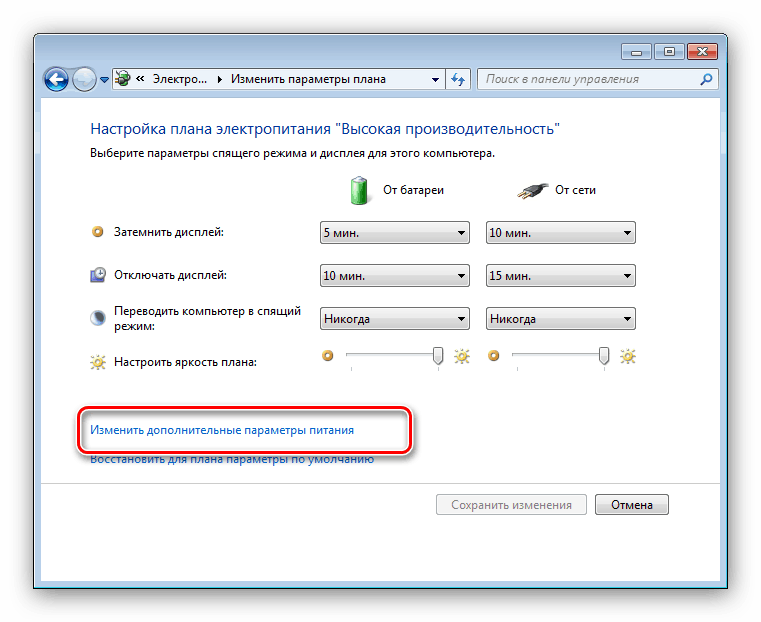
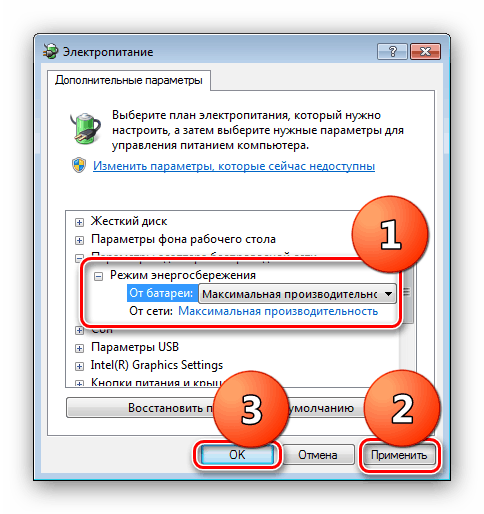
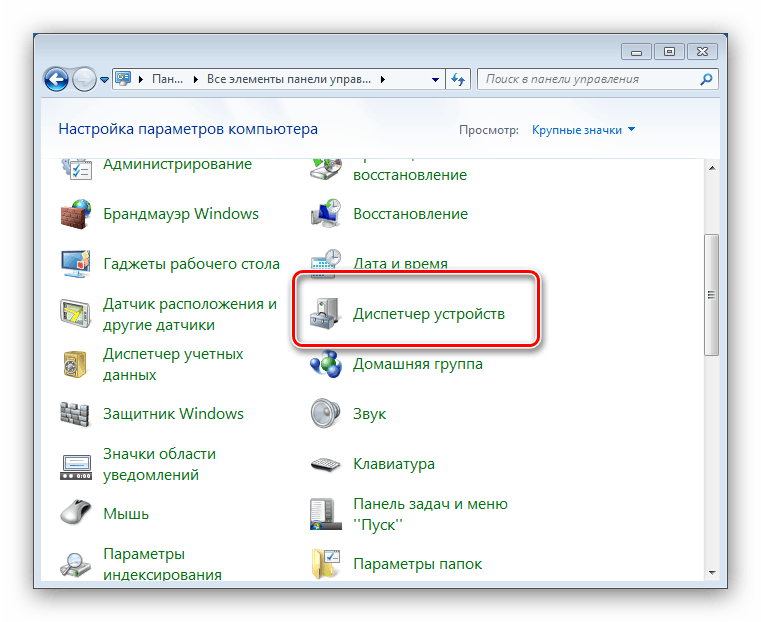
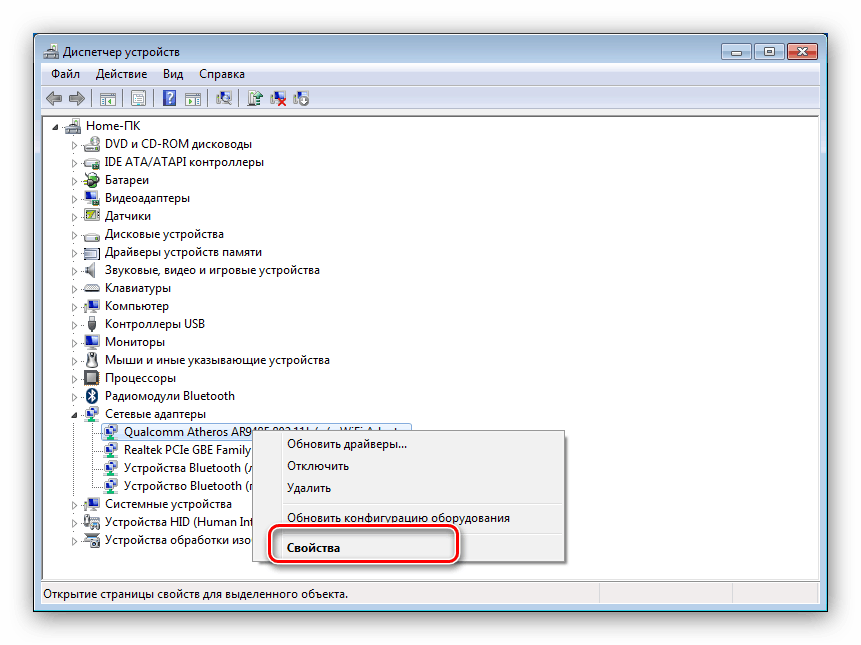
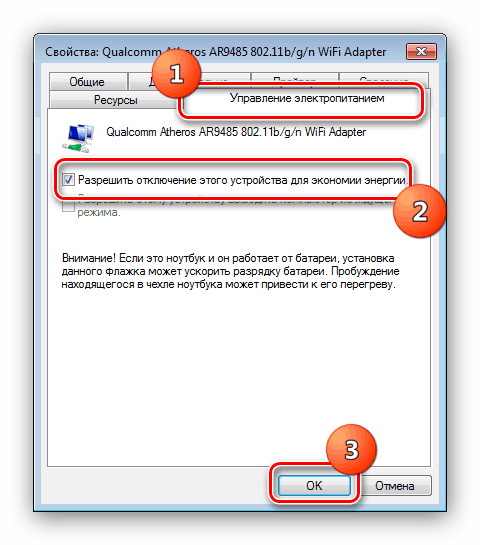
Проблема вирішиться, але ціною підвищеного споживання ресурсів акумулятора.
Спосіб 4: Установка драйверів мережевого адаптера
Сама ж популярна причина непрацездатності вай-фаю на ноутбуках під управлінням Віндовс 7 - встановлені невідповідні драйвера для відповідного модуля або ж ПЗ не інстальовано зовсім. Найчастіше з такою проблемою стикаються користувачі, які тільки-тільки переустановили систему. В цьому випадку потрібно завантажити відповідний пакет програмного забезпечення і встановити його. 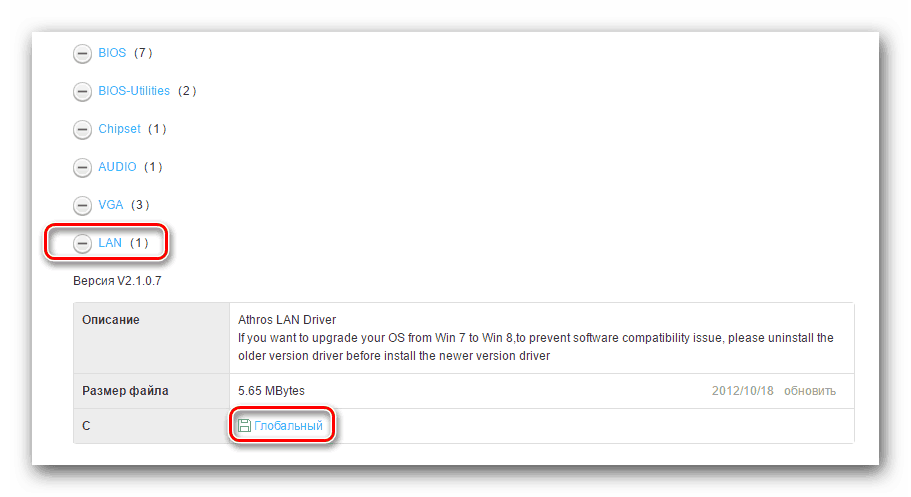
Детальніше: Як встановити драйвера для мережевої карти
Спосіб 5: Налагодження підключення
Друга за частотою причина такої поведінки - неправильно налаштоване або взагалі не настроєних бездротове підключення в Віндовс. Конфігурувати з'єднання або ж перевірити його параметри можна за допомогою наступного керівництва: 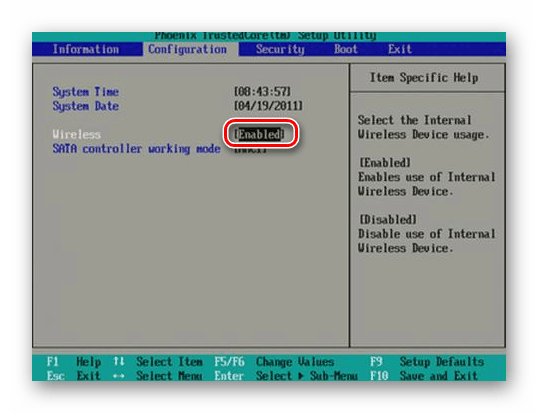
урок: Налаштування Wi-Fi на ноутбуці
Спосіб 6: Скидання параметрів мережі
У деяких випадках маніпуляції з налаштуваннями бездротового з'єднання не дають результату. Цей збій можна виправити поверненням налаштувань мережі в початковий стан.
- Запустіть «Командний рядок» одним з можливих способів.
Детальніше: Запуск «Командного рядка» на Windows 7
- Для скидання налаштувань адаптера введіть таку команду та натисніть Enter.
netsh winsock reset - Перезавантажте лептоп і перевірте, виправлена проблема. Якщо неполадка все ще спостерігається, знову викличте інтерфейс для введення текстових команд, і на цей раз скористайтеся наступним оператором:
netsh int ip reset c:resetlog.txt
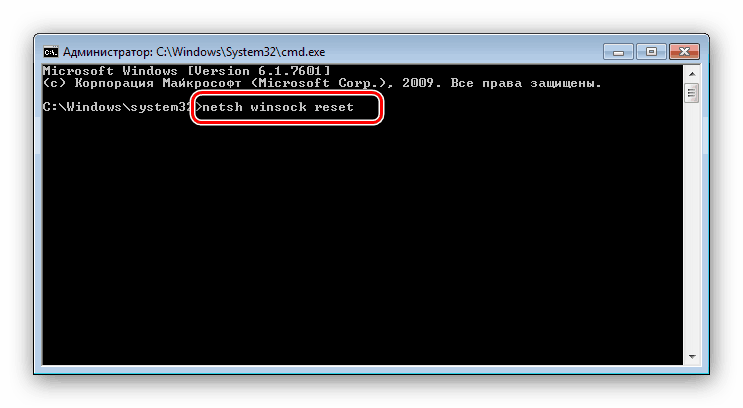
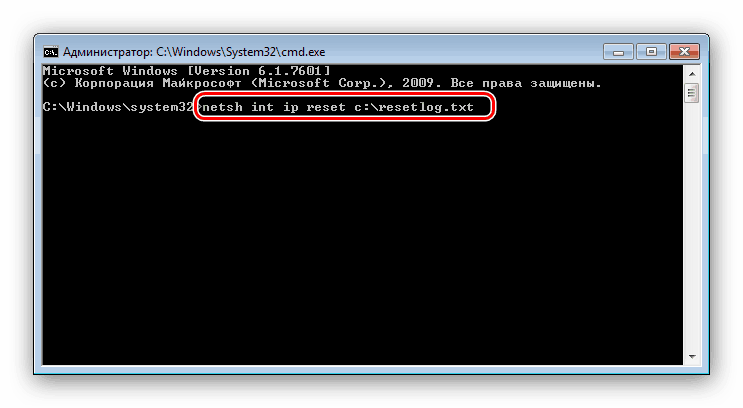
Знову перезавантажте комп'ютер, і на цей раз проблема повинна бути вирішена. Якщо ж цього не сталося - читайте далі.
Спосіб 7: Усунення неполадок з роутером
Проблема з непрацездатністю Wi-Fi може також полягати не в ноутбуці, а в маршрутизаторі, який цей самий вай-фай роздає. Зазвичай збій є одиничним, і його може виправити перезавантаження роутера. 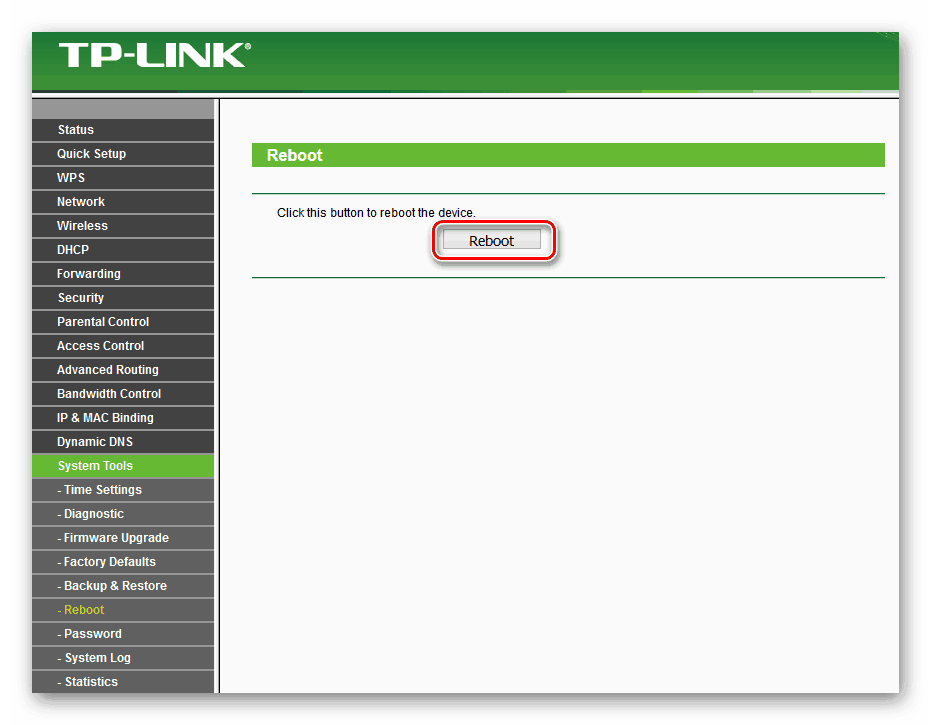
урок: Перезавантажуємо роутер на прикладі TP-Link
Причиною неполадки можуть також бути неправильні настройки роутера - про те, як слід конфігурувати такі девайси, ми вже розповідали.
Детальніше:
Як налаштувати роутери ASUS , D-Link , TP-Link , Netgear , Zyxel , Microtik , Tenda
Як скинути настройки роутера TP-Link
Не виключено також і проблемний стан маршрутизатора - наприклад, некоректна або застаріла прошивка. На більшості подібних девайсів оновлення ПО прошивки не займає багато зусиль або часу, тому рекомендуємо своєчасно оновлюватися навіть тим користувачам, які не відчувають проблем з бездротовою мережею. 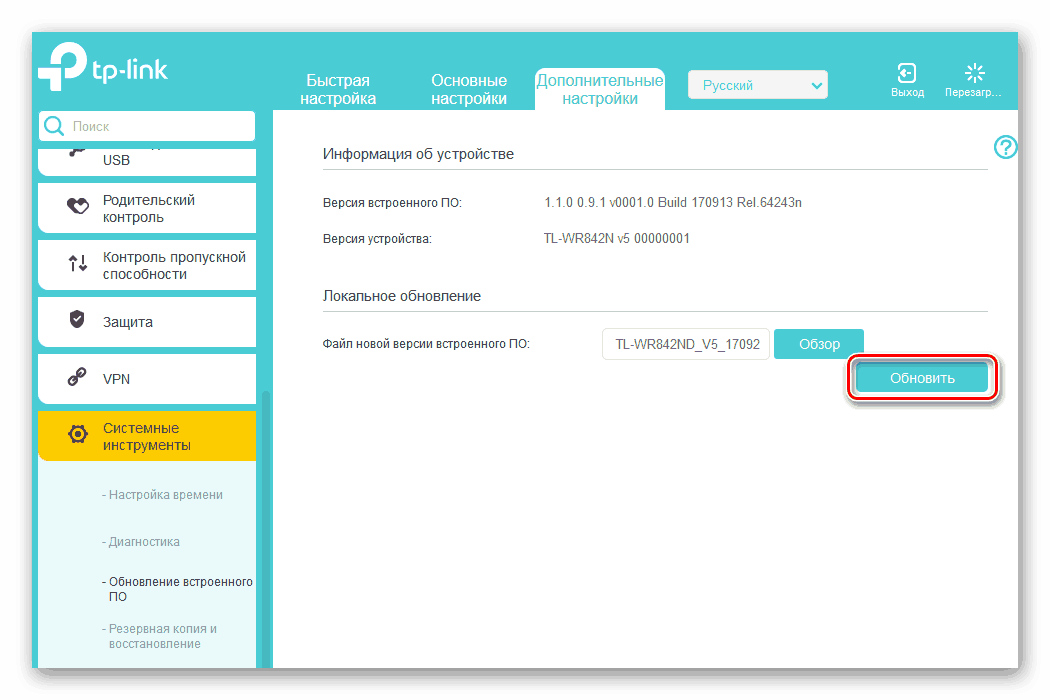
урок: Як оновити прошивку на роутері
висновок
Нами були розглянуті способи вирішення проблеми недоступності Wi-Fi на ноутбуках з встановленою Windows 7. Як бачимо, причин такої неполадки може бути безліч, починаючи від одиничного програмного збою і закінчуючи некоректної прошивкою мережевого маршрутизатора.