Конфігурація роутера ZyXEL Keenetic Start
Мережеве обладнання від компанії ZyXEL зарекомендувало себе на ринку завдяки надійності, відносно низькому ціннику і простоті настройки через унікальний інтернет-центр. Сьогодні ми якраз і обговоримо тему конфігурації роутера в фірмовому веб-інтерфейсі, а зробимо це на прикладі моделі Keenetic Start.
зміст
готуємо обладнання
Відразу ж хочеться поговорити про важливість вибору правильного розташування маршрутизатора в будинку. Особливо це буде корисно тим, хто збирається використовувати точку доступу Wi-Fi. Якщо для проводового з'єднання потрібна тільки відповідна довжина мережевого кабелю, то бездротове підключення боїться товстих стін і працюючих електроприладів. Такі фактори знижують пробивну здатність, внаслідок чого відбувається погіршення сигналу.
Після розпакування і вибору місця роутера саме час зробити з'єднання всіх кабелів. Сюди входить провід від провайдера, харчування і LAN-кабель, другою стороною підключається до материнської плати комп'ютера. Всі необхідні роз'єми і кнопки ви знайдете на задній панелі пристрою.

Завершальне дію перед входом в вбудоване програмне забезпечення - перевірка мережевих значень в операційній системі Windows. Існує протокол IPv4, для якого важливо задати параметри автоматичного отримання IP-адрес і DNS. Детальніше про це читайте в іншому нашому матеріалі за посиланням нижче.
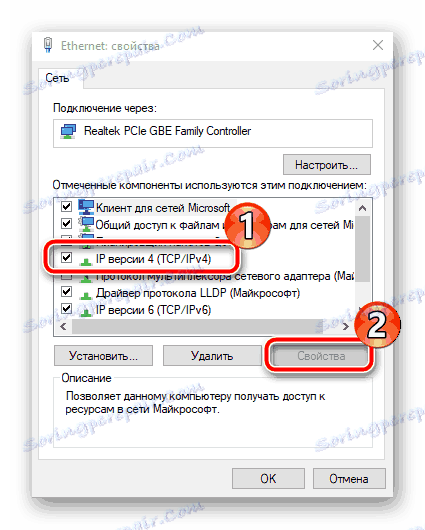
Детальніше: Мережеві налаштування Windows 7
Налаштування роутера ZyXEL Keenetic Start
Вище ми розібралися з установкою, з'єднанням, особливостями ОС, тепер можна переходити безпосередньо до програмної частини. Починається вся процедура з входу в веб-інтерфейс:
- У будь-якому зручному браузері у відповідному рядку надрукуйте адресу
192.168.1.1, після чого натисніть на кнопку Ente r. - Найчастіше пароль за замовчуванням не заданий, тому відразу відкриється веб-інтерфейс, проте іноді все ж потрібно ввести логін і ключ безпеки - в обох полях напишіть
admin.
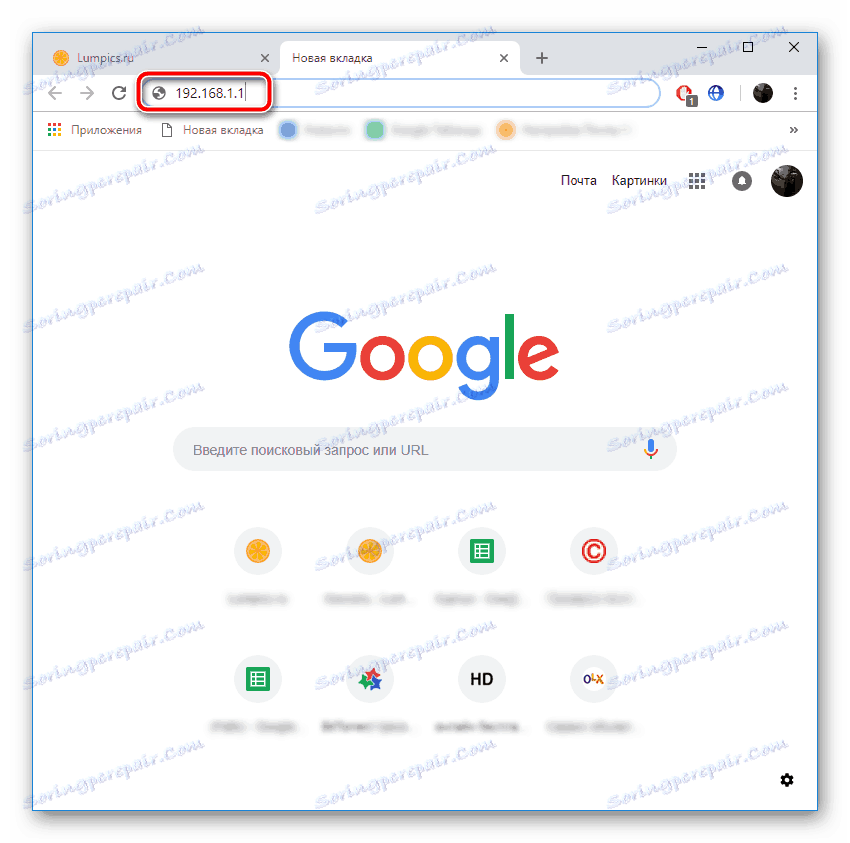
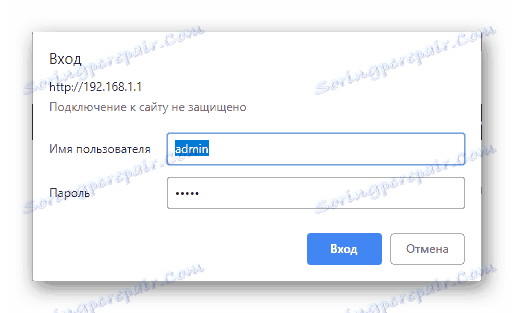
З'явиться вікно вітання, звідки і починаються всі коректування роботи роутера. Проводиться конфігурація ZyXEL Keenetic Start ручним методом або за допомогою вбудованого Майстра. Обидва способи є досить ефективними, проте другий обмежений тільки основними пунктами, які часом не дозволяють створити найбільш підходящу конфігурацію. Втім, ми розглянемо обидва варіанти, а ви вже виберете оптимальний.
Швидка настройка
Швидка настройка - ідеальний варіант для недосвідчених або невимогливих користувачів. Тут вам знадобиться вказати тільки найосновніші значення, не намагаючись відшукати потрібний рядок у всьому веб-інтерфейсі. Весь процес налагодження виглядає наступним чином:
- У вікні привітання, відповідно, натисніть на кнопку «Швидка настройка».
- В одній з останніх версій прошивок була додана нова система підключення до інтернету. Ви вказуєте свою країну, провайдера, а визначення типу з'єднання відбувається автоматично. Після цього клікніть на «Далі».
- При залученні різних видів з'єднань провайдери створюють кожному користувачеві обліковий запис. Він входить в неї за допомогою виданого логіна і пароля, після чого йому надається доступ в інтернет. Якщо з'явилося саме таке вікно, як показано на скріншоті нижче, заповніть рядки відповідно до тими даними, що ви отримали при укладанні договору з постачальником інтернет-послуг.
- Сервіс яндекс.dns зараз присутній в багатьох моделях роутерів. Він пропонує вам використовувати унікальний інтернет-фільтр, який покликаний захистити всі пристрої від підозрілих сайтів і попадання на них шкідливих файлів. У разі коли ви бажаєте активувати цю функцію, встановіть галочку навпроти відповідного пункту і натисніть на «Далі».
- На цьому вся процедура завершена, ви можете звірити введені дані, переконатися в наявності інтернету, а також перейти в веб-конфігуратор.
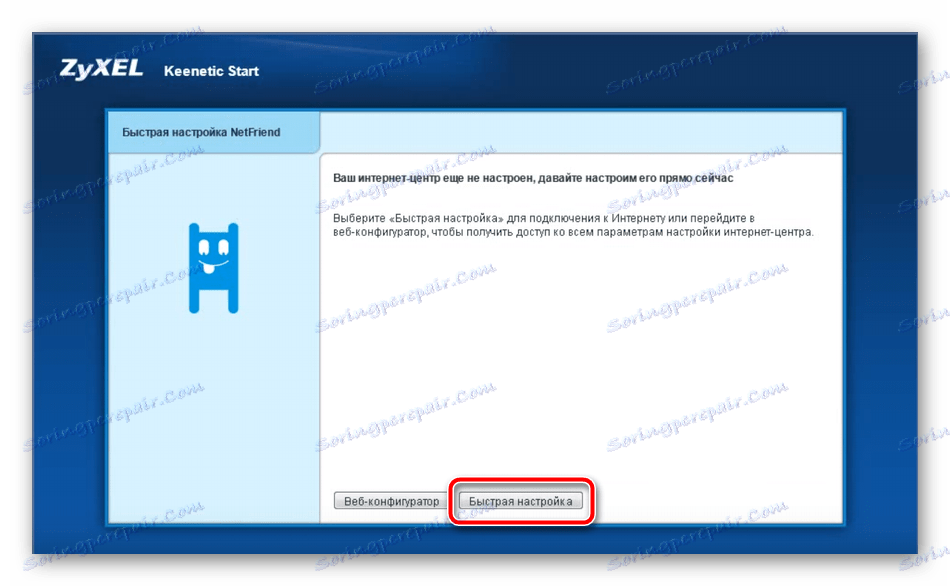
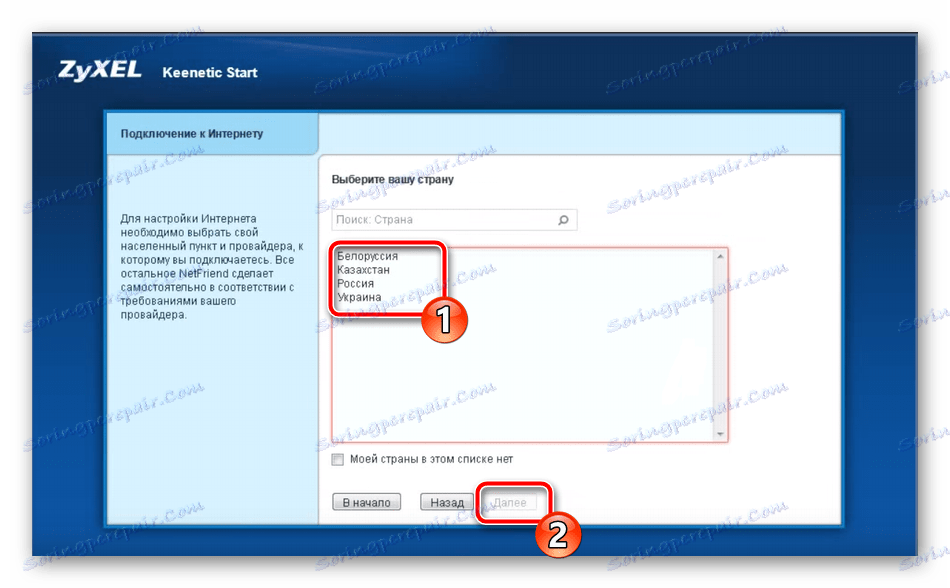
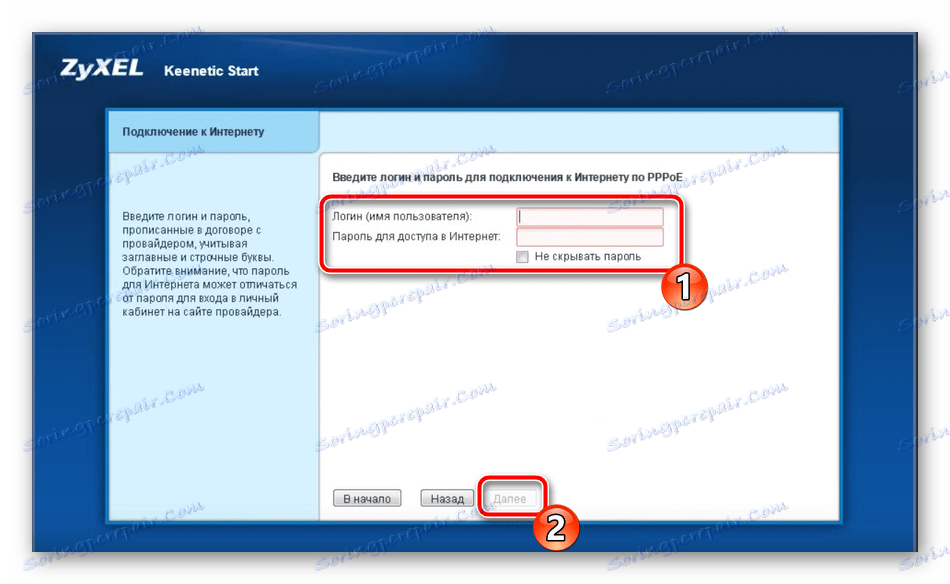
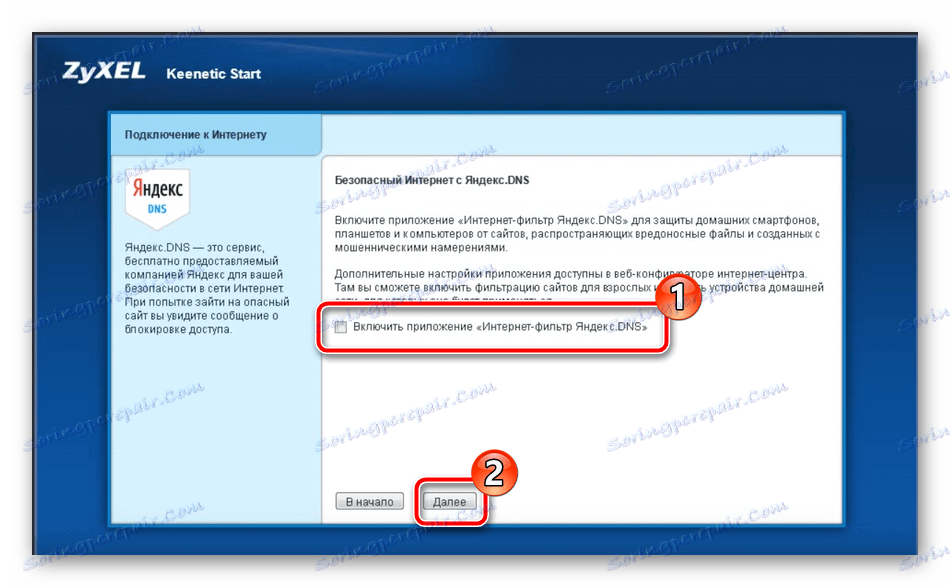
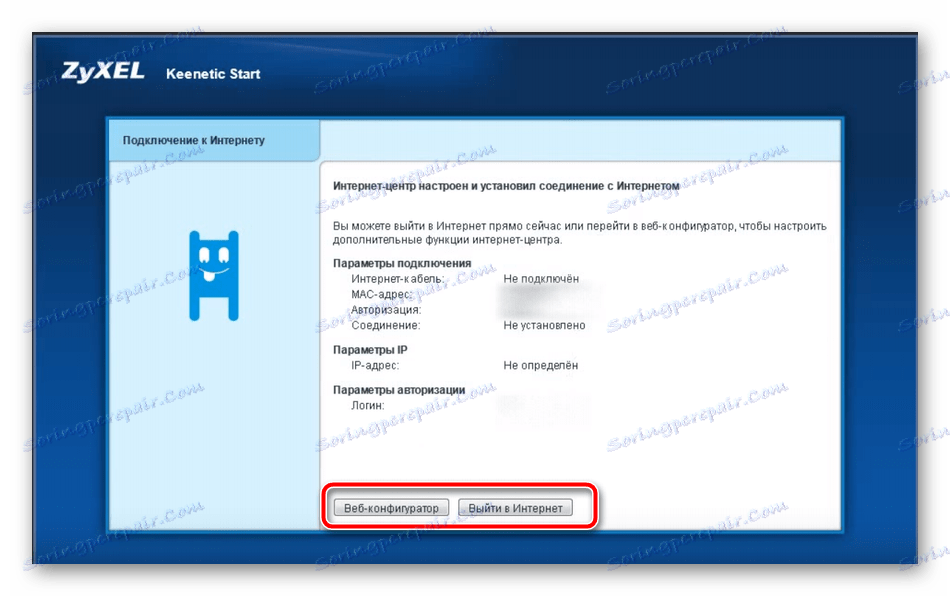
Мінусом Майстри є відсутність навіть поверхневої коригування бездротової точки. Тому користувачам, що бажають використовувати Wi-Fi, потрібно вручну налагоджувати цей режим. Про те, як здійснити це, читайте у відповідному розділі нижче.
Ручна настройка проводового інтернету
Вище ми розповіли про швидке конфигурировании дротову мережу, проте присутніх параметрів в Майстрі вистачає не всім користувачам, тому і виникає потреба в ручній налагодження. Виконується вона так:
- Відразу після переходу в веб-інтерфейс відкриється окреме вікно, в якому потрібно ввести дані для нового логіна і пароля, якщо це не було встановлено раніше або значення за замовчуванням не мають вид
admin. Задайте надійний захисний ключ і збережіть зміни. - Перейдіть в категорію «Інтернет», натиснувши на знак у вигляді планети на панелі знизу. Тут у вкладці виберіть відповідне з'єднання, яке повинно бути задано провайдером, після цього клікніть на «Додати з'єднання».
- Одним з найпопулярніших і складних типів є PPPoE, тому ми в деталях і розповімо про нього. Після натискання на кнопку відкриється додаткове меню, де вам потрібно відзначити галочками пункти «Включити» і «Використовувати для входу в Інтернет». Далі переконаєтеся в виборі правильного протоколу, задайте ім'я користувача і пароль (ці дані видаються постачальником інтернет-послуг), а потім застосуйте зміни.
- Зараз є тарифи з використанням протоколу IPoE. Такий протокол з'єднання відрізняється простотою настройки і відсутністю облікових записів. Тобто, вам потрібно тільки вибрати цей режим з присутніх переконатися в тому, що біля пункту «Налаштування параметрів IP» стоїть значення «Без IP-адреси», потім вказати використовуваний роз'єм і застосувати зміни.
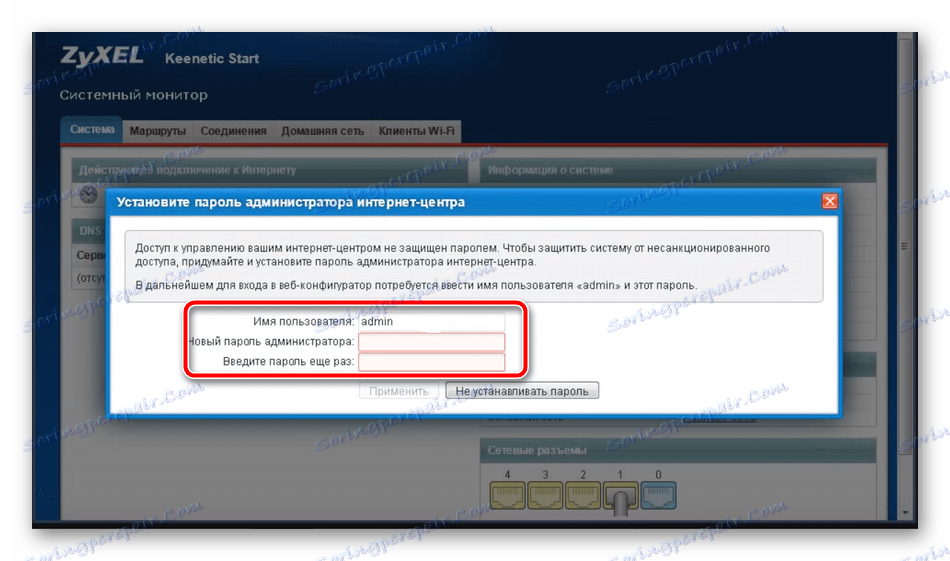
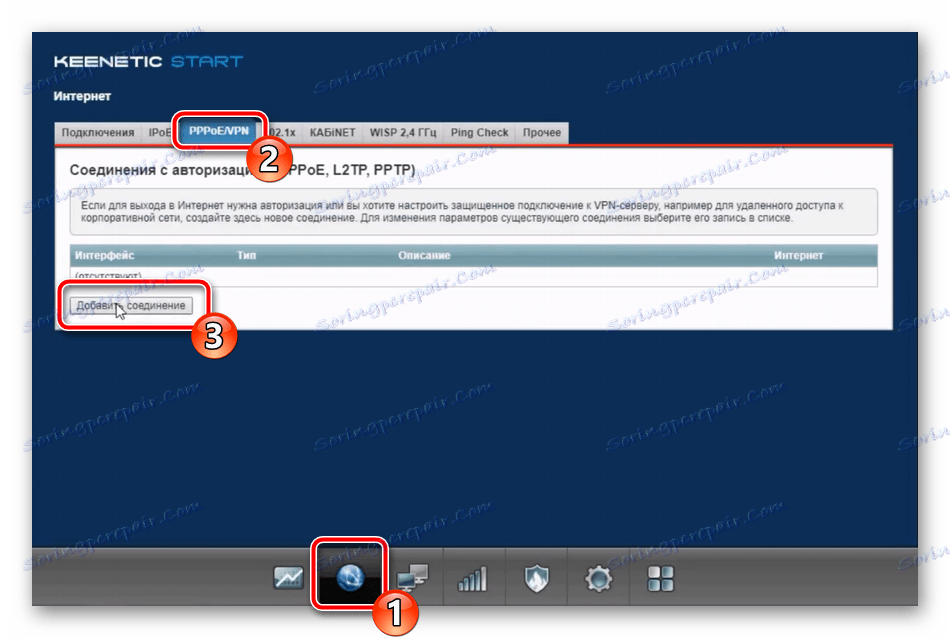
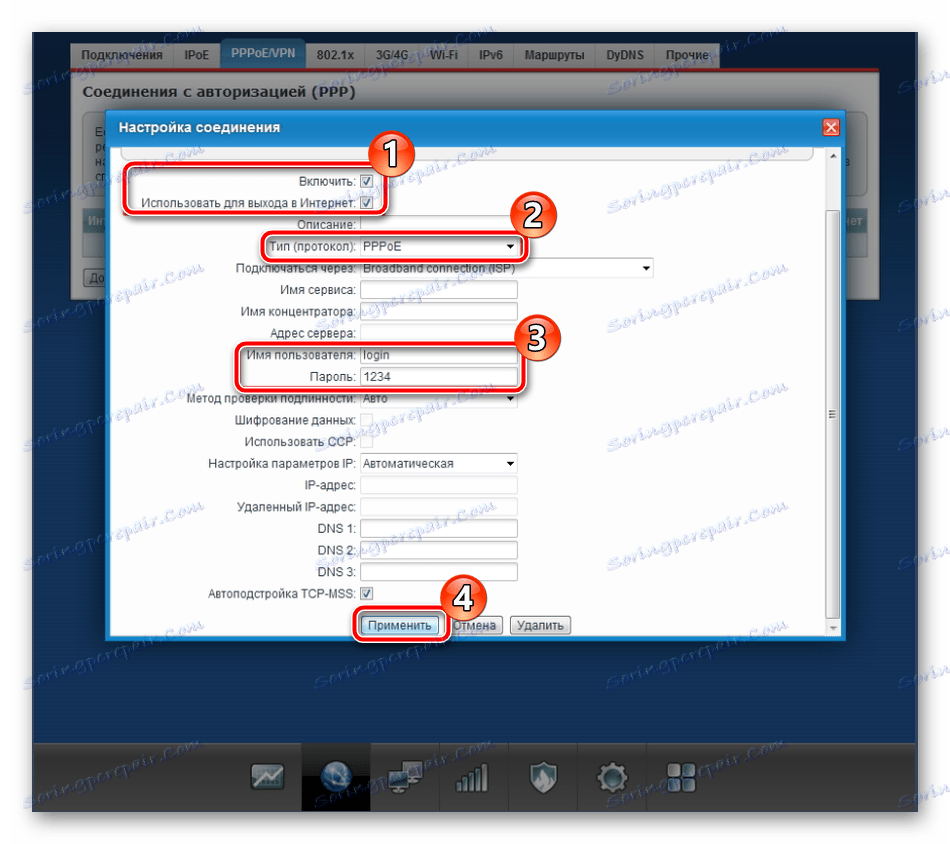
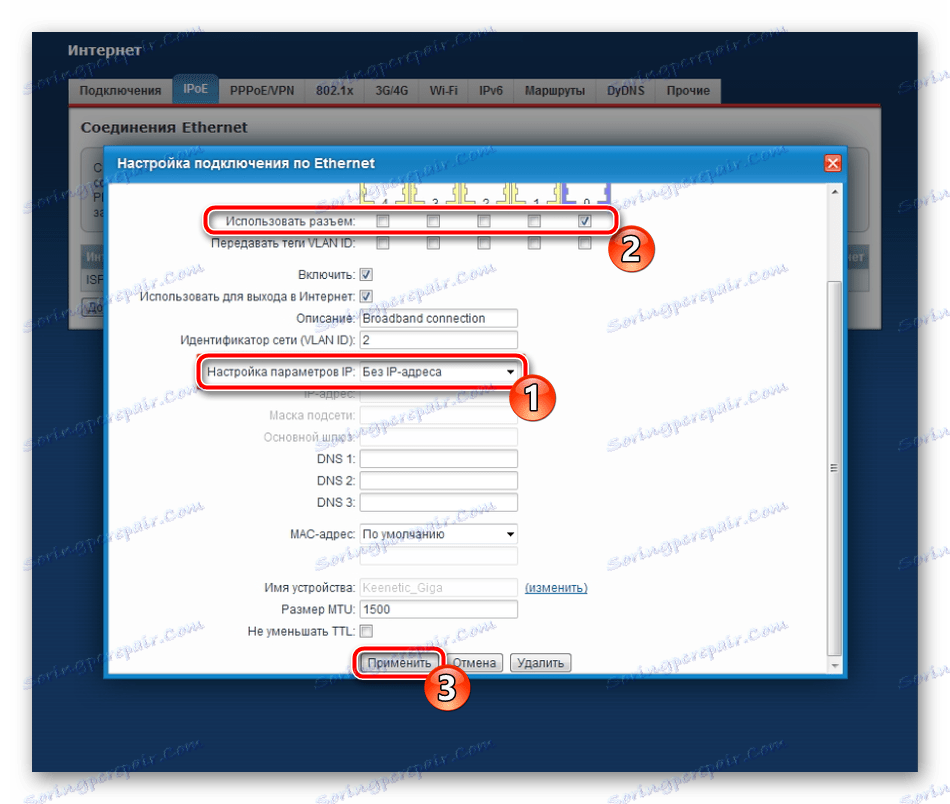
З додаткових можливостей в категорії «Інтернет» хотілося б відзначити функцію динамічного DNS. Такий сервіс надається постачальником послуг за певну плату, а доменне ім'я і обліковий запис виходить вже після укладення договору. Купівля такого сервісу необхідна тільки в разі використання домашнього сервера. Підключити її можна через окрему вкладку в веб-інтерфейсі, вказавши в полях відповідні дані.
Налаштування бездротової точки доступу
Якщо ви звернули увагу на режим швидкої конфігурації, то повинні були там помітити відсутність будь-яких параметрів бездротової точки. В такому випадку все доводиться робити вручну, використовуючи той же веб-інтерфейс, а виконати наладку можна наступним чином:
- Перейдіть в категорію «Мережа Wi-Fi» і виберіть там «Точка доступу 2.4 ГГц». Обов'язково активуйте точку, потім задайте їй зручне ім'я в поле «Ім'я мережі (SSID)». З ним вона буде відображатися в списку доступних підключень. Захистіть свою мережу, вибравши протокол «WPA2-PSK», а також змініть пароль на інший надійніший.
- Розробники роутера пропонують вам створити додаткову гостьову мережу. Відрізняється вона від основної тим, що є ізольованою від домашньої мережі, однак надає такий же доступ в інтернет. Ви можете задати їй будь довільне ім'я і встановити захист, після чого вона стане доступною в списку бездротових з'єднань.
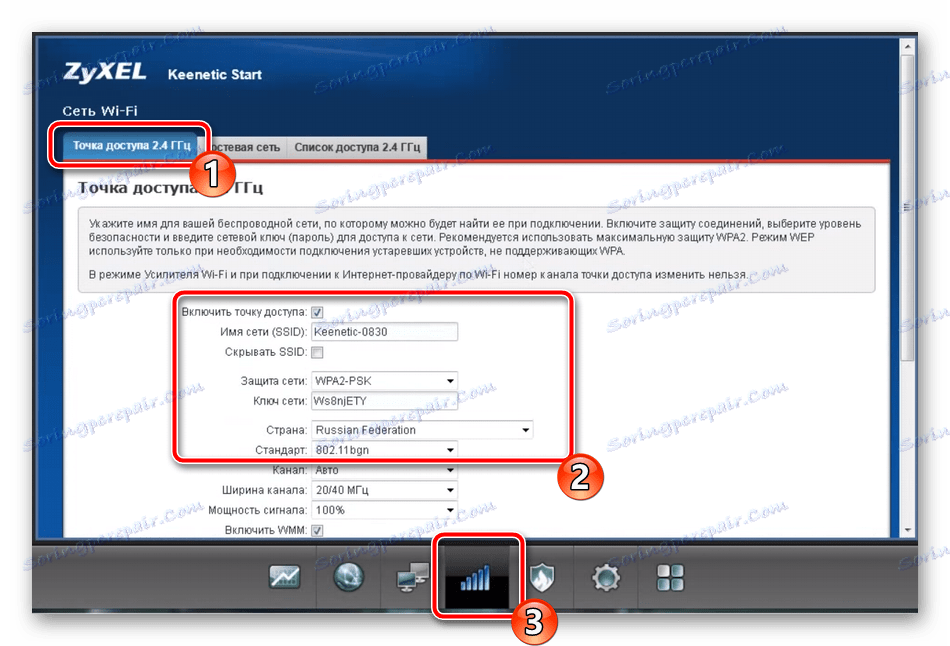
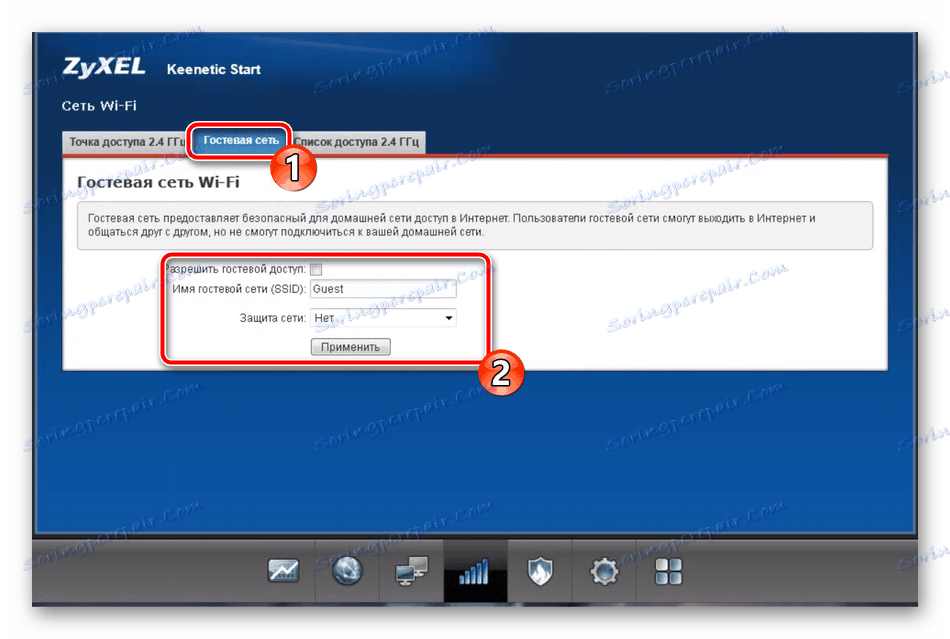
Як бачите, лише кілька хвилин займає коригування точки доступу Wi-Fi і впорається з цим навіть недосвідчений користувач. По завершенні краще перезавантажити маршрутизатор, щоб зміни вступили в силу.
Домашня мережа
В абзаці вище ми зробили згадка про домашній мережі. Вона об'єднує всі пристрої, підключені до одного маршрутизатора, дозволяє їм обмінюватися файлами і виконувати інші процеси. У микропрограммном забезпеченні роутера Zyxel Keenetic Start присутні параметри і для неї. Виглядають вони так:
- Перейдіть в «Пристрої» в розділі «Домашня мережа» і клікніть на «Додати пристрій», якщо хочете внести новий підключений девайс до переліку. У вікні, потрібно буде вибрати зі списку і застосувати зміни.
- Тим користувачам, хто отримує DHCP-сервер від провайдера, ми рекомендуємо перейти в розділ «DHCP ретранслятор» і задати там відповідні параметри, надані для установки домашньої мережі. Детальну інформацію ви можете дізнатися, звернувшись на гарячу лінію в компанію.
- Переконайтеся в тому, що функція «NAT» в однойменній вкладці включена. Вона дозволяє всім учасникам домашньої групи входити в інтернет одночасно, використовуючи один зовнішній IP-адреса.
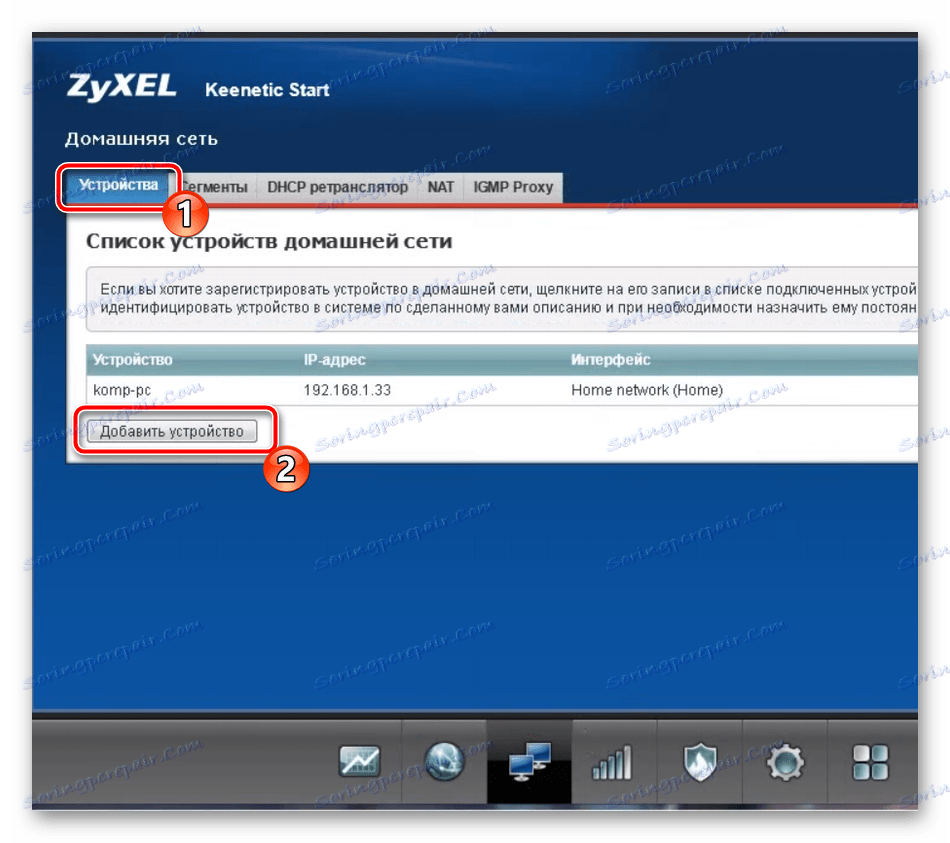
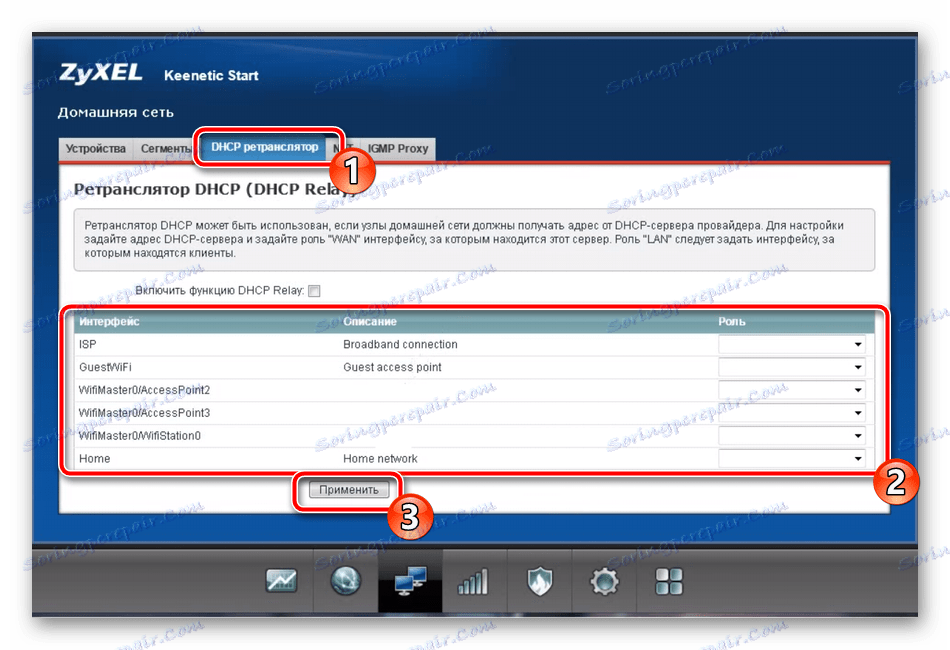
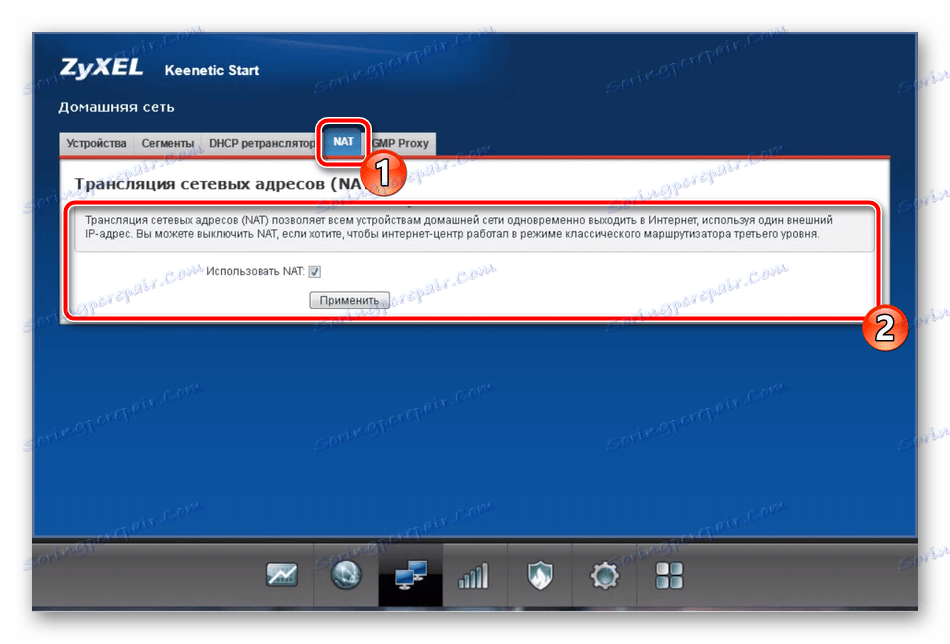
Безпека
Важливо не тільки створити інтернет-підключення, а й забезпечити надійний захист всім учасникам групи. У микропрограммном забезпеченні розглянутого маршрутизатора присутні кілька правил безпеки, на яких хотілося б зупинитися докладніше:
- Перейдіть в категорію «Безпека» і виберіть вкладку «Трансляція мережевих адрес (NAT)». Завдяки цьому інструменту ви можете редагувати статичну трансляцію адрес, перенаправляти пакети, тим самим забезпечуючи захист домашньої групи. Натисніть на «Додати» і налаштуйте правило індивідуально під свої вимоги.
- У вкладці «Брандмауер» кожному присутньому пристрою задаються правила, які дозволяють або забороняють проходження певних пакетів. Таким чином, ви захищаєте пристрою від отримання небажаних даних.
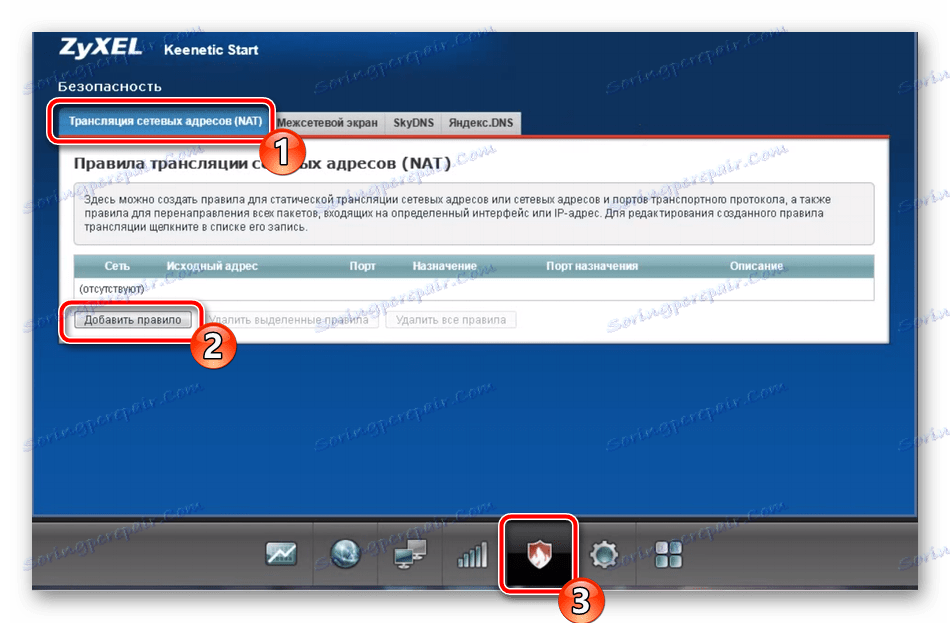
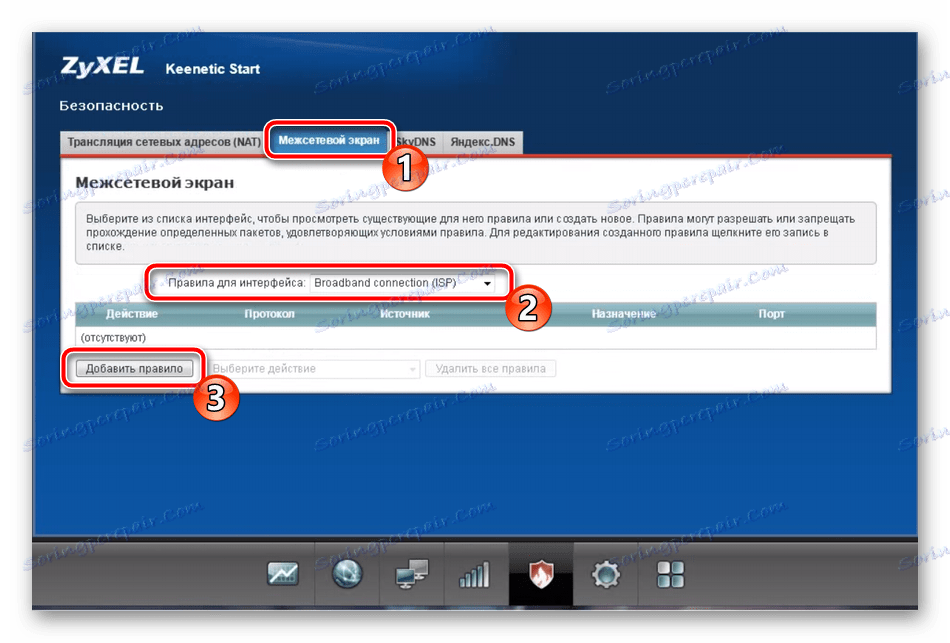
Про функцію яндекс.dns ми розповідали на етапі швидкої конфігурації, тому не будемо повторюватися, всю необхідну інформацію з приводу цього інструменту ви знайдете вище.
налаштування системи
Завершальним кроком налагодження роботи роутера ZyXEL Keenetic Start є редагування системних параметрів. Зробити це можна в такий спосіб:
- Перейдіть в категорію «Система», натиснувши на значок шестерінки. Тут у вкладці «Параметри» є зміна назви пристрою в інтернеті і назва робочої групи. Стане в нагоді це тільки при використанні домашньої групи. Крім цього ми рекомендуємо змінити системний час, щоб відомості і статистика збиралися правильно.
- Далі переміститеся в меню «Режим». Тут вам доступна зміна режиму роботи маршрутизатора. У цьому ж вікні розробники дають короткий опис кожного з них, тому ознайомтеся з ними і виберіть відповідний варіант.
- Розділ «Кнопки» є тут найбільш цікавим. У ньому налаштовується кнопка під назвою «Wi-Fi», що розташовується на самому пристрої. Наприклад, на коротке натискання ви можете призначити функцію запуску WPS, що дозволить швидко і безпечно з'єднатися з бездротовою точкою. На подвійне або довге натискання встановлюється вимикання Wi-Fi і додаткові функції.
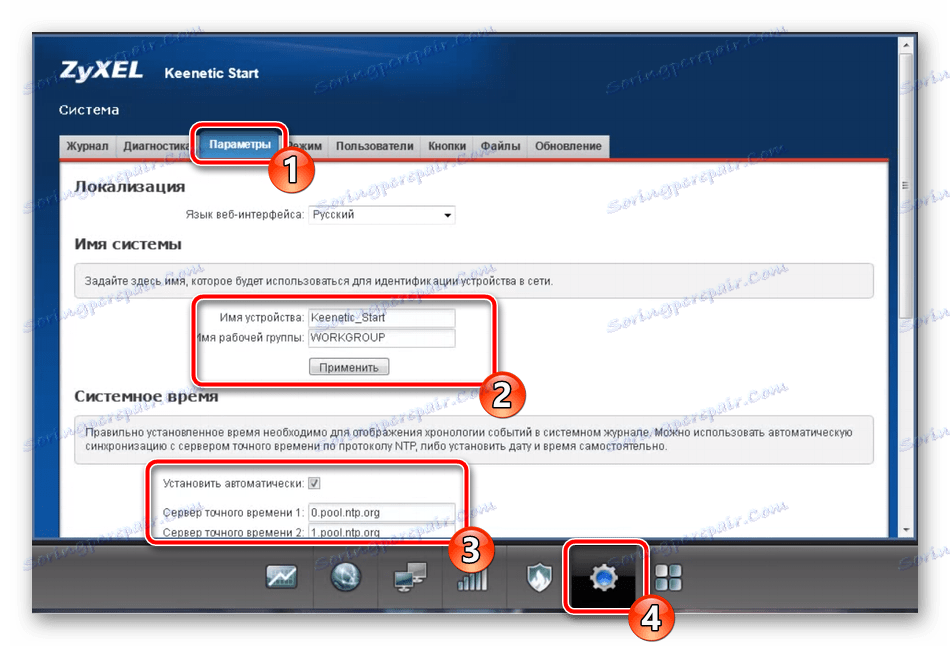
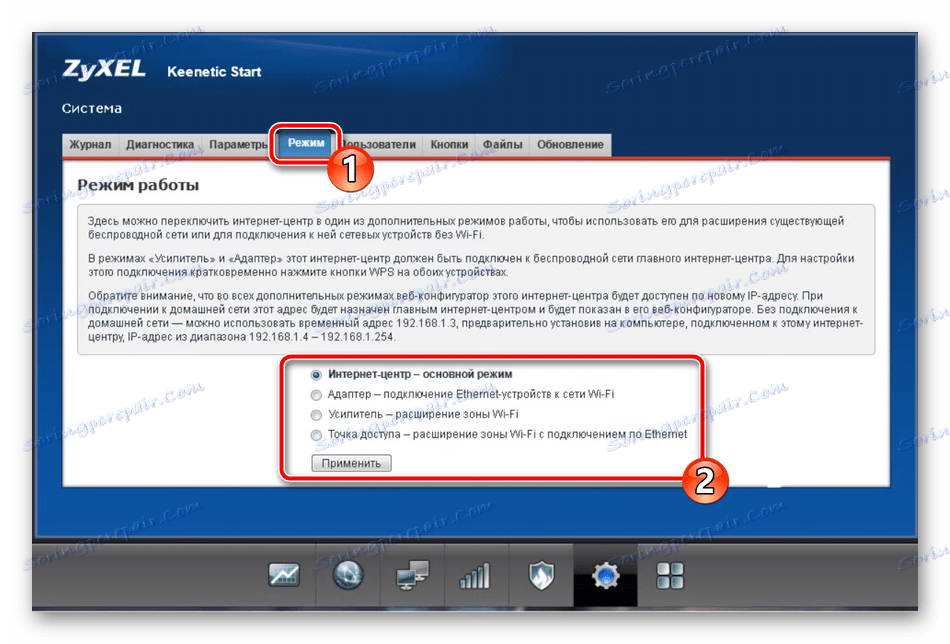
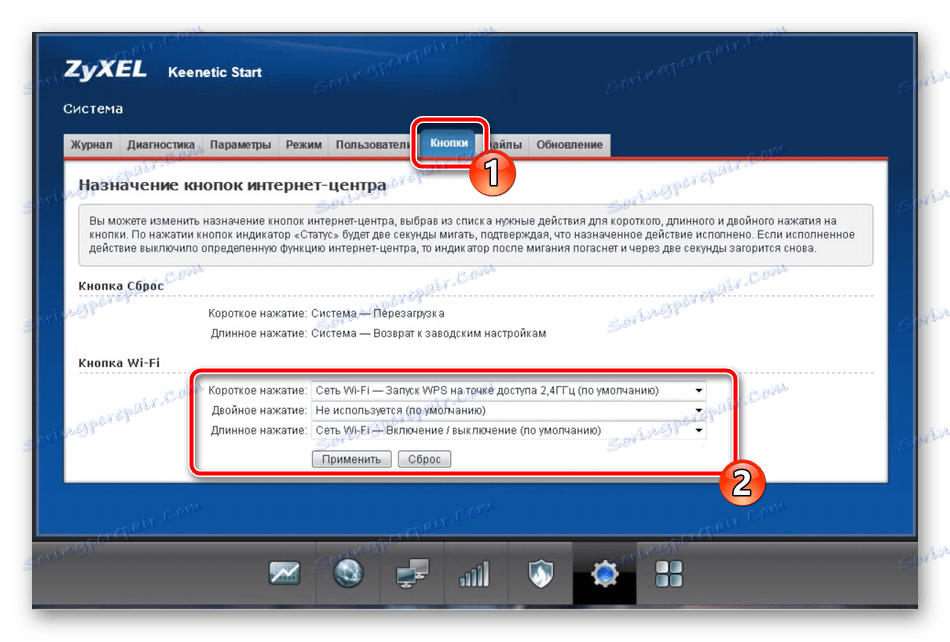
Читайте також: Що таке і навіщо потрібен WPS на роутері
На цьому процес налагодження розглянутого маршрутизатора завершено. Сподіваємося, надані в цій статті інструкції були корисні вам і у вас вийшло без особливих труднощів впоратися з поставленим завданням. У разі потреби звертайтеся за допомогою в коментарі.
