Завантажуємо і інсталюємо драйвера для ноутбука Lenovo G500
Встановлені драйвера допомагають всіх пристроїв вашого ноутбука коректно взаємодіяти між собою. Крім того, це дозволяє уникнути появи різних помилок і збільшує продуктивність роботи самого обладнання. Сьогодні ми розповімо вам про методи завантаження і установки драйверів для ноутбука Lenovo G500.
зміст
Як знайти драйвера для ноутбука Lenovo G500
Для виконання поставленого завдання можна скористатися різними способами. Кожен з них по-своєму ефективний і може застосовуватися в тій чи іншій ситуації. Пропонуємо вам ознайомитися докладніше з кожним з таких методів.
Спосіб 1: Офіційний ресурс виробника
Для того, щоб використовувати цей спосіб, нам потрібно буде звернутися за допомогою до офіційного сайту компанії Lenovo. Саме там ми і будемо шукати драйвера для ноутбука G500. Послідовність дій у вас повинна бути наступною:
- Заходимо самостійно або за посиланням на офіційний сайт компанії Lenovo .
- У шапці сайту ви побачите чотири розділи. Нам знадобиться розділ «Support». Тиснемо на його назві.
- В результаті внизу з'явиться меню, що випадає. У ньому знаходяться підрозділи групи «Support». Переходимо до підрозділу «Update drivers».
- У самому центрі відкрилася сторінки ви знайдете поле для пошуку по сайту. До цієї пошуковий рядок потрібно ввести назву моделі ноутбука -
G500. Коли ви введете вказане значення, нижче побачите що з'явилися меню з результатами пошуку, які збігаються з вашим запитом. Вибираємо найпершу рядок з такого меню, що випадає. - Після цього відкриється сторінка підтримки ноутбука G500. На даній сторінці можна ознайомитися з різною документацією до ноутбука, з інструкціями і так далі. Крім того, тут присутній розділ з програмним забезпеченням для зазначеної моделі. Для переходу в нього потрібно натиснути на рядок «Драйвери та Програмне забезпечення» у верхній області сторінки.
- Як ми вже згадали, в даному розділі зібрані всі драйвера для ноутбука Lenovo G500. Рекомендуємо перед вибором потрібного драйвера спершу вказати версію операційної системи і її розрядність у відповідному випадаючому меню. Це відсіє зі списку софта ті драйвера, які не підходять для вашої ОС.
- Тепер ви можете бути впевнені, що все завантажене ПО буде сумісно з вашою системою. Для більш швидкого пошуку софта ви можете вказати категорію пристрої, для якого потрібен драйвер. Зробити це можна також в спеціальному висувається меню.
- Якщо категорію не вибирати, то нижче будуть відображені абсолютно всі доступні драйвера. Подібним чином далеко не всім зручно шукати якийсь конкретний софт. У будь-якому випадку, навпроти назви кожного програмного забезпечення ви побачите інформацію про розмір інсталяційний файл, драйвер і дату його релізу. Крім того, навпроти кожного софта є кнопка у вигляді спрямованої вниз стрілки синього кольору. Натиснувши на неї, ви почнете завантаження обраного ПО.
- Вам залишається трохи почекати, поки файли драйверів будуть завантажені на ноутбук. Після цього потрібно запустити їх і інсталювати ПЗ. Для цього просто слідуйте підказкам і порад, які присутні в кожному вікні програми установки.
- Аналогічним чином потрібно завантажити і встановити весь софт для Lenovo G500.
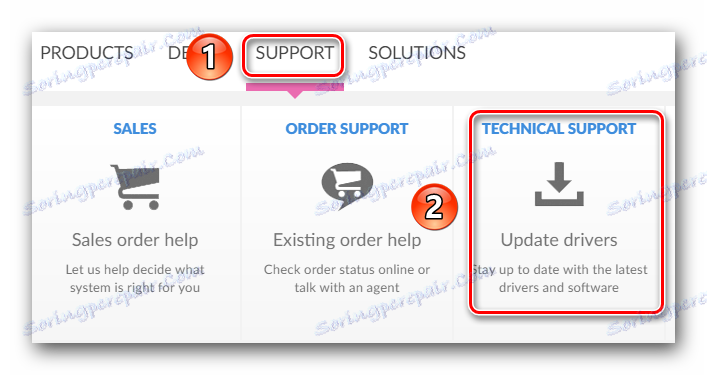
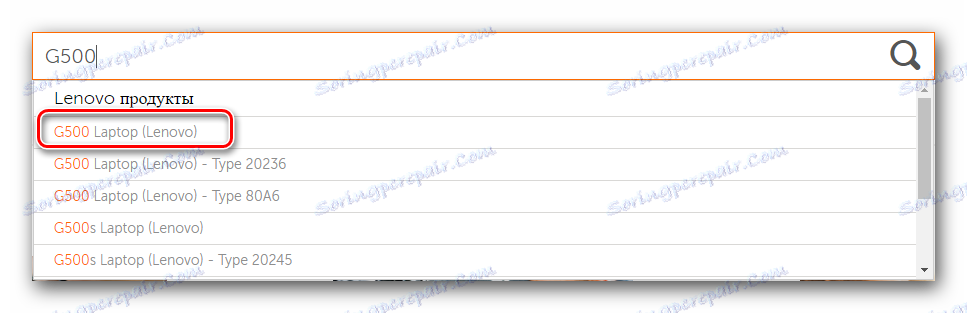



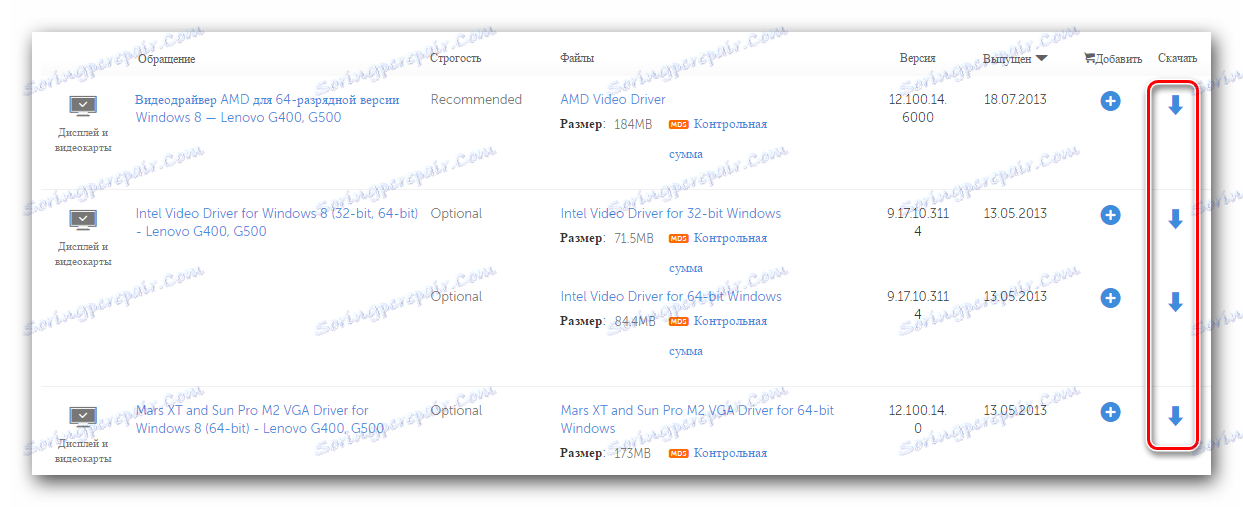
Звертаємо увагу, що описуваний спосіб є самим надійним, тому що все Програмне забезпечення надається безпосередньо виробником продукту. Це гарантує повну сумісність програмного забезпечення та відсутність шкідливих програм. Але крім цього, є ще кілька методів, які також допоможуть вам з установкою драйверів.
Спосіб 2: Онлайн-сервіс Lenovo
Даний онлайн-сервіс створений спеціально для оновлення ПЗ продукції Lenovo. Він дозволить автоматично визначити перелік софта, який потрібно встановити. Ось що для цього необхідно виконати:
- заходимо на сторінку завантаження програмного забезпечення для ноутбука G500.
- У верхній частині сторінки ви знайдете блок, показаний на скріншоті. В такому блоці вам потрібно натиснути на кнопку «Початок сканування».
- Після цього відкриється спеціальне сторінка, на якій буде відображено результат попередньої перевірки. Ця перевірка виявить, чи у вас додаткові утиліти, які необхідні для коректного сканування вашої системи.
- Lenovo Service Bridge - одна з таких утиліт. Швидше за все, LSB буде відсутній у вас. В такому випадку ви побачите вікно, як показано на зображенні нижче. В такому вікні вам потрібно натиснути на кнопку «Agree» для початку завантаження Lenovo Service Bridge на ноутбук.
- Чекаємо, доки файл скочується, після чого запускаємо програму установки.
- Далі вам необхідно інсталювати Lenovo Service Bridge. Сам процес дуже простий, тому розписувати його докладно не будемо. З установкою впорається навіть починаючий користувач ПК.
- Перед початком установки ви можете побачити вікно з повідомленням системи безпеки. Це стандартна процедура, яка просто захищає вас від запуску шкідливого ПЗ. У подібному вікні вам потрібно натиснути «Run» або «Запустити».
- Після того, як утиліта LSB буде інстальована, вам потрібно перезапустити початкову сторінку завантаження ПЗ для ноутбука G500 і знову натиснути на кнопку «Початок сканування».
- Під час повторного сканування ви, найімовірніше, побачите наступне вікно.
- У ньому йдеться про те, що утиліта ThinkVantage System Update (TVSU) не встановлена на ноутбуці. Для того, щоб це виправити, вам потрібно просто натиснути кнопку з назвою «Установка» у вікні. ThinkVantage System Update, як і Lenovo Service Bridge, необхідна для коректного сканування вашого ноутбука на предмет відсутнього програмного забезпечення.
- Після натискання на зазначену вище кнопку, почнеться моментально процес завантаження настановних файлів. Прогрес скачування буде відображатися в окремому вікні, яке з'явиться на екрані.
- Коли потрібні файли завантажаться, утиліта TVSU буде встановлена в фоновому режимі. Це означає, що під час інсталяції ви не побачите на екрані ніяких повідомлень і вікон.
- Після перезавантаження системи вам знадобиться знову зайти на сторінку завантаження ПЗ для ноутбука G500 і знову натиснути на кнопку початку сканування.
- Цього разу ви побачите на тому місці, де була кнопка, прогрес сканування вашої системи.
- Вам потрібно дочекатися його закінчення. Після цього нижче з'явиться повний список драйверів, яких бракує у вашій системі. Кожне ПО зі списку необхідно завантажити та встановити на ноутбук.
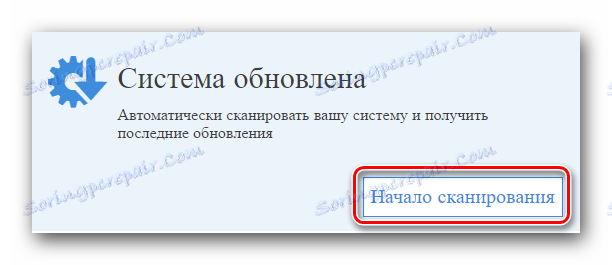
Звертаємо вашу увагу, що для даного методу не рекомендується використовувати браузер Edge , Який поставляється з операційною системою Windows 10 .
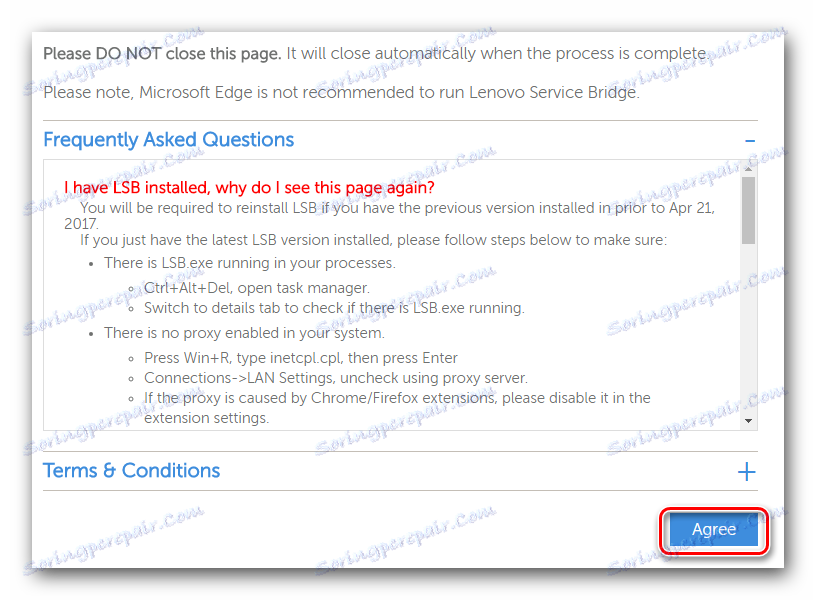
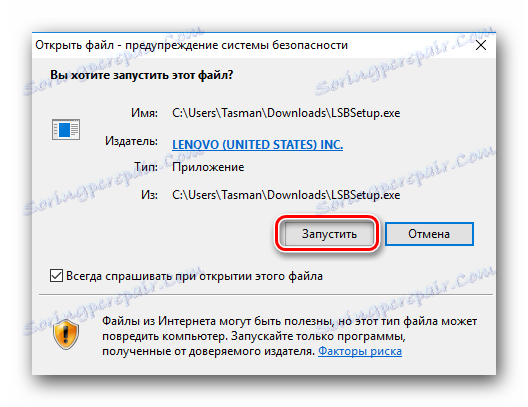
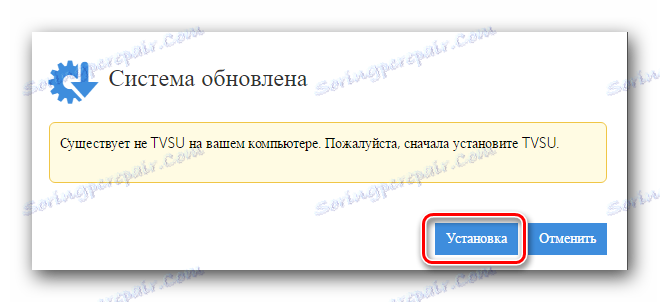

По закінченню інсталяції ThinkVantage System Update система автоматично перезавантажиться. Це станеться без відповідного попередження. Тому радимо під час використання цього методу не працювати з даними, які просто зникнуть при перезапуску ОС.

На цьому описуваний метод буде завершено. Якщо він є занадто важким для вас, то пропонуємо вашій увазі кілька інших варіантів, які допоможуть вам встановити софт на ноутбук G500.
Спосіб 3: ThinkVantage System Update
Дана утиліта потрібна не тільки для онлайн-сканування, про який ми розповідали в минулому способі. ThinkVantage System Update можна також використовувати як окрему утиліту для пошуку і встановлення ПЗ. Ось що від вас буде потрібно:
- Якщо ви не встановлювали раніше ThinkVantage System Update, то переходимо за вказаним URL на сторінку завантаження ThinkVantage .
- У верхній частині сторінки ви знайдете два посилання, відмічені на скріншоті. Перше посилання дозволить завантажити версію утиліти для операційних систем Windows 7, 8, 8.1 і 10. Друга ж підійде лише для ОС Windows 2000, XP і Vista.
- Коли інсталяційний файл буде завантажений, запускаємо його.
- Далі вам необхідно встановити утиліту на ноутбук. Це займе не багато часу, і особливих знань для цього не потрібно.
- Після того, як ThinkVantage System Update буде інстальована, запускаємо утиліту з меню «Пуск».
- У головному вікні утиліти ви побачите привітання і опис основних функцій. Натискаємо в цьому вікні кнопку «Next».
- Швидше за все, вам потрібно буде оновити утиліту. Про це буде свідчити таке вікно. Натискаємо «ОК» для запуску процесу оновлення.
- Перед тим, як утиліта буде оновлена, ви побачите на екрані монітора вікно з ліцензійною угодою. За бажанням читаємо його положення і тиснемо кнопку «ОК» для продовження.
- Далі піде автоматичне завантаження та встановлення оновлень для System Update. Прогрес цих дій буде показаний в окремому вікні.
- По завершенню оновлення ви побачите відповідне повідомлення. Тиснемо в ньому кнопку «Close».
- Тепер вам доведеться почекати пару хвилин, поки утиліта запуститься знову. Відразу після цього почнеться перевірка вашої системи на наявність драйверів. Якщо перевірка не розпочинається, то вам потрібно натиснути з лівого боку утиліти кнопку «Get new updates».
- Після цього ви знову побачите на екрані ліцензійну угоду. Відзначаємо галочкою рядок, яка означає вашу згоду з положеннями угоди. Далі натискаємо кнопку «ОК».
- В результаті ви побачите в утиліті список ПО, яке потрібно інсталювати. Всього буде три вкладки - «Критичні оновлення», «Рекомендовані» і «Опціонально». Вам необхідно вибрати вкладку і відзначити в ній галочками ті оновлення, які бажаєте встановити. Для продовження процесу натискаєте кнопку «Next».
- Тепер почнеться завантаження настановних файлів і безпосередня інсталяція обраних драйверів.
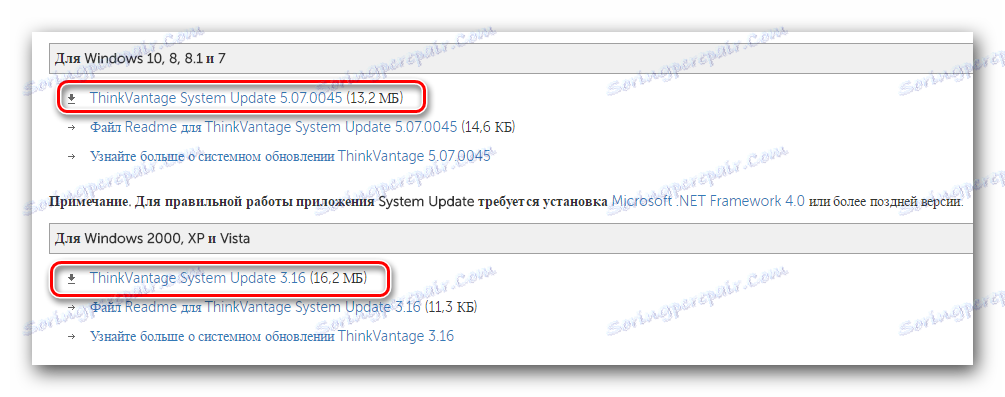
Зверніть увагу, що утиліта ThinkVantage System Update працює лише на ОС Windows. Інші версії ОС не підійдуть.
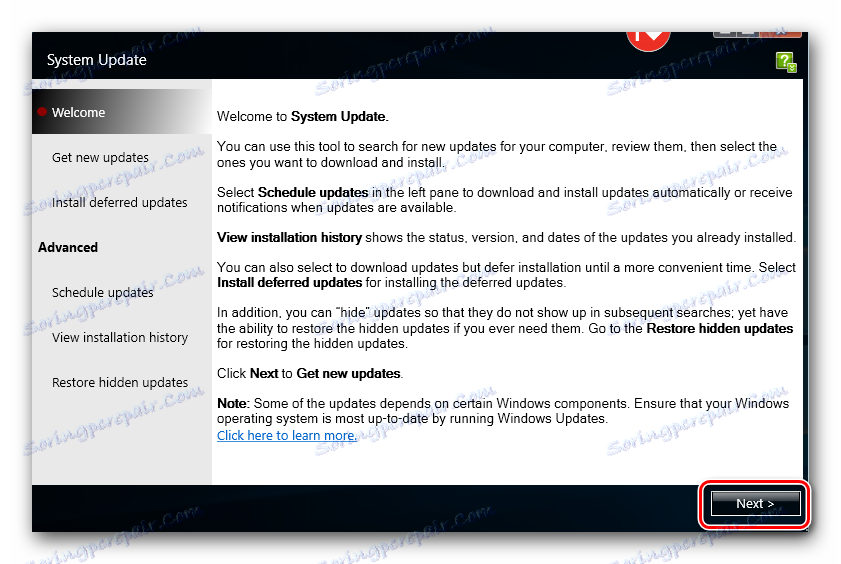

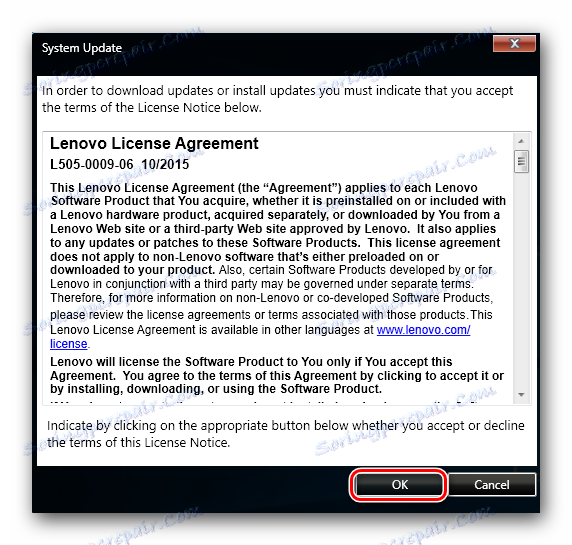
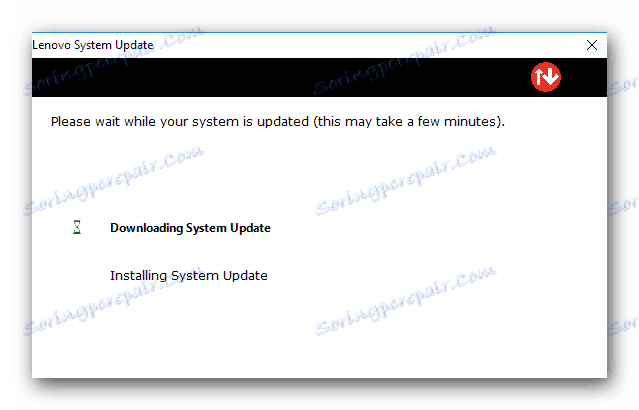
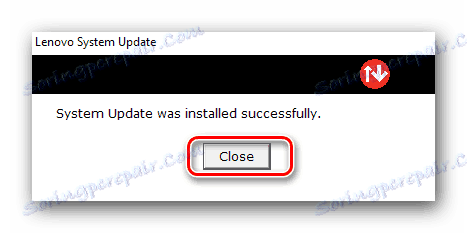
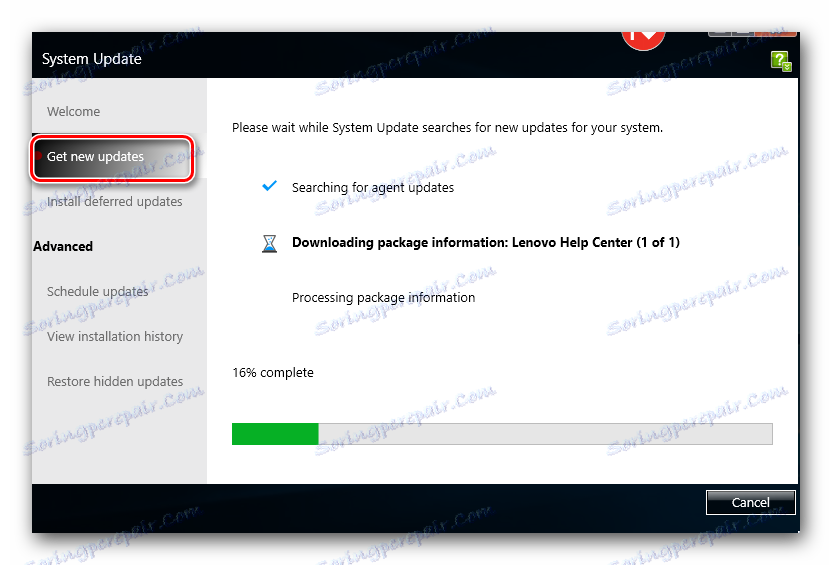
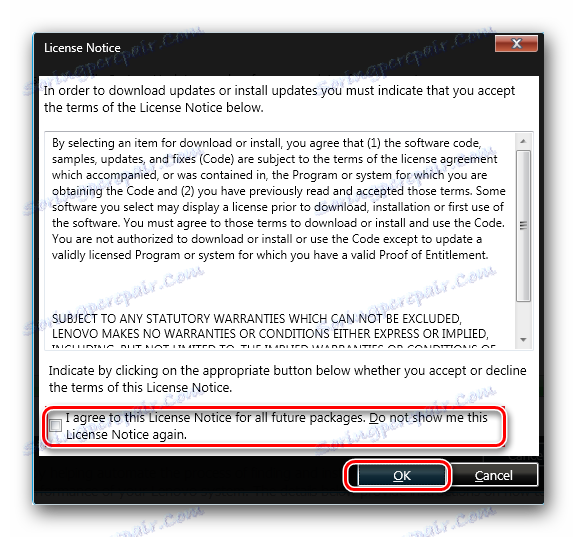
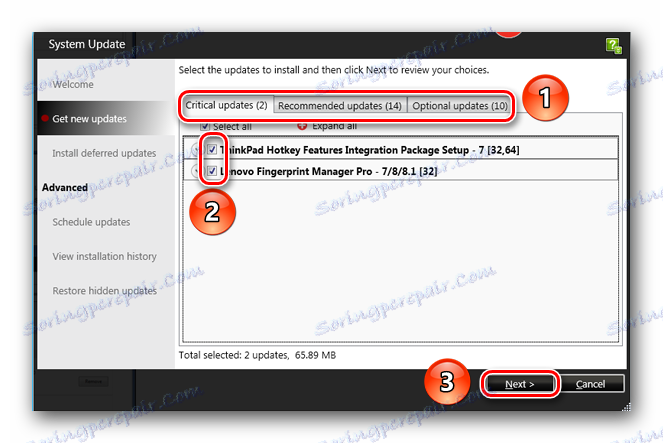
На цьому даний метод завершиться. Після установки вам потрібно буде лише закрити утиліту ThinkVantage System Update.
Спосіб 4: Загальні програми для пошуку ПО
В інтернеті є безліч програм, які дозволяють користувачеві знайти, завантажити і встановити драйвера практично в автоматичному режимі. Саме одна з таких програм знадобиться для використання даного методу. Для тих, хто не знає, яку саме програму вибрати, ми підготували окремий огляд подібного софта. Можливо, прочитавши його, ви вирішите проблему з вибором.
Детальніше: Кращі програми для установки драйверів
Найбільш популярною є DriverPack Solution . Це пов'язано з постійними оновленнями софта і постійно зростаючою аудиторією підтримуваних пристроїв. Якщо ви ніколи не користувалися даною програмою, вам варто ознайомитися з нашим навчальним уроком. У ньому ви знайдете детальний посібник з використання програми.
урок: Як оновити драйвера на комп'ютері за допомогою DriverPack Solution
Спосіб 5: Ідентифікатор обладнання
Кожен пристрій, що підключений до ноутбука, має власний ідентифікатор. За допомогою такого ВД можна не тільки пізнати саме устаткування, але і завантажити для нього ПО. Найголовніше в цьому методі - дізнатися значення ID. Після цього вам потрібно буде застосувати його на спеціалізованих сайтах, які займаються пошуком софта допомогою ВД. Про те, як дізнатися ідентифікатор, і що з ним робити далі, ми розповідали в нашому окремому уроці. У ньому ми детально описали даний метод. Тому радимо перейти за наведеним нижче посиланням і просто ознайомитися з ним.
урок: Пошук драйверів по ID обладнання
Спосіб 6: Засіб пошуку драйверів Windows
За замовчуванням в кожній версії операційної системи Windows присутній стандартна програма пошуку ПО. За допомогою нього можна спробувати встановити драйвер для будь-якого пристрою. Ми сказали «спробувати» не просто так. Справа в тому, що в деяких випадках даний варіант не дає позитивних результатів. У таких випадках краще використовувати будь-який інший метод, описаний в цій статті. Тепер приступимо до опису даного способу.
- Тиснемо на клавіатурі ноутбука одночасно клавіші «Windows» і «R».
- У вас запуститься утиліта «Виконати». У єдиний рядок даної утиліти вводимо значення
devmgmt.mscі натискаємо кнопку «ОК» в цьому ж вікні. - Ці дії запустять «Диспетчер пристроїв». Крім цього, є ще кілька способів, які допоможуть відкрити цей розділ системи.
- У списку обладнання необхідно знайти те, для якого потрібен драйвер. На назві такого обладнання натискаємо правою кнопкою миші і в меню натискаємо на рядок "Оновити драйвери».
- Запускається засіб пошуку ПО. Вам буде запропоновано вибрати один з двох типів пошуку - «Автоматичний» або «Ручний». Ми радимо вибрати перший варіант. Це дозволить системі самій шукати потрібний софт в інтернеті без вашого втручання.
- У разі успішного пошуку, знайдені драйвера будуть тут же інстальовані.
- По закінченню ви побачите останнє вікно. У ньому буде зазначений результат пошуку та інсталяції. Нагадуємо, що він може бути як позитивним, так і негативним.
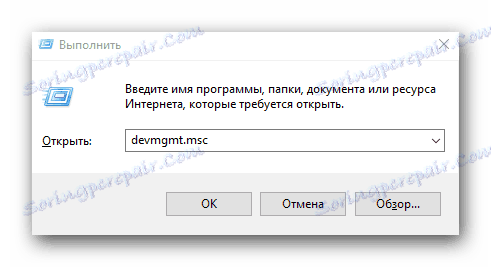
урок: Відкриваємо «Диспетчер пристроїв»
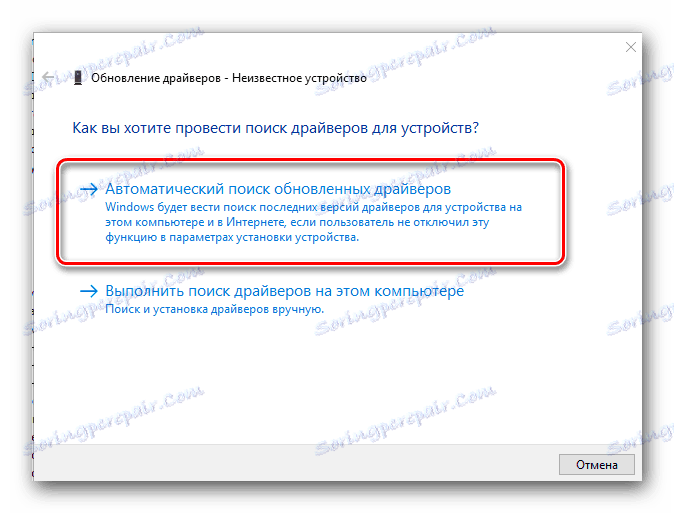

На цьому дана стаття підійшла до кінця. Ми описали всі методи, які дозволяють без особливих знань і умінь інсталювати все програмне забезпечення на ваш ноутбук Lenovo G500. Пам'ятайте, що для стабільної роботи ноутбука потрібно не тільки встановлювати драйвера, а й перевіряти наявність оновлень для них.
