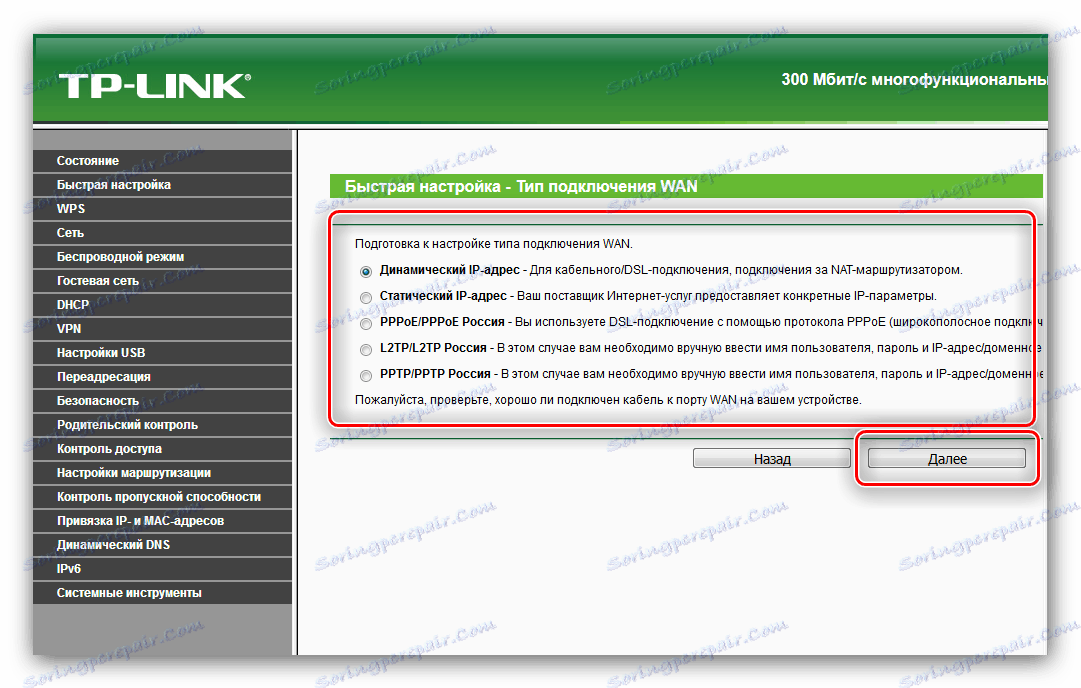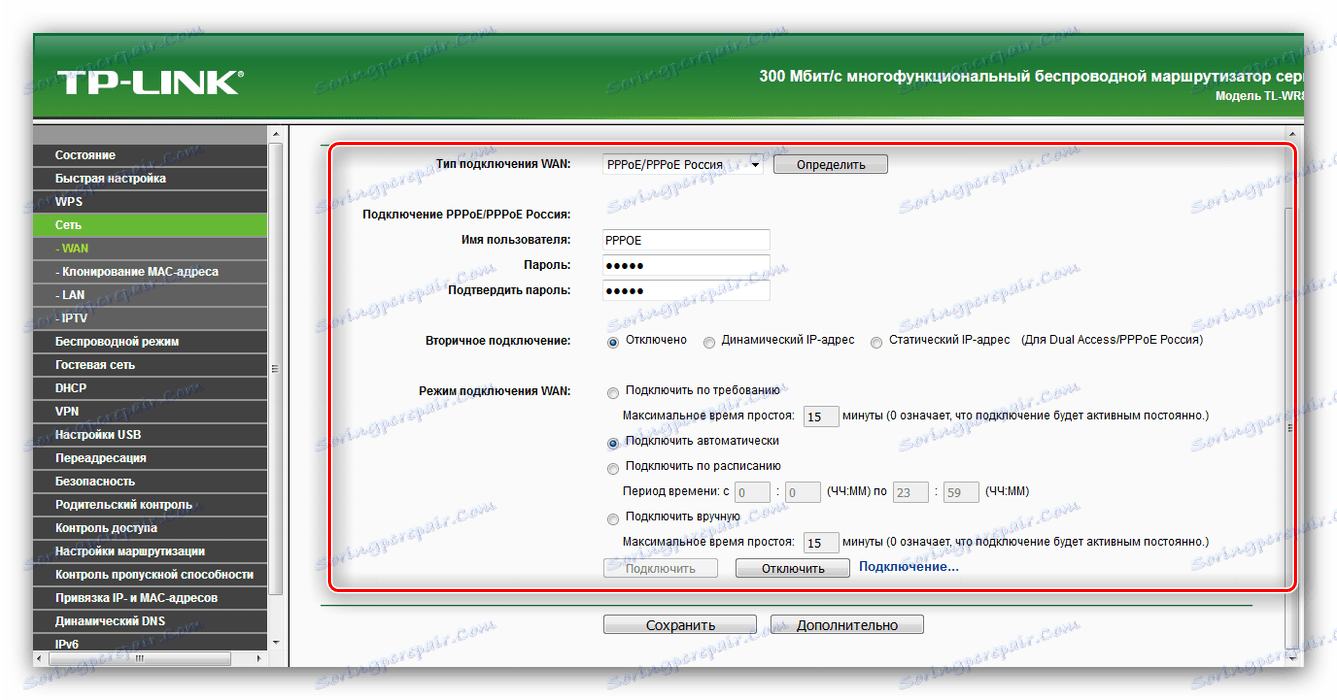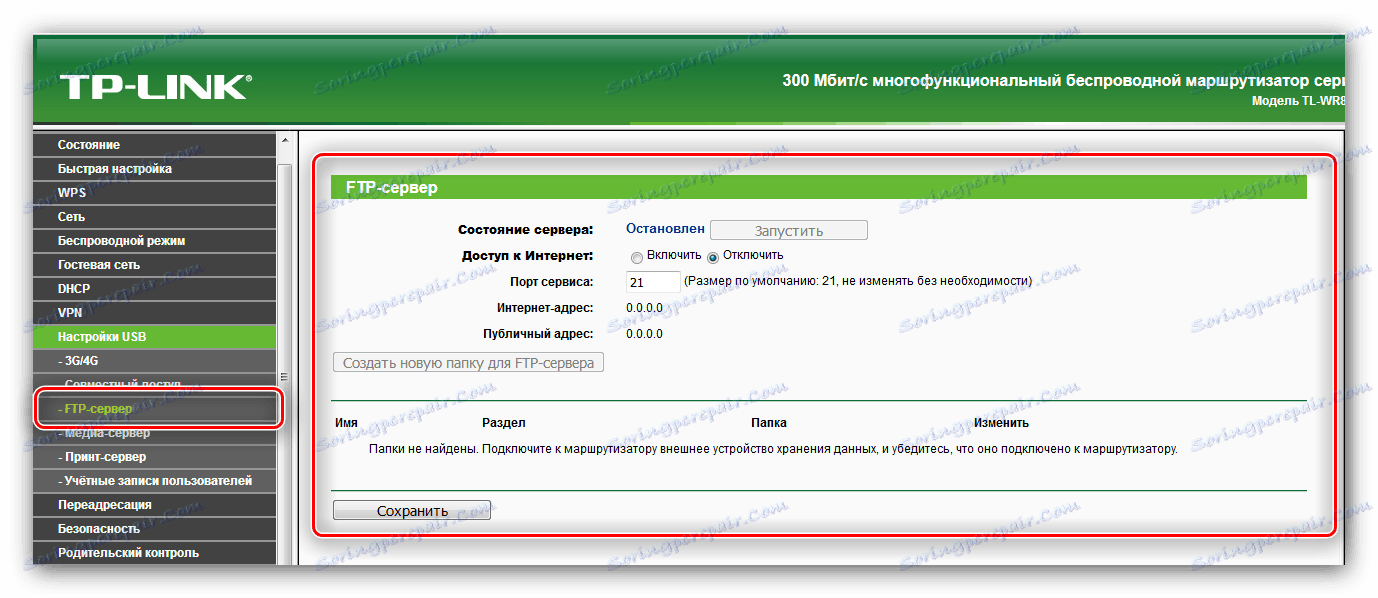Налаштування роутера TP-Link TL-WR842ND
Компанія TP-Link випускає безліч моделей мережевого обладнання практично в будь-якій ціновій категорії. Роутер TL-WR842ND відноситься до бюджетних пристроїв, проте можливостями не поступається більш дорогим девайсів: стандарт 802.11n, чотири мережевих порту, підтримка VPN-підключень, а також USB-порт для організації FTP-сервера. Природно, роутер потребує налаштування для повноцінного функціонування всіх зазначених можливостей.
зміст
Підготовка маршрутизатора до роботи
Перед безпосередньо налаштуванням роутер слід належним чином підготувати. Процедура включає в себе кілька етапів.
- Починати слід з розміщення пристрою. Кращим рішенням буде розташувати девайс приблизно в центрі зони передбачуваного використання, щоб домогтися максимального покриття. Слід також мати на увазі наявність на шляху сигналу металевих перешкод, через які прийом мережі може виявитися нестабільним. Якщо ви часто використовуєте Bluetooth-периферію (геймпади, клавіатури, миші і т. П.), То роутер потрібно розмістити подалі від них, оскільки частоти Wi-Fi і Bluetooth можуть перекривати один одного.
- Після розміщення пристрій потрібно підключити до харчування і мережевого кабелю, а також з'єднати його з комп'ютером. Всі основні роз'єми розташовані на тильній стороні роутера і промарковані різним кольором для зручності користувачів.
- Далі перейдіть до комп'ютера і відкрийте властивості мережевого підключення. У переважної більшості інтернет-провайдерів діє автоматична роздача IP-адрес і такого ж типу адреса DNS-сервера - встановіть відповідні налаштування, якщо вони не активні за умовчанням.
![Налаштування мережевого адаптера перед налаштуванням роутера P-Link TL-WR842ND]()
Детальніше: Підключення і настройка локальної мережі на Windows 7

На цьому етап підготовки закінчено і можна переходити до власне налаштування TL-WR842ND.
Варіанти налаштування маршрутизатора
Практично всі варіанти мережевого обладнання налаштовуються через веб-інтерфейс. Для входу в нього знадобиться будь-який інтернет-браузер і дані для авторизації - останні розміщені на спеціальній наклейці на нижній частині роутера.

Слід мати на увазі, що в якості адреси входу може бути вказана сторінка tplinklogin.net . Ця електронна адреса більше не належить виробнику, тому доступ до веб-інтерфейсу налаштувань доведеться здійснювати через tplinkwifi.net . Якщо ж і цей варіант недоступний, то необхідно вручну ввести IP роутера - за замовчуванням це 192.168.0.1 або 192.168.1.1 . Логін і пароль авторизації - буквосполучення admin .
Після введення всіх потрібних параметрів відкриється інтерфейс налаштувань. 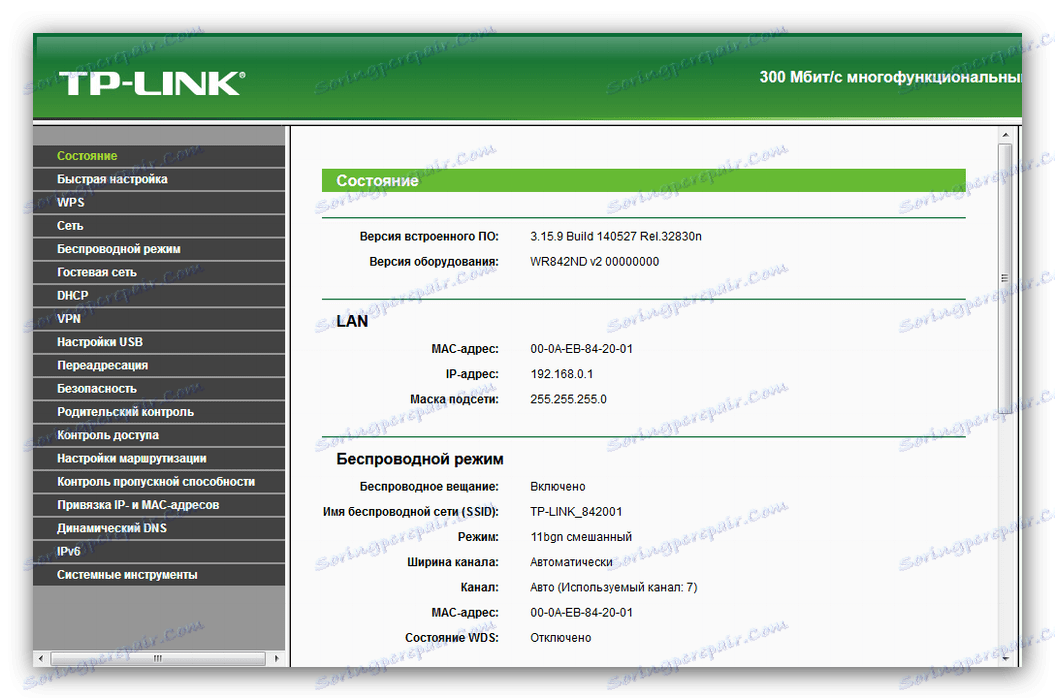
Зверніть увагу, що його зовнішній вигляд, мова і назви деяких пунктів можуть відрізнятися в залежності від встановленої прошивки.
Використання «Швидкого налаштування»
Для користувачів, які не потребують тонкої настройки параметрів роутера, виробник підготував спрощений режим конфігурації під назвою «Швидка настройка». Щоб скористатися ним, виберіть у меню зліва відповідний розділ, потім клацніть на кнопці «Далі» в центральній частині інтерфейсу. 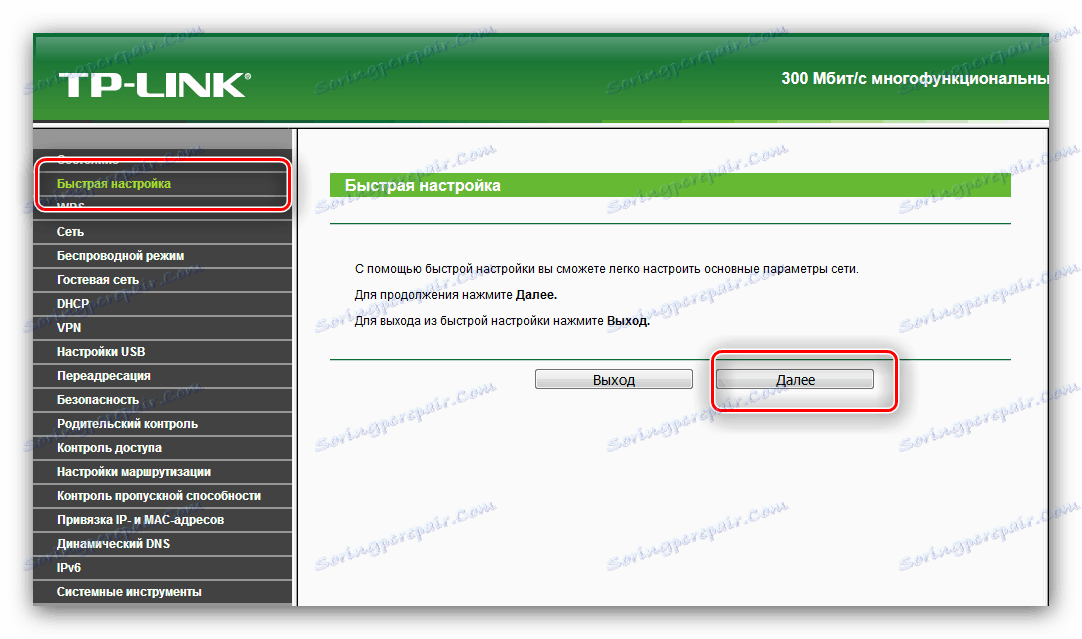
Процедура відбувається наступним чином:
- Насамперед потрібно вибрати країну, місто чи регіон, провайдера інтернет-послуг, а також тип підключення до мережі. Якщо ви не знайшли відповідних під ваш випадок параметрів, відзначте варіант «Я не знайшов потрібних налаштувань» і перейдіть до кроку 2. Якщо настройки введені, переходите відразу до кроку 4.
- Зараз слід вибрати тип підключення WAN. Нагадуємо, що цю інформацію можна знайти в договорі з постачальником послуг підключення до інтернету.
![Встановити тип підключення під час швидкого налаштування роутера TP-Link TL-WR842ND]()
Залежно від обраного типу може знадобитися ввести логін і пароль, які обов'язково вказані в договірному документі. - У наступному вікні встановіть опції клонування MAC-адреси роутера. Знову-таки зверніться до договору - цей нюанс повинен бути там згадано. Для продовження натискайте «Далі».
- На цьому кроці належить настройка роздачі бездротового інтернету. Насамперед встановіть відповідне ім'я мережі, воно ж SSID - підійде будь-яка назва. Потім слід вибрати регіон - від цього залежить частота, на якій буде працювати Вай-Фай. Але найголовнішими настройками в цьому вікні є параметри захисту. Увімкніть захист, зазначивши пункт «WPA-PSK / WPA2-PSK». Встановіть відповідний пароль - якщо не можете придумати його самостійно, скористайтеся нашим генератором, тільки не забудьте записати отриману комбінацію. Параметри з пункту «Додаткові настройки бездротового режиму» потрібно міняти лише в разі специфічних проблем. Перевірте введені настройки і натискайте «Далі».
- Тепер натисніть «Завершити» і перевірте, чи присутній доступ в інтернет. Якщо всі параметри введені вірно, роутер буде працювати в штатному режимі. Якщо ж спостерігаються проблеми, повторіть процедуру швидкого налаштування з початку, при цьому ретельно перевіряючи значення параметрів, що вводяться.
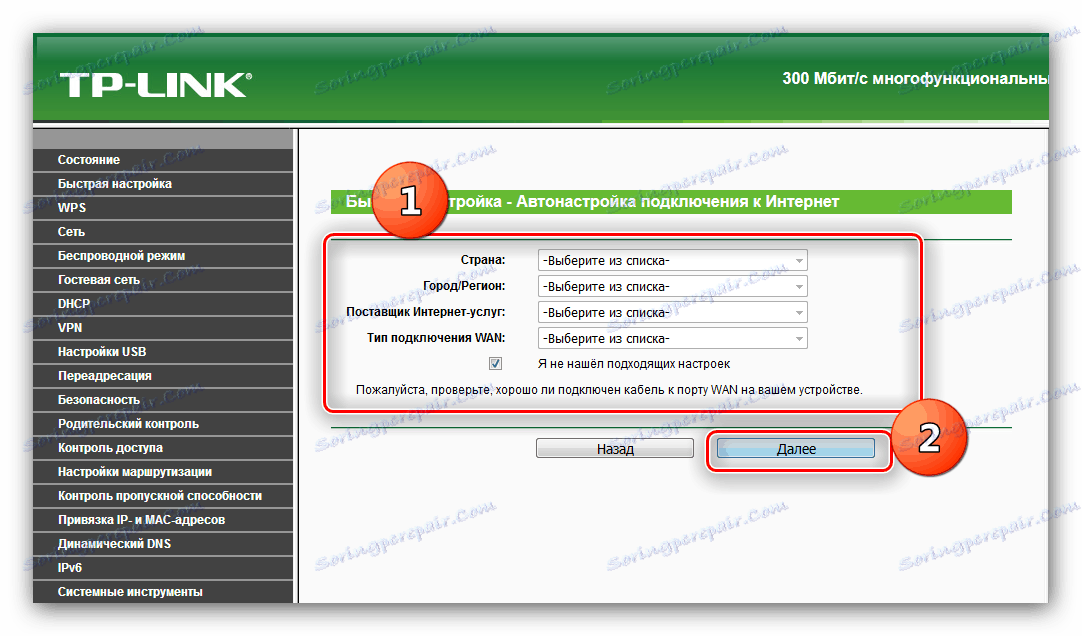
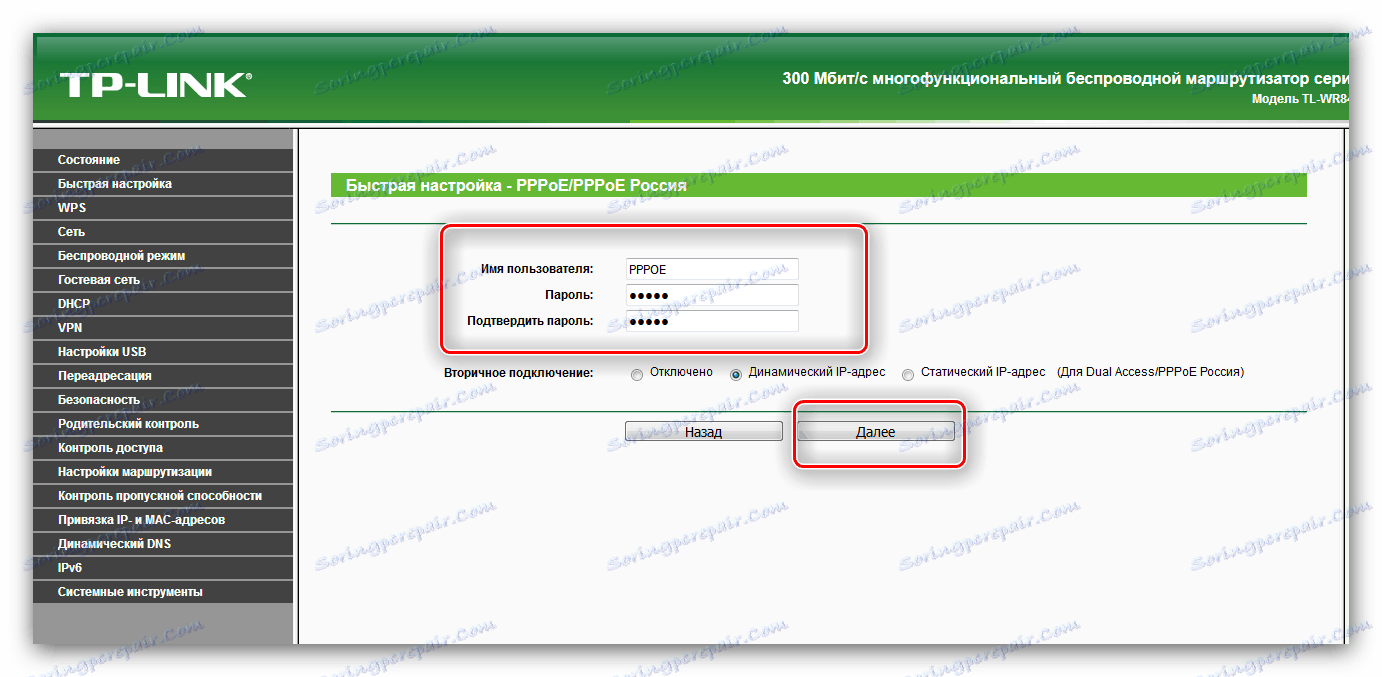
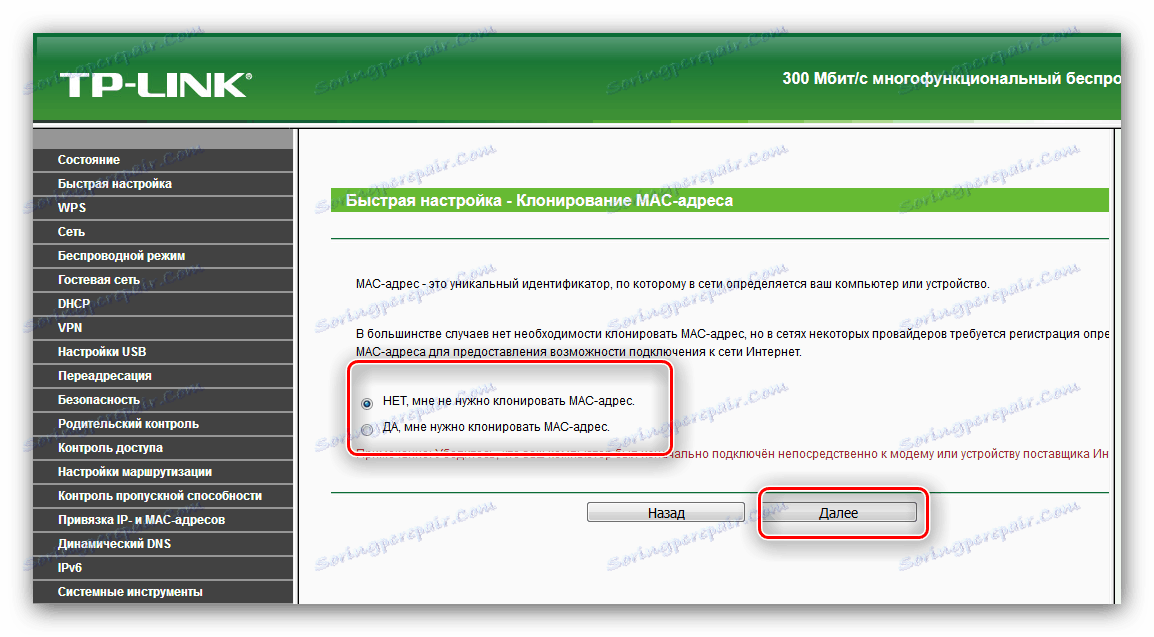
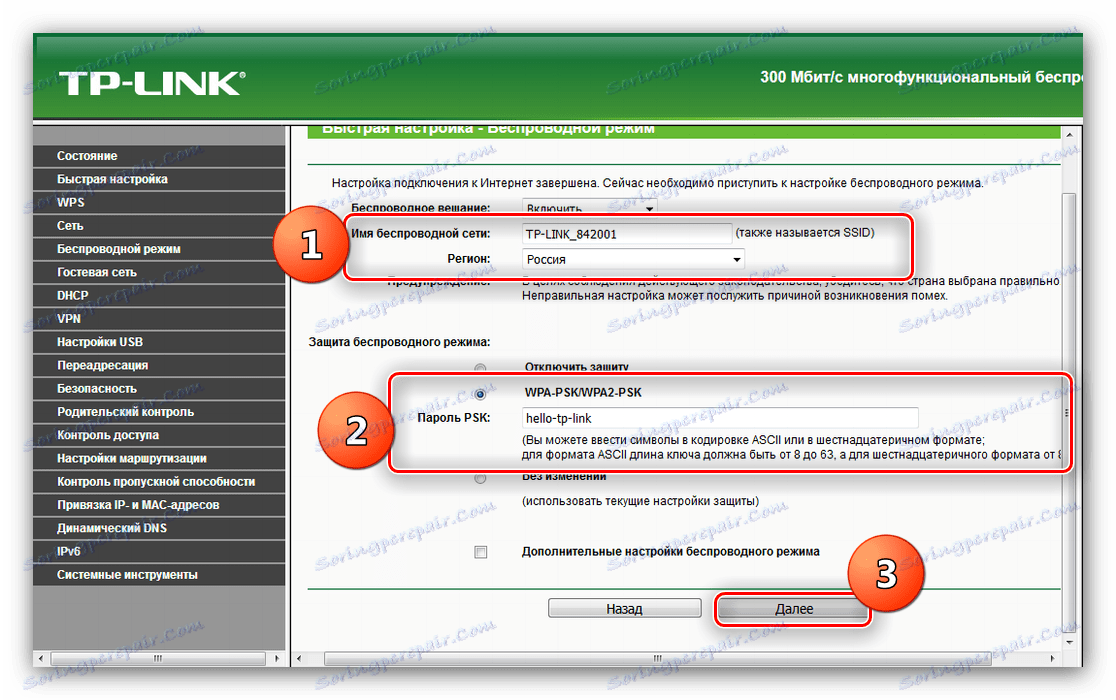
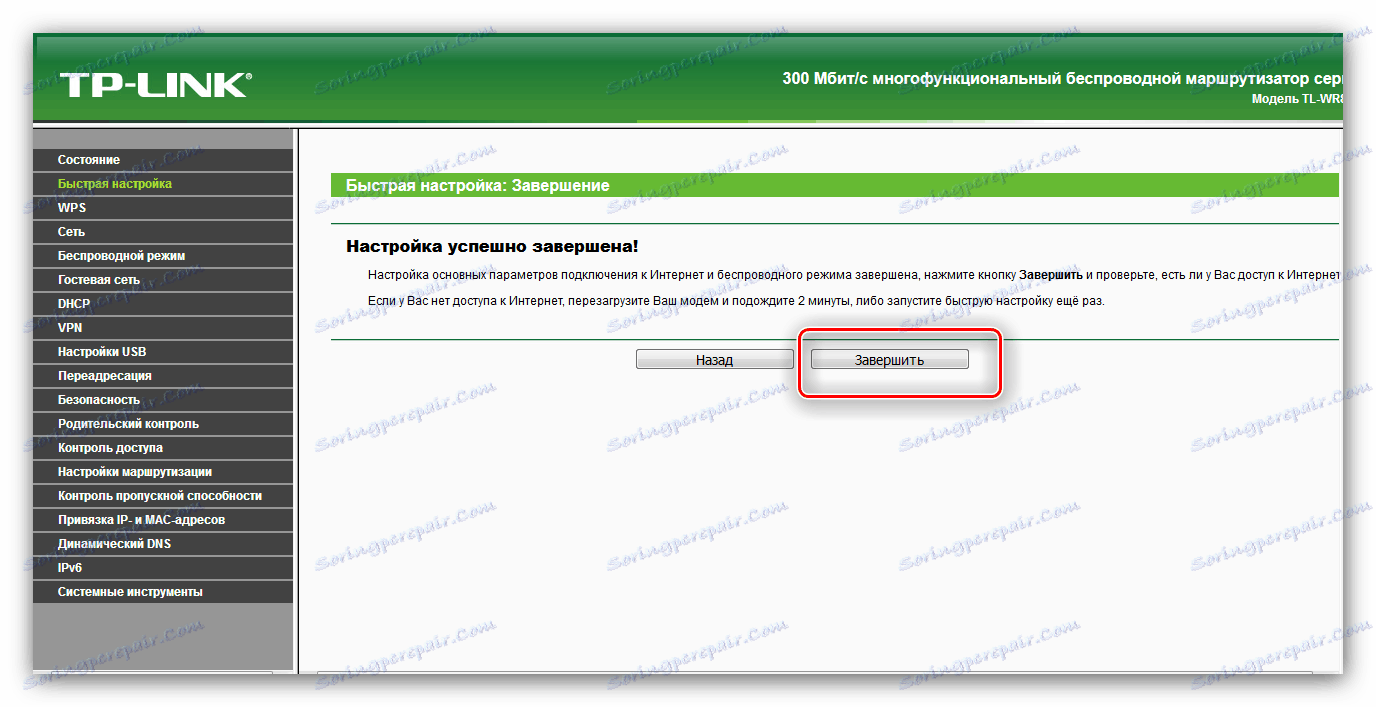
Ручний спосіб конфігурації
Просунуті користувачі найчастіше воліють самостійно налаштовувати всі необхідні параметри маршрутизатора. Втім, в деяких випадках до цього способу варто вдатися і недосвідченим користувачам - процедура не набагато складніше швидкого способу. Головне, що потрібно пам'ятати - настройки, призначення яких незрозуміло, краще не змінювати.
Налаштування з'єднання з провайдером
Перша частина маніпуляції - установка конфігурації підключення до інтернету.
- Відкрийте інтерфейс налаштувань роутера і послідовно розкрийте розділи «Мережа» і «WAN».
- У розділі «WAN» встановіть параметри, надані провайдером. Ось так виглядають приблизні налаштування для самого популярного типу підключення на території СНД - PPPoE.
![Ручна настройка WAN під протокол PPPoE в роутері TL-WR842ND]()
Деякі провайдери (в основному, у великих містах) застосовують інший протокол - зокрема, L2TP, для якого знадобиться також вказати адресу VPN-сервера. - Зміни в конфігурації необхідно зберегти і перезавантажити маршрутизатор.
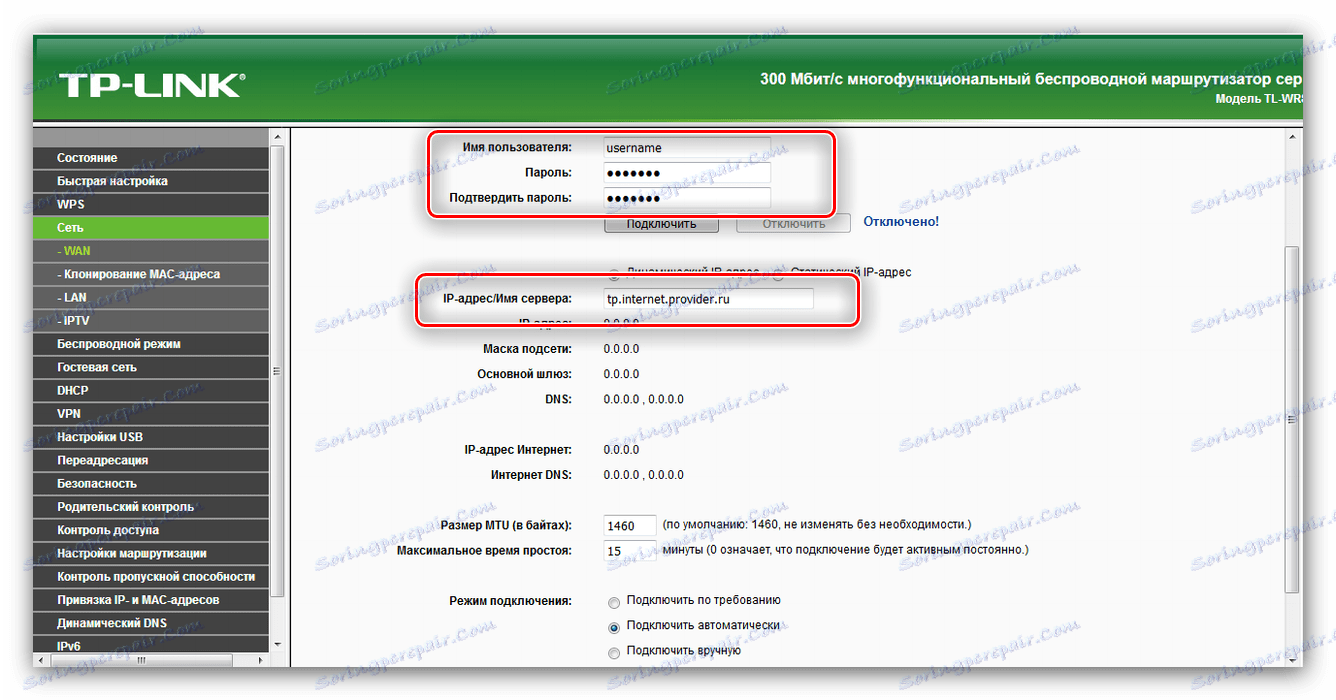
Якщо провайдер вимагає реєстрації MAC-адреси, доступ до цих опцій можна отримати в розділі «Клонування MAC-адреси», який ідентичний згаданого в розділі щодо швидкого настроювання.
Налаштування бездротового підключення
Доступ до конфігурації Wi-Fi здійснюється через розділ «Бездротовий режим» в меню зліва. Відкрийте його і дійте за таким алгоритмом:
- Введіть в поле «SSID» найменування майбутньої мережі, виберіть коректний регіон, після чого збережіть змінені параметри.
- Перейдіть в розділ «Захист бездротового режиму». Тип захисту варто залишити за замовчуванням - «WPA / WPA2-Personal» більш ніж достатньо. Використовувати застарілий варіант «WEP» не рекомендується. Як кодування шифрування варто встановити «AES». Далі задайте пароль і натискайте «Зберегти».
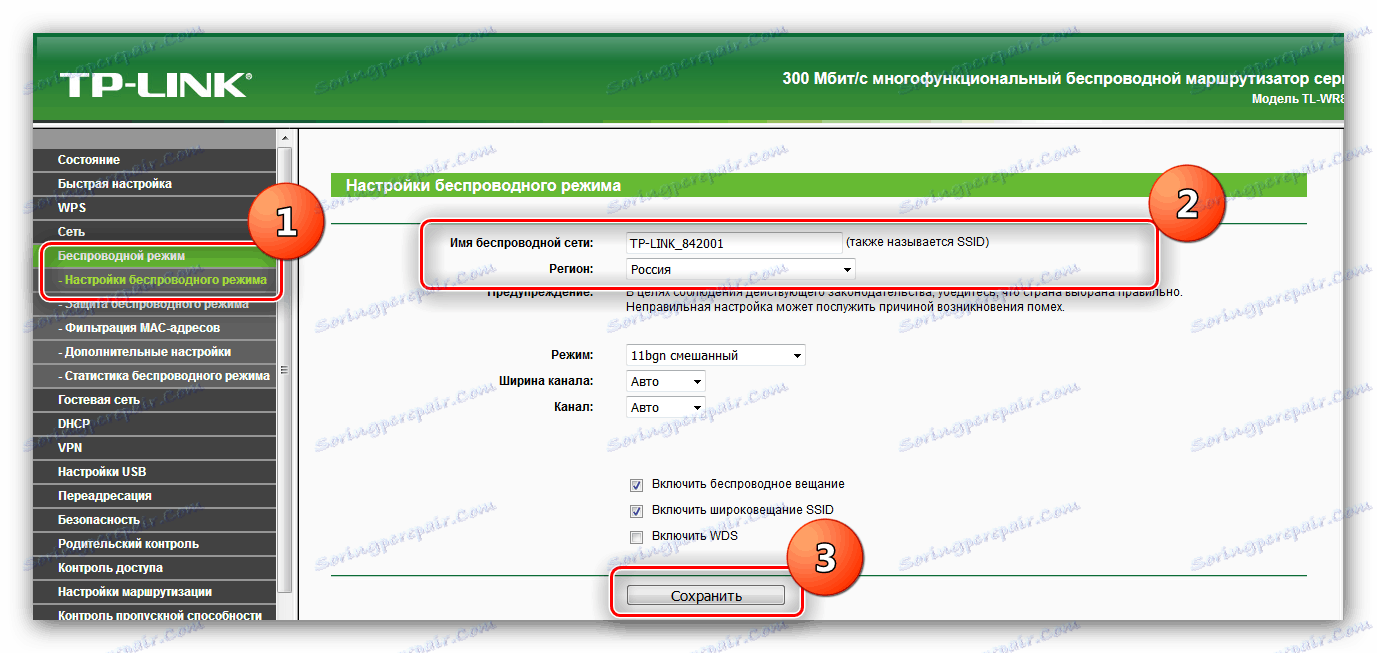
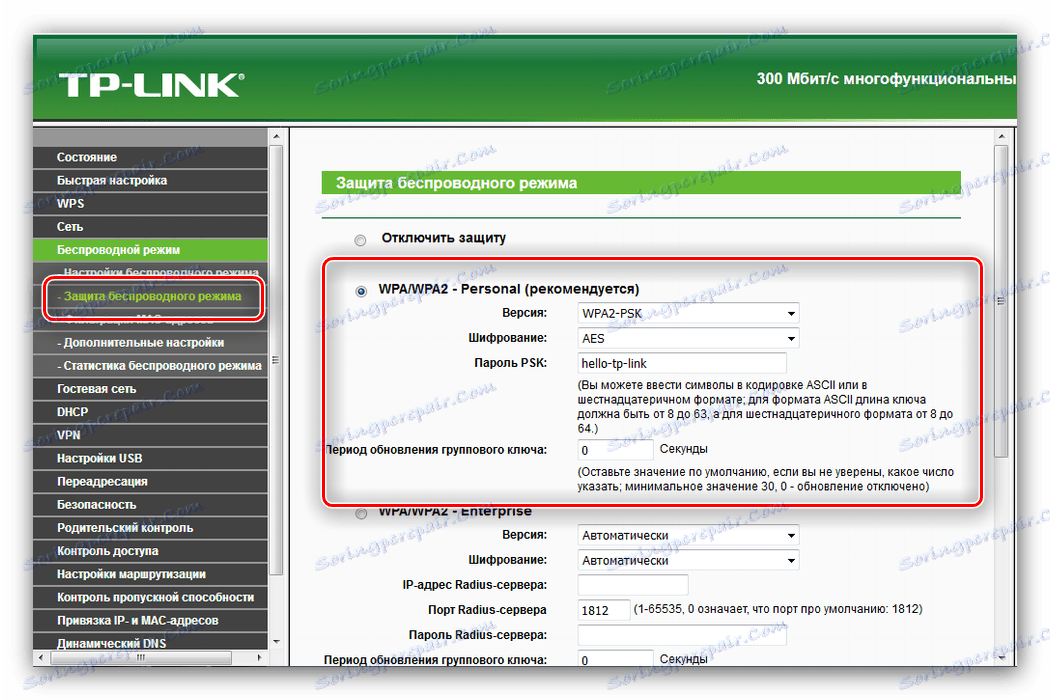
В інших розділах вносити зміни не потрібно - просто переконайтеся, що підключення є і роздача інтернету по Wi-Fi працює стабільно.
розширені функції
Описані вище дії дозволяють забезпечити працездатність функції маршрутизатора. Ми також згадували, що у роутера TL-WR842ND є додаткові можливості, тому коротко познайомимо вас з ними.
Багатофункціональний USB-порт
Найцікавішою особливістю розглянутого пристрою є USB-порт, з настройками якого можна ознайомитися в розділі веб-конфігурувати під назвою «Налаштування USB».
- До цього порту можна підключати модем 3G або 4G-мереж, дозволяючи таким чином обійтися без проводового підключення - підрозділ «3G / 4G». Доступний широкий спектр країн з основними провайдерами, завдяки чому забезпечується автоматична настройка з'єднання. Звичайно, налаштувати його можна і вручну - просто виберіть країну, постачальника послуг передачі даних і введіть необхідні параметри.
- При підключенні до роз'єму зовнішнього жорсткого диска, останній можна налаштувати як FTP-сховище для файлів або створити медіа-сервер. У першому випадку можна вказати адресу і порт з'єднання, а також створювати окремі каталоги.
![Налаштування USB-порту як сервера в роутері TP-Link TL-WR842ND]()
Завдяки функції медіа-сервера до роутера можна підключати мультимедійні пристрої з підтримкою бездротових мереж і переглядати фотографії, слухати музику або дивитися фільми. - Опція принт-сервера дозволяє підключати принтер до USB-роз'єму роутера і користуватися друкованим пристроєм як бездротовим - наприклад, для роздруківки документів з планшета або смартфона.
- Крім того, є можливість управляти доступом до всіх типів серверів - робиться це через підрозділ «Облікові записи користувачів». Можна додавати або видаляти облікові записи, а також видавати їм обмеження на кшталт прав тільки на читання вміст файлового сховища.
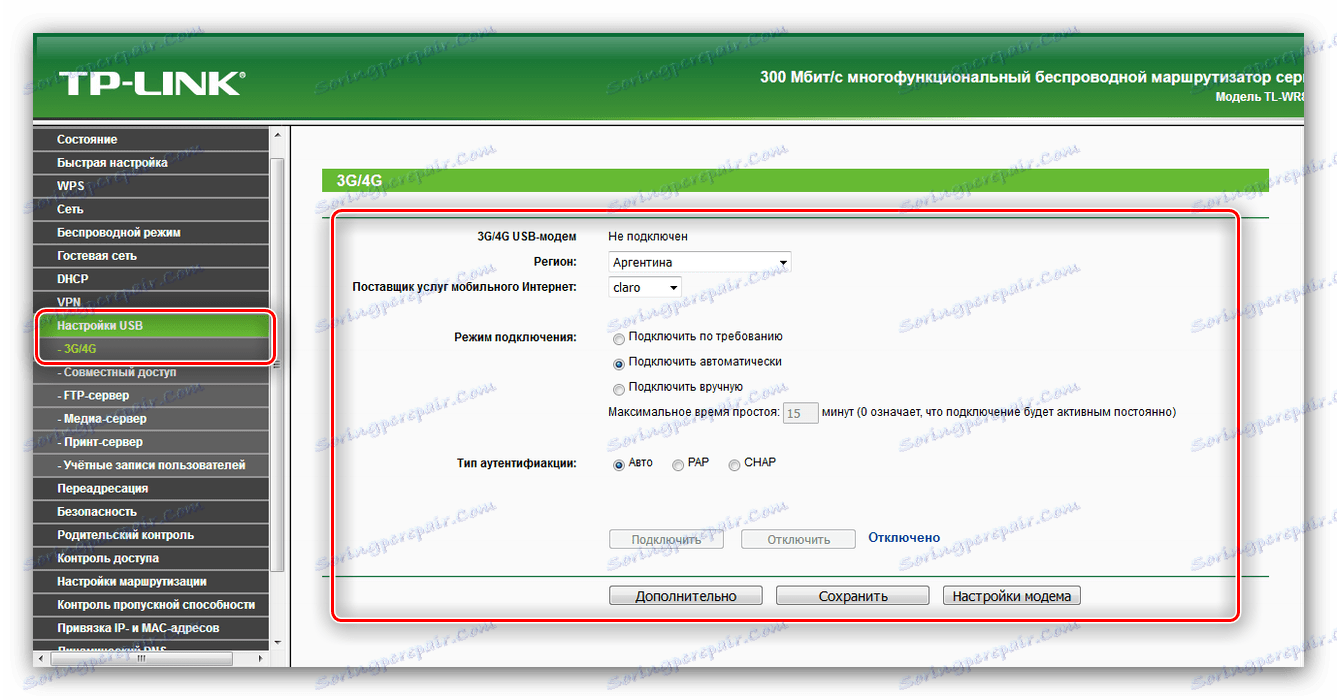
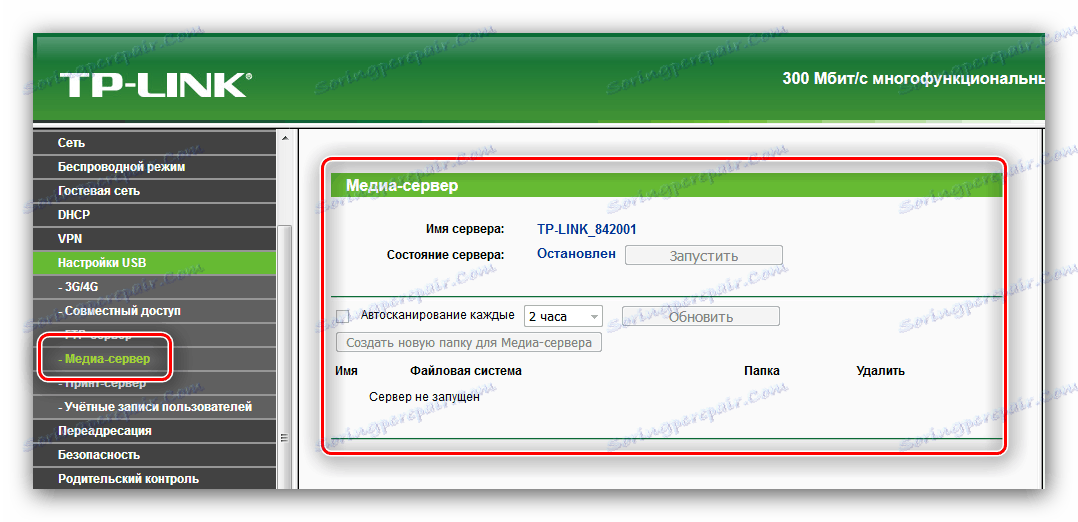
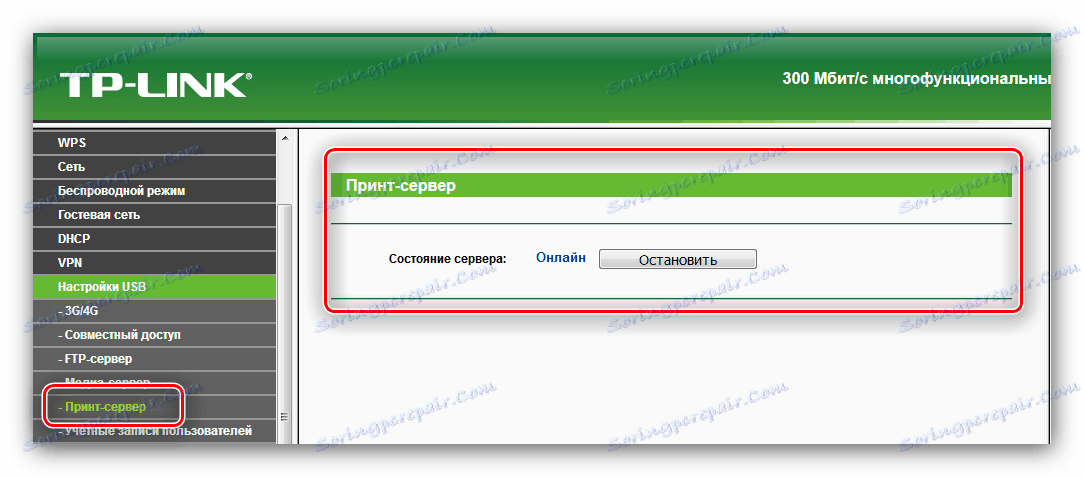
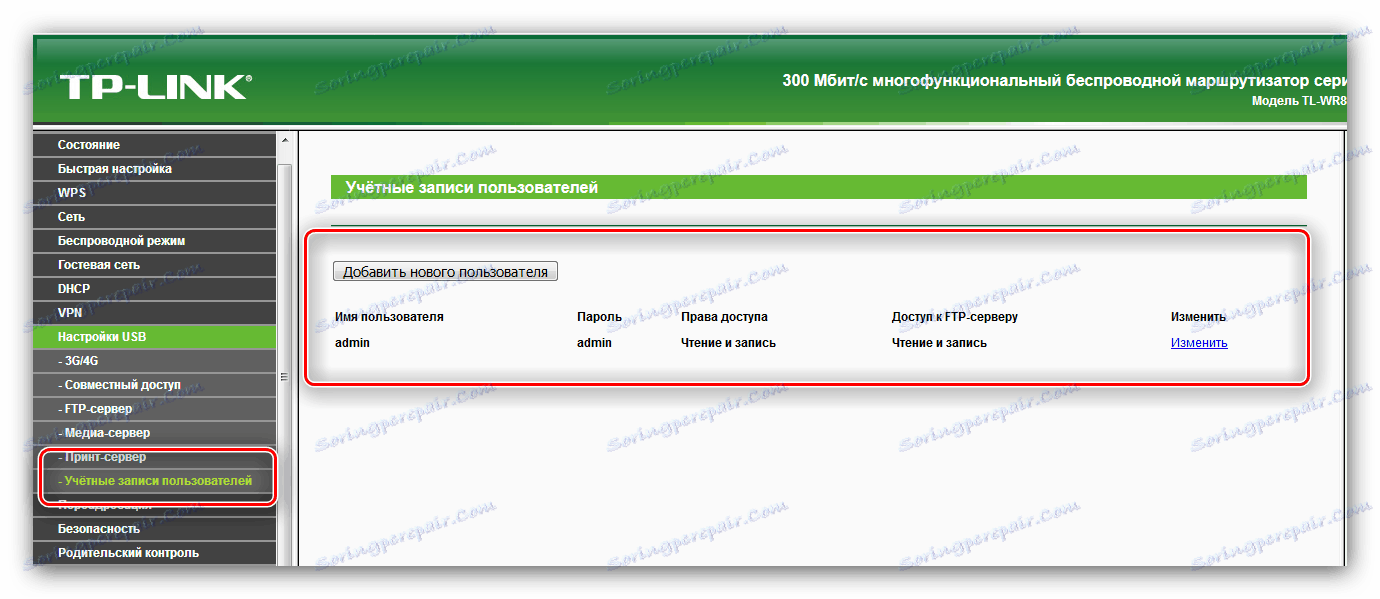
WPS
Даний роутер підтримує технологію WPS, яка значно спрощує процес підключення до мережі. Про те, що таке WPS і як його слід налаштовувати, ви можете дізнатися з іншої нашої статті. 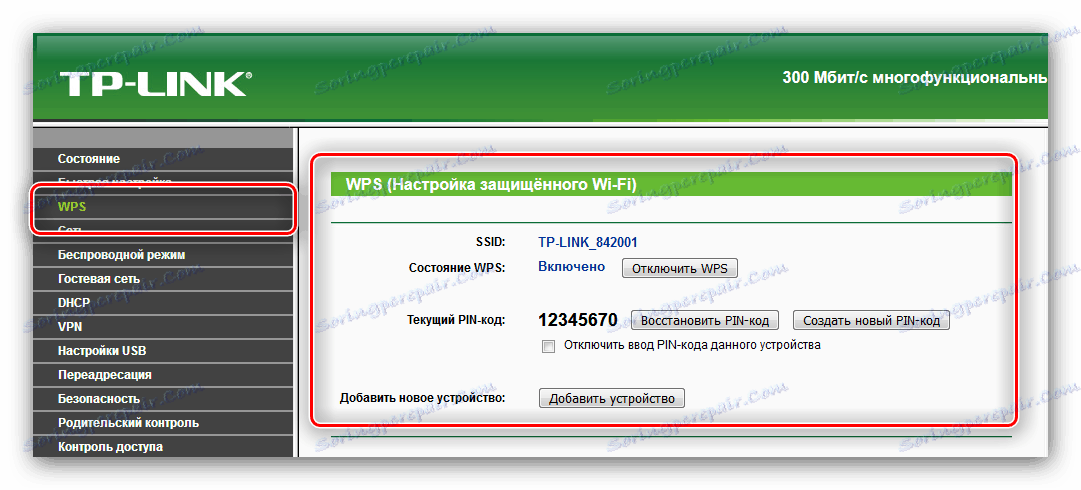
Детальніше: Що таке WPS на роутері
Контроль доступу
За допомогою розділу «Контроль доступу» можна тонко налаштувати роутер для можливості доступу тих чи інших підключених пристроїв до певних ресурсів в інтернеті в певний час. Ця опція стане в нагоді системним адміністраторам в невеликих організаціях, а також батькам, яким недостатньо можливостей функції «Батьківський контроль».
- У підрозділі «Правило» відбувається загальна настройка контролю: вибір білого або чорного списку, настройка і управління правилами, а також їх відключення. При натисканні кнопки «Майстер налаштування» є створення правила контролю в автоматичному режимі.
- У пункті «Вузол» можна вибрати пристрої, до якої застосовуватиметься правило контролю доступу в інтернет.
- Підрозділ «Мета» призначений для вибору ресурсів, на доступ до яких поширюється обмеження.
- Пункт «Розклад» дозволяє налаштувати час дії обмеження.
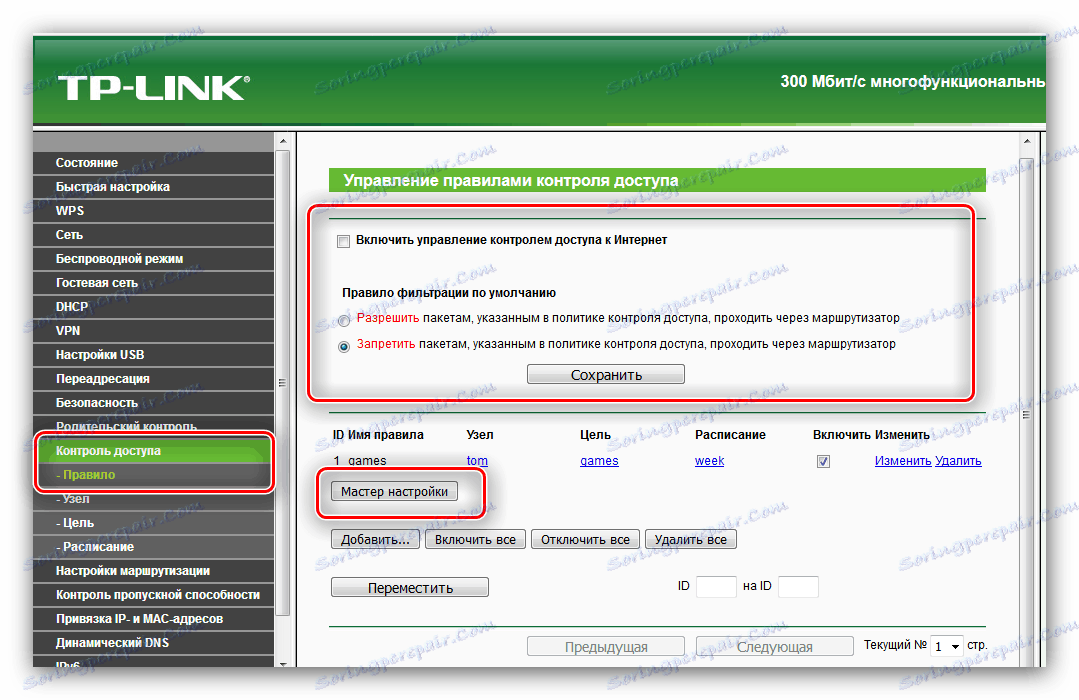
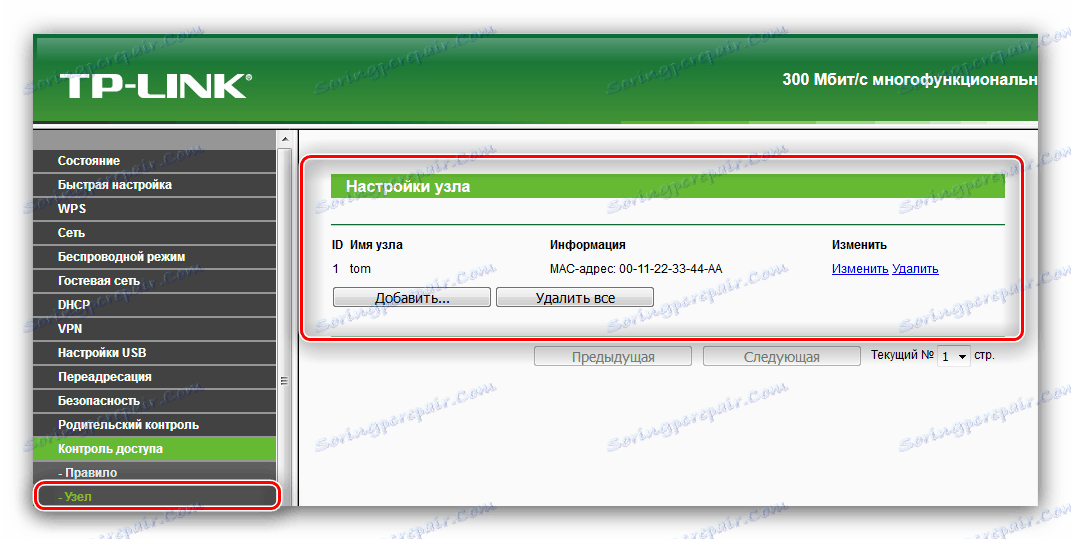
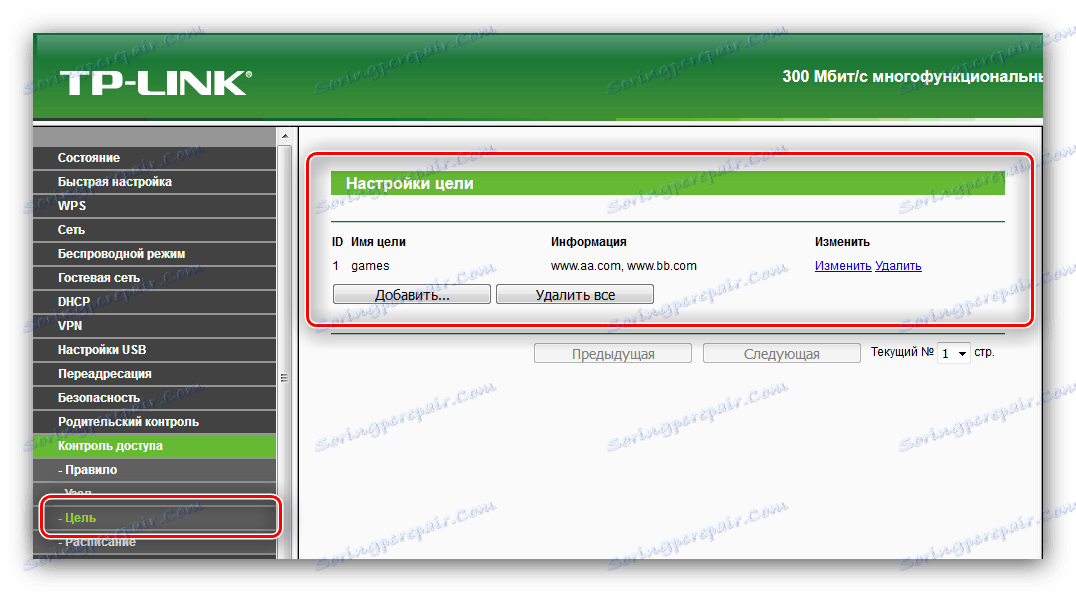
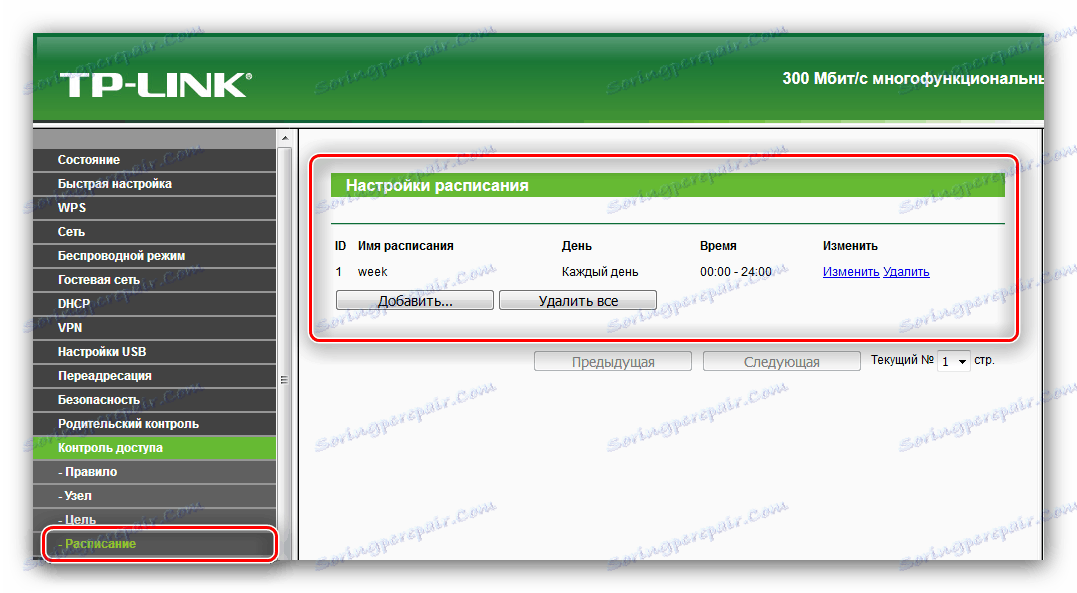
Функція, безумовно, корисна, особливо якщо доступ в інтернет не безлімітний.
VPN-з'єднання
Розглянутий маршрутизатор «з коробки» підтримує можливість підключення до VPN-з'єднання безпосередньо, в обхід комп'ютера. Налаштування цієї функції доступні в однойменному пункті головного меню веб-інтерфейсу. Параметрів, насправді, не багато - можна додати з'єднання з політикою безпеки IKE або IPSec, а також отримати доступ до не надто функціональним менеджеру підключень. 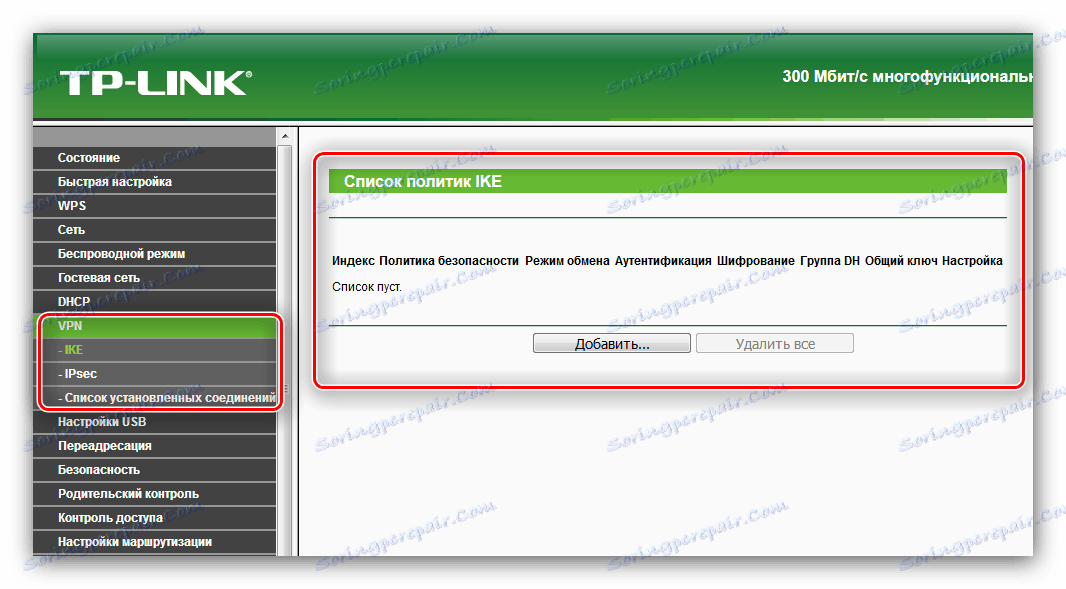
Ось, власне, і все, що ми хотіли розповісти вам про налаштування роутера TL-WR842ND і його основні особливості. Як бачимо, пристрій досить функціонально для своєї демократичної ціни, але ця функціональність може виявитися надлишковою для використання в якості домашнього маршрутизатора.