Чому при включенні комп'ютера не включається монітор
Іноді у користувачів персональних комп'ютерів і ноутбуків виникають проблеми з тим, що після включення подачі живлення до ПК монітор автоматично не починається. У цієї проблеми може бути досить велика кількість причин виникнення, про які ми далі постараємося докладно розповісти, роблячи акцент на можливі методи ремонту.
зміст
Монітор не включається разом з ПК
Перш за все важливо згадати те, що монітори бувають самих різних розмірів і моделей, проте всі вони в рівній мірі схильні до одним і тим же проблемам. Таким чином, дана стаття підійде вам незалежно від різновиду вашого екрану.
Ми торкаємося лише сучасні різновиди моніторів, що використовуються переважною більшістю користувачів персональних комп'ютерів.
Весь матеріал в статті передбачено для вирішення проблем з екраном комп'ютера, який раніше працював стабільно. Якщо ви придбали абсолютно нову модель і після включення ПК вона не запрацювала, вам слід звернутися безпосередньо за місцем придбання зі скаргою.
Гарантійний термін пристрою обмежений особистим втручанням в його роботу або визначеним часом з моменту придбання - пам'ятайте про це.
Переходячи до розгляду причин виникнення і способів вирішення труднощів з монітором, наголошуємо на тому, що ви завжди можете звернутися до технічних фахівців для діагностики і ремонту екрану. Однак робити це слід тільки в крайньому випадку, за умови відсутності гарантії або після самостійного аналізу зі спробами викорінення неполадок.
Переходячи до розгляду причин виникнення і способів вирішення труднощів з монітором, наголошуємо на тому, що ви завжди можете звернутися до технічних фахівців для діагностики і ремонту екрану. Однак робити це слід тільки в крайньому випадку, за умови відсутності гарантії або після самостійного аналізу зі спробами викорінення неполадок.
Причина 1: Перебої харчування
Самою найбільш часто зустрічається труднощами, при якій монітор не працює автоматично разом з включенням комп'ютера, є відсутність харчування. При цьому виражатися дана несправність може по-різному, але в цілому безпосередньо сам екран не має використовуватися зовсім.
Для того, щоб без зайвих проблем діагностувати цього роду непрацездатність, зверніть увагу на світлодіодні індикатори харчування і режиму роботи. Якщо монітор будь-яким чином проявляє наявність електроживлення від мережі, можете відразу переходити до наступного методу.
Даний метод ні при яких обставинах не стосується матриці ноутбука за винятком випадків підключення зовнішніх екранів.
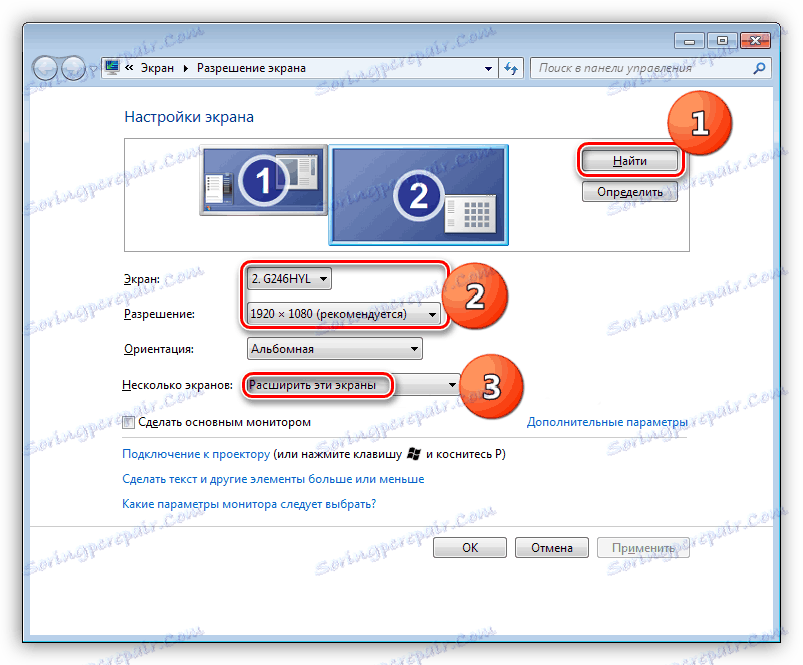
Читайте також: Як підключити до ноутбука зовнішній монітор
У тих випадках, коли на екрані просто відсутні будь-які індикатори, спробуйте відключити шнур монітора від системного блоку комп'ютера. За умови, що пристрій автоматично запускається і представило екран з повідомленням про помилку, можна сміливо переходити до розгляду проблем з відеокартою або системними настройками.
З огляду на все вищесказане, якщо монітор не подає ознак стабільної роботи, вам слід спробувати змінити кабель подачі електроживлення від монітора.

Може виникнути ситуація, що зміна мережевого дроту не принесе належних результатів, внаслідок чого єдиним способом вирішення проблеми буде звернення до фахівців або заміна пристрою.
Крім названих несправностей, необхідно зробити застереження на те, що екран може бути просто вимкнений через використання кнопок харчування.
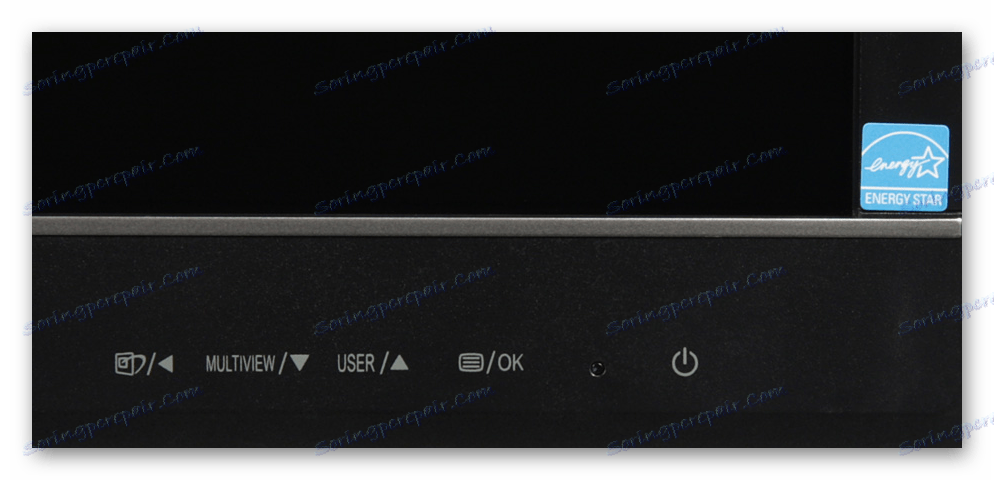
Дотримуючись приписами, діагностувати перебої харчування дуже просто. Головне не забувайте про перевірку всіх можливих збоїв в електромережі, включаючи як мережевий кабель, так і джерело живлення.
Причина 2: Несправності кабелю
Цей метод є скоріше додатковим, так як частково пов'язаний з попередньою причиною проблем з монітором. Однак в даному випадку ризики виходу з будують екрану куди більш низькі, ніж при проблемах електроживлення.

Полягає можлива проблема в тому, що кабель, зазвичай підключається через інтерфейс HDMI, може бути пошкоджений. Для діагностики, а також вирішення цієї проблеми, спробуйте замінити провід, що з'єднує системний блок і монітор.

Обов'язково переконайтеся, що кабель передачі зображення надійно підключений до відповідних роз'ємів.

Іноді, в разі підключення сучасного монітора до старих моделей материнських плат або відеокарт, може виникнути необхідність використання спеціальних адаптерів. Надійність контакту, а також справність подібного перехідника необхідно перевірити ще раз.

По можливості спробуйте підключити до системного блоку інший екран з справними проводами і інтерфейсами підключення.

Перевірте працездатність монітора шляхом його з'єднання з іншим ПК.
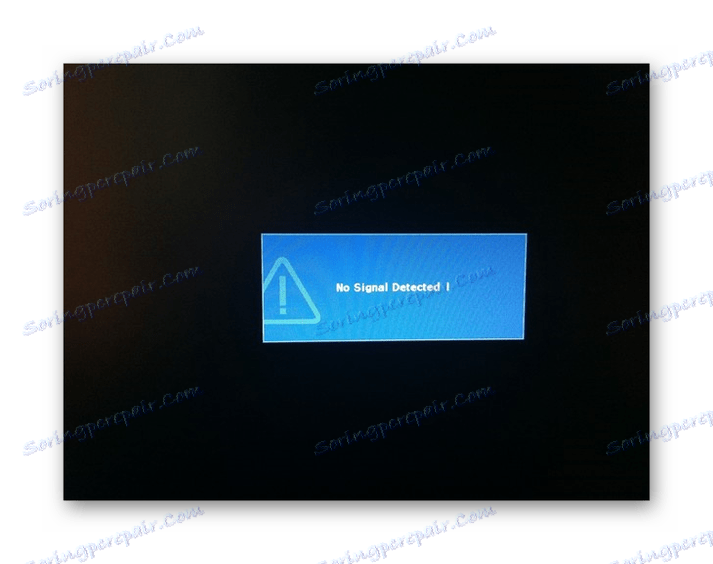
Якщо вам вдалося описаними маніпуляціями запустити екран, для вас дана стаття закінчується.
Закінчивши виконання рекомендацій і підтвердивши факт відсутності несправностей кабелю, можна переходити до останньої можливої технічної проблеми.
Причина 3: Проблеми з відеокартою
Умовно, дана проблема може бути розділена відразу на дві частини, що стосуються дискретних відеокарт і інтегрованих. При цьому підхід до діагностики й дозволу несправності, як правило, завжди однаковий.
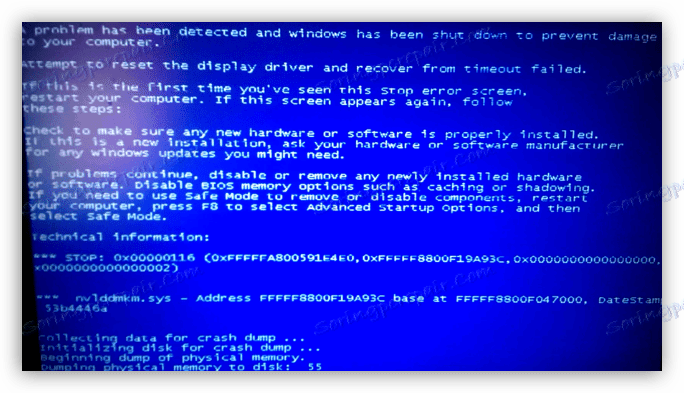
Детальніше: Пошук і усунення несправностей відеокарти
За фактом експлуатації вбудованої в материнську плату відеокарти вам слід в якості тесту перейти на використання дискретної пам'яті. Якщо такої можливості немає, необхідно знайти відповідну заміну вашої материнської плати, керуючись відповідною інструкцією.

Детальніше: Як вибрати і замінити материнську плату
У разі ноутбука при поломці вбудованої пам'яті ви не зможете самостійно перейти на використання дискретної відеокарти.
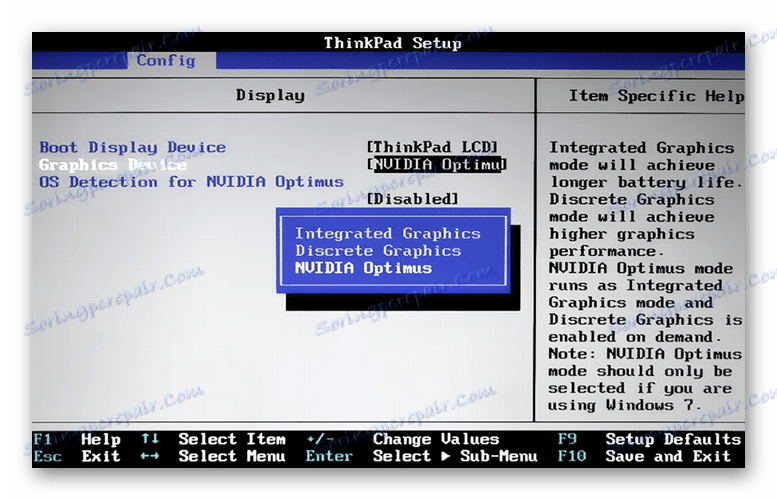
Детальніше:
Усунення збоїв при використанні дискретної відеокарти в ноутбуці
Перемикання GPU в ноутбуці
Якщо у вас виникають труднощі з підключенням монітора до дискретного графічного процесора, то слід розібрати системний блок і уважно оглянути роз'єм підключення відеокарти. Огляд та очищення сполучних контактів карти, а також її правильна установка, можуть допомогти вирішити проблеми з екраном.

Детальніше:
Відключення відеокарти від комп'ютера
Підключення відеопам'яті до материнке
На цьому з цим розділом статті можна закінчити, тому що при збереженні проблем єдиним рішенням буде повна заміна відеокарти.

Не намагайтеся самостійно лагодити несправність приладу - цим ви можете спровокувати вихід з ладу інших компонентів ПК.
Читайте також: Як вибрати графічний процесор
Причина 4: Неправильні налаштування монітора
Практично будь-який монітор персонального комп'ютера оснащується за замовчуванням спеціальними настройками, що дозволяють редагувати деякі параметри відображення. Саме через збитих налаштувань екран може залишатися вимкненим або демонструвати спотворену картинку під час запуску вашого ПК.

Щоб вирішити дану ситуацію, вам слід скористатися технічною специфікацією вашого монітора і відповідно до неї скинути параметри до заводських. У той же час пам'ятайте, що такі параметри не здатні викликати труднощів, так як всі необхідні інструменти розташовується безпосередньо на корпусі і мають відповідні символами.
На той випадок, якщо ви не можете скористатися специфікацією, пропонуємо вам ознайомитися з нашою спеціальною інструкцією.
Детальніше: Налаштування екрану для комфортної та безпечної роботи
Крім сказаного, важливо звернути увагу на установки BIOS, що дозволяють за замовчуванням відключити вбудований в материнську плату графічний процесор. Якщо ваш комп'ютер обладнаний дискретною відеокартою, вимкніть вбудовану пам'ять в системі БІОС або, як варіант, виконайте скидання загальних параметрів.

Детальніше: Як скинути настройки BIOS до заводських
Причина 5: Проблеми з драйверами
У деяких також досить часто зустрічаються випадки у користувачів ПК безпосередньо сам монітор працює стабільно, проте іноді зображення сильно спотворюється, демонструючи різного роду артефакти. Тут причиною цілком може виступати зіпсований або зовсім відсутній драйвер для відеопам'яті.
Драйвери виконують важливу роль в системі незалежно від використовуваного типу графічного процесора.
Керуючись спеціальною інструкцією на нашому сайті, виконайте діагностику системи на предмет браку потрібних драйверів.
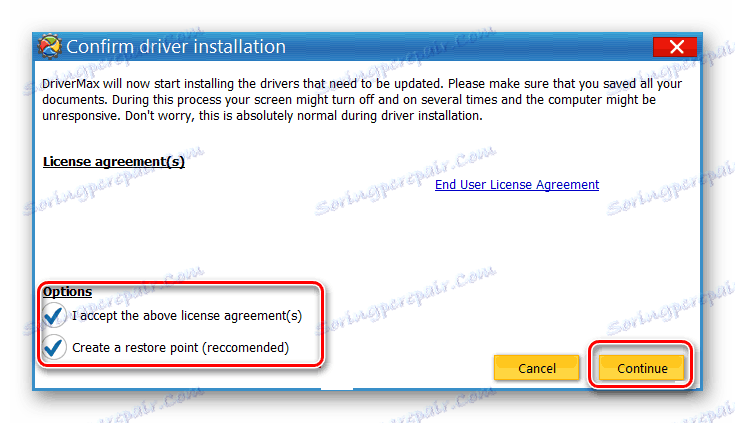
Детальніше: Пошук і оновлення драйверів за допомогою DriverMax
Згодом виконайте скачування і установку відповідного програмного забезпечення під ваш графічний процесор.
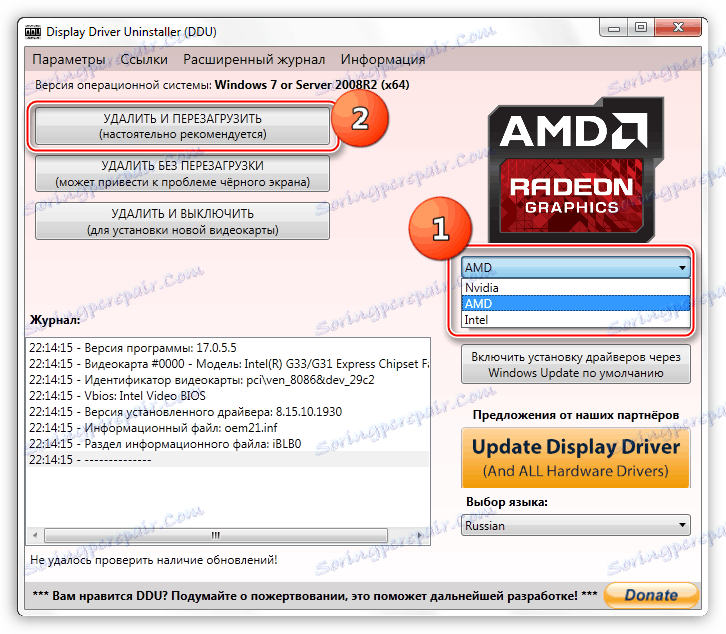
Детальніше: Як перевстановити драйвери
В крайньому випадку можете скористатися спеціальним софтом від сторонніх розробників, призначеним для поглибленої діагностики відеокарти на предмет наявності будь-яких збоїв.
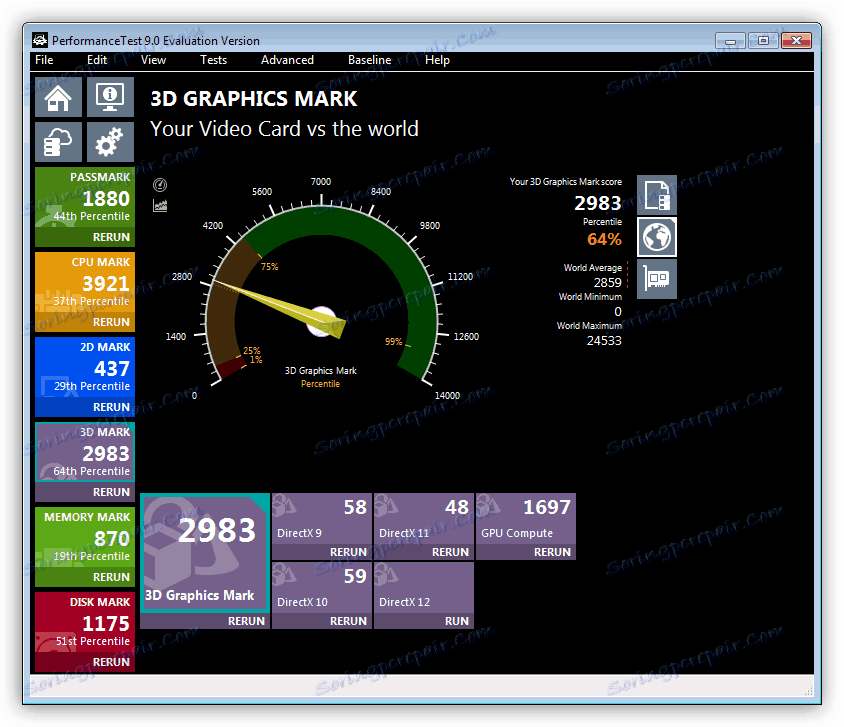
Детальніше:
Програми для тестування відеокарти
Перевірка GPU на працездатність
Причина 6: Нестабільна робота ОС
Нестабільна робота операційної системи здатна викликати проблеми не тільки з монітором, але і багатьма іншими компонентами складання комп'ютера. Через цю особливість вкрай важливо вчасно діагностувати можливі проблеми в роботі та усунути подібного роду несправності.
Драйвери хоч і мають прямого відношення до ОС, все ж є окремим ПО.
Як приклад несправності ОС Віндовс можна привести таку ситуацію, при якій екран згасає перед вітальній заставкою. При цьому безпосередньо індикатор завантаження системи, а також всі можливі елементи управління БІОС, залишаються в робочому стані.
Дещо більше деталей і способів вирішення даної ситуації ви можете отримати зі спеціальної статті.
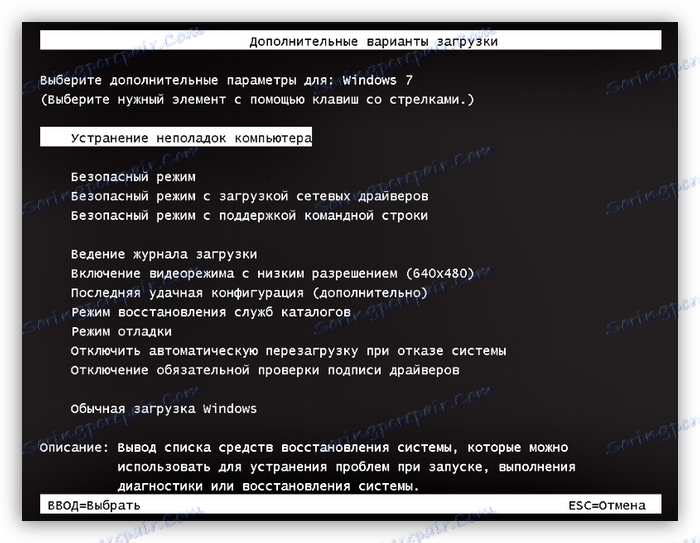
Детальніше: Рішення проблем з чорним екраном при завантаженні Windows
Крім представленої інструкції, вам також слід скористатися сервісами перевірки операційної системи на предмет зараження вірусами. Пов'язано це з тим, що деякі різновиди шкідливих програм здатні викликати відмову повноцінного завантаження системи.

Детальніше: Онлайн-сервіси для перевірки Віндовс на віруси
Крім того, можна скористатися можливістю переходу в безпечний режим і звідти виконати перевірку системи на віруси з подальшим їх видаленням за допомогою спеціальних портативних програм.
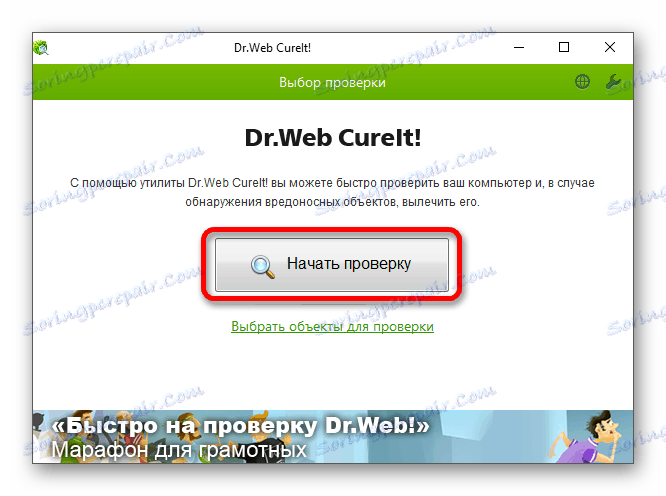
Детальніше: Як знайти віруси в системі без антивіруса
Не варто забувати про те, що труднощі можуть бути також викликані неправильною роботою реєстру системи.

Детальніше: Як виконати очистку системи за допомогою CCleaner
На цьому з даним методом можна закінчити, тому що ми розглянули всі можливі загальні методи виправлення помилок в роботі операційної системи Windows.
Причина 7: Неусувні помилки системи
Останнім способом вирішення проблем з неробочим монітором є повна перевстановлення ОС Віндовс шляхом використання точно такого ж дистрибутива. Тут же врахуйте, що даний підхід є свого роду надзвичайним заходом на ті випадки, коли інші способи не принесли належних результатів.
Метод буде актуальний тільки при відмові запуску екрану з-під системи при справній роботі пристрою.
Щоб полегшити процес видалення і установки Windows, скористайтеся спеціальною інструкцією на нашому сайті.
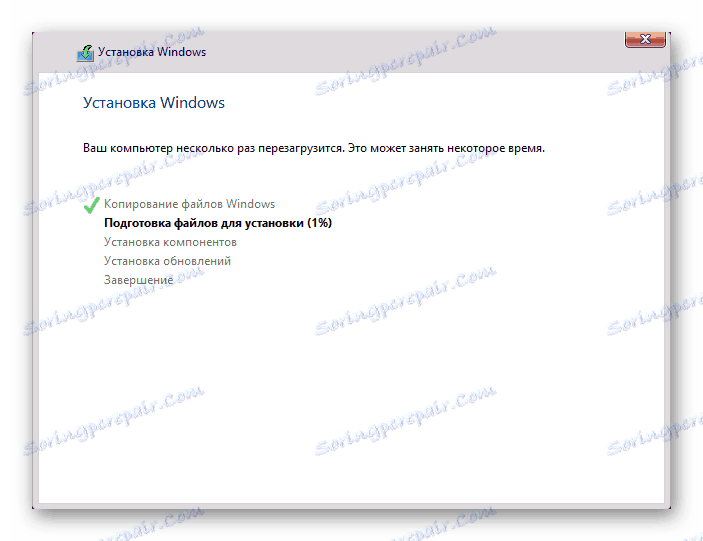
Детальніше: Як перевстановити операційну систему
висновок
Підводячи підсумки, важливо зробити застереження на те, що всі представлені по ходу статті інструкції вимагають чіткого виконання розпоряджень. В іншому випадку, роблячи ті чи інші дії без належного розуміння, можуть бути спровоковані додаткові несправності.
Не забувайте про те, що деякі проблеми вимагають індивідуального підходу, з чим ми можемо вам допомогти через нижче розташований блок з коментарями.