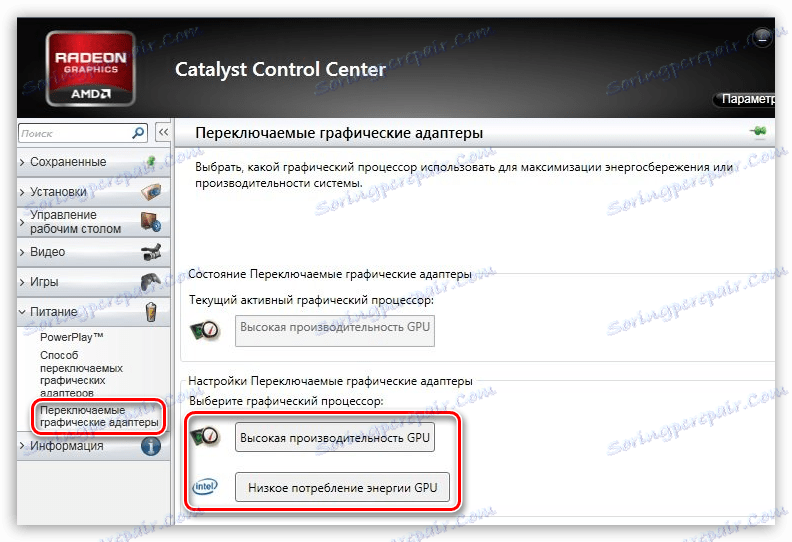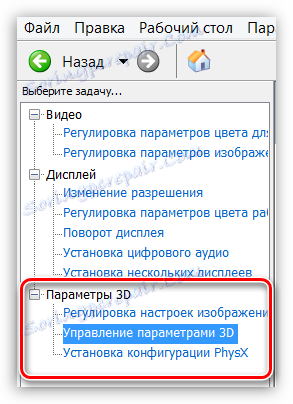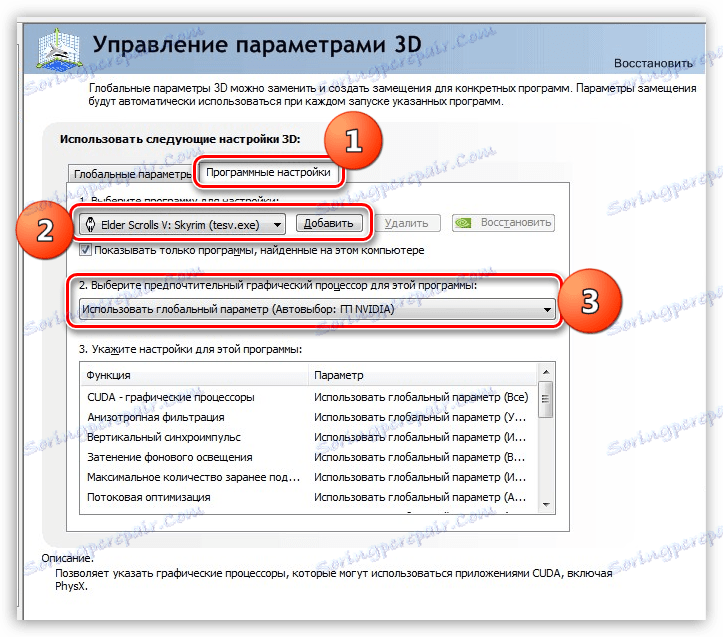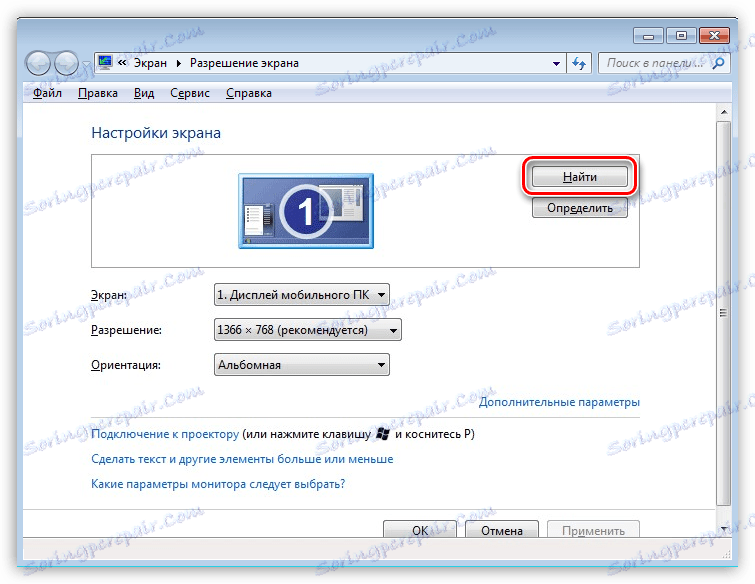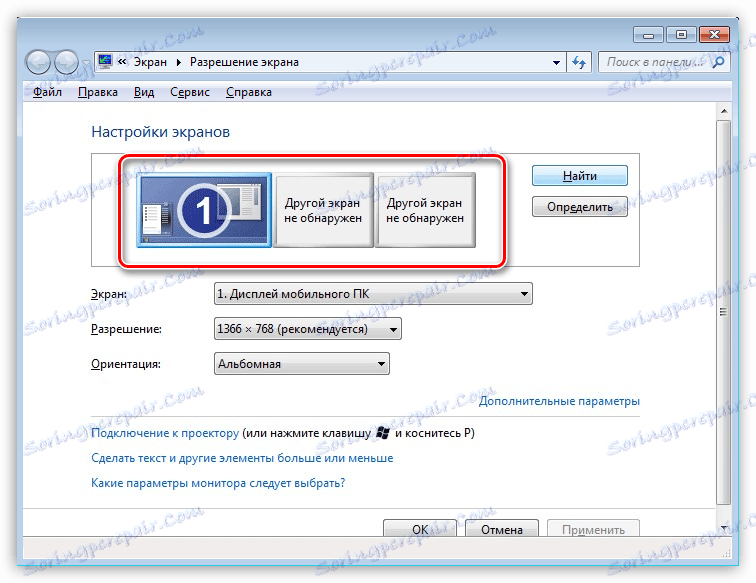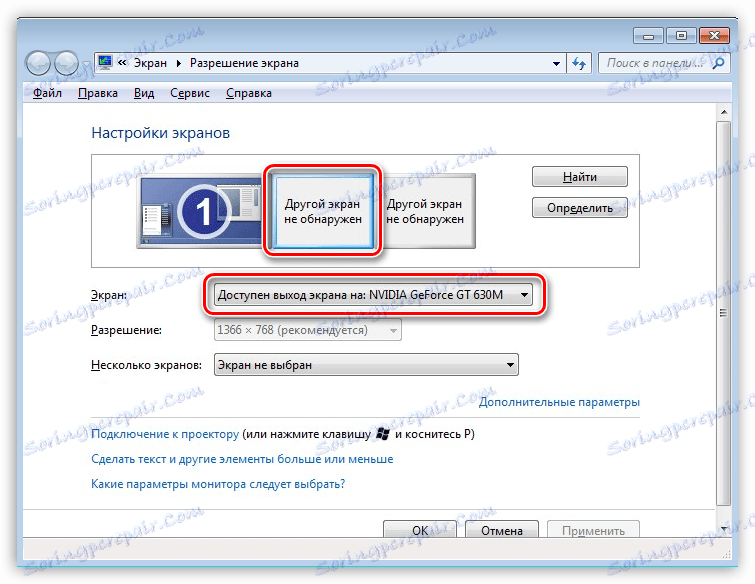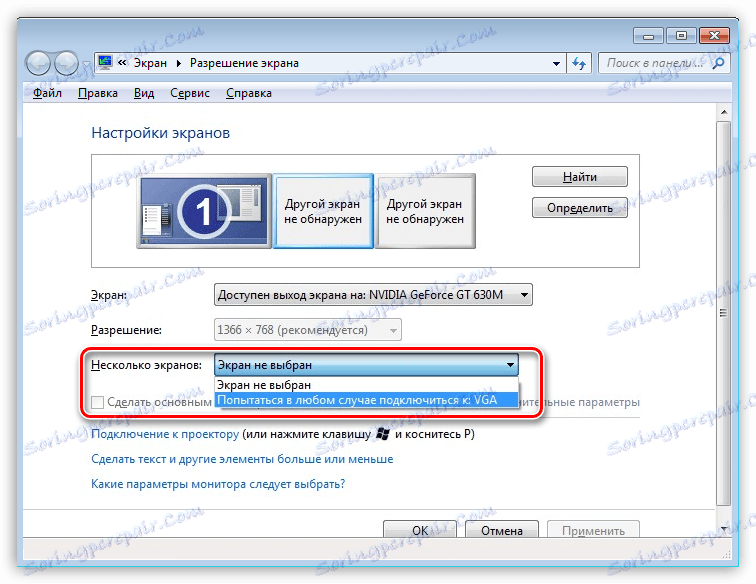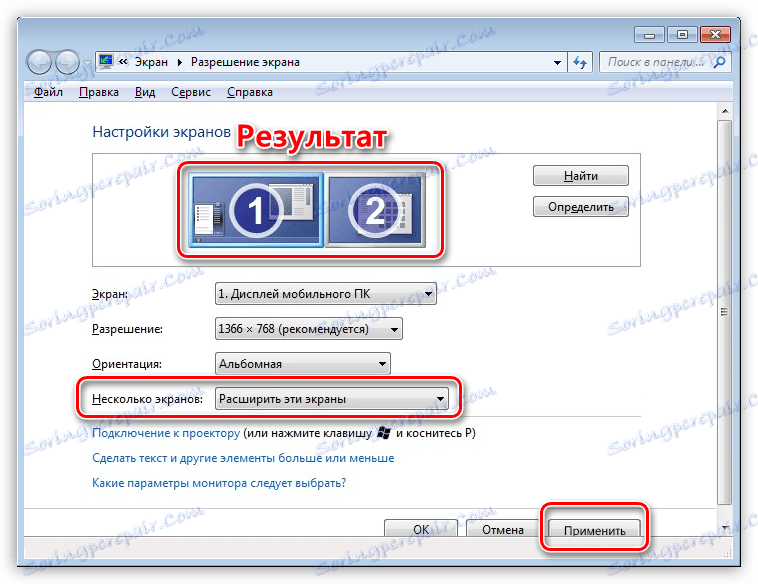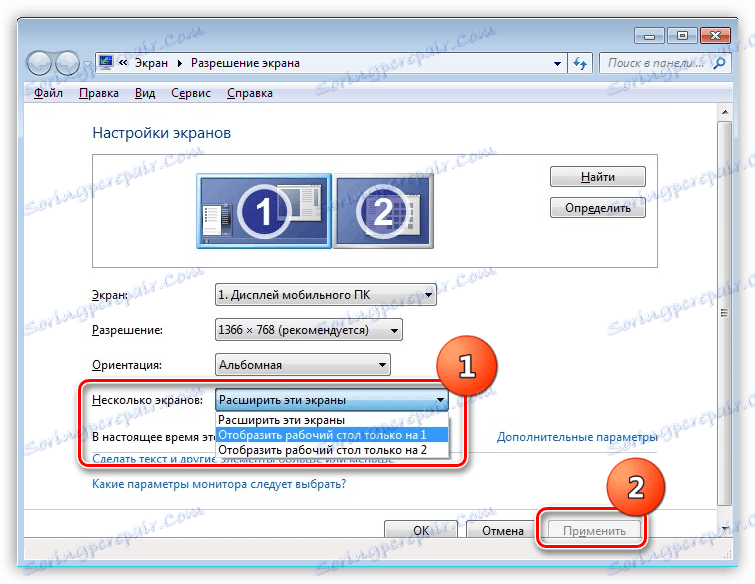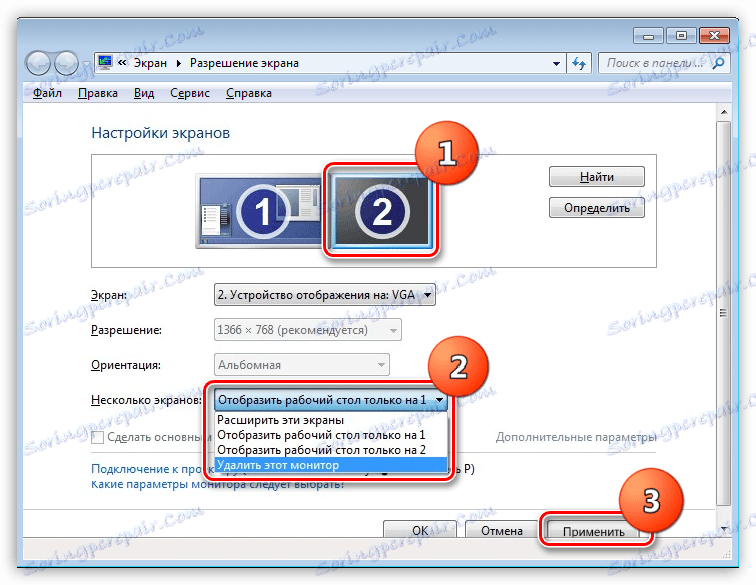Перемикаємо відеокарти в ноутбуці
Багато моделей лептопів на сьогоднішній день не поступаються настільним комп'ютерам в процесорної потужності, однак відеоадаптери в портативних пристроях найчастіше не настільки продуктивні. Це стосується вбудованих графічних систем.
Бажання виробників підвищити графічну потужність ноутбука призводить до установки додаткової дискретної відеокарти. У тому випадку, якщо виробник не турбувався установкою високопродуктивного графічного адаптера, користувачам доводиться самостійно додавати необхідний компонент в систему.
Сьогодні поговоримо про способи перемикання відеокарт на лептопах, що мають в своєму складі два GPU.
зміст
перемикання відеокарт
Робота двох відеокарт в парі регулюється програмним забезпеченням, яке визначає ступінь навантаження на графічну систему і, якщо потрібно, відключає вбудоване відеоядро і задіє дискретний адаптер. Іноді таке ПО не функціонує належним чином через можливі конфлікти з драйверами пристроїв або несумісності.
Найчастіше такі проблеми спостерігаються при самостійній установці відеокарти в ноутбук. Підключений GPU просто залишається незадіяним, що призводить до помітних «гальмах» в іграх, під час перегляду відео або в процесі обробки зображень. Помилки і збої можуть виникати через «неправильних» драйверів або їх відсутності, відключення необхідних функцій в Біосе або несправності пристрою.
Детальніше:
Усуваємо збої при використанні дискретної відеокарти в ноутбуці
Рішення помилки відеокарти: «цей пристрій було зупинено (код 43)»
Рекомендації, наведені нижче, будуть працювати тільки в тому випадку, якщо ніяких програмних помилок немає, тобто, ноутбук абсолютно «здорова». Оскільки автоматичне перемикання не працює, всі дії нам доведеться робити вручну.
Спосіб 1: фірмове програмне забезпечення
При установці драйверів для відеокарт Nvidia і AMD в систему інсталюється фірмове програмне забезпечення, що дозволяє налаштовувати параметри адаптера. У «зелених» це додаток GeForce Experience, що містить Панель управління Nvidia, а у «червоних» - AMD Catalyst Control Center.
Для виклику програми від Nvidia досить перейти в «Панель управління» і знайти там відповідний пункт.
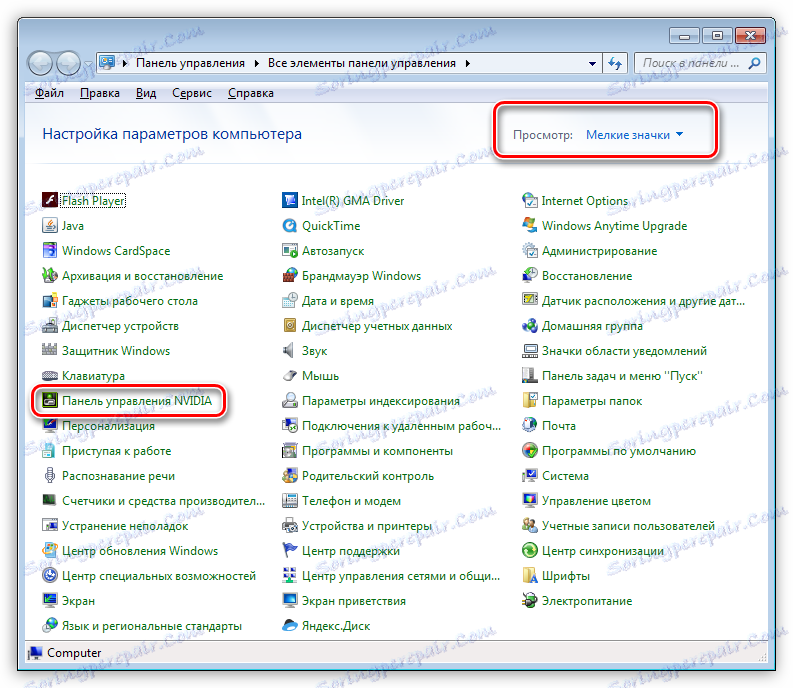
Посилання на AMD ССС знаходиться там же, крім того, отримати доступ до налаштувань можна, клікнувши правою кнопкою миші по робочому столу.

Як ми знаємо, на ринку «заліза» присутні процесори і графіка від AMD (як вбудована, так і дискретна), процесори і інтегрована графіка Intel, а також дискретні прискорювачі Nvidia. Виходячи з цього, можна уявити чотири варіанти компоновки системи.
- CPU AMD - GPU AMD Radeon.
- CPU AMD - GPU Nvidia.
- CPU Intel - GPU AMD Radeon.
- CPU Intel - GPU Nvidia.
Оскільки ми будемо налаштовувати зовнішню відеокарту, то залишається тільки два способи.
- Ноутбук з відеокартою Radeon і будь-яким інтегрованим графічним ядром. В даному випадку перемикання між адаптерами відбувається в програмному забезпеченні, про який ми говорили трохи вище (Catalyst Control Center).
Тут необхідно перейти в розділ «Перемикані графічні адаптери» і натиснути на одну з кнопок, зазначених на скріншоті.
![Перемикання відеокарт в програмному забезпеченні AMD Catalist Control Center в Windows]()
- Лептоп з дискретною графікою від Nvidia і вбудованою від будь-якого виробника. При такій комплектації адаптери переключаються на панелі керування Nvidia. Після відкриття потрібно звернутися до розділу «Параметри 3D» і вибрати пункт «Управління параметрами 3D».
![Пункт Управління параметрами 3D в панелі управління Nvidia для перемиканні відеокарти в Windows]()
Далі необхідно перейти на вкладку «Глобальні параметри» і вибрати в списку, що випадає один з варіантів.
![Вибір варіанту перемикання відекарти в ноутбуці за допомогою панелі управління Nvidia в Windows]()
Спосіб 2: Nvidia Optimus
Дана технологія забезпечує автоматичне перемикання між відеоадаптерами в ноутбуці. За задумом розробників, Nvidia Optimus повинен збільшити час роботи від акумулятора шляхом включення дискретного прискорювача тільки тоді, коли в ньому є необхідність.
На ділі ж, деякі вимогливі програми не завжди вважаються такими - Optimus часто просто не «вважає за потрібне» включати потужну відеокарту. Спробуємо його в цьому переконати. Вище ми вже говорили про те, як застосовувати глобальні параметри 3D в Панелі управління Nvidia. Технологія, яку ми обговорюємо, дозволяє налаштувати використання відеоадаптерів персонально для кожного додатка (гри).
- У тому ж розділі, «Управління параметрами 3D», переходимо на вкладку «Програмні настройки»;
- Шукаємо в випадаючому списку потрібну програму. Якщо не знаходимо, то натискаємо кнопку «Додати» і вибираємо в папці з встановленою грою, в даному випадку це Скайрім, виконуваний файл (tesv.exe);
- У списку нижче вибираємо відеокарту, яка буде керувати графікою.
![Включення дискретного відео адаптера в панелі управління Nvidia для конкретного додатка]()
Існує більш простий спосіб запуску програми з дискретної (або вбудованої) картою. Nvidia Optimus вміє вбудовувати себе в контекстне меню «Провідника», що дає нам можливість, клікнувши правою кнопкою миші по ярлику або виконуваного файлу програми, вибрати робочий адаптер.
Цей пункт додається після включення даної функції в Панелі управління Nvidia. У верхньому меню потрібно вибрати «Робочий стіл» і проставити галки, як на скріншоті.
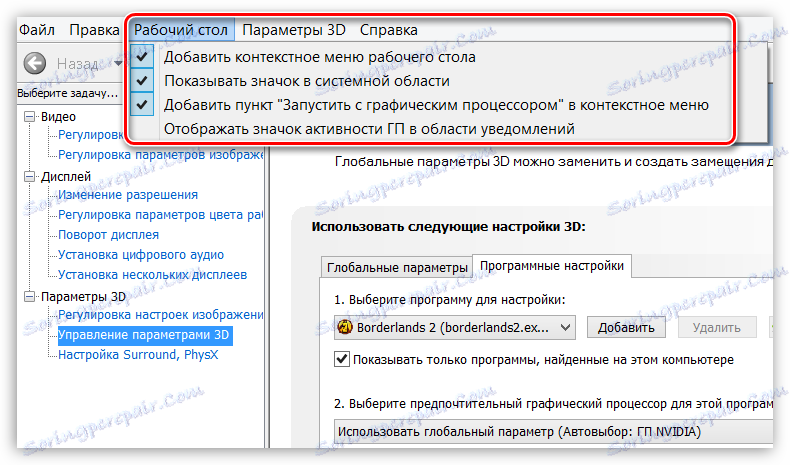
Після цього можна буде запускати програми з будь-яким графічним адаптером.
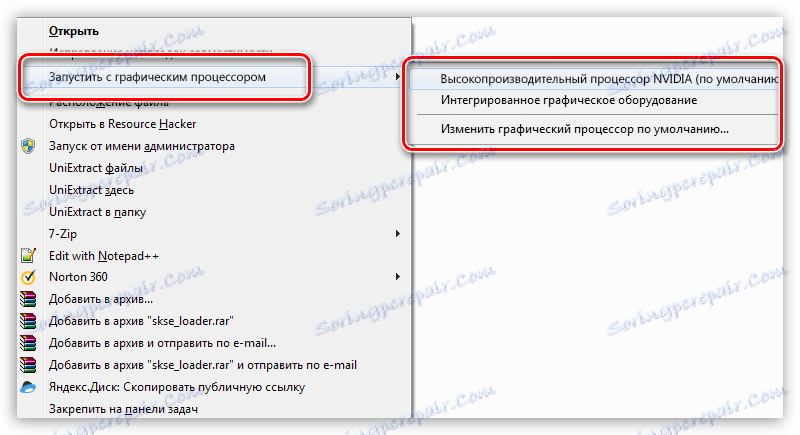
Спосіб 3: системні настройки екрану
У тому випадку, якщо наведені вище рекомендації не спрацювали, можна застосувати ще один спосіб, який має на увазі застосування системних налаштувань монітора і відеокарти.
- Виклик вікна параметрів здійснюється натисканням ПКМ по робочому столу і вибором пункту «Дозвіл екрану».
![Доступ до налаштувань монітора і відео адаптера з Робочого столу Windows]()
- Далі необхідно натиснути на кнопку «Знайти».
![Пошук доступних моніторів у вікні налаштування параметрів відео адаптера в Windows]()
- Система визначить ще пару моніторів, які, з її точки зору, «не виявлені».
![Визначення системою додаткових моніторів в Windows]()
- Тут нам потрібно вибрати той монітор, якому відповідав би дискретна відеокарта.
![Вибір монітора відповідного дискретної відеокарти в вікні налаштувань відео адаптера в Windows]()
- Наступний крок - звертаємося до випадному списку з назвою «Кілька екранів», в якому вибираємо пункт, вказаний на скріншоті.
![Примусове підключення монітора в VGA у вікні налаштувань відео адаптера в Windows]()
- Після підключення монітора, в тому ж списку вибираємо пункт «Розширити екрани».
![Результат розширення моніторів у вікні установок системи екрану в Windows]()
Переконаємося, що все налаштовано правильно, відкривши параметри графіки Скайріма:
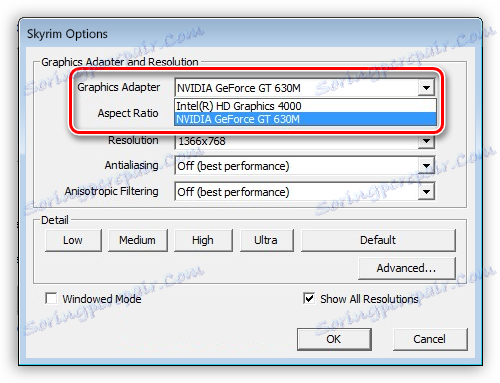
Тепер ми можемо вибрати дискретну відеокарту для використання в грі.
Якщо з якихось причин потрібно буде «відкотити» настройки до вихідного стану, виконуємо наступні дії:
- Знову йдемо в настройки параметрів екрану і вибираємо пункт «Показувати робочий стіл лише на 1» і натискаємо «Застосувати».
![Налаштування відображення робочого столу тільки на основному моніторі у вікні параметрів екрану в Wibdows]()
- Потім виділяємо додатковий екран і вибираємо пункт «Видалити монітор», після чого застосовуємо параметри.
![Видалення додаткового монітора у вікні налаштування параметрів екрану в Windows]()
Це були три способи перемикання відеокарти в ноутбуці. Пам'ятайте, що всі ці рекомендації застосовні тільки в тому випадку, якщо система повністю справна.