Виправлення проблем з видаленням папки на флешці
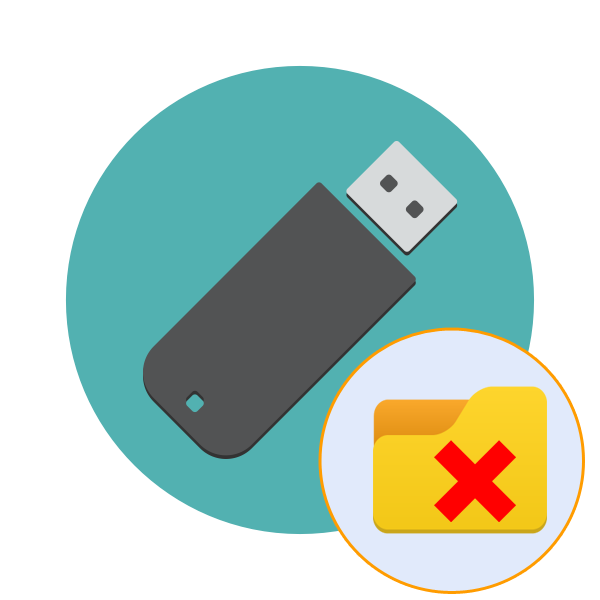
Володарям USB-накопичувачів періодично потрібно видаляти будь-які об'єкти, щоб звільнити місце і помістити туди нові файли. Однак іноді при спробі позбутися від директорії виникають різні помилки, що супроводжуються повідомленням про те, що не виходить зробити це дію. Причини таких проблем можуть бути різні, відповідно, для кожної з них є своє рішення. Далі ми якраз і хочемо поговорити про методи виправлення подібних труднощів.
зміст
Виправляємо проблеми з видаленням папок на флешці
Найчастіше такі неполадки пов'язані з тим, що на даний момент файлом, який знаходиться в папці, користується якийсь процес, що і робить видалення неможливим. Крім цього, у всіх директорій є рівень доступу для різних категорій користувачів, що теж впливає на управління файлами. Тому ми радимо ознайомитися з кожним поширеним варіантом, а вже потім переходити до виконання інструкцій.
Спосіб 1: Відключення захисту від запису
Флешки з апаратної функцією захисту від записи зараз зустрічаються досить рідко, проте перш ніж переходити до більш складним способам ми рекомендуємо перевірити, чи є такий перемикач на використовуваному носії. Якщо функція захисту включена, у вас не вийде скопіювати або видалити будь-які файли. Виправляється це простим пересуванням перемикача в протилежну сторону. Ознайомитися з його видом ви можете, звернувши увагу на зображення нижче.

Спосіб 2: Надання прав на видалення
Як вже було сказано раніше, одна з найпоширеніших причин, пов'язаних з труднощами при видаленні папки - відсутність прав на здійснення подібної операції. Найчастіше такі обмеження встановлюються користувачами вручну, але іноді це відбувається і автоматично. Виправляється така ситуація тільки зміною прав доступу через комп'ютер власника папки.
Якщо не ви створювали директорію, що знаходиться всередині флешки, теж слід спробувати цей варіант, обов'язково враховуючи всі примітки, які будуть вказані в наступній інструкції.
- Першочергово завантажте операційну систему в безпечному режимі, щоб ніякі зайві процеси не запускалися, а сторонні настройки, які можуть перешкодити зміни прав, які не активувалися. Детальніше про виконання цієї операції читайте в окремому нашому матеріалі далі.
- Перейдіть в розділ «Цей комп'ютер» і відкрийте знімний пристрій.
- Клацніть правою кнопкою миші по необхідної папці і в контекстному меню виберіть «Властивості».
- Тут переміститеся у вкладку «Безпека».
- Виділіть ЛФМ того користувача, з якого намагалися видалити директорію, і подивіться на його дозволу. Якщо все галочки стоять біля «Заборонити», буде потрібно робити зміни.
- Натисніть на кнопку «Змінити».
- Поставте галочки для «Дозволити» біля «Повний доступ» і застосуєте настройки.
- Однак не варто виключати можливу наявність особливих дозволів. Перевірте їх, перейшовши в розділ «Додатково».
- Клацніть на «Змінити дозволи».
- Тепер відшукайте потрібний елемент, виділіть його і натисніть на «Змінити».
- Опустіться вниз по списку. Там потрібно переконатися, що дії, пов'язані з видаленням, знаходяться в стані «Дозволити».
- Завершивши змін спробуйте знову позбутися від необхідної папки.
Детальніше: Як увійти в безпечний режим Windows 7 / Windows 8 / Windows 10

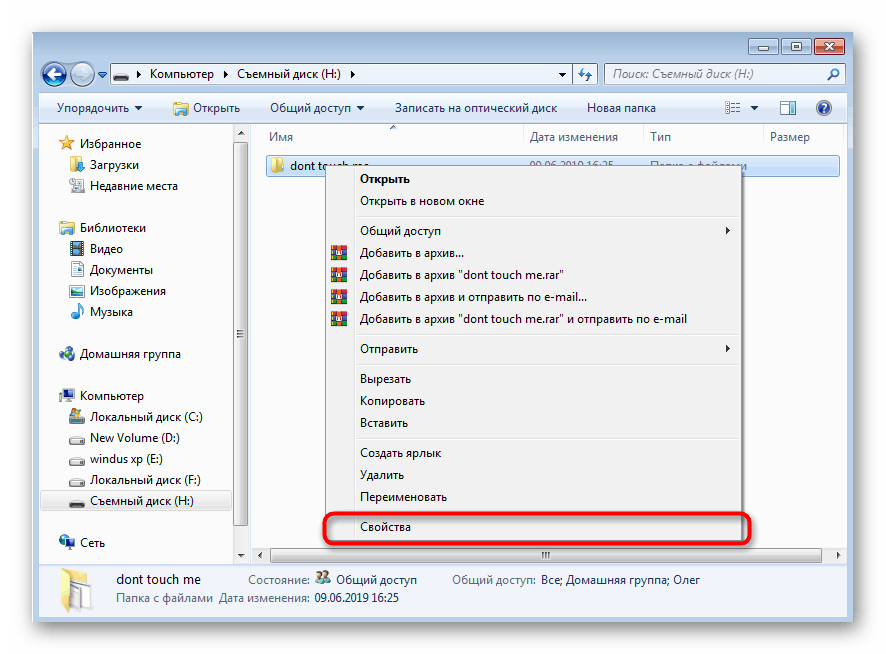
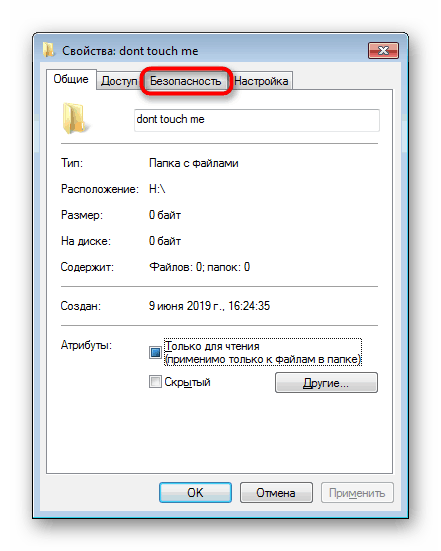
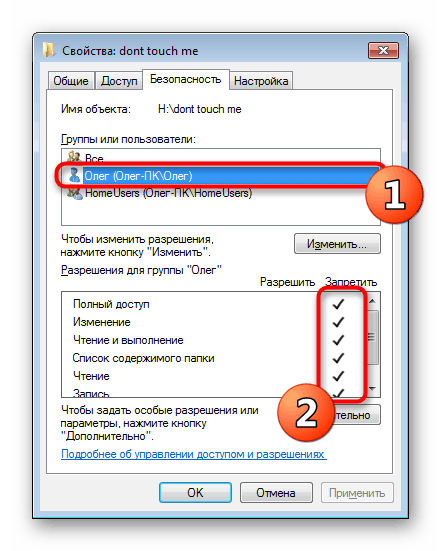
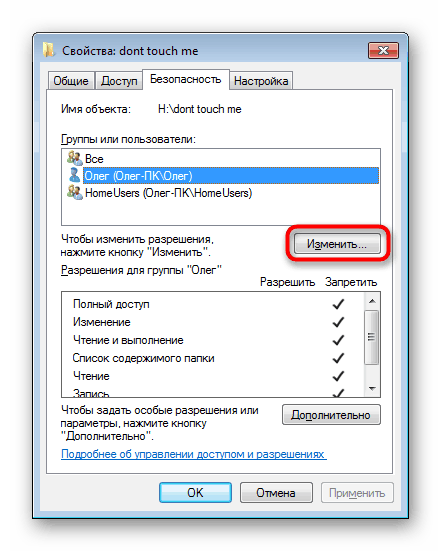
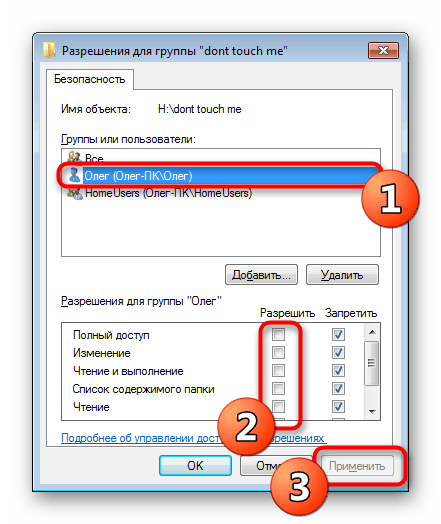
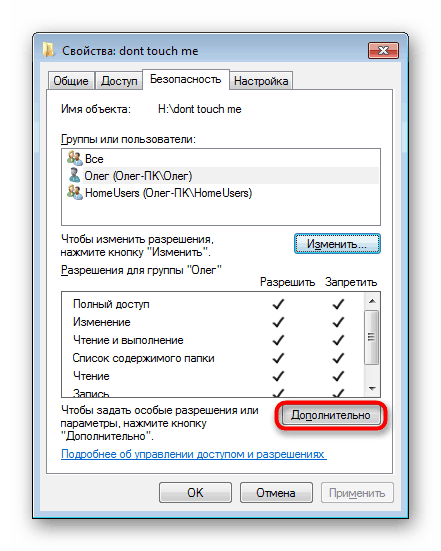
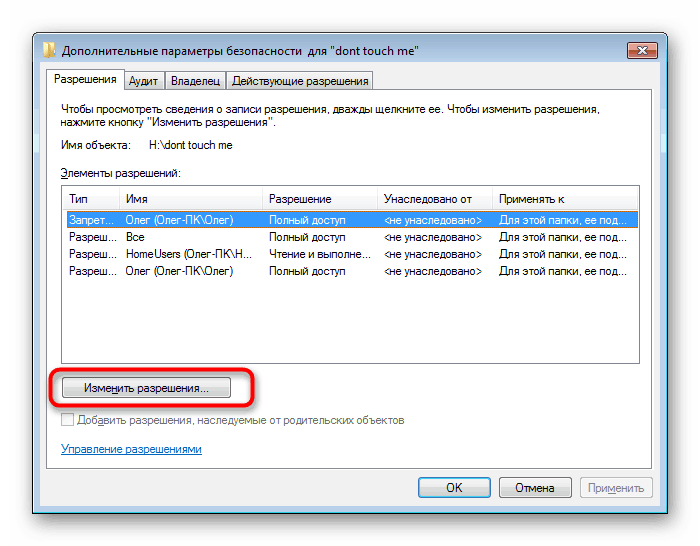
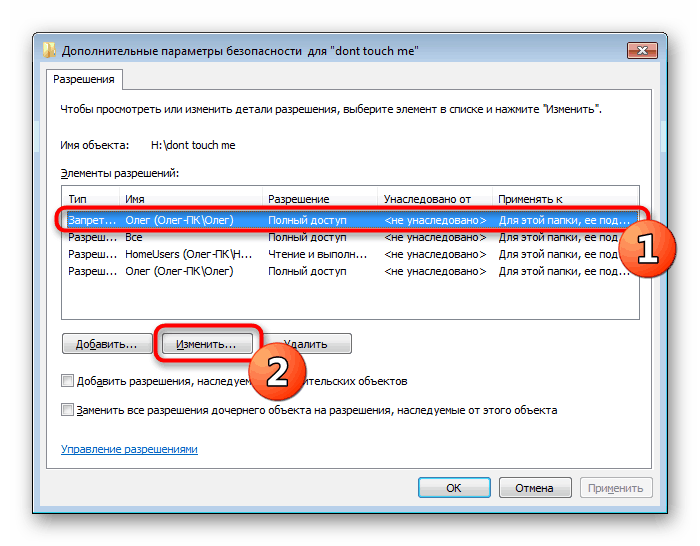
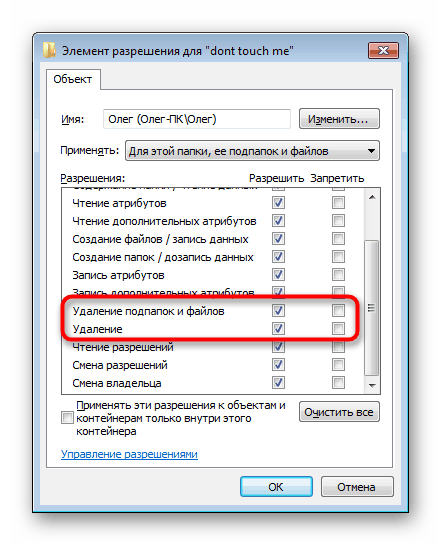
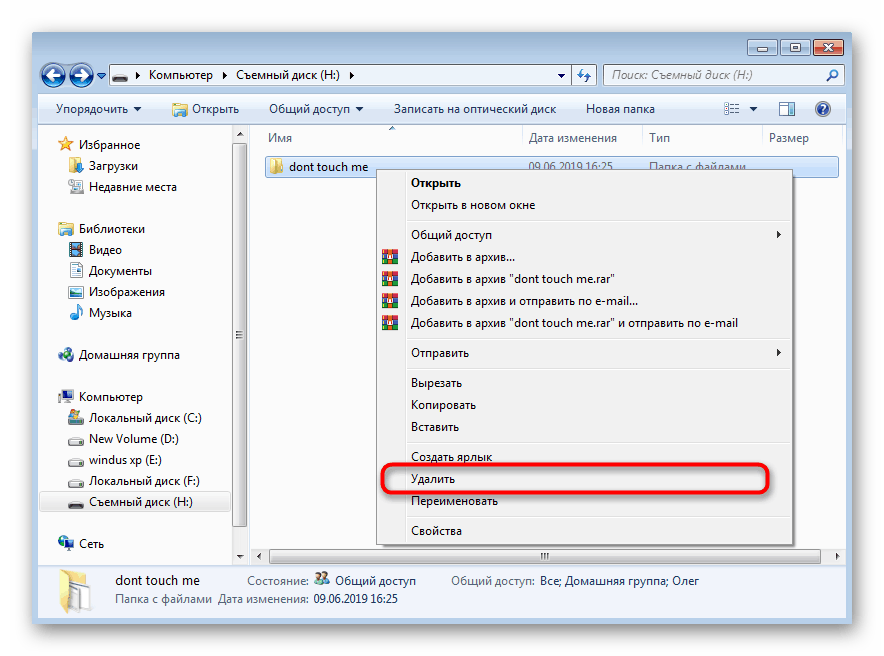
У разі нерезультативності цього методу ви все ще будете отримувати повідомлення про відсутність прав для видалення необхідної директорії. Тоді ми рекомендуємо увійти до системи з обліковим записом адміністратора, якщо цього не було зроблено раніше, і знову спробувати очистити бібліотеку.
Читайте також: Використовуємо обліковий запис «Адміністратора» в Windows
Спосіб 3: Виправлення помилок на носії
Іноді проблеми з видаленням файлів пов'язані з наявністю помилок на носії або пошкодженими секторами. Трапляється таке досить рідко, проте в творі перевірки на помилки немає нічого складного. Тому ми вирішили поставити даний метод саме на це місце.
- Клацніть ПКМ по флешці в розділі «Цей комп'ютер» і перейдіть в «Властивості».
- Пошукайте там вкладку «Сервіс».
- У категорії «Перевірка диска» натисніть на «Виконати перевірку».
- Задайте параметри перевірки і запустіть її.
- По завершенні ви отримаєте повідомлення про знайдені помилки і подальших виправлення.
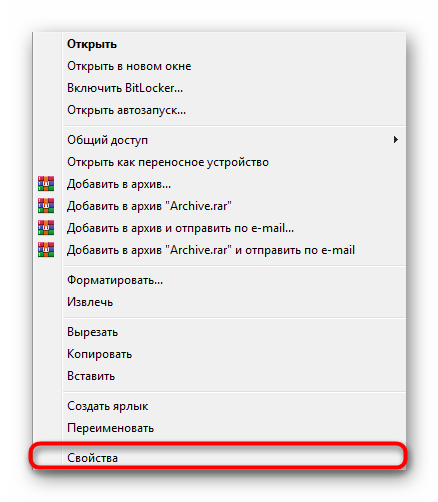

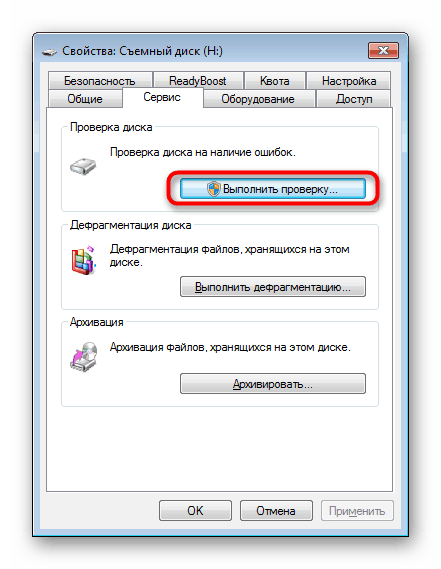


Після вдалого вирішення різних помилок і пошкоджених секторів рекомендується перепідключити носій, а вже потім знову намагатися видалити необхідну бібліотеку.
Спосіб 4: Завершення заважає процесу
Раніше ми уже наголошували на тому, що видалення не завершиться успішно тоді, коли файли в папці використовуються будь-якої програмою. Про це повідомить з'явилося на дисплеї попередження, де і відображатиметься назва процесу. Його знадобиться завершити вручну, якщо ви впевнені в тому, що з об'єктами не відбуваються інші важливі або системні дії. Зробити це можна через стандартний «Диспетчер завдань».
- Запустіть «Диспетчер завдань" через контекстне меню на панелі завдань або затиснувши комбінацією клавіш Ctrl + Shift + Esc.
- Прокрутіть у вкладку «Процеси».
- Пошукайте заважає програму.
- Клацніть по ньому ПКМ і виберіть «Завершити процес».
- Підтвердіть дію, коли це буде попередження.
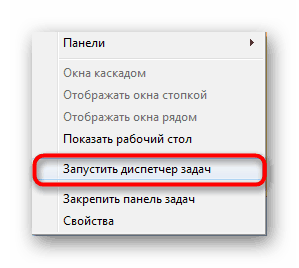
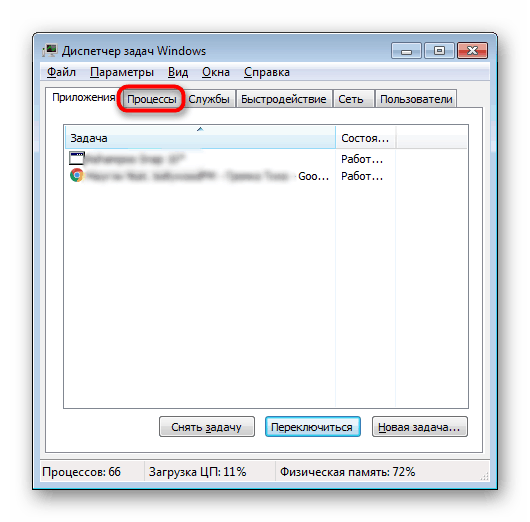
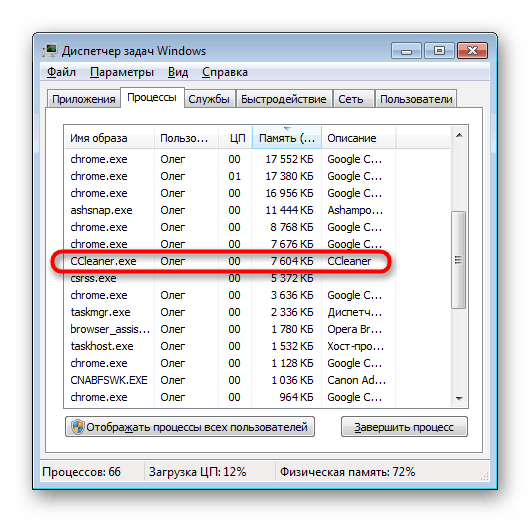
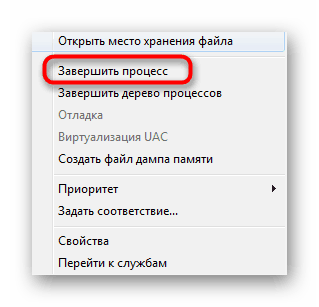
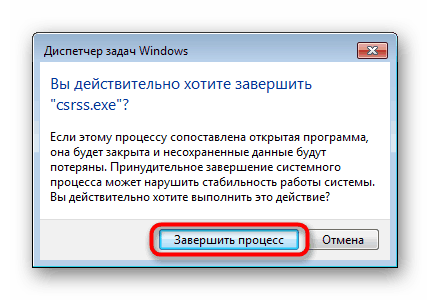
Після цього перейдіть до USB-накопичувача і спробуйте видалити директорію. Якщо якийсь софт знову заважає це зробити, доведеться скористатися спеціальними програмами. За приклад ми візьмемо Unlocker :
- Завантажити та встановити Unlocker. Він автоматично буде вбудований в «Провідник».
- Клацніть ПКМ по папці для появи контекстного меню. Потім виберіть варіант «Unlocker».
- У спливаючому меню дій вкажіть «Видалити».
- Натисніть на кнопку «ОК».
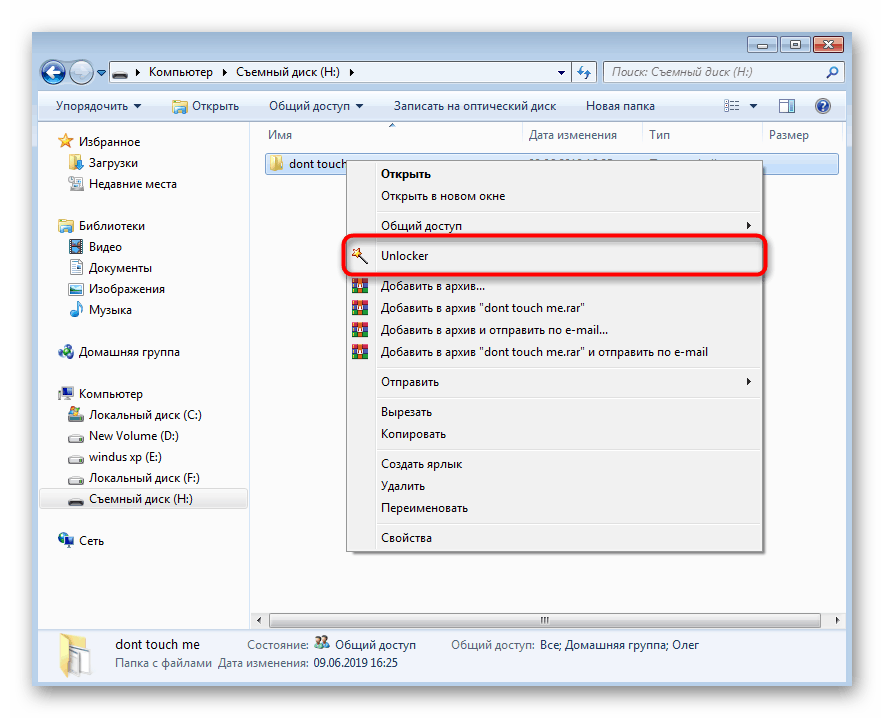
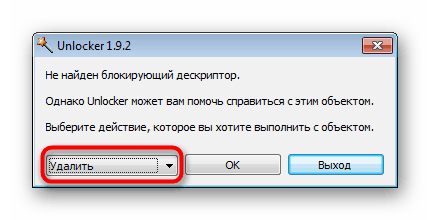
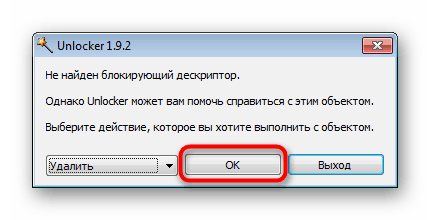
Якщо Unlocker з яких-небудь причин вам не підходить, використовуйте будь-який подібний програмне забезпечення, що дозволяє очищати пристрій від видаляються файлів і папок.
Докладніше: Огляд програм для видалення файлів, які залишаються
Постійний перезапуск процесу, особливо якогось невідомого - прямий симптом зараження комп'ютера вірусами. У такому випадку після видалення папки потрібно зробити аналіз на наявність загроз, щоб подібних проблем не виникало в подальшому або не з'явились ще більш серйозні несправності. Розгорнуті керівництва по боротьбі з комп'ютерними вірусами ви знайдете в іншому нашому матеріалі, перейшовши за наведеним нижче посиланням.
Докладніше: Боротьба з комп'ютерними вірусами
Спосіб 5: Видалення всіх файлів на флешці
Ми поставили цей метод останнім, оскільки його слід виконувати тільки в крайніх випадках, коли більше нічого не допомагає у видаленні папки. У таких ситуаціях, швидше за все, недоступно буде і повне форматування пристрою стандартним чином. Тому ми вирішили вибрати для здійснення цього завдання інструмент під назвою CCleaner.
- Запустіть програму і переходите в розділ «Інструменти».
- Тут вас цікавить розділ «Стирання дисків».
- Вкажіть режим «Весь диск (всі дані будуть знищені)», відзначте галочкою флешку і натисніть «Стерти».
- Підтвердіть видалення даних і форматування.
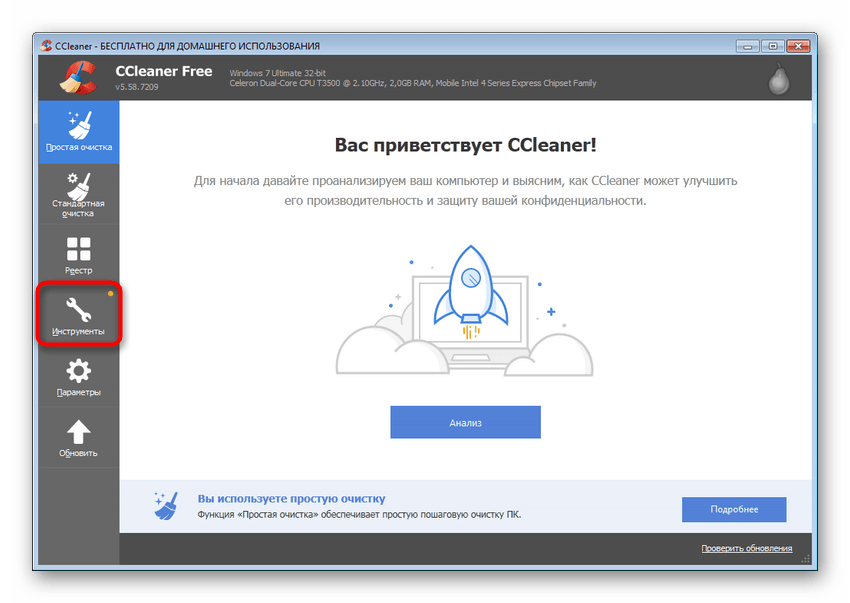
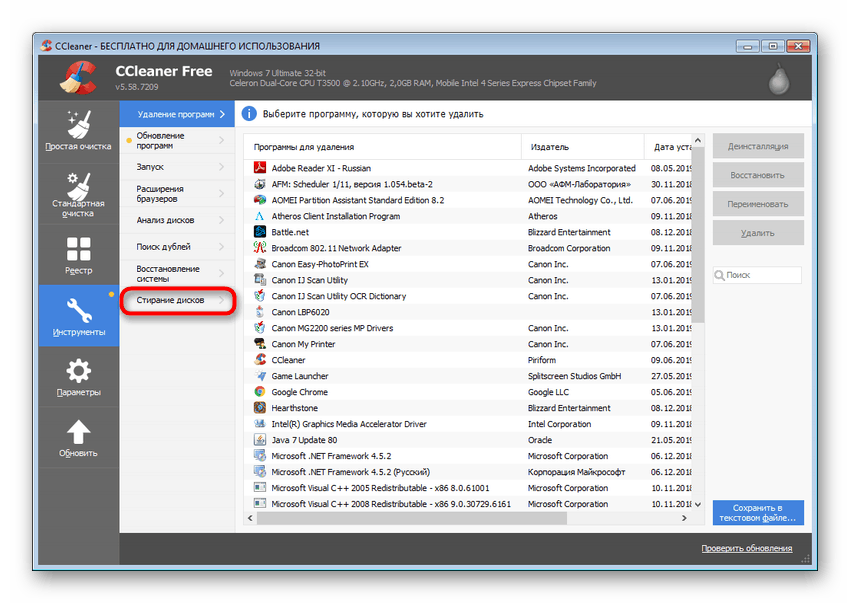
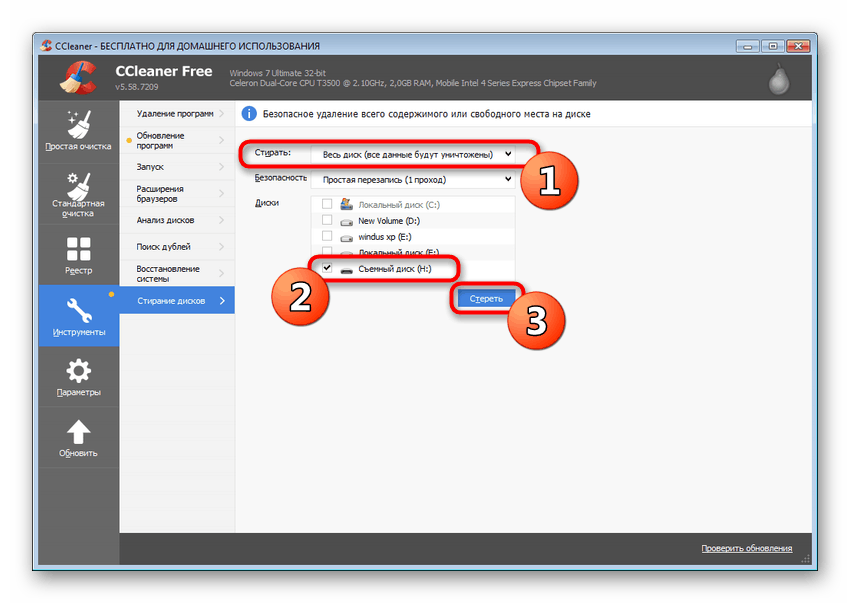
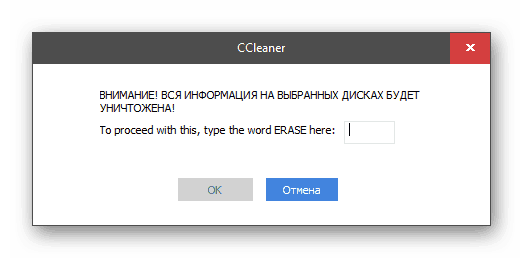
Крім цього, існують і інші поширені рішення неполадки, коли флешка не хоче форматироваться. Ознайомитися з ними ми пропонуємо в окремій нашій статті далі.
Докладніше: Чи не форматується флешка: способи вирішення проблеми
Тепер ви знайомі з доступними методами виправлення помилок з видаленням бібліотек на флеш-накопичувачі. Радимо спочатку ознайомитися з усіма ними, щоб зрозуміти справжню причину появи труднощі, а потім вже виправляти її за допомогою наведених інструкцій.