Створення розділів на флешці

Спочатку все простір на USB-флешці представлено у вигляді одного розділу, а при форматуванні або роботі в меню управління дисками відсутня можливість створити додатковий тому. Однак у деяких користувачів виникає така необхідність, пов'язана з тим, що потрібно помістити файли форматів у різні розділи. Тоді на допомогу прийде додаткове програмне забезпечення або стандартна програма Windows 10, яке стало доступним з виходом поновлення Creators Update.
зміст
Створюємо розділи на флешці
Перед початком виконання операції ми рекомендуємо створити копії всіх файлів, що знаходяться на накопичувачі, оскільки далі буде вироблено форматування і подальший розподіл на розділи. Якщо раптом щось піде не так, доведеться відновлювати флешку, стираючи з неї все інформацію. Після підготовки резервної копії переходите до ознайомлення з наступними методами.
Відразу хочемо відзначити, що в Windows 7 можуть спостерігатися проблеми з відображенням створених таким чином розділів, проте в BIOS та інших програмах вони будуть видні. Тому з приміщенням завантажувального розділу на місце додаткового ніяких складнощів не виникне.
Спосіб 1: AOMEI Partition Assistant Standard Edition
AOMEI Partition Assistant - одне з найпопулярніших сторонніх рішень для роботи з розділами жорстких дисків і підключаються до комп'ютера накопичувачів. В її функціональність входить безліч корисних інструментів і можливостей, однак сьогодні ми торкнемося лише взаємодія з томом. Всі потрібні інструменти доступні в безкоштовній версії Standard Edition.
- Завантажити та встановити згадану програму на ПК. Відзначте розділ флешки і виберіть операцію «Зміна розміру».
- Виділіть вільне місце для нового томи, а потім клацніть на «ОК».
- Буде потрібно застосувати параметри шляхом натискання на відповідну кнопку.
- Ознайомтеся з інформацією про відкладену операції, а потім застосуйте її.
- Чекайте завершення процесу.
- Після цього виділіть вільну область і приступайте до створення нового розділу.
- Обов'язково виберіть файлову систему, яка відповідає ФС вже створеного раніше томи.
- Застосуйте зміни.
- Запустіть відкладену операцію.
- Дочекайтеся, поки буде створений новий том.
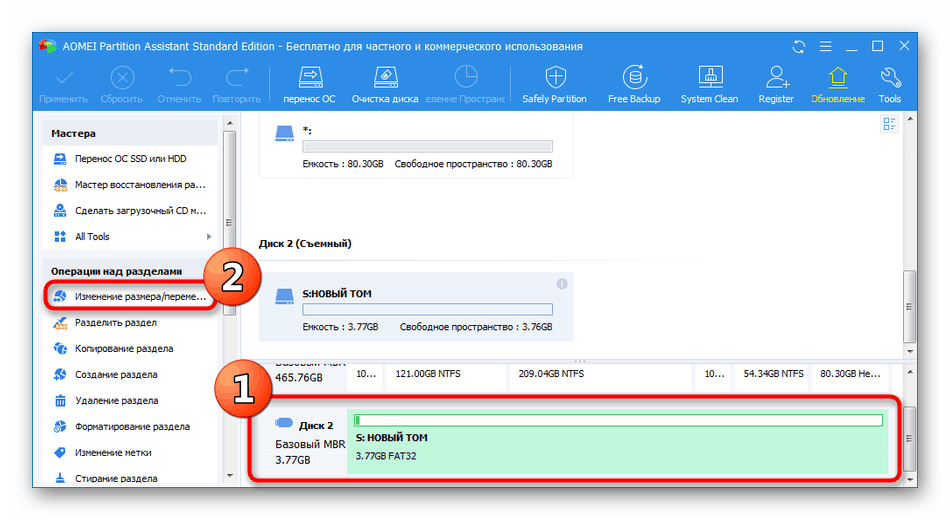
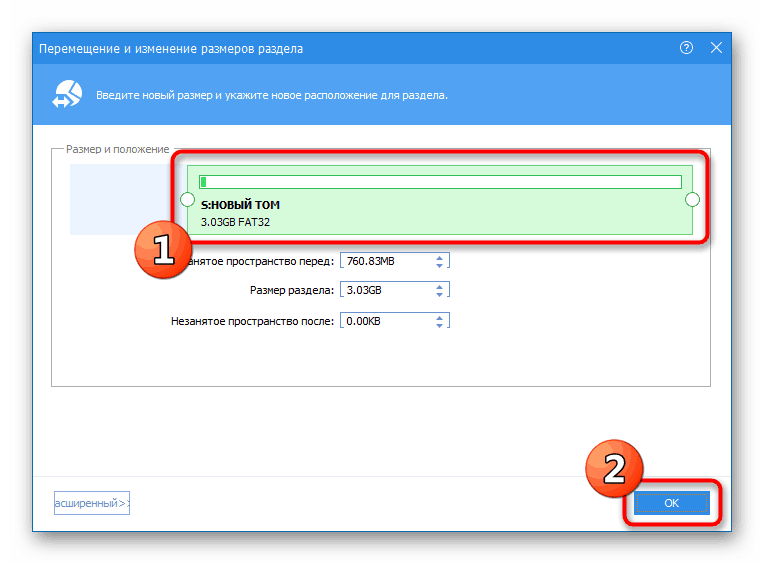
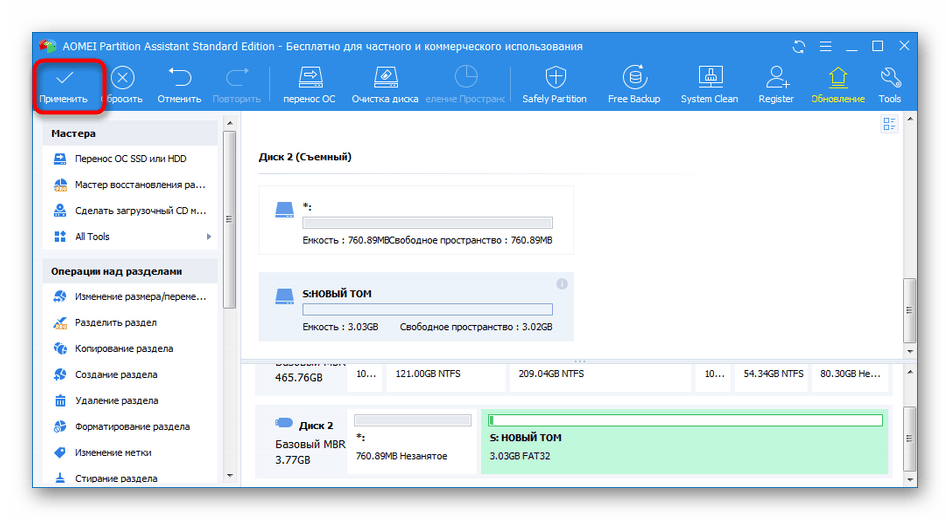
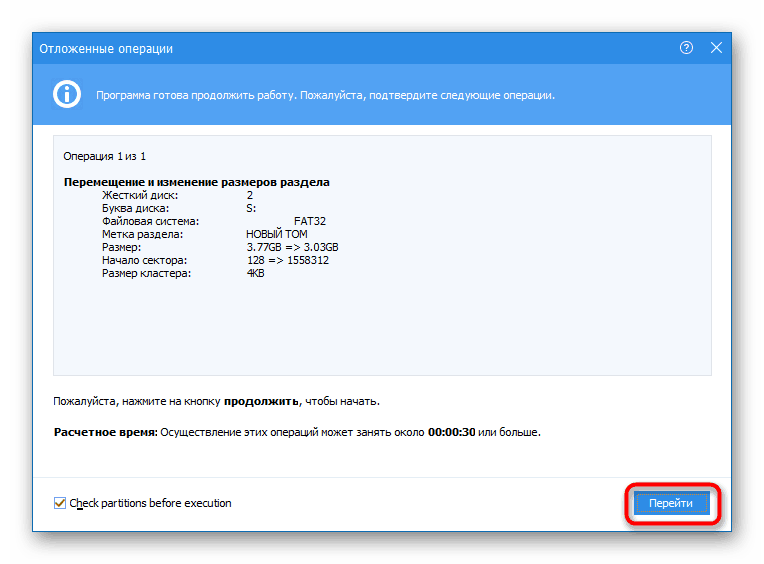
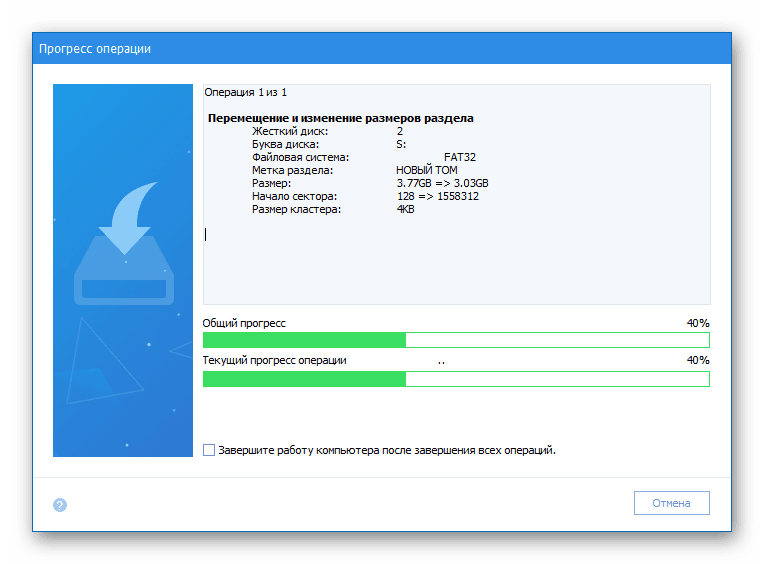
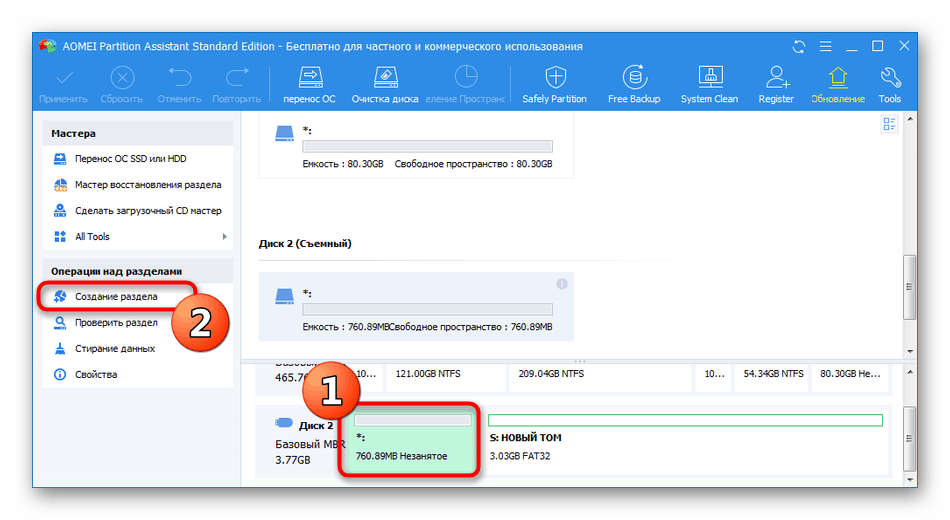
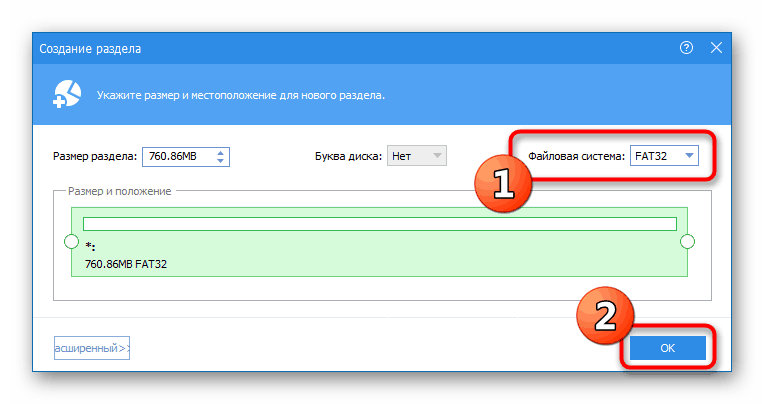
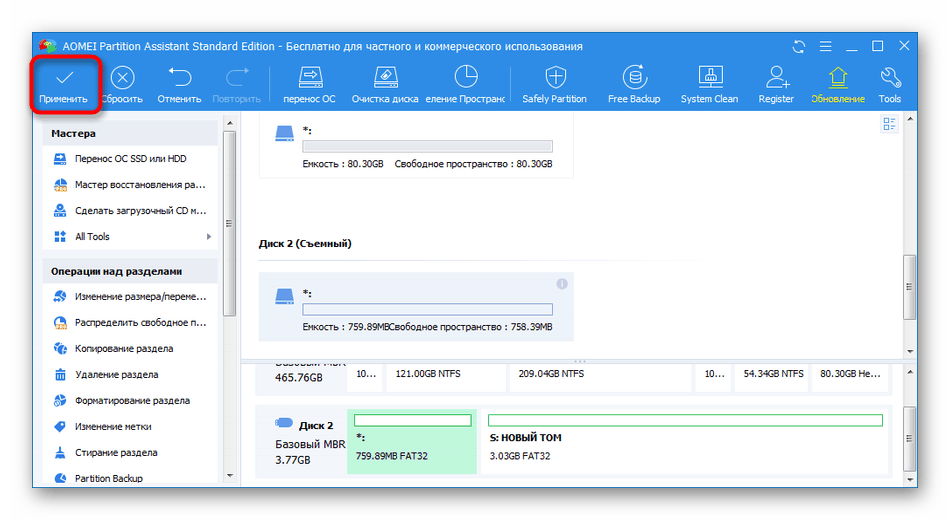
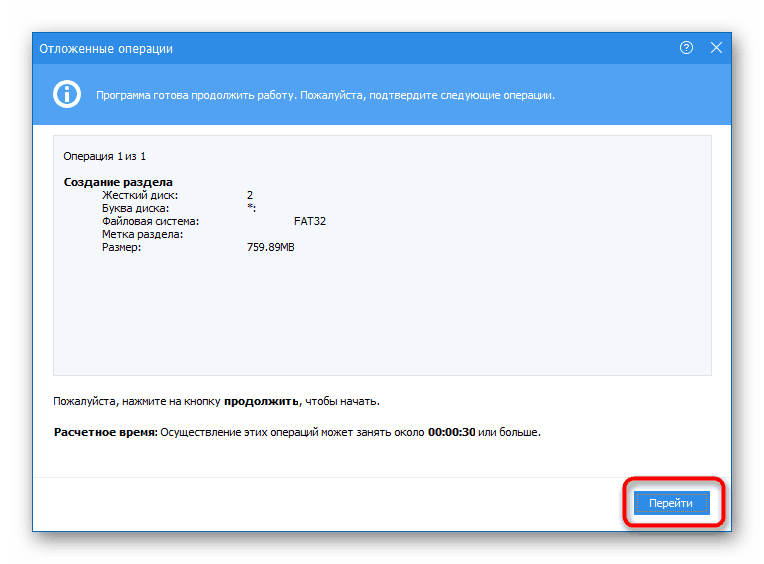
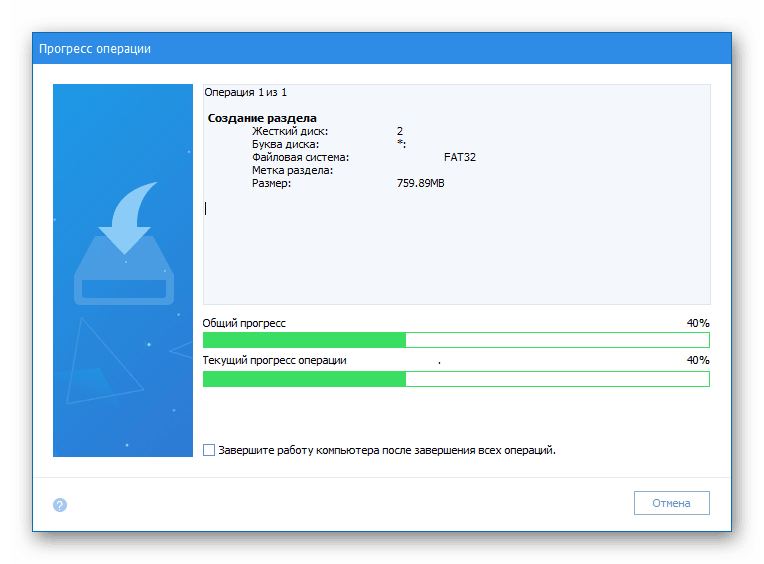
Спосіб 2: MiniTool Partition Wizard
Якщо попередній метод вас з яких-небудь причин не влаштовує, радимо ознайомитися з іншим подібним забезпеченням, яке має назву MiniTool Partition Wizard. Це рішення дозволить швидко розбити USB-накопичувач на необхідну кількість розділів, проте перш буде потрібно стерти всі дані.
- Скачайте і запустіть MiniTool Partition Wizard. Після цього клікніть правою кнопкою миші по назві флешки.
- Виберіть варіант «Delete All Partitions».
- Підтвердіть виконання дії.
- Потім потрібно застосувати цю операцію, натиснувши на «Apply».
- Підтвердіть здійснення процедури видалення всіх розділів.
- По завершенні ви будете повідомлені про успішне видалення томів.
- Тепер вільне місце на накопичувачі буде не розподілено. Клацніть по ньому ПКМ.
- Пошукайте в контекстному меню варіант «Create».
- Задайте параметри томи - виберіть його обсяг, назва, встановіть файлову систему і букву диска.
- Те ж саме виконайте і з рештою вільним простором.
- При створенні другого розділу з'явиться повідомлення, що він не буде видно в Windows. Продовжіть створення, натиснувши на «Yes».
- Переконайтеся в тому, що всі розділи готові, а після натисніть на «Apply».
- Дочекайтеся закінчення застосування змін.
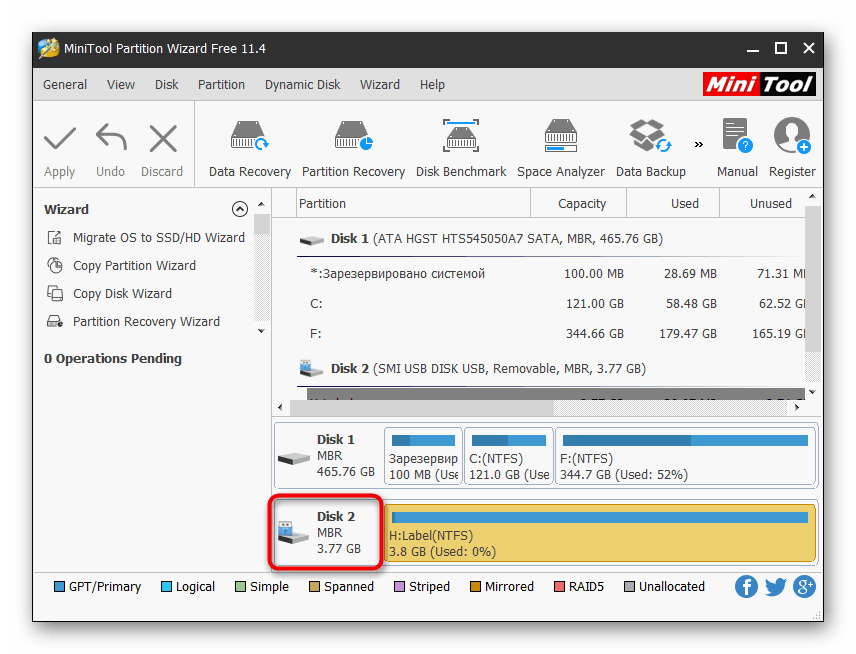
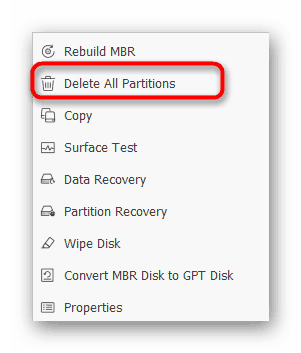
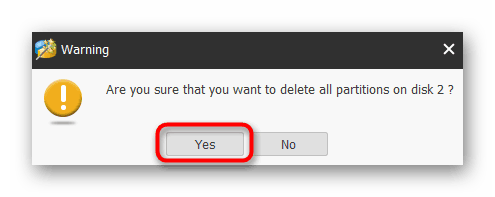
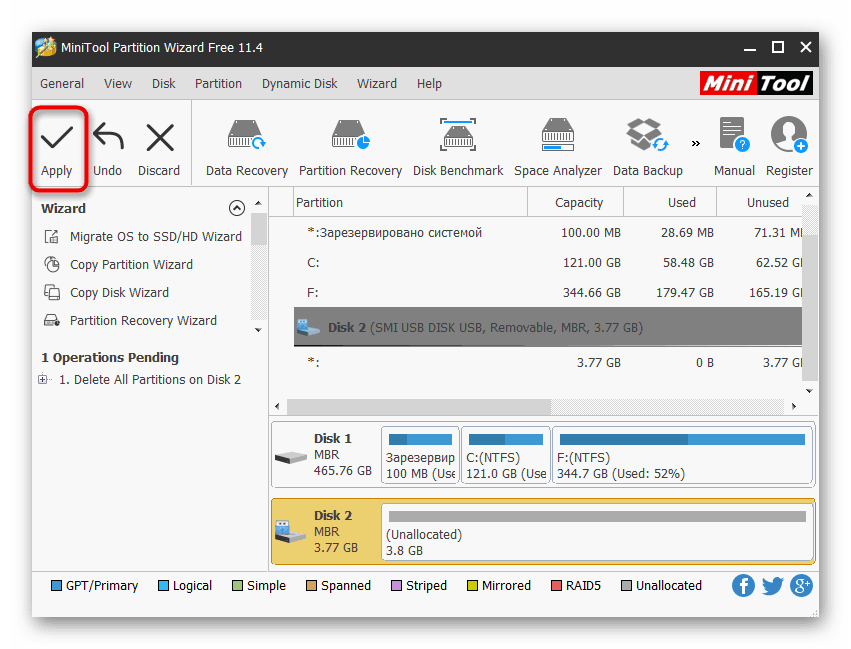
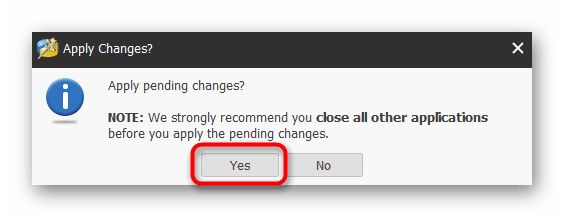
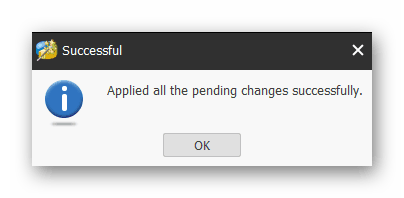
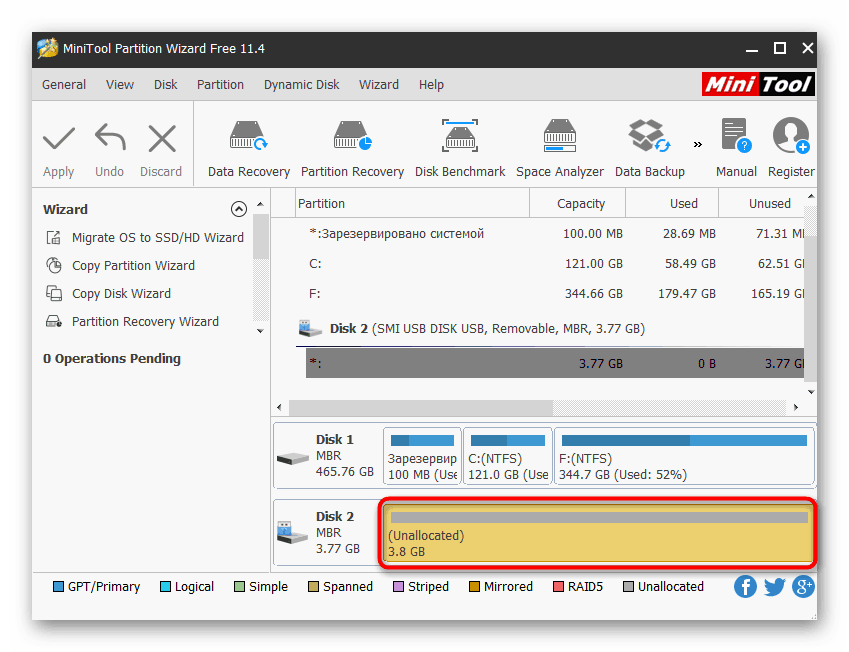
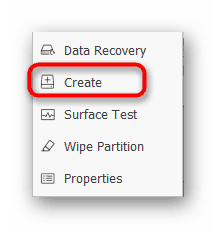
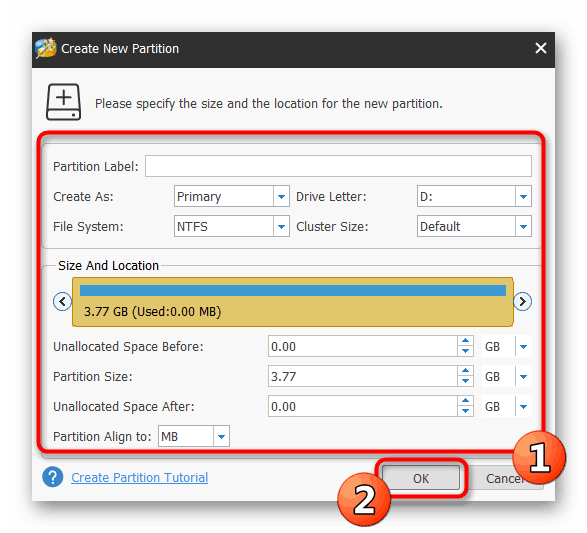
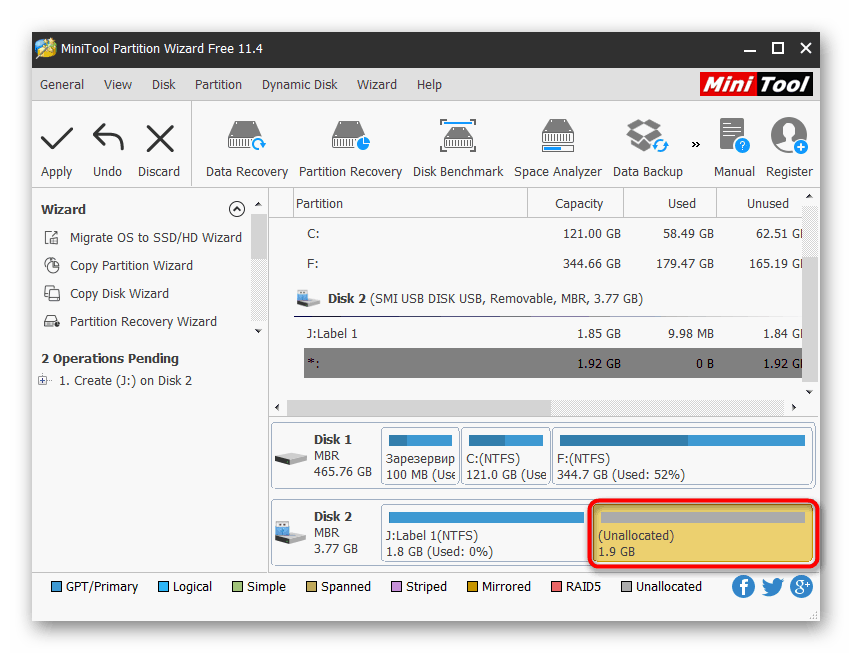
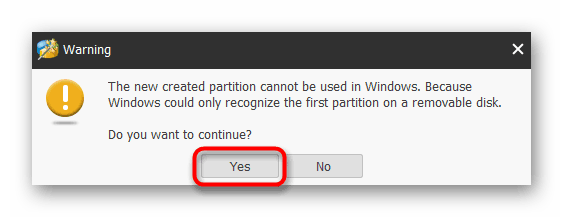
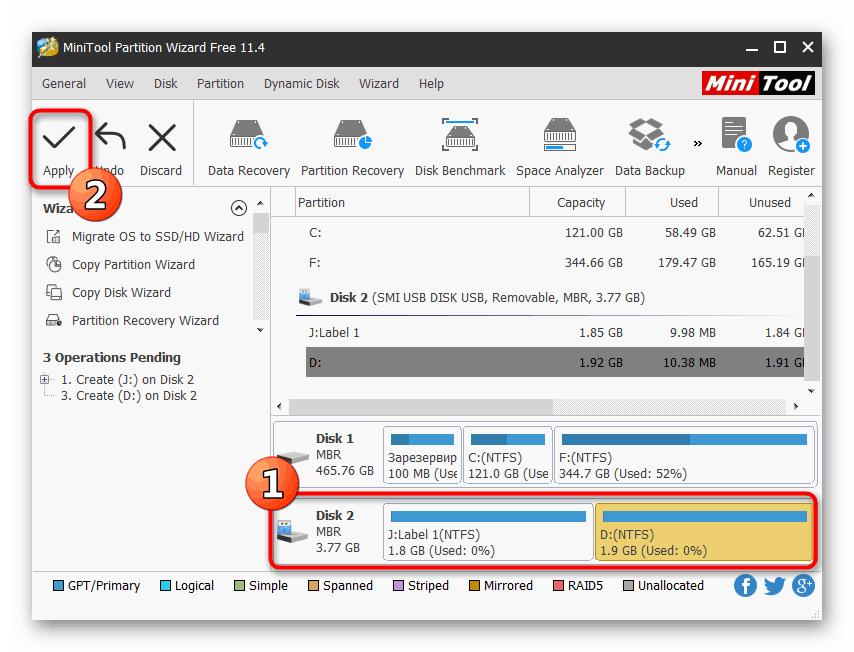
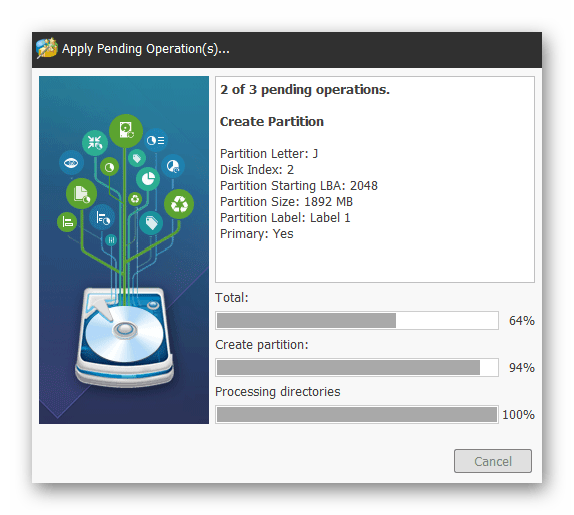
Тепер ви можете вільно використовувати розділи флешки для своїх цілей.
Спосіб 3: EaseUS Partition Master
EaseUS Partition Master практично не відрізняється від розглянутих вище способів, однак тут присутні додаткові інструменти, які можуть стати в нагоді користувачеві під час здійснення інших дій з накопичувачами. Хоч програма і є платною (безкоштовна версія тільки демонструє роботу функцій), ми все ж вирішили детально розповісти про створення декількох розділів флешки.
- Виділіть поточний основний розділ накопичувача і клацніть на «Delete».
- Підтвердіть виконання своїх дій.
- Вкажіть вільну область і виберіть «Create».
- Задайте файлову систему, назва розділу, його букву і розмір, регулюючи повзунок. Потім натисніть на «ОК».
- Те ж саме виконайте і з рештою простором.
- Запустіть застосування змін, клацнувши на «Execute 2 Operations».
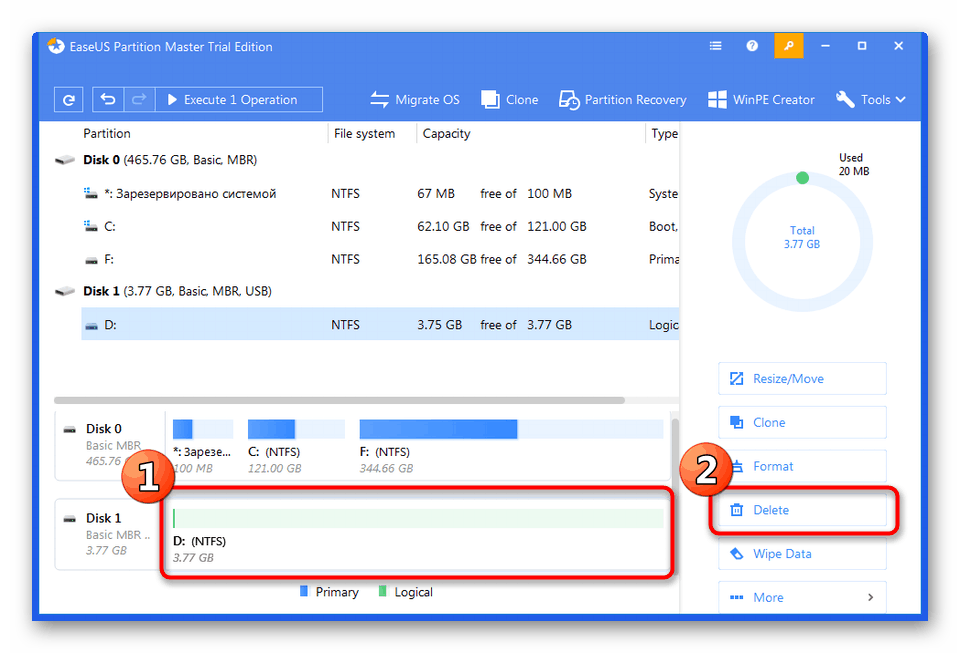
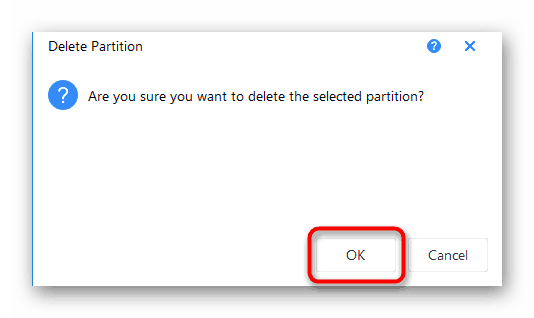
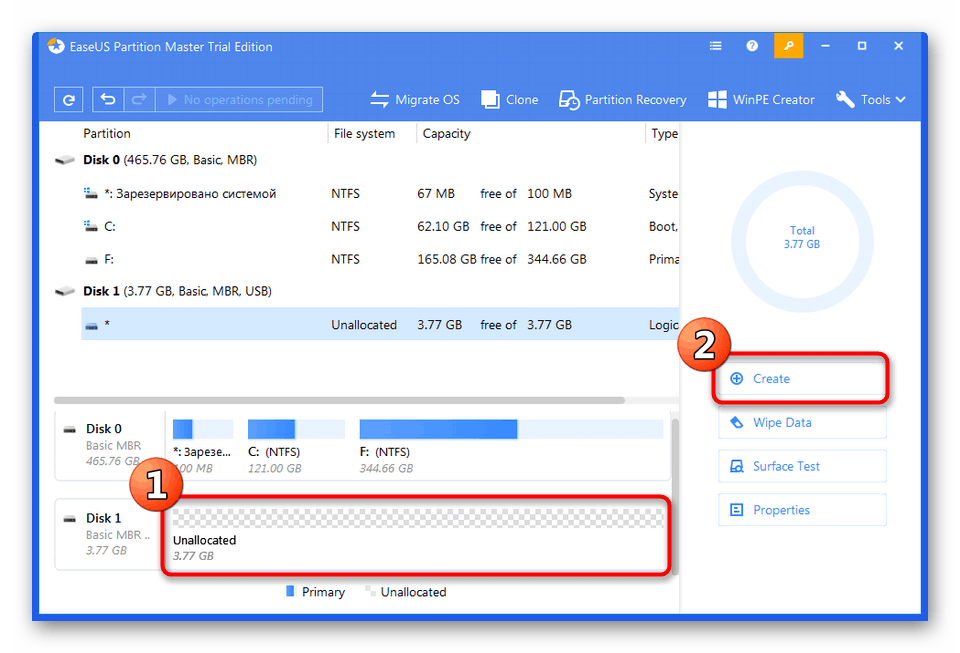
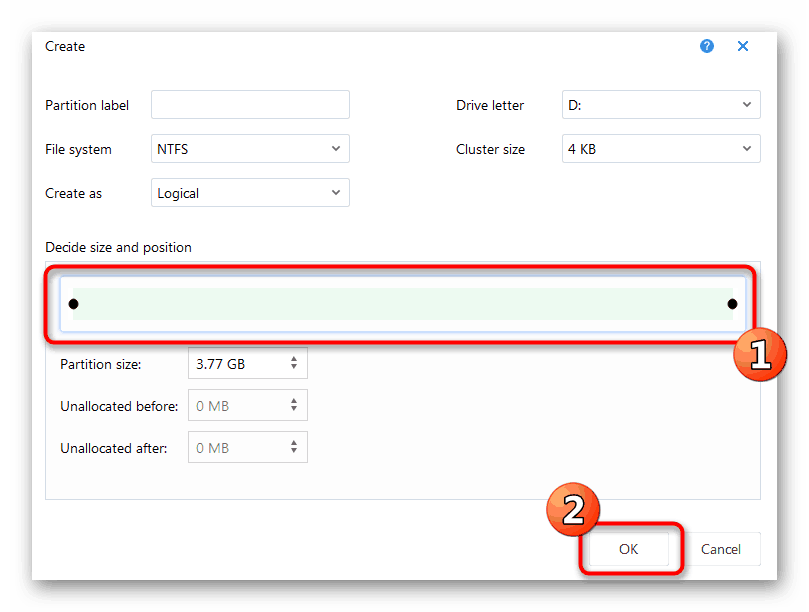
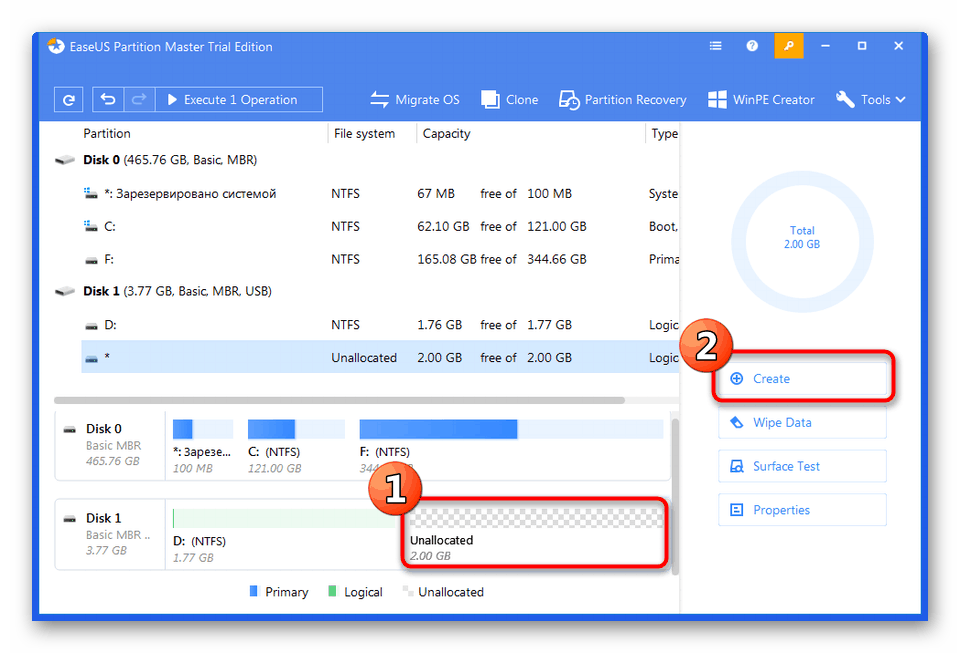
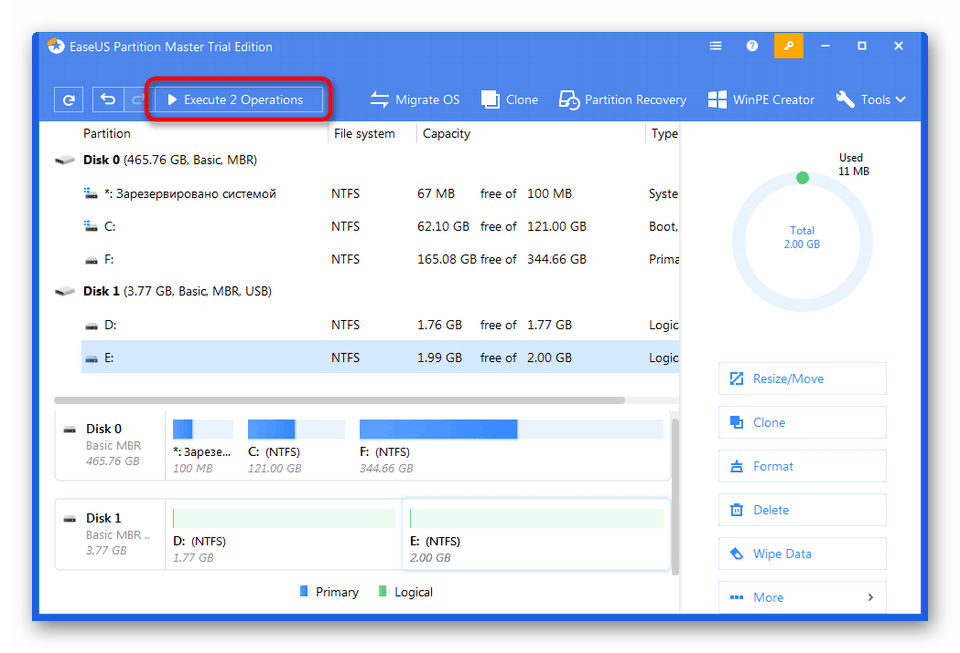
На просторах інтернету ще існує безліч подібних програм, що дозволяють працювати з розділами флешок і жорстких дисків. Ви можете ознайомитися з найпопулярнішими з них, перейшовши до статті за наступним посиланням, якщо подані вище варіанти з яких-небудь причин вам не підходять.
Читайте також: Програми для роботи з розділами жорсткого диска
Спосіб 4: Стандартний засіб Windows 10 (від 1703 і вище)
Як вже було сказано раніше, в Windows 10 додали нову функцію, яка дозволяє розбивати флешку на розділи і повноцінно працювати з кожним із них. Однак якщо ви підключіть такий накопичувач до ПК з тієї ж Віндовс 8 або 7, буде видно тільки основний тому. Враховуйте це при створенні.
- Вже згадана функція працює тільки з однією умовою - флешка повинна бути форматувати в формат NTFS. Тому спочатку потрібно провести цю операцію. Детальні інструкції по цій темі шукайте в окремому нашому матеріалі далі.
- Запустіть утиліту «Виконати», затиснувши комбінацію клавіш Win + R, де в поле введіть
diskmgmt.mscі натисніть на Enter. - Клацніть ПКМ на розділі накопичувача і в контекстному меню виберіть «Стиснути том».
- Вкажіть розмір стискання (обсягу, який буде виділений на новий том), потім клацніть на «Стиснути».
- Тепер клацніть ПКМ на нерозподіленого просторі і виберіть «Створити простий том».
- Дотримуйтесь інструкцій, відобразити в Майстрі створення.
- Під час форматування важливо відзначити теж файлову систему NTFS.
- Після цього в меню «Цей комп'ютер» відобразиться два повноцінних розділу накопичувача.
Читайте також: Все про форматування флешки в NTFS
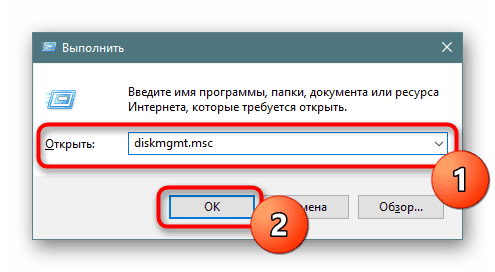
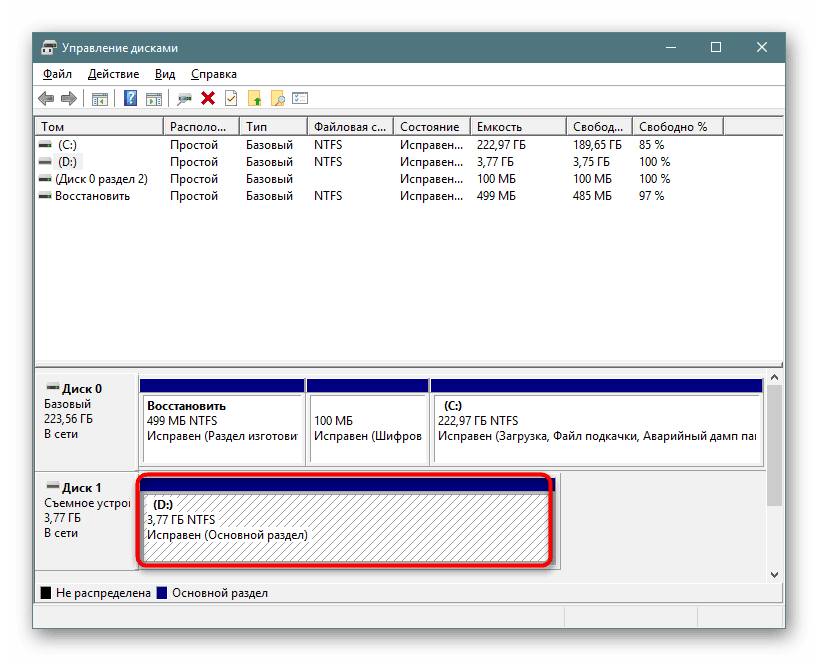
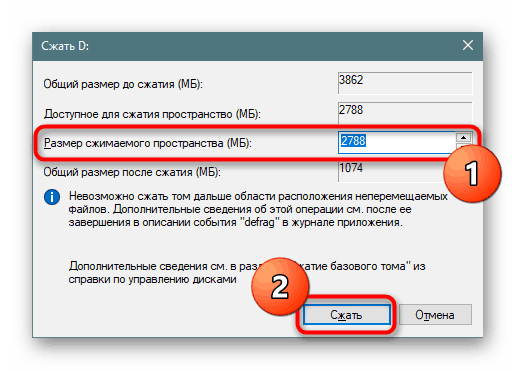
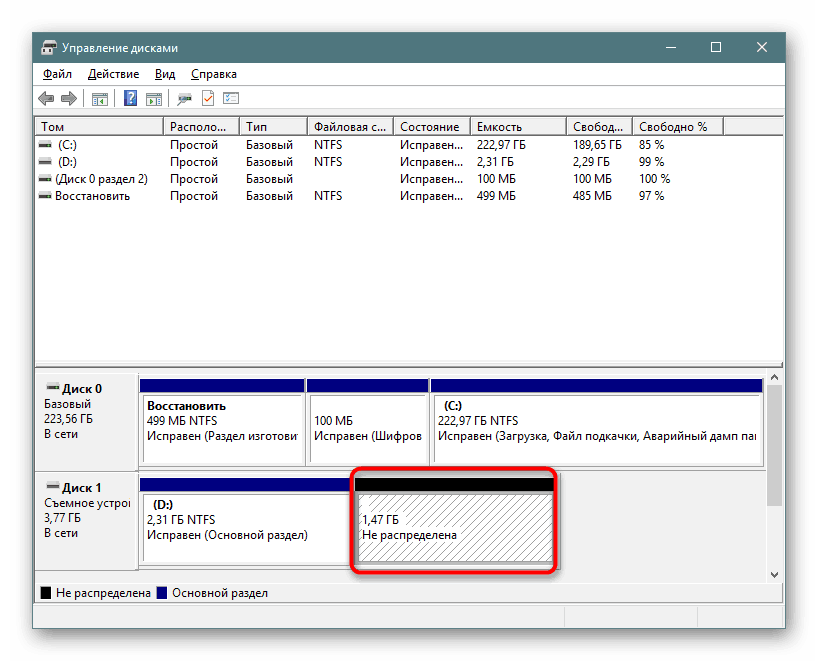
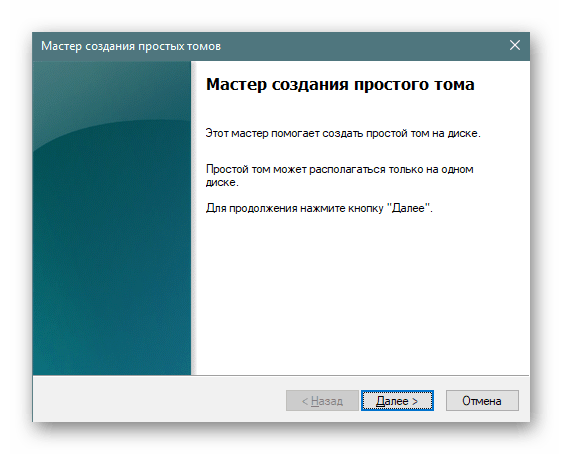
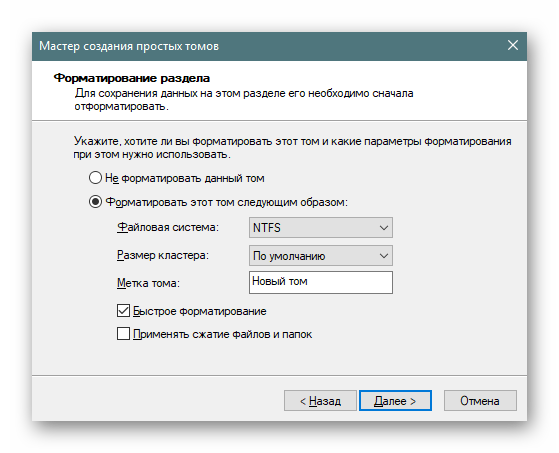
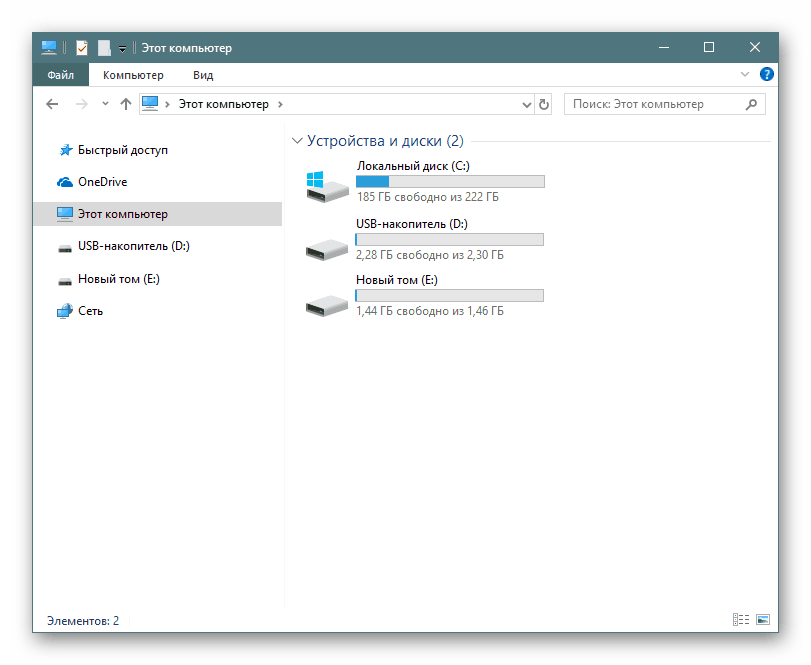
Ми ознайомили вас з методами розподілу флешки на розділи. Як бачите, все не так просто з цією справою, оскільки спочатку такий накопичувач не був розрахований на дроблення простору. Однак при належних навичках і за допомогою спеціальних засобів дана завдання цілком здійсненне.