Відновлення флешки через командний рядок
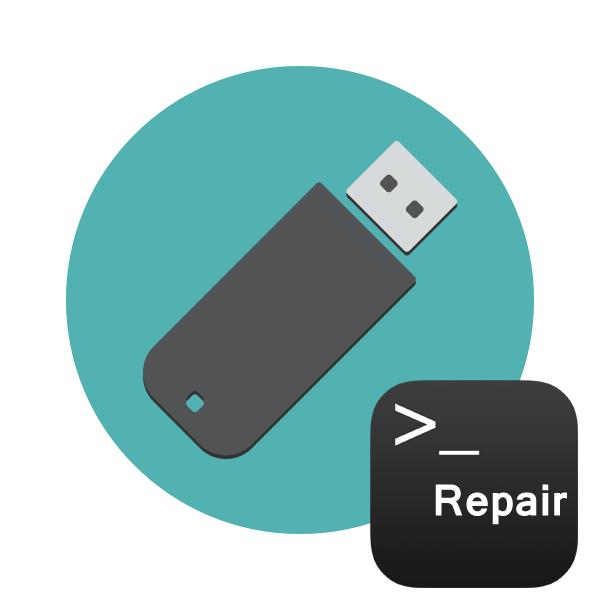
Поява битих секторів або програмні збої USB-флешки часто призводять до її неправильної роботи. Через це сповільнюється швидкість запису / зчитування або вона зовсім стає неможливою, виникають проблеми з виявленням пристрою в комп'ютері і виникають інші проблеми. Тому користувачі, які зіткнулися з подібними помилками, бажають провести відновлення наявного накопичувача. Звичайно, найчастіше робиться це за допомогою спеціалізованих сторонніх коштів, але це цілком здійсненно і через вбудовані засоби Windows, запускаються через «Командний рядок».
Відновлюємо флешку через командний рядок
Сьогодні ми хочемо продемонструвати два доступних методу відновлення працездатності пристрою через консоль. Для виконання цієї операції двома наведеними способами пристрій повинен читатися комп'ютером. Якщо цього не відбувається, радимо ознайомитися з іншим матеріалом по цій темі, щоб розібратися в рішенні вже цієї проблеми.
Читайте також: Керівництво на випадок, коли комп'ютер не бачить флешку
Наведені далі варіанти працюють по різних алгоритмах. Перший має на увазі пошук і виправлення помилок файлової системи, які заважали коректній роботі обладнання. Тоді всі дані, що знаходяться на флешці, зберігаються. Другий повністю очищає простір, видаляючи і файлову систему з усіма об'єктами. Тут уже кожен користувач повинен вибрати найбільш підходящий метод відновлення.
Спосіб 1: Утиліта chkdsk
Багато активні користувачі операційної системи Windows вже стикалися з вбудованим інструментом під назвою chkdsk. Його функціональність зосереджена на тому, щоб здійснювати пошук і виправлення помилок файлової системи жорстких дисків або знімних накопичувачів. Від користувача потрібно тільки задати команді аргументи і запустити виконання процесу, а робиться це так:
- Відкрийте «Пуск» і запустіть «Командний рядок».
- Крім цього, в розділі «Цей комп'ютер» буде потрібно дізнатися букву, привласнену флешці, оскільки це знадобиться при введенні команди.
- В консолі введіть
chkdsk H: /F /R, де H - буква накопичувача. Потім натисніть на кнопку Enter. - Розпочнеться пошук і виправлення помилок, у вікні знаходиться інформація про стан цієї операції. Вона займе якийсь час, що залежить від швидкодії системи, наявності помилок на носії і від його обсягу.
- По завершенні відобразиться новий рядок введення, а вище ви побачите звіт про виправлені помилки або про те, що помилки не були знайдені.
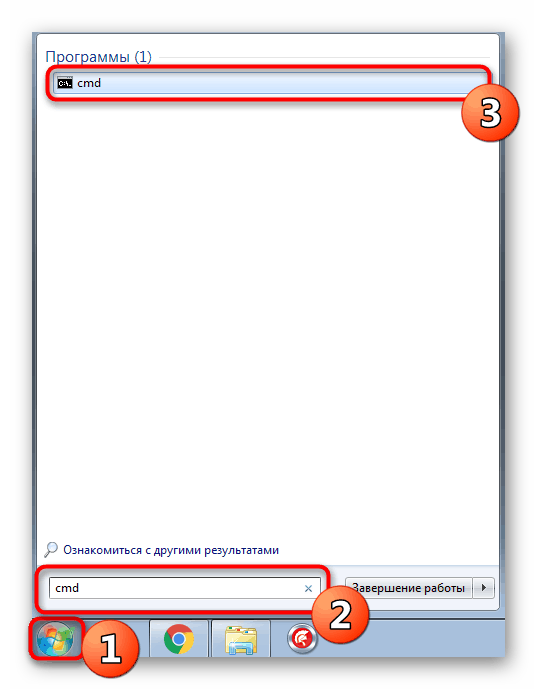
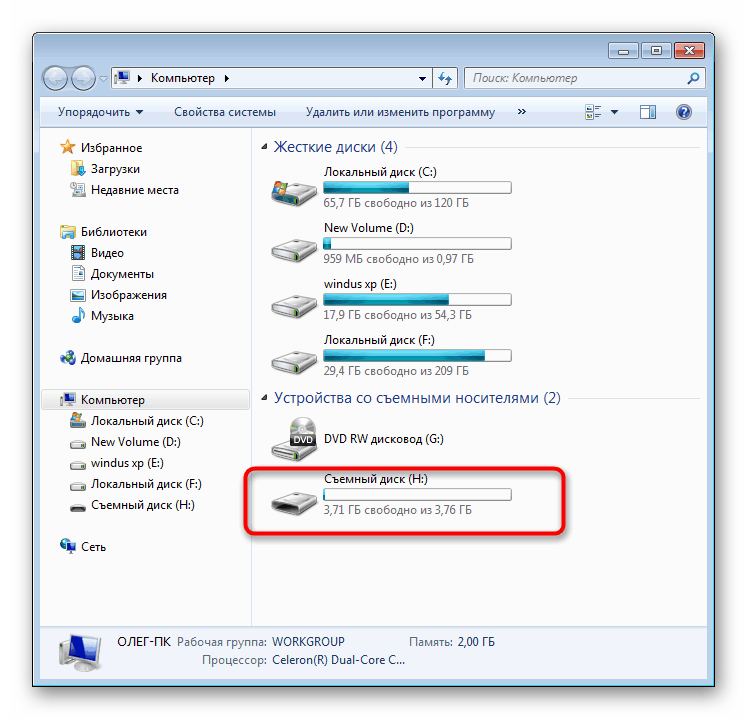
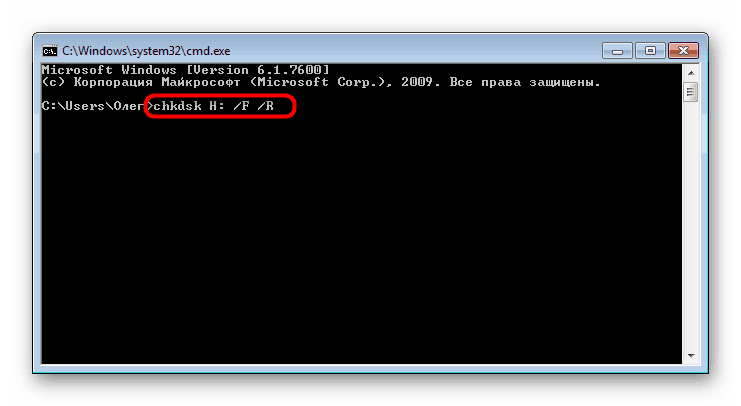
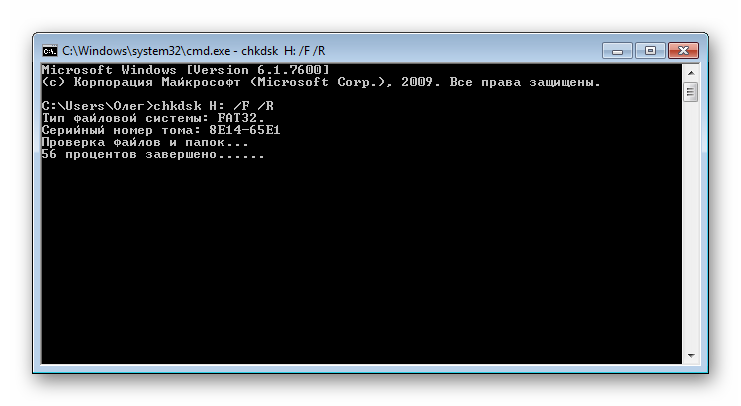
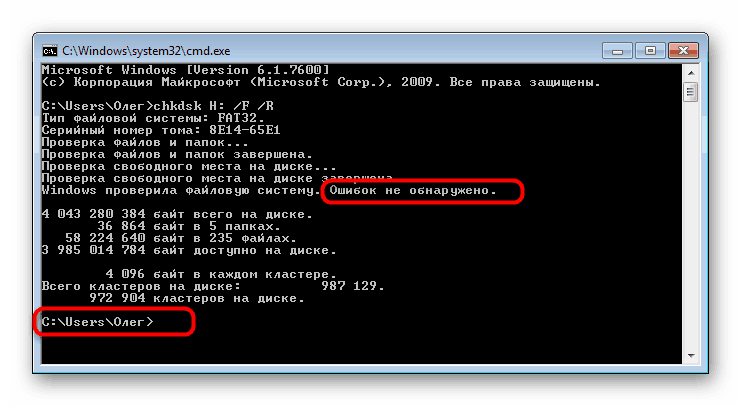
При введенні команди ви вказували два аргументи, що відповідають за необхідні для виконання дії. Пропонуємо ознайомитися з ними детальніше, щоб в майбутньому знати, які букви слід вписувати в консоль:
-
H:- завжди позначає букву диска, тобто вказується відповідне позначення; -
/F- виправляє помилки відразу ж після їх виявлення; -
/R- відновлює пошкоджені сектори в разі їх знаходження.
Розглянутий вище спосіб простий в застосуванні, однак не завжди приносить бажаний ефект, тому ми пропонуємо відразу ознайомитися з другим, більш радикальним варіантом.
Спосіб 2: Утиліта diskpart
У Віндовс присутній ще одна вбудована утиліта, що відповідає за роботу з дисками і розділами. Однією з її функцій вважається повне очищення простору з видаленням розділів і файлової системи. Відповідно, всі дані, що знаходяться на флешці, будуть безповоротно видалені. Враховуйте це при використанні даного методу. Завдяки очищенню зникають і всі проблеми з розділом, потім створюється новий, повністю чистий тому.
- Запустіть «Командний рядок» так, як це було показано в інструкції вище, або скористайтесь програмою «Виконати» (Win + R), вписавши там
cmd. - Перейдіть до необхідної утиліті, ввівши команду
diskpart. - У новому вікні відобразите список підключених пристроїв, використовуючи
list disk. - Ознайомтеся з переліком носіїв і відшукайте серед них флешку. При цьому важливо правильно визначити диск, щоб випадково не відформатувати не той розділ, що призведе до небажаних наслідків. Найпростіше орієнтуватися на колонку «Розмір».
- Введіть
select disk 1, де 1 - номер диска USB-флешки. - На екрані з'явиться повідомлення про те, що був обраний певний диск.
- Впишіть команду
clean. - Вона очистить весь диск, і про успішне виконання цієї операції повідомить з'явилося в консолі повідомлення.
- Після цього залишається тільки створити новий розділ, присвоївши йому файлову систему. Для цього перейдіть в «Панель управління».
- Виберіть там категорію «Адміністрування».
- Відкрийте розділ «Керування комп'ютером».
- Через панель зліва переміститеся в "Керування дисками", клацніть ПКМ на написи «Не розподілений» біля знімного пристрою. У контекстному меню виберіть «Створити простий том».
- Дотримуйтесь інструкцій в відобразиться Майстрі, щоб створити основний розділ флешки.
- Тепер в меню «Цей комп'ютер» накопичувач буде відображатися коректно.
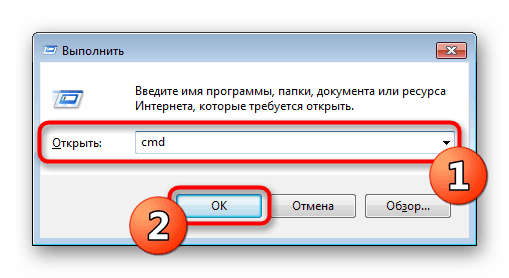
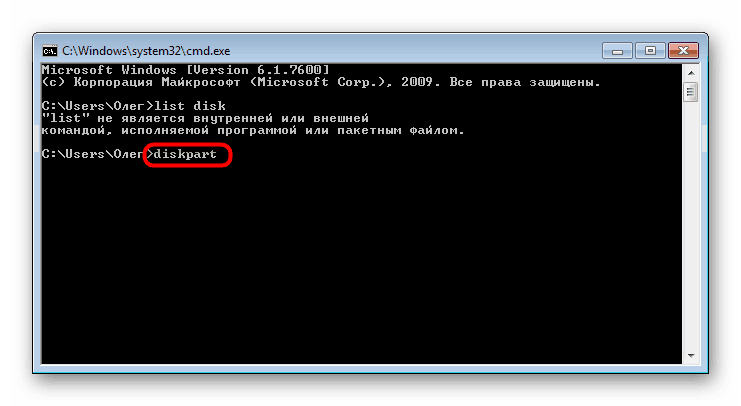
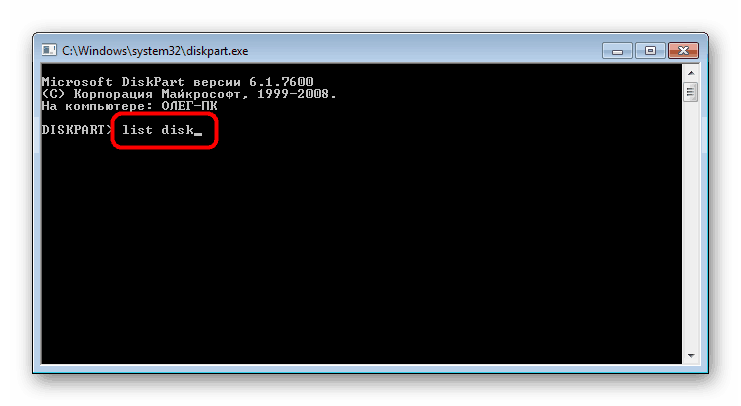
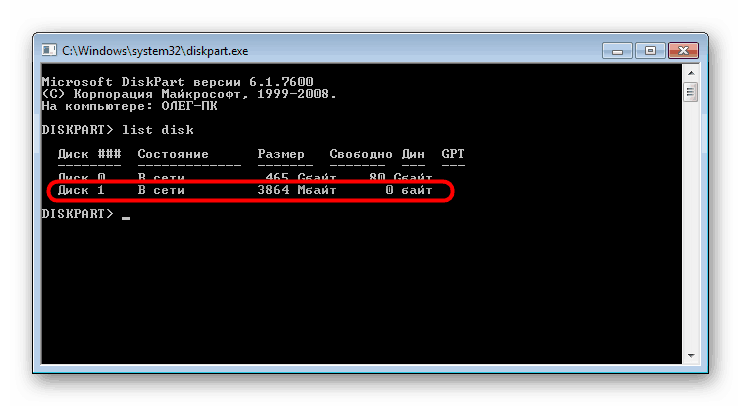
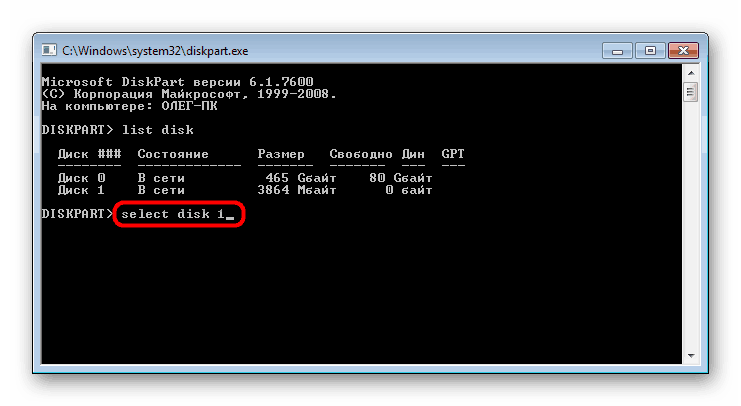
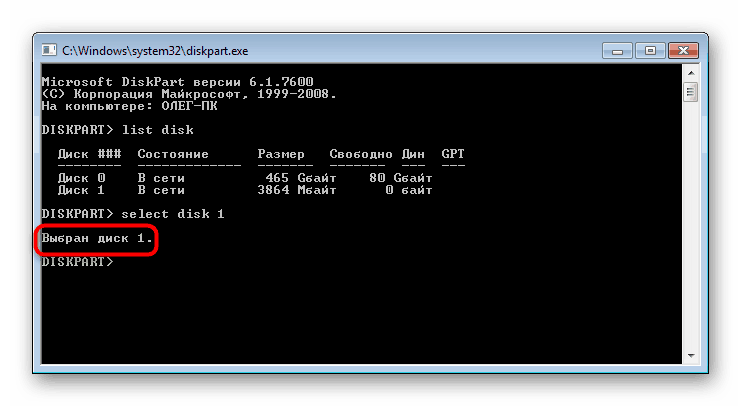
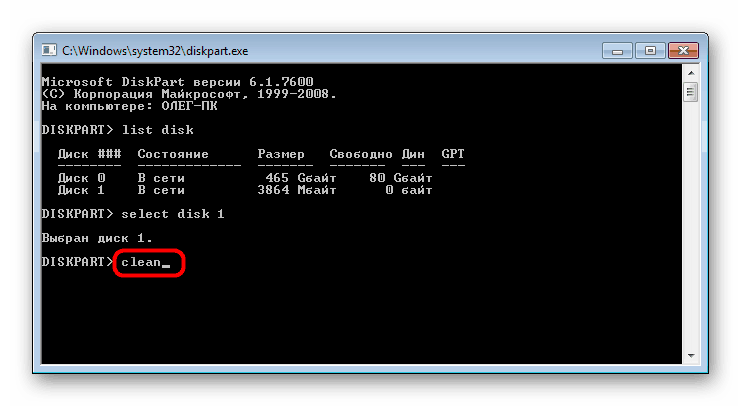
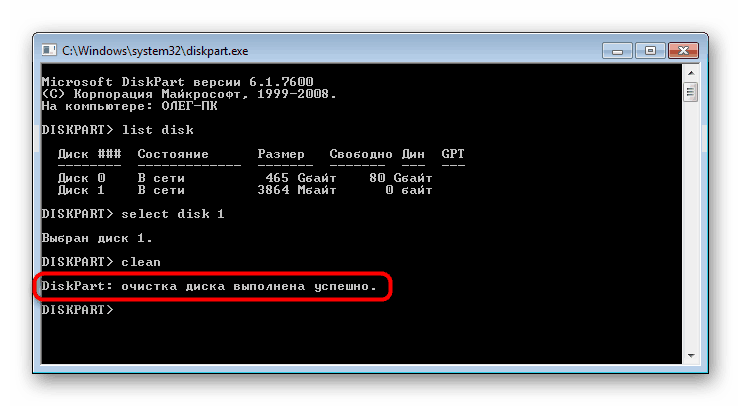
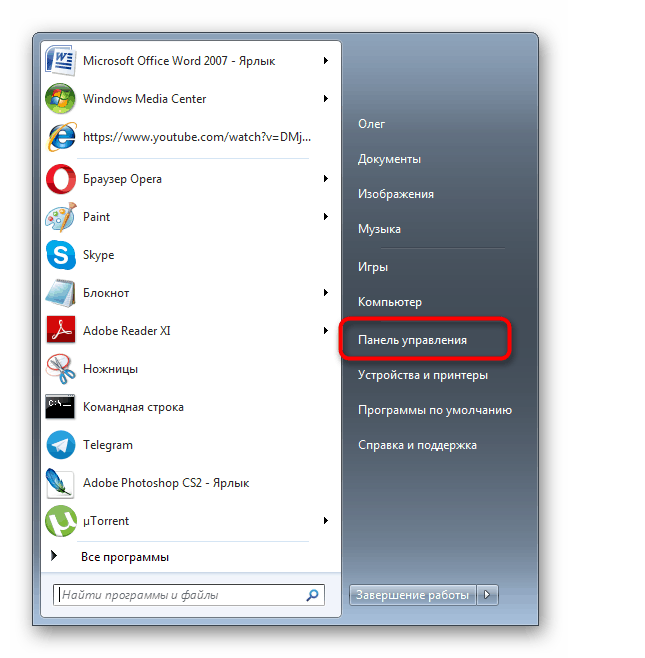
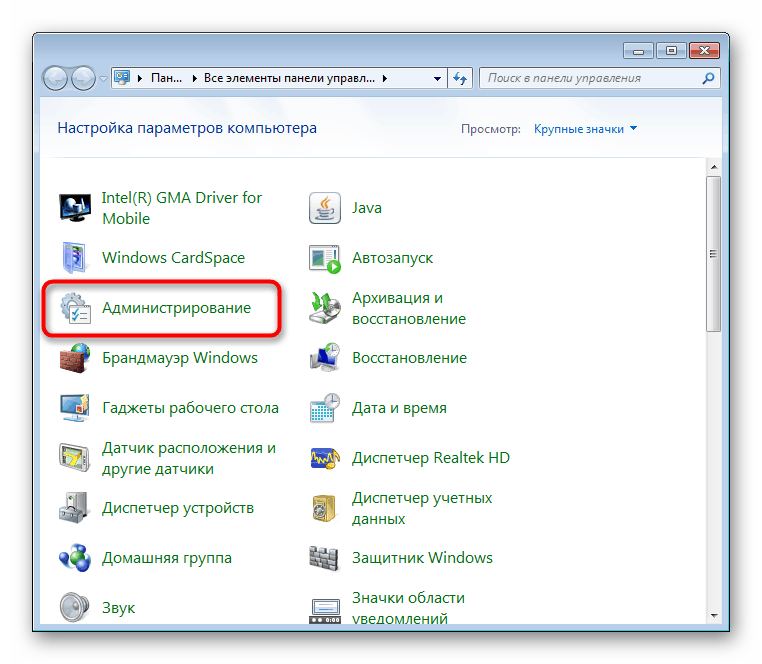
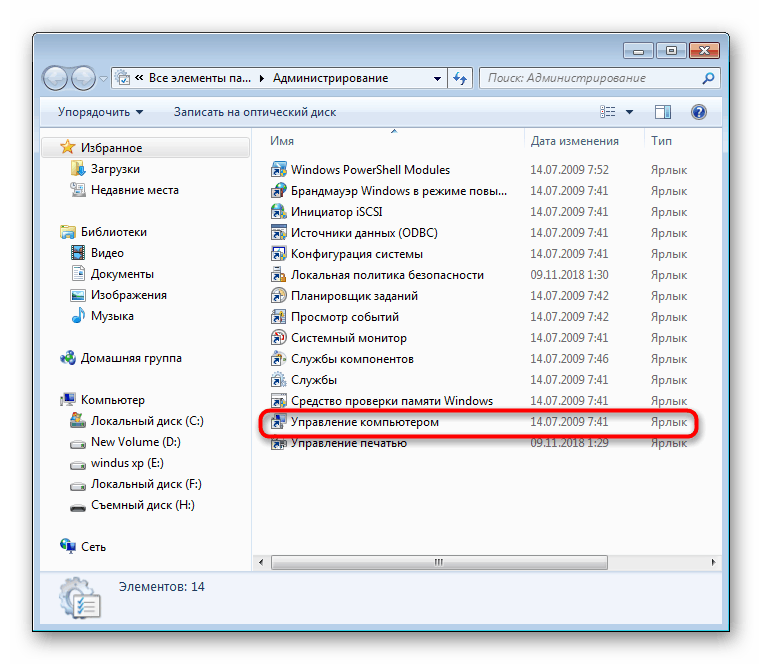
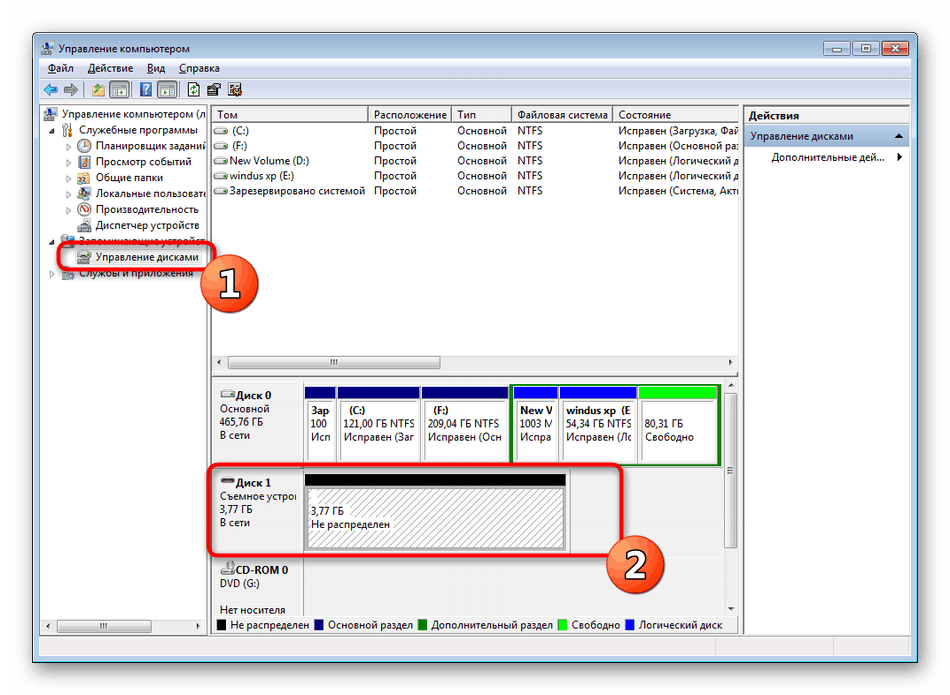
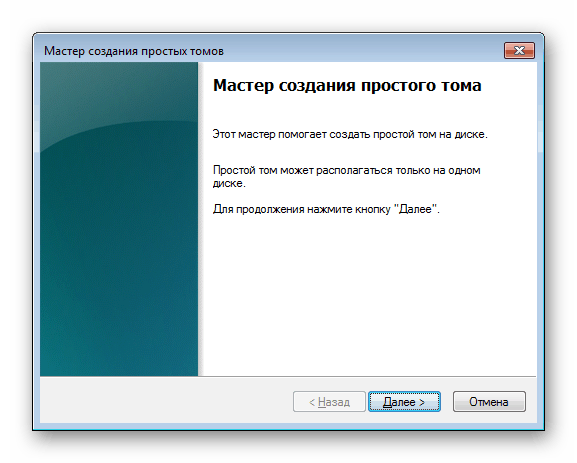
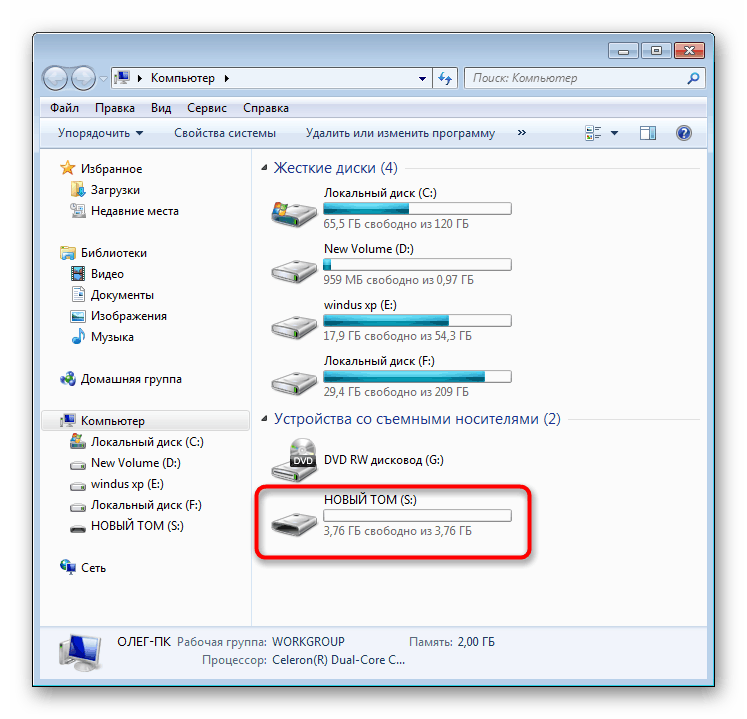
Вище ви були ознайомлені з двома доступними варіантами відновлення працездатності флешки через стандартні утиліти «Командного рядка» ОС Windows. Залишилося тільки вибрати оптимальний варіант і дотримуватися наведених в способі інструкцій.