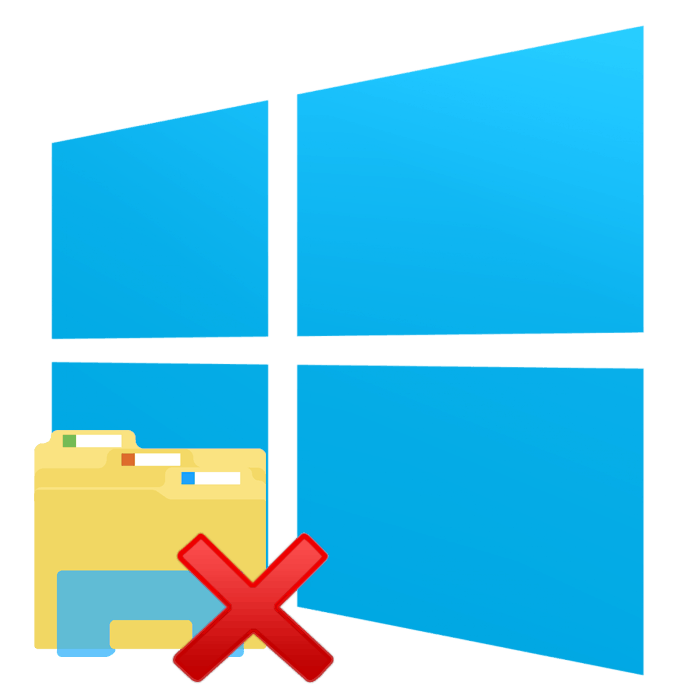Виправлення помилки «Провідник не відповідає» в Windows 10
Провідник в Windows надає доступ до файлів за допомогою реалізації графічного інтерфейсу. Його сміливо можна назвати основний візуальної оболонкою операційної системи. Іноді користувачі стикаються з тим, що дане додаток перестає відповідати або зовсім не запускається. При виникненні такої ситуації існує кілька основних методів її рішення.
зміст
Вирішуємо проблеми з неробочим Провідником в Windows 10
Найчастіше трапляється, що Провідник просто перестає відповідати або не починається. Пов'язано це може бути з різними факторами, наприклад, програмними збоями або завантаженістю системи. Перед початком виконання всіх операцій додаток слід запустити самостійно, якщо воно завершило свою роботу. Для цього відкрийте утиліту «Виконати», затиснувши комбінацію клавіш Win + R, введіть в поле explorer і натисніть «ОК».
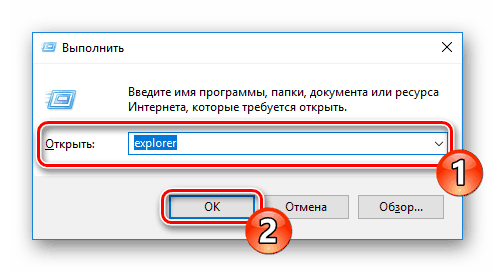
Спосіб 1: Очищення від вірусів
В першу чергу радимо провести стандартне сканування комп'ютера на предмет наявності шкідливих файлів. Здійснюється цей процес через спеціальне програмне забезпечення, якого на просторах інтернету є величезна кількість. Детальні інструкції по цій темі ви знайдете в інших наших матеріалах по посиланню нижче.
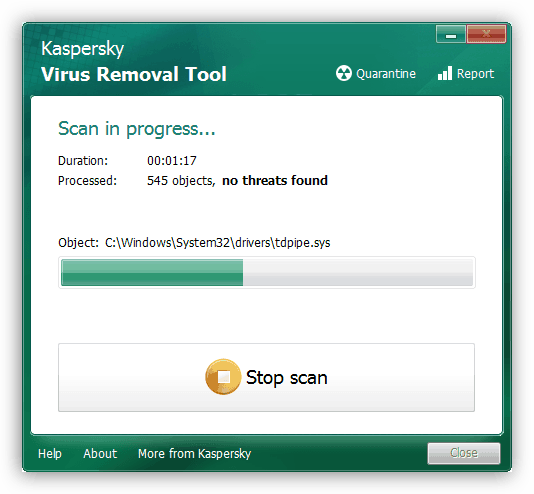
Читайте також:
Боротьба з комп'ютерними вірусами
Захищаємо комп'ютер від вірусів
Після завершення аналізу і видалення вірусів в разі їх виявлення не забудьте перезавантажити ПК і повторити сканування при запуску, щоб напевно позбавитися від можливих загроз.
Спосіб 2: Чистка реєстру
Крім сміття і тимчасових файлів в реєстрі Віндовс часто виникають і різні помилки, що призводять до появи збоїв в системі і загального сповільнення роботи комп'ютера. Тому іноді потрібно проводити його чистку і виправлення неполадок будь-яким зручним способом. Розгорнуте керівництво по чистці і налагодження функціонування реєстру читайте в наших статтях за наступними лінками.
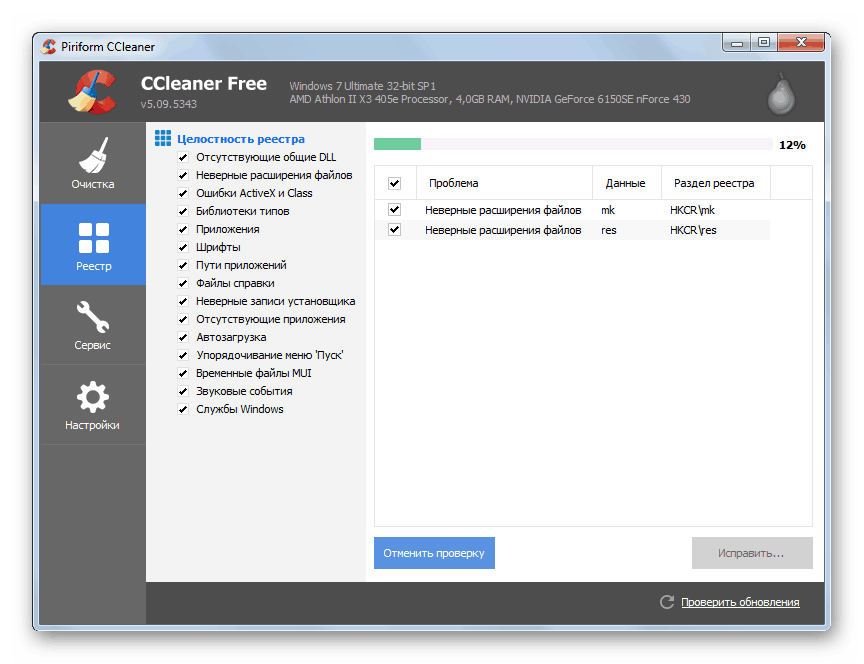
Детальніше:
Як очистити реєстр Windows від помилок
Чистка реєстру за допомогою CCleaner
Спосіб 3: Оптимізація роботи ПК
Якщо ви помітили, що не тільки Провідник перестає на час відповідати, а й зменшилася продуктивність всієї системи, слід подбати про те, щоб оптимізувати її, знизивши навантаження на певні комплектуючі. Крім цього радимо почистити системний блок від пилу, це допоможе знизити температуру складових і підвищить швидкодію. Нижче ви знайдете перелік статей, які допоможуть розібратися з цими завданнями.
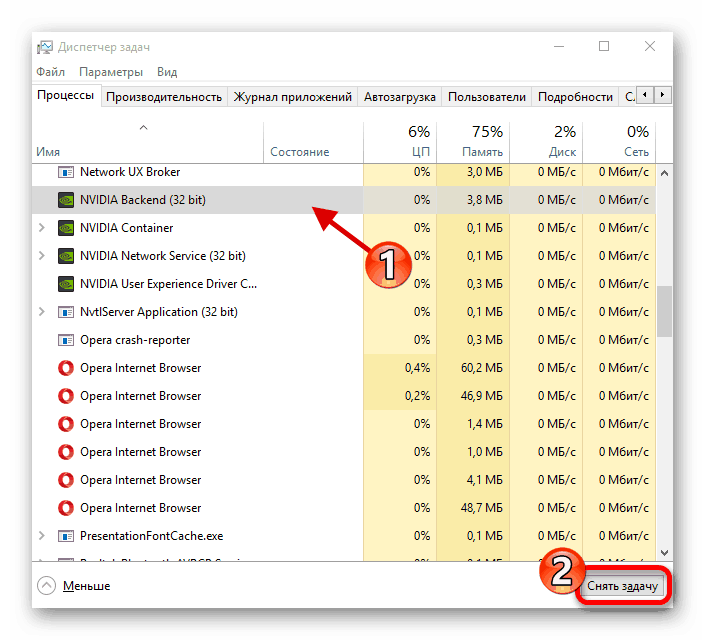
Детальніше:
Зменшуємо навантаження на процесор
Збільшуємо продуктивність процесора
Правильна очищення комп'ютера або ноутбука від пилу
Спосіб 4: Виправлення помилок
Іноді в операційній системі виникають різні помилки, що викликають збої в певних програмах, в тому числі і в Провіднику. Їх діагностика та виправлення здійснюється за допомогою вбудованих або додаткових коштів. Ознайомтеся з докладним керівництвом про виправлення неполадок в окремому матеріалі.
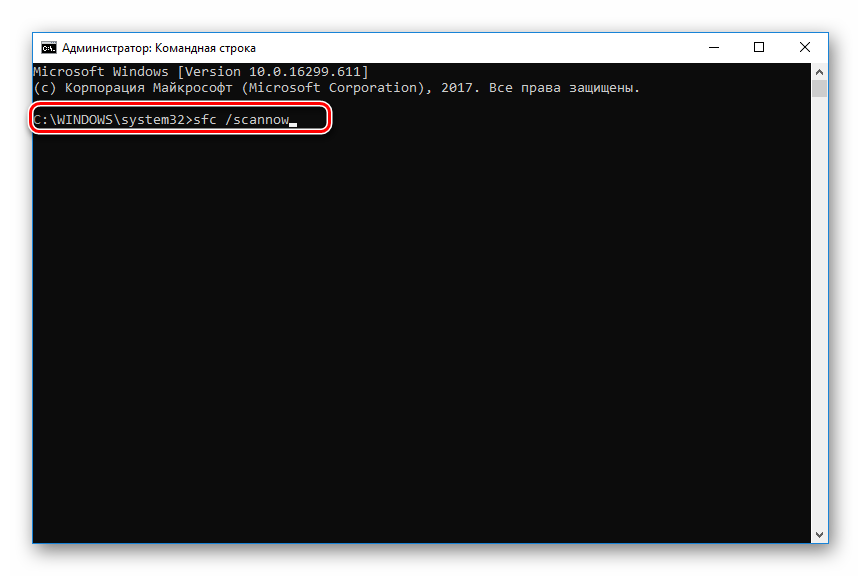
Детальніше: Перевірка Windows 10 на наявність помилок
Спосіб 5: Робота з оновленнями
Як відомо, для Windows 10 досить часто випускаються нововведення. Зазвичай вони завантажуються і встановлюються в фоновому режимі, проте не завжди цей процес проходить успішно. Ми рекомендуємо провести такі дії:
- Відкрийте «Пуск» і перейдіть в меню «Параметри», клікнувши на значок із зображенням шестерінки.
- Пошукайте і відкрийте розділ «Оновлення та безпека».
- Переконайтеся в тому, що відсутні будь-які невстановлені поновлення. Якщо вони присутні, виконайте їх інсталяцію.
- У разі коли нові файли поставити неправильно, вони можуть провокувати збої в роботі ОС. Тоді їх слід видалити і встановити повторно. Для цього натисніть на лінк «Переглянути журнал встановлених оновлень».
- Натисніть на кнопку «Видалити оновлення».
- Пошукайте свіжі компоненти, деінсталюйте їх, а після встановіть повторно.
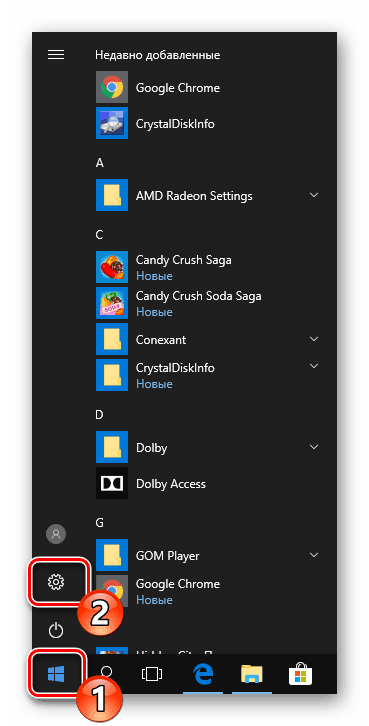
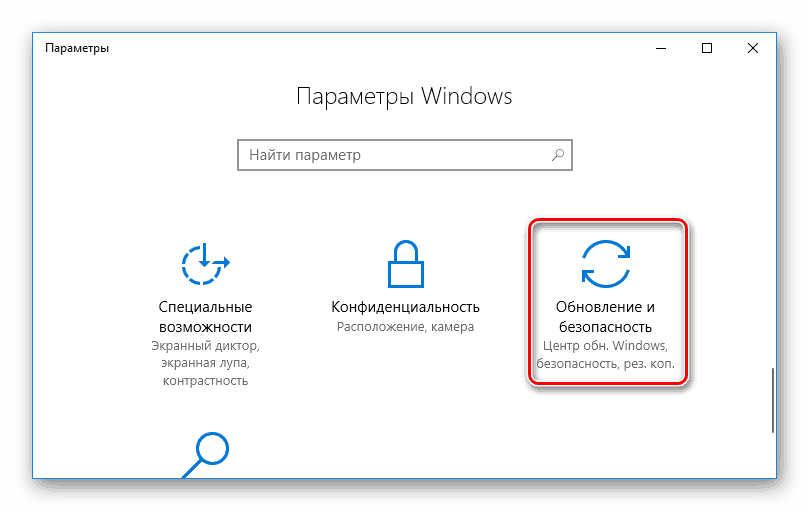
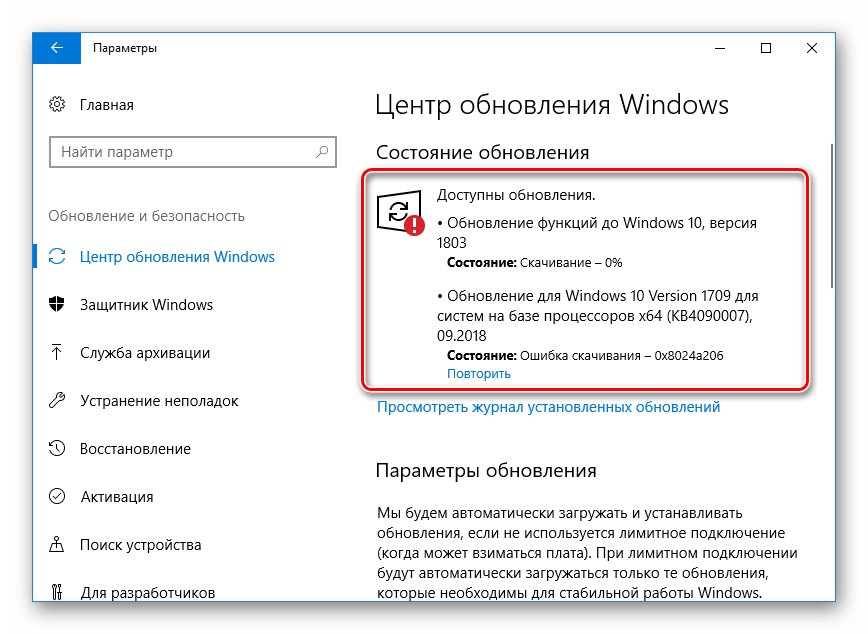
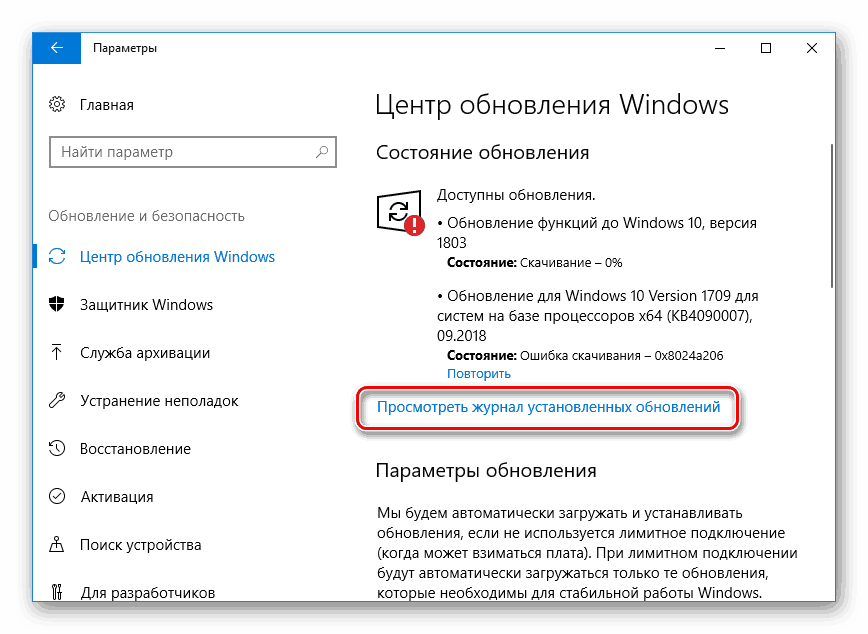
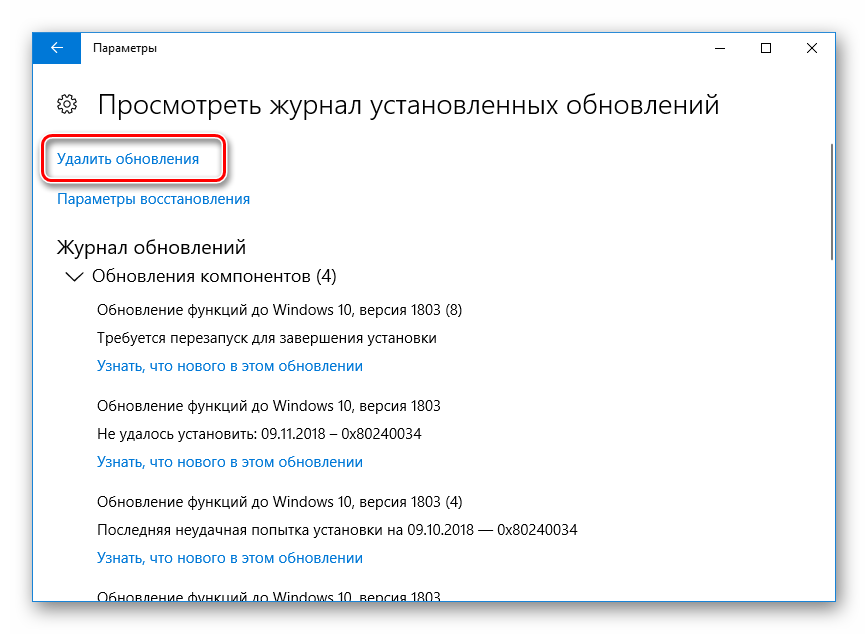
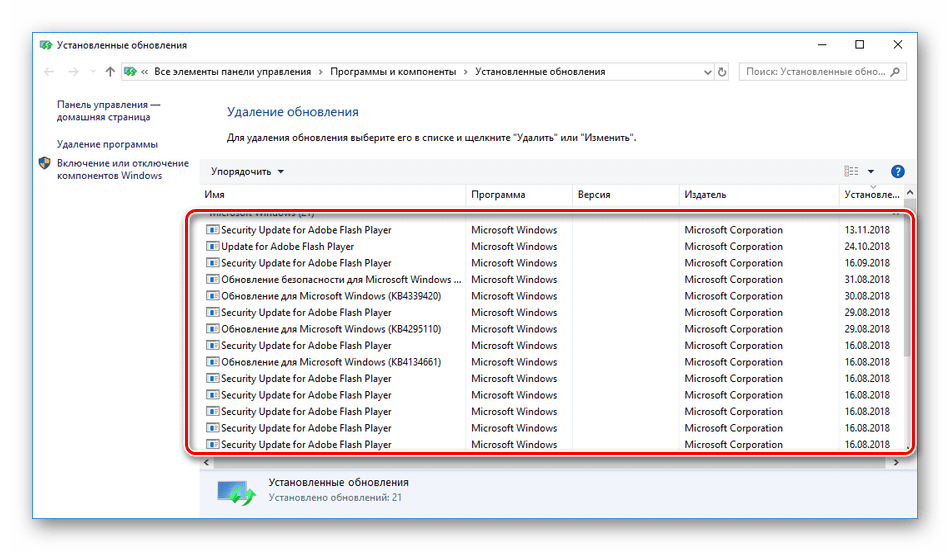
Додаткові матеріали по темі оновлень Віндовс 10 ви знайдете за посиланнями нижче.
Читайте також:
Оновлення Windows 10 до останньої версії
Встановлюємо оновлення для Windows 10 вручну
Усунення проблем з установкою оновлень в Windows 10
Спосіб 6: Ручне виправлення
Якщо перераховані вище методи не принесли ніякого результату, можна самостійно відшукати причину зупинки Провідника і спробувати виправити її. Здійснюється це таким чином:
- Через меню «Пуск» перейдіть в «Параметри».
- Тут в рядку пошуку знайдіть додаток «Адміністрування» і запустіть його.
- Відкрийте інструмент «Перегляд подій».
- Через директорію «Журнали Windows» розгорніть категорію «Система» і ви побачите таблицю з усіма подіями. Відкрийте то, яке має інформацію про зупинку Провідника, і знайдіть опис програми або дії, що викликало його зупинку.
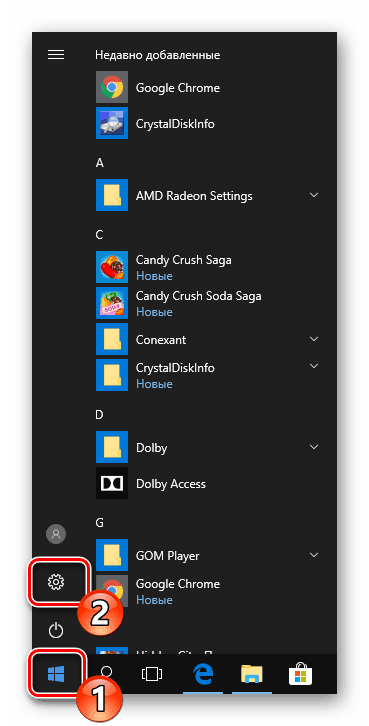
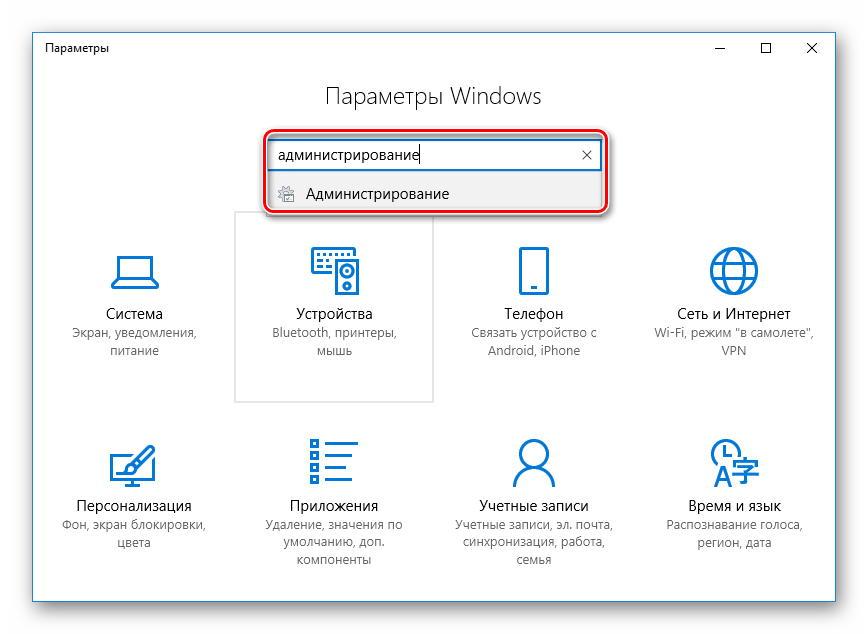
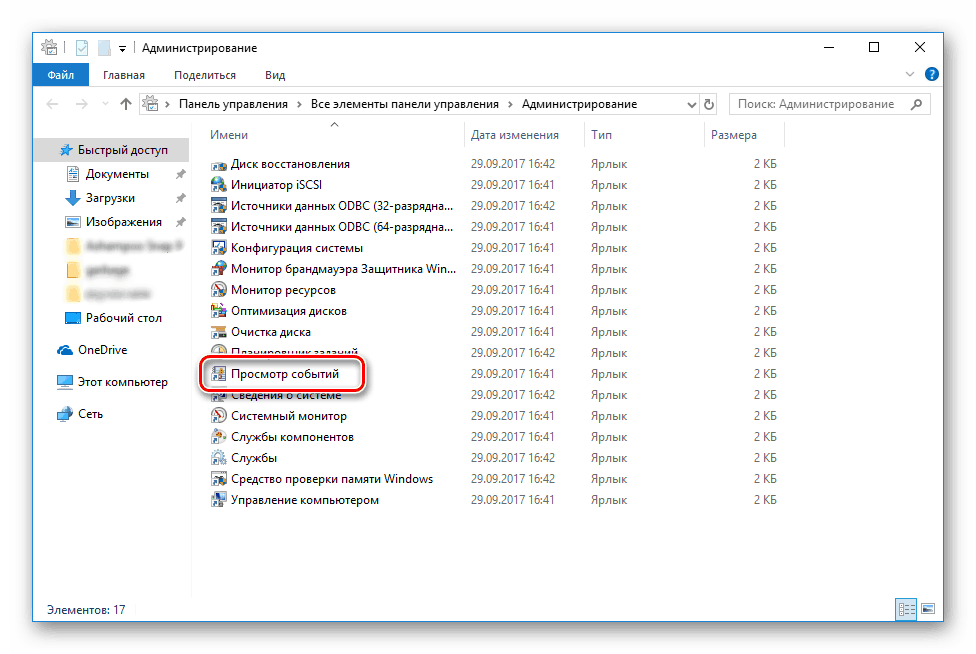
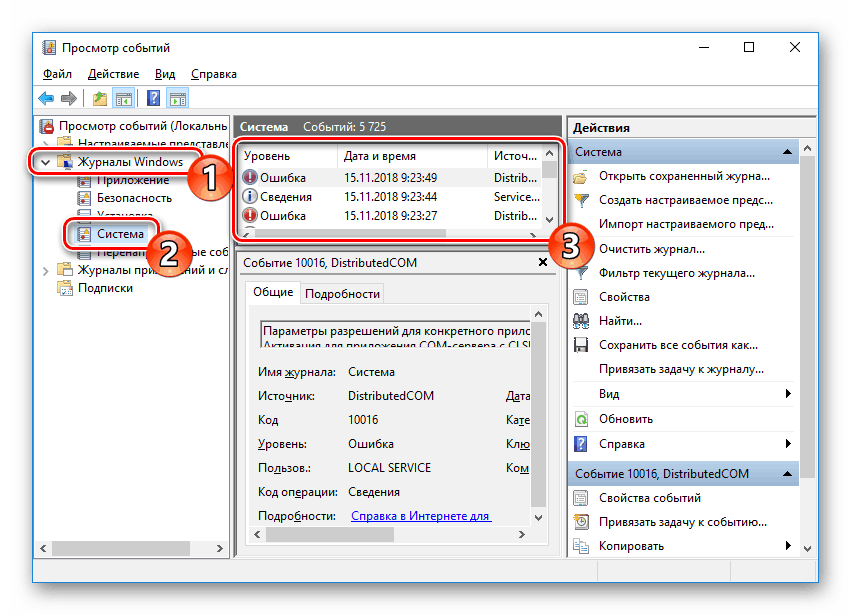
Якщо причиною непрацездатності послужив сторонній софт, кращим варіантом буде його видалення будь-яким зручним способом.
Вище ви були ознайомлені з шістьма варіантами виправлення помилок у функціонуванні системного застосування Провідник. При виникненні питань з даної теми сміливо задавайте їх у коментарях.