Перевірка веб-камери в Windows 10
Зараз у багатьох ноутбуках є вбудована камера, а користувачі комп'ютерів набувають собі окремий пристрій для виведення зображення на екран. Іноді потрібно переконатися в працездатності такого обладнання. Зробити це можна різними способами. Саме про способи виконання такого завдання на лептопах або ПК під управлінням Windows 10 ми і хочемо поговорити в даній статті.
зміст
Перевіряємо веб-камеру в Windows 10
Як вже було сказано вище, тестування камери проводиться різними методами, кожен з яких буде максимально ефективним і відповідним при певних обставинах. Перед початком тестування радимо впевнитися, що камера була включена в системних настройках операційної системи. В іншому випадку вона не буде виявлена використовуваними додатками. Для цього ознайомтеся з керівництвом, представленим в окремому матеріалі нижче.
Детальніше: Включення камери в Windows 10
Спосіб 1: За допомогою програми Skype
Багато користувачів активно використовують розглядається периферійне устаткування при спілкуванні через відоме програмне забезпечення Skype . В налаштуваннях цього софта є розділ для налаштувань захоплення зображення. Рекомендуємо звернутися туди, щоб провести перевірку веб-камери на працездатність. Детальні інструкції по цій темі ви знайдете в інший нашій статті за наступним посиланням.
Детальніше: Перевірка камери в програмі Skype
Спосіб 2: Онлайн-сервіси
На просторах інтернету є ряд спеціально розроблених сервісів, що дозволяють перевірити роботу веб-камери без попереднього завантаження софта. Крім цього такі сайти надають додаткові інструменти, які допоможуть, наприклад, дізнатися, з якою частотою кадрів працює використовуване обладнання. Список кращих сайтів такого типу, а також інструкції про взаємодію з ними ви знайдете в іншому нашому матеріалі.
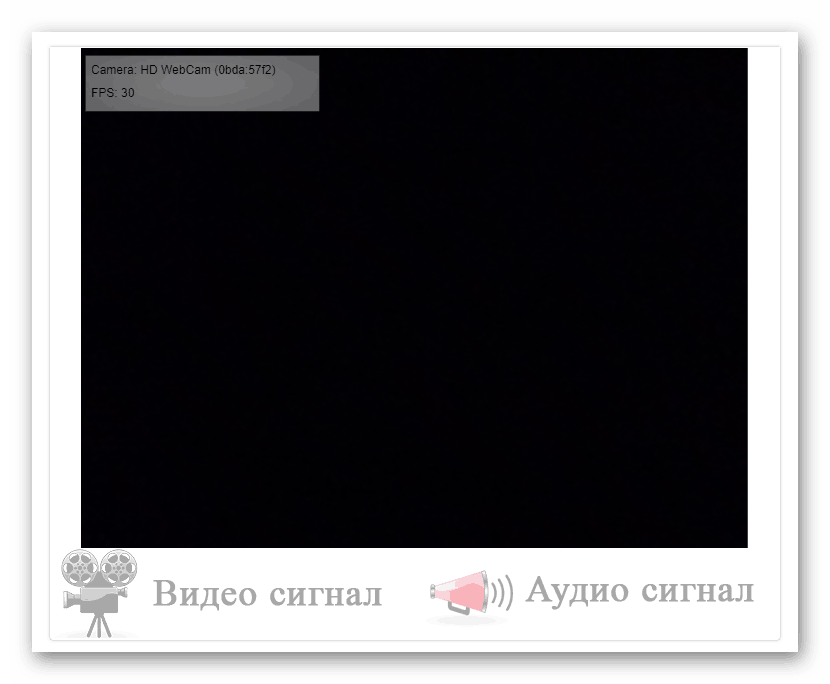
Детальніше: Перевіряємо веб-камеру онлайн
Спосіб 3: Програми для запису відео з веб-камери
Запис відео з камери легко здійснити і за допомогою програмного забезпечення, у якого, до того ж, є безліч корисних інструментів для виконання цієї процедури. Тому запустити тестування можна відразу ж там - досить буде просто записати короткий ролик. З переліком такого ПО ознайомтеся в нашому матеріалі за наступним посиланням.
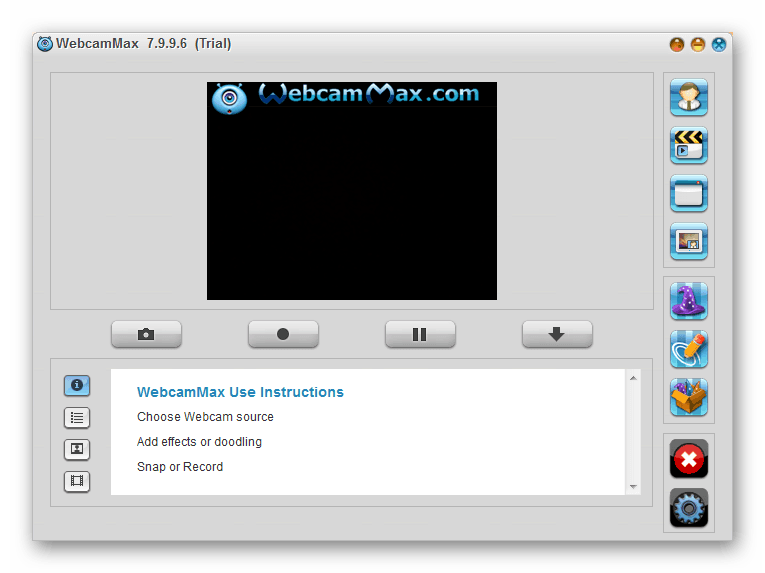
Детальніше: Кращі програми для запису відео з веб-камери
Спосіб 4: Стандартний засіб Віндовс
Розробники Windows 10 вбудували в цю версію ОС класичне додаток «Камера», яке дозволяє робити знімки і записувати відео. Тому якщо ви не хочете завантажувати додаткове програмне забезпечення, скористайтеся цим варіантом.
У «десятці» присутня функція, що відповідає за конфіденційність користувача. З її допомогою блокується доступ для ПО до камери і іншим даними. Для коректної перевірки спершу потрібно переконатися, що включено дозвіл на використання даного пристрою. Перевірити і налаштувати цей параметр можна наступним чином:
- Через меню «Пуск» перейдіть в розділ «Параметри», натиснувши на значок шестерінки.
- Виберіть меню «Конфіденційність».
- На панелі зліва знайдете категорію «Дозволи додатків» і клацніть ЛКМ на пункті «Камера».
- Перемістіть повзунок у стан "On".
- Опустіться вниз, щоб відшукати дозволу для всіх додатків. Переконайтеся в тому, що доступ для «Камери» включений.
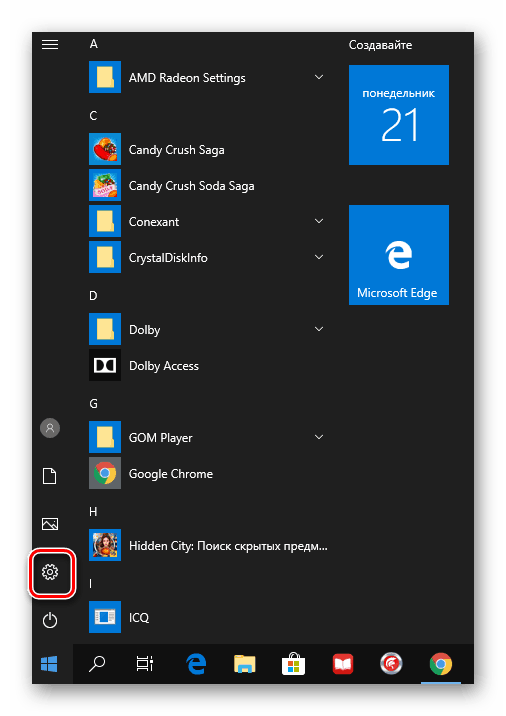
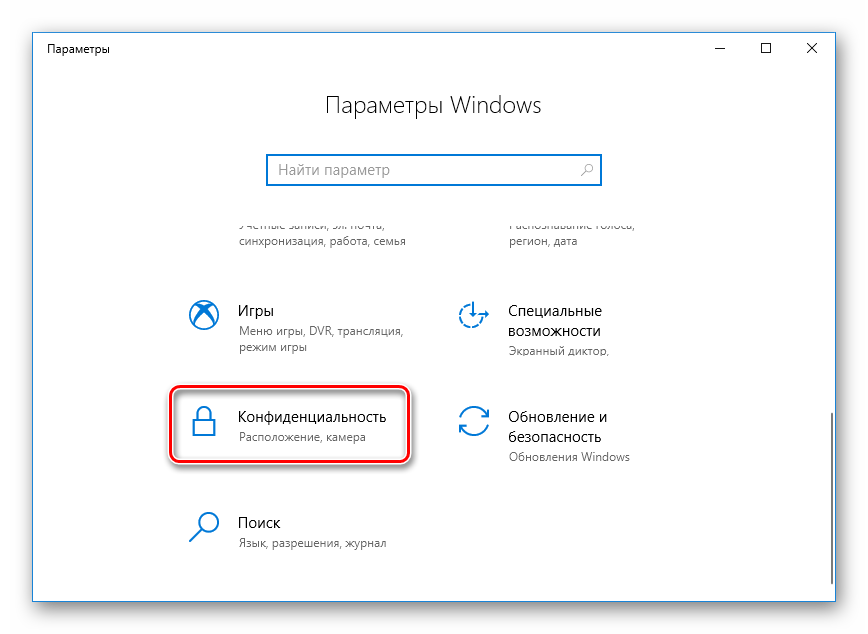
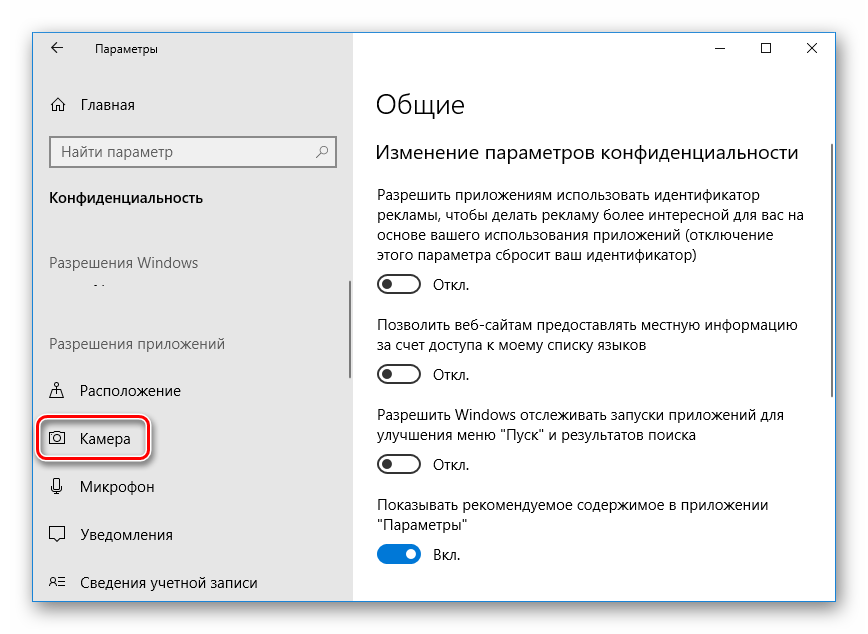
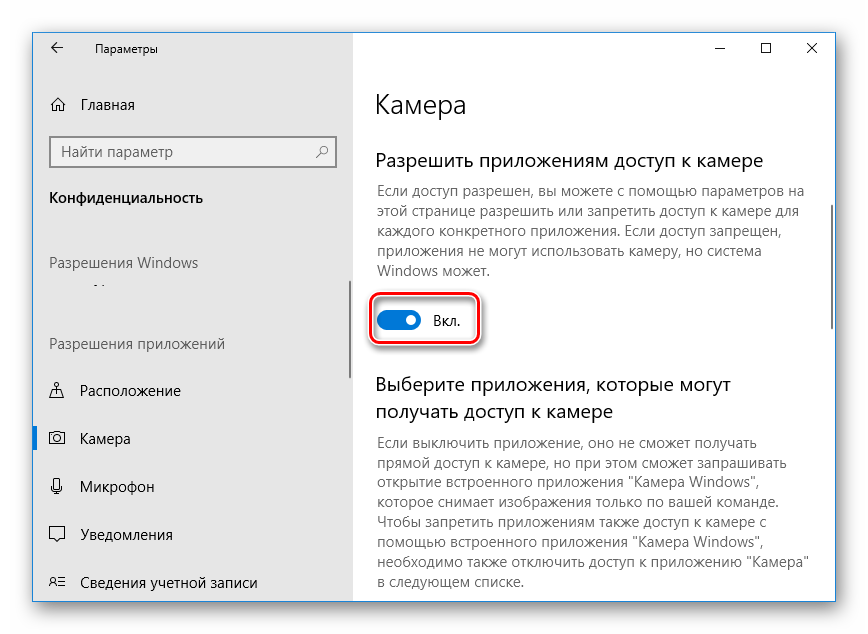
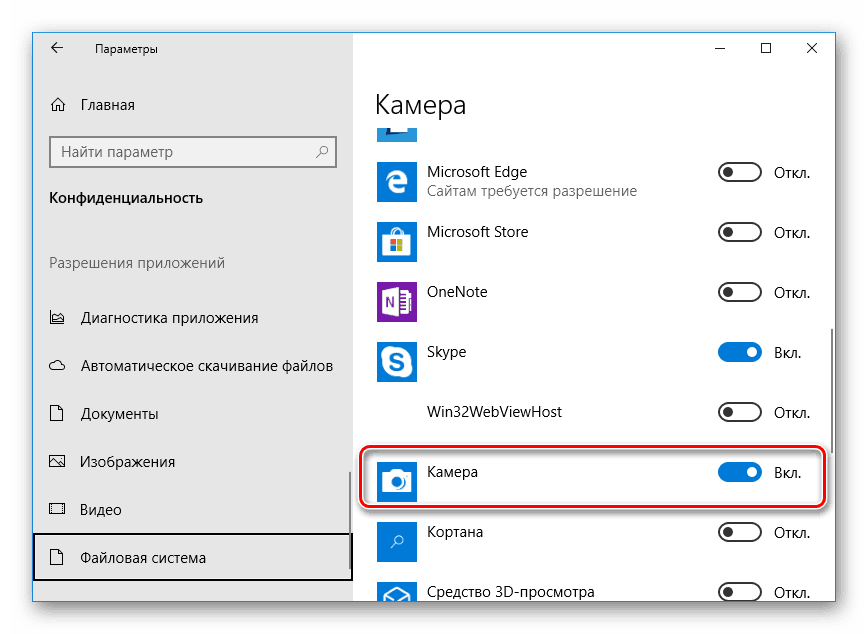
Тепер переходимо до самої перевірки:
- Відкрийте «Пуск» і в пошуку напишіть «Камера». Відкрийте знайдене додаток.
- Після цього натисніть на відповідну кнопку для початку запису або знімка.
- Внизу будуть відображатися збережені матеріали, перегляньте їх, щоб упевнитися в коректному функціонуванні пристрою.
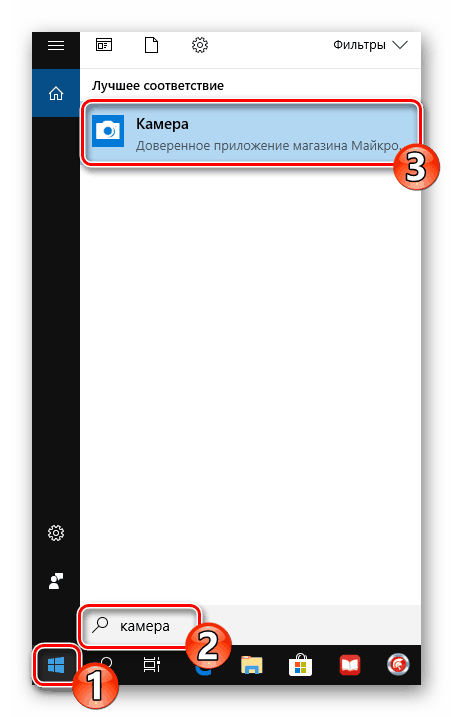
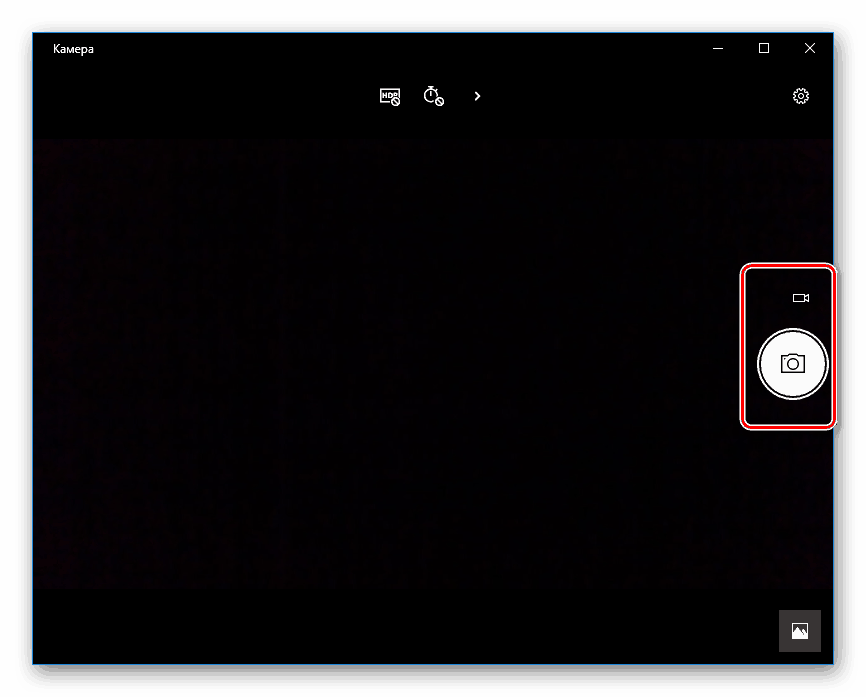
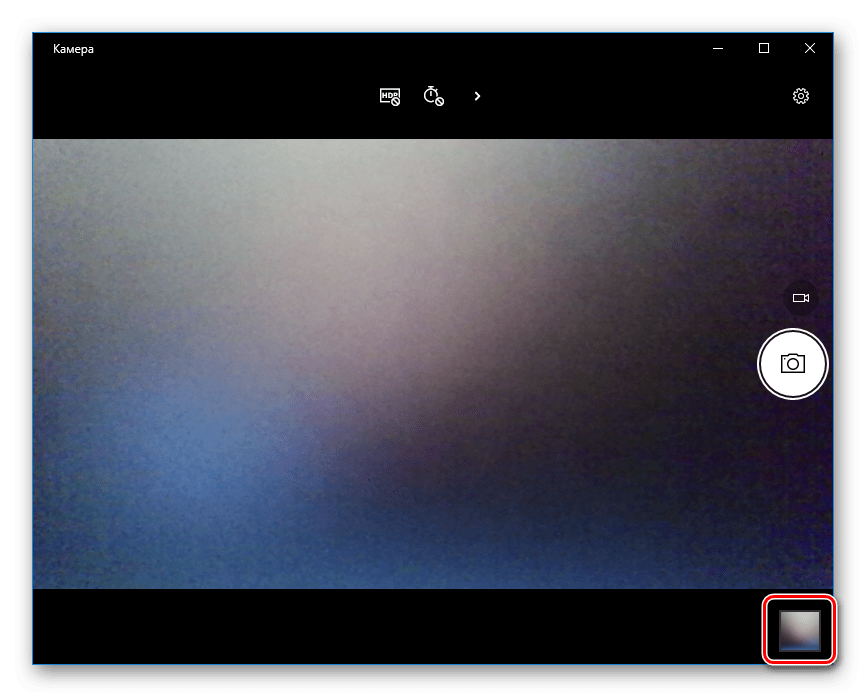
Розглянуті методи допоможуть визначити працездатність камери або ж переконатися в її поломки. Після виконання тестування можна переходити до використання пристрою або вирішувати виниклі проблеми з функціонуванням.
Читайте також:
Вирішуємо проблему з непрацюючою камерою на ноутбуці з Windows 10
Перевірка мікрофона в Windows 10