Розрахунок суми творів в Excel
При виконанні деяких розрахунків потрібно знаходити суму творів. Цей вид обчислень часто виконують бухгалтери, інженери, планувальники, учні освітніх установ. Наприклад, даний спосіб розрахунку затребуваний для відомості загальної кількості заробітної плати за відпрацьовані дні. Виконання цієї дії може знадобитися і в інших галузях, і навіть для побутових потреб. Давайте з'ясуємо, як в програмі Excel можна розрахувати суму творів.
зміст
Обчислення суми твори
З самої назви дії зрозуміло, що сума творів є складання результатів множення окремих чисел. У Ексель це дію можна виконати за допомогою простої математичної формули або застосувавши спеціальну функцію СУММПРОИЗВ. Давайте розглянемо докладно ці способи окремо.
Спосіб 1: використання математичної формули
Більшості користувачів відомо, що в Ексель можна виконати значну кількість математичних дій просто поставивши знак «=» в порожній клітинці, а далі записавши вираз за правилами математики. Цей спосіб можна використовувати і для знаходження суми творів. Програма, згідно математичним правилам, відразу підраховує твори, а вже потім складає їх в загальну суму.
- Встановлюємо знак «дорівнює» (=) в осередку, в якій буде виводитися результат вироблених обчислень. Записуємо туди вираз суми творів за таким шаблоном:
=a1*b1*…+a2*b2*…+a3*b3*…+…Наприклад, таким способом можна розрахувати вираз:
=54*45+15*265+47*12+69*78 - Щоб зробити розрахунок і вивести його результат на екран, тиснемо на кнопку Enter на клавіатурі.
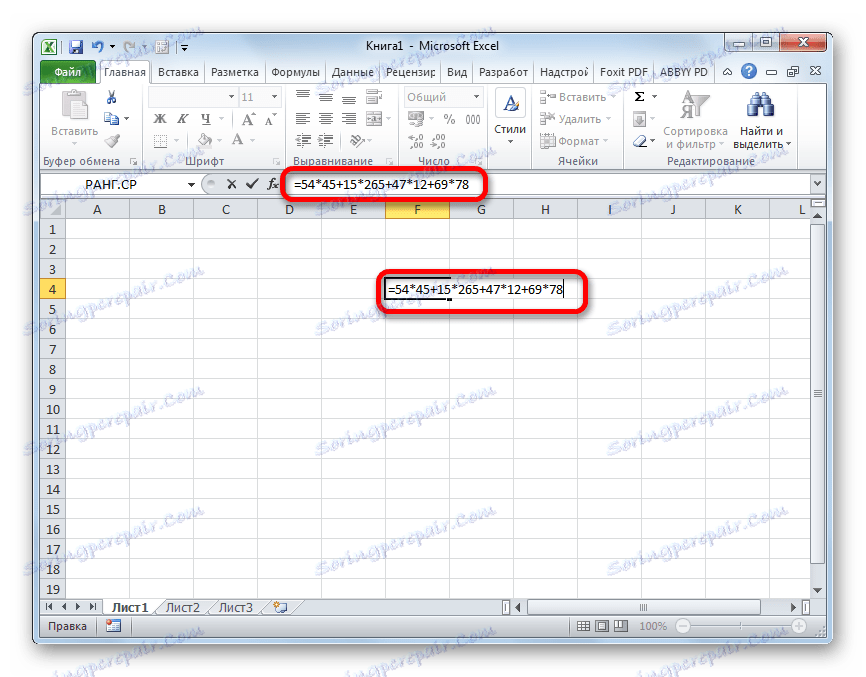
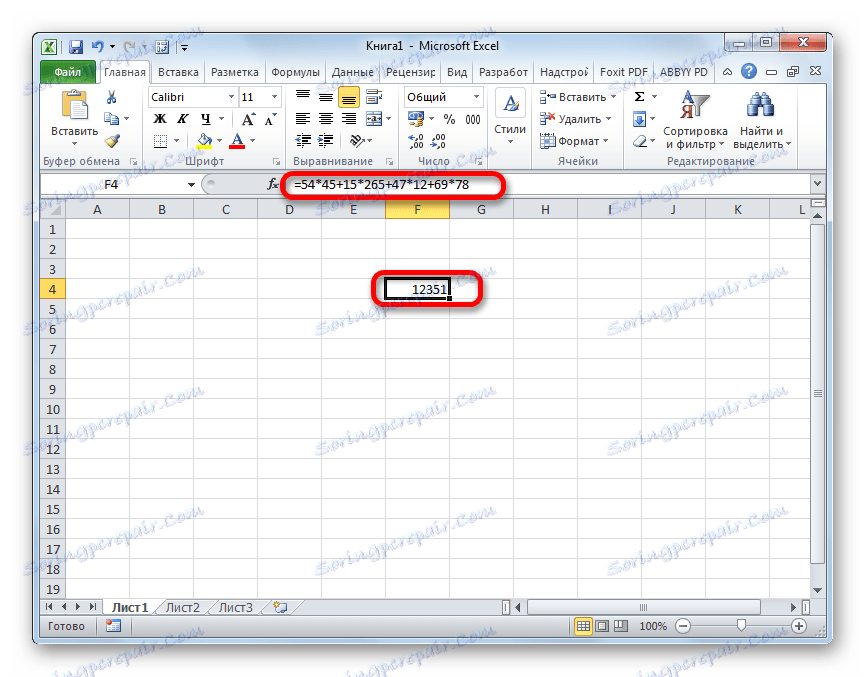
Спосіб 2: робота з посиланнями
Замість конкретних чисел в цій формулі можна вказувати посилання на комірки, в яких вони розташовані. Посилання можна вписати вручну, але зручніше це робити, виділивши після знака «=», «+» або «*» відповідному полі, в якій міститься число.
- Отже, відразу записуємо вираз, де замість чисел вказані посилання на комірки.
- Потім, щоб зробити підрахунок, натискаємо на кнопку Enter. Результат обчислення буде виведений на екран.
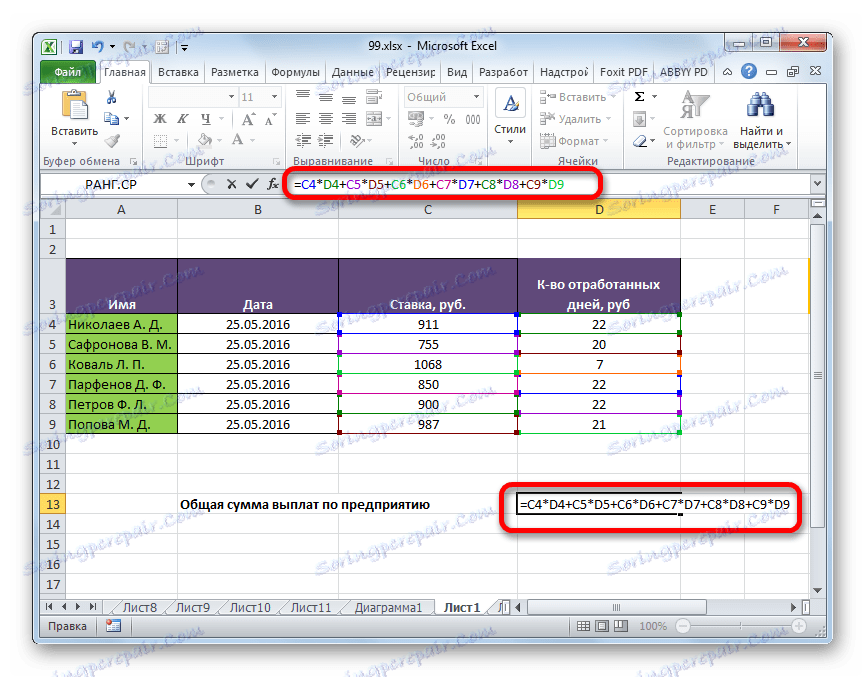
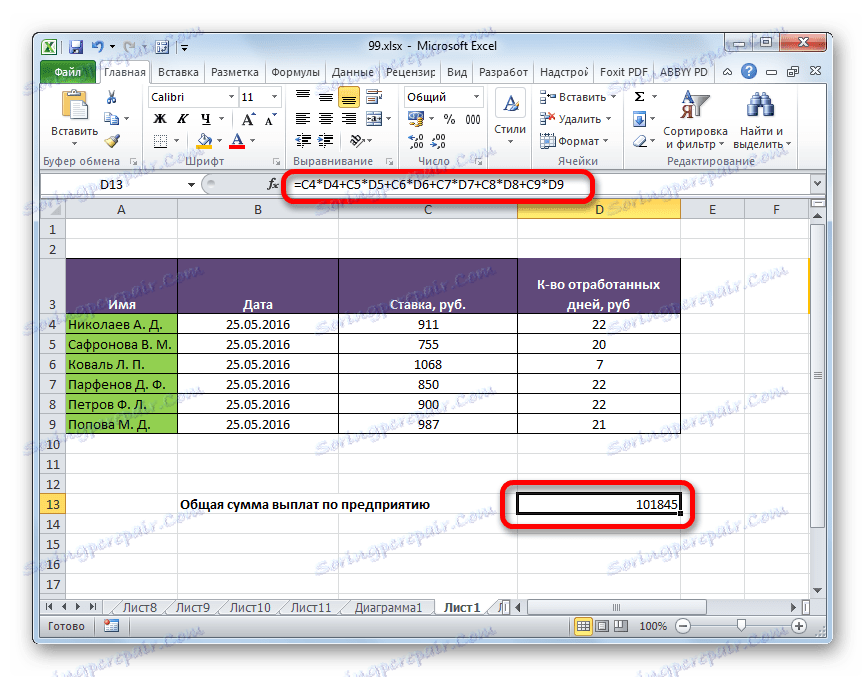
Звичайно, даний вид обчислення досить простий і інтуїтивно зрозумілий, але в разі, якщо в таблиці дуже багато значень, які потрібно перемножити, а потім скласти, цей спосіб може зайняти дуже багато часу.
урок: Робота з формулами в Excel
Спосіб 3: використання функції СУММПРОИЗВ
Для того, щоб підрахувати суму твори, деякі користувачі вважають за краще спеціально призначену для цього дії функцію - СУММПРОИЗВ.
Найменування даного оператора говорить про його призначення саме за себе. Перевага цього способу перед попереднім полягає в тому, що з його допомогою можна обробляти відразу цілі масиви, а не виконувати дії з кожним числом або осередком окремо.
Синтаксис цієї функції має такий вигляд:
=СУММПРОИЗВ(массив1;массив2;…)
Аргументами цього оператора є діапазони даних. При цьому вони згруповані по групах множників. Тобто, якщо відштовхуватися від шаблону, про який ми говорили вище (a1 * b1 * ... + a2 * b2 * ... + a3 * b3 * ... + ...), то в першому масиві розташовуються множники групи a, у другому - групи b, в третьому - групи c і т.д. Дані діапазони обов'язково повинні бути однотипними і рівними по довжині. Розташовуватися вони можуть, як вертикально, так і горизонтально. Всього даний оператор може працювати з кількістю аргументів від 2 до 255.
Формулу СУММПРОИЗВ можна відразу записувати в осередок для виведення результату, але багатьом користувачам легше і зручніше робити обчислення через Майстер функцій.
- Виділяємо осередок на аркуші, в якій буде виводитися підсумковий результат. Тиснемо на кнопку «Вставити функцію». Вона оформлена у вигляді піктограми і розташовується зліва від поля рядка формул.
- Після того, як користувач зробив дані дії, запускається Майстер функцій. У ньому відкривається список всіх, за малим винятком, операторів, з якими можна працювати в Ексель. Щоб знайти потрібну нам функцію, переходимо в категорію «Математичні» або «Повний алфавітний перелік». Після того, як знайшли найменування «СУММПРОИЗВ», виділяємо його і тиснемо на кнопку «OK».
- Запускається вікно аргументів функції СУММПРОИЗВ. За кількістю аргументів воно може мати від 2 до 255 полів. Адреси діапазонів можна забивати вручну. Але це займе значну кількість часу. Можна зробити дещо по-іншому. Встановлюємо курсор в перше поле і виділяємо із затиснутою лівою кнопкою миші масив перший аргумент на аркуші. Таким же чином поступаємо з другим і з усіма подальшими діапазонами, координати яких відразу ж відображаються у відповідному полі. Після того, як всі дані введені, тиснемо на кнопку «OK» в нижній частині вікна.
- Після цих дій програма самостійно виробляє всі необхідні обчислення і виводить підсумковий результат в ту клітинку, яка була виділена в першому пункті даної інструкції.
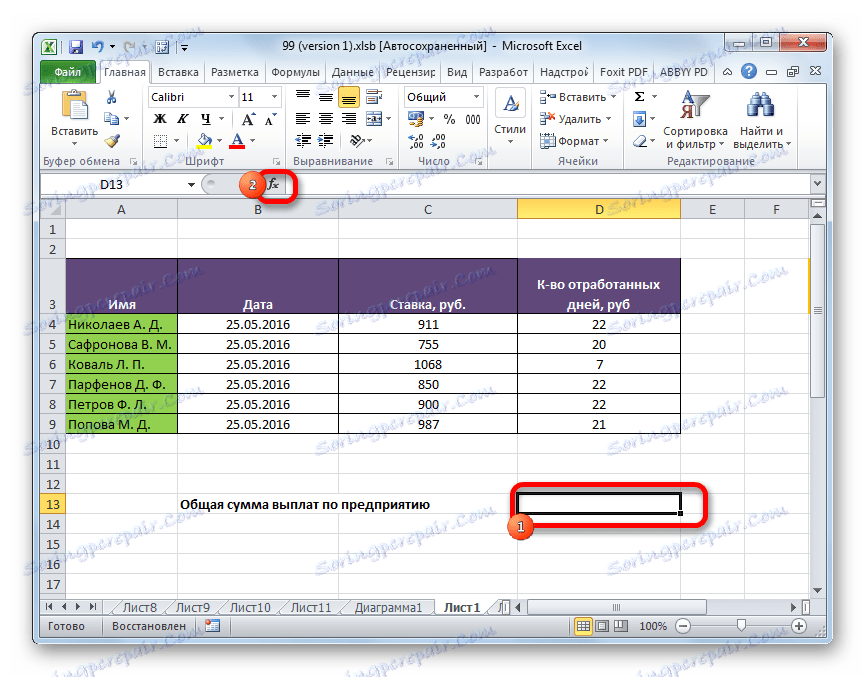
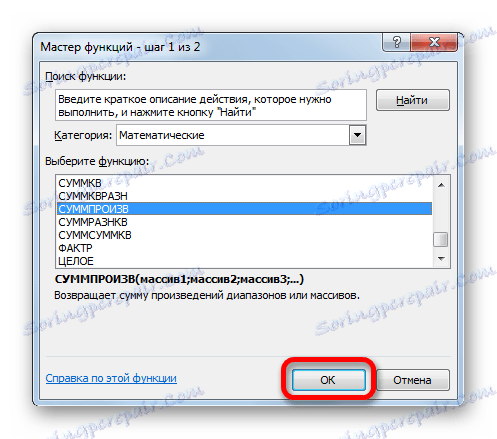
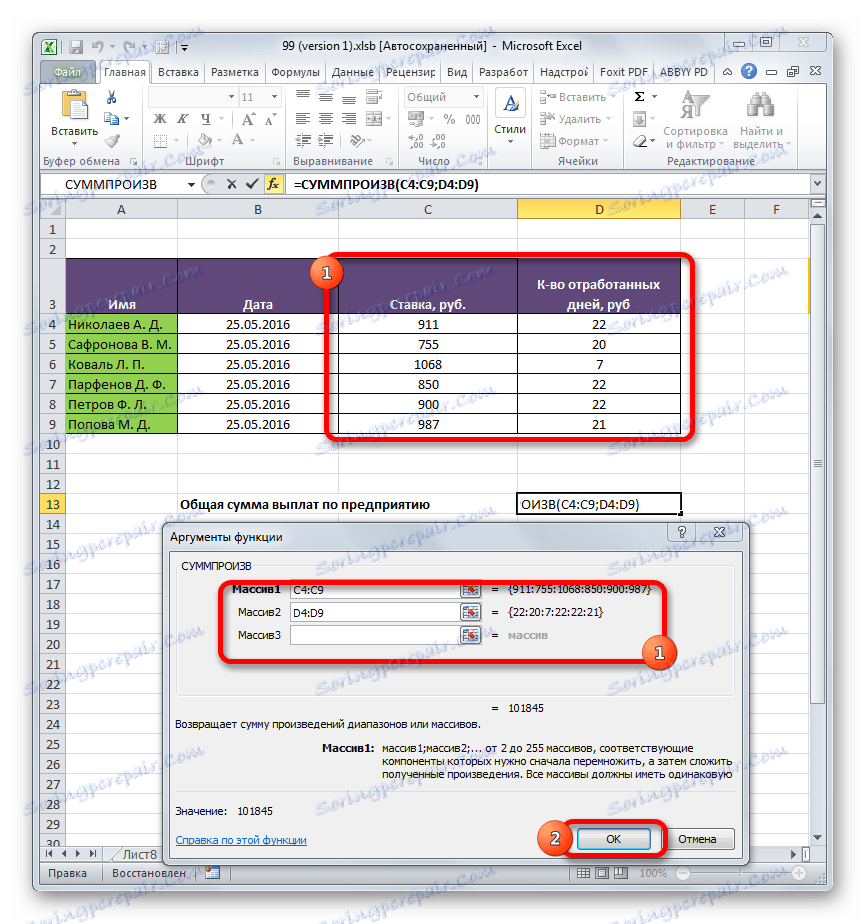
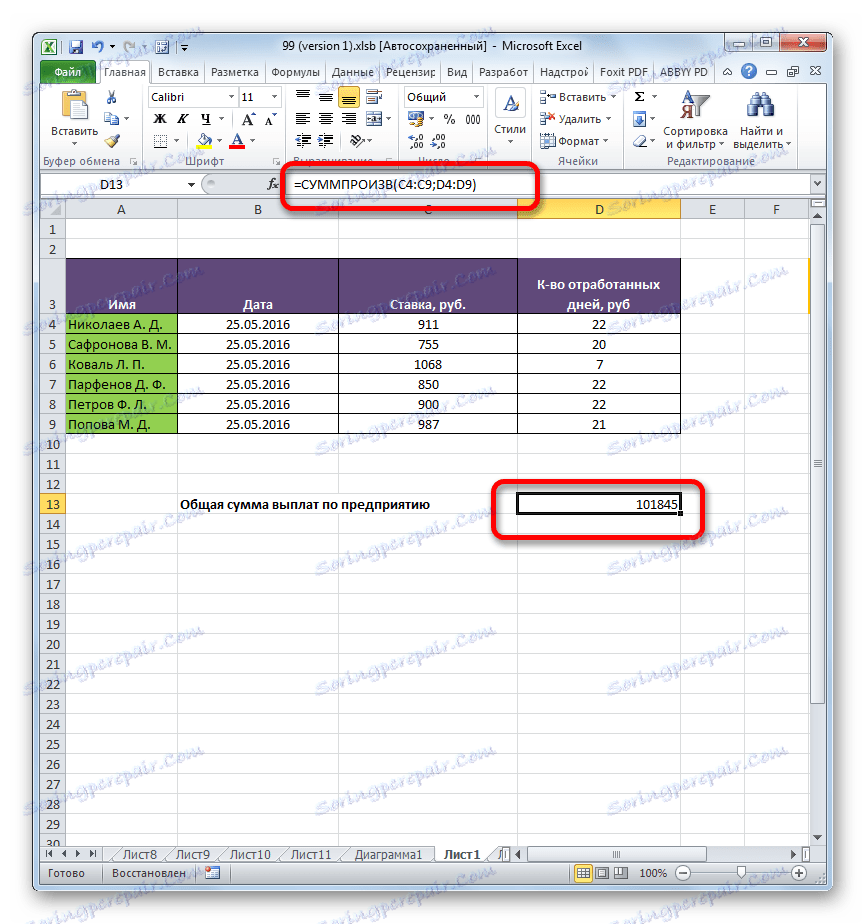
Спосіб 4: застосування функції за умовою
Функція СУММПРОИЗВ хороша і тим, що її можна застосовувати за умовою. Розберемо, як це робиться на конкретному прикладі.
У нас є таблиця окладів і відпрацьованих днів працівників підприємства за три місяці помісячно. Нам потрібно дізнатися, яку суму протягом цього періоду заробив співробітник Парфьонов Д.Ф.
- Тим же способом, що і в попередній раз, викликаємо вікно аргументів функції СУММПРОИЗВ. У перших двох полях вказуємо як масивів відповідно діапазони, де вказана ставка співробітників і кількість відпрацьованих ними днів. Тобто, робимо все, як і в попередньому випадку. А ось в третьому полі задаємо координати масиву, в якому містяться імена співробітників. Відразу ж після адреси додаємо запис:
="Парфенов Д.Ф."Після того, як всі дані внесені, тиснемо кнопку «OK».
- Додаток виробляє обчислення. У розрахунок беруться тільки рядки, в яких присутня ім'я «Парфьонов Д.Ф», тобто те, що нам і потрібно. Результат обчислень відображається в попередньо виділеної осередку. Але результат дорівнює нулю. Це пов'язано з тим, що формула в тому вигляді, в якому вона існує зараз, не функціонує належним чином. Нам потрібно її трохи перетворити.
- Для того щоб перетворити формулу, виділяємо клітинку з підсумковим значенням. Виконуємо дії в рядку формул. Аргумент з умовою беремо в дужки, а між ним та іншими аргументами крапку з комою міняємо на знак множення (*). Тиснемо на кнопку Enter. Програма проводить підрахунок і на цей раз видає вже коректне значення. Ми отримали загальну суму заробітної плати за три місяці, що належить співробітникові підприємства Парфенову Д. Ф.
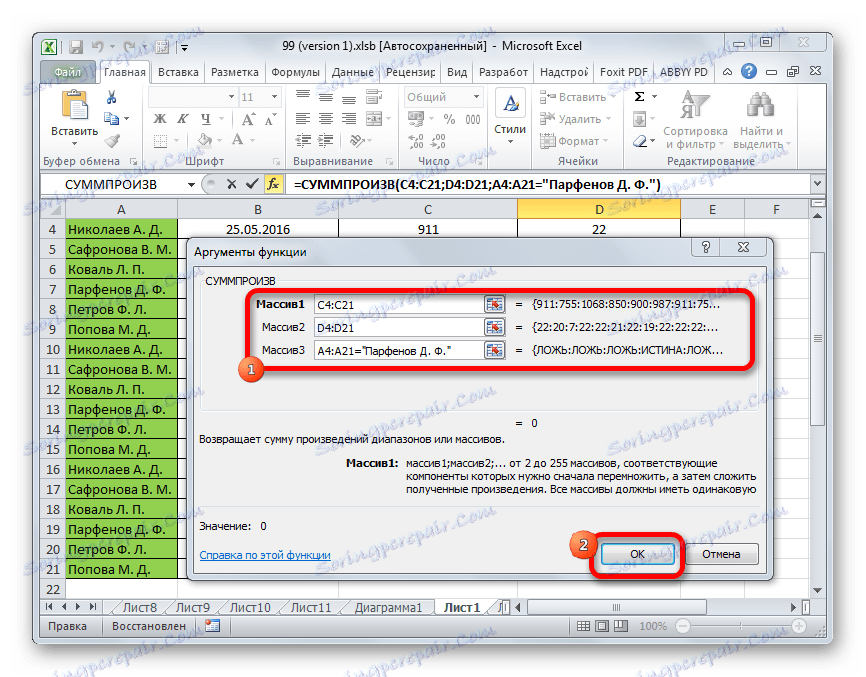
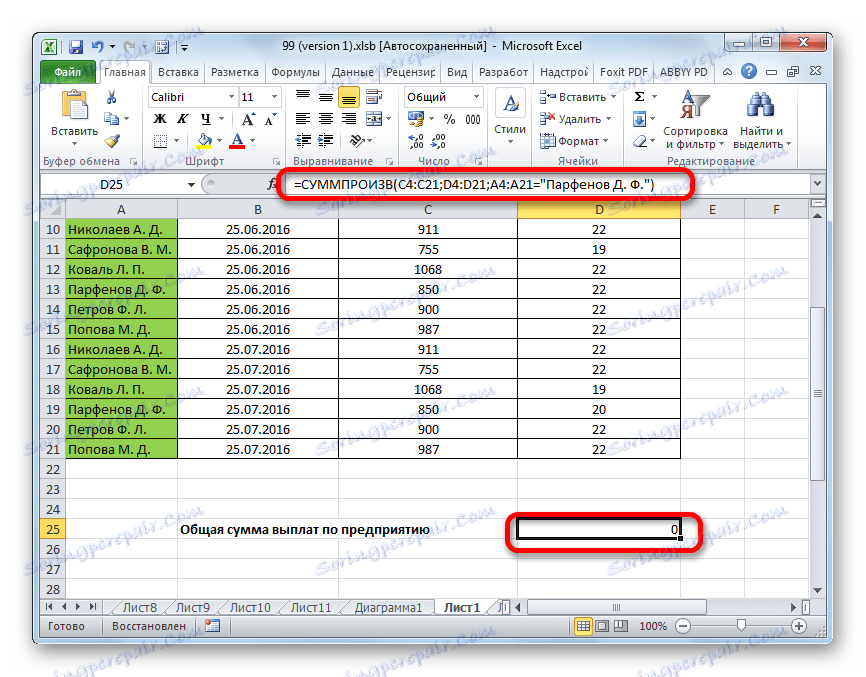
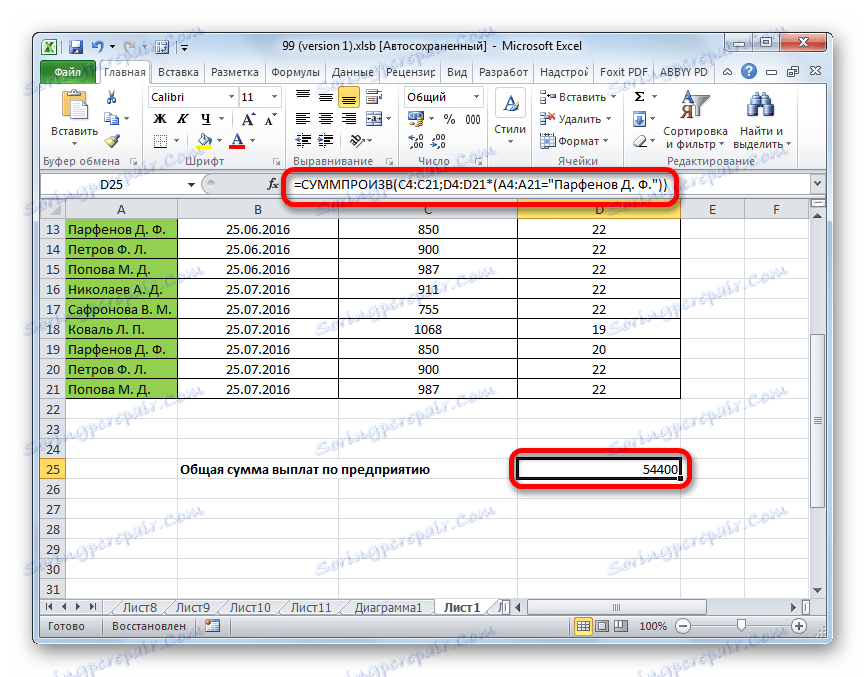
Таким же чином можна застосовувати умови не тільки до тексту, але і до чисел з датами, додаючи знаки умови «<», «>», «=», «<>».
Як бачимо, існує два основних способи обчислення суми творів. Якщо даних не надто багато, то легше скористатися простою математичною формулою. Коли ж в обчисленні бере участь велика кількість чисел, користувач збереже значну кількість свого часу і сил, якщо скористається можливостями спеціалізованої функції СУММПРОИЗВ. Крім того, за допомогою цього ж оператора можна виробляти обчислення за умовою, що звичайна формула не вміє робити.
